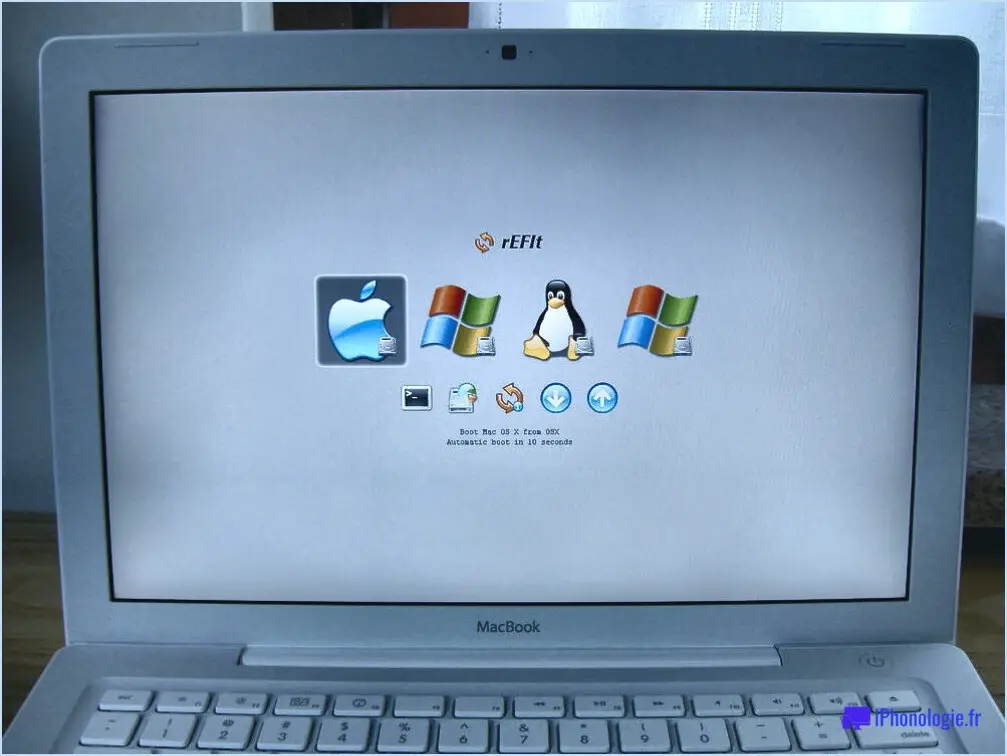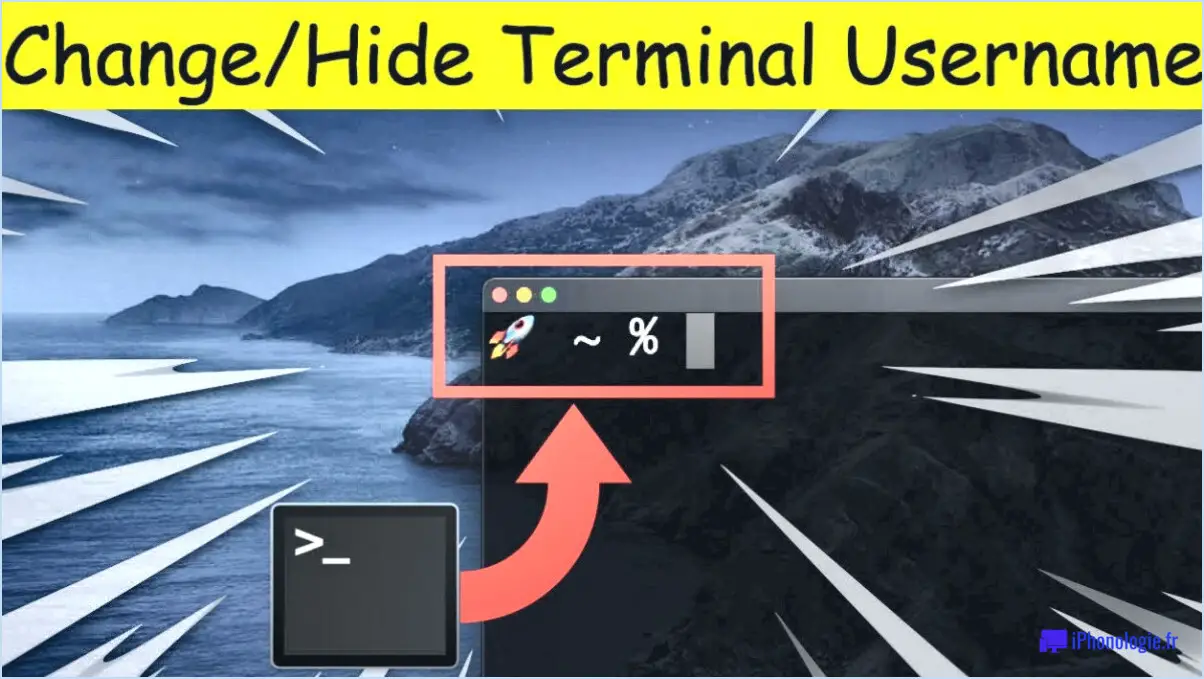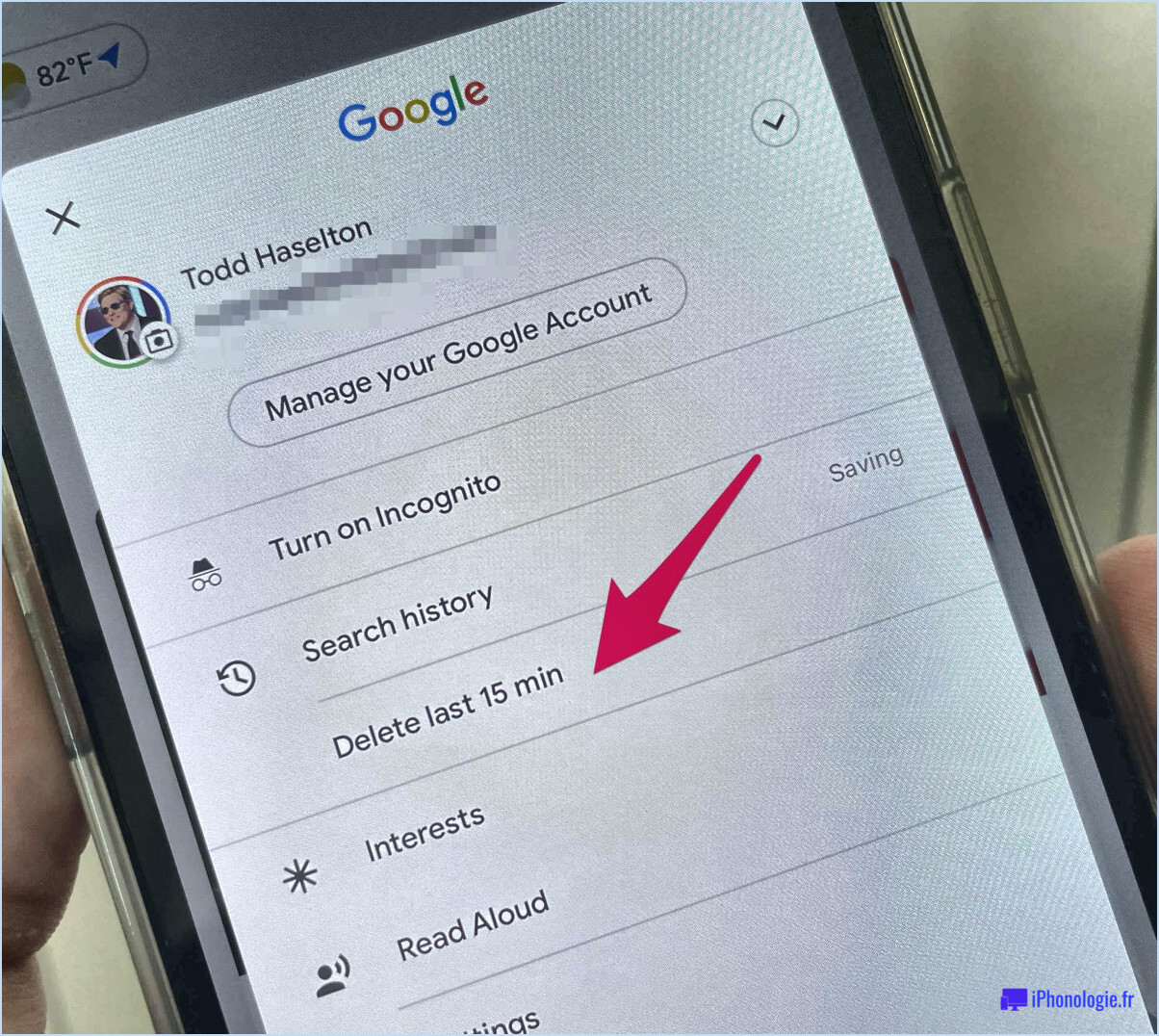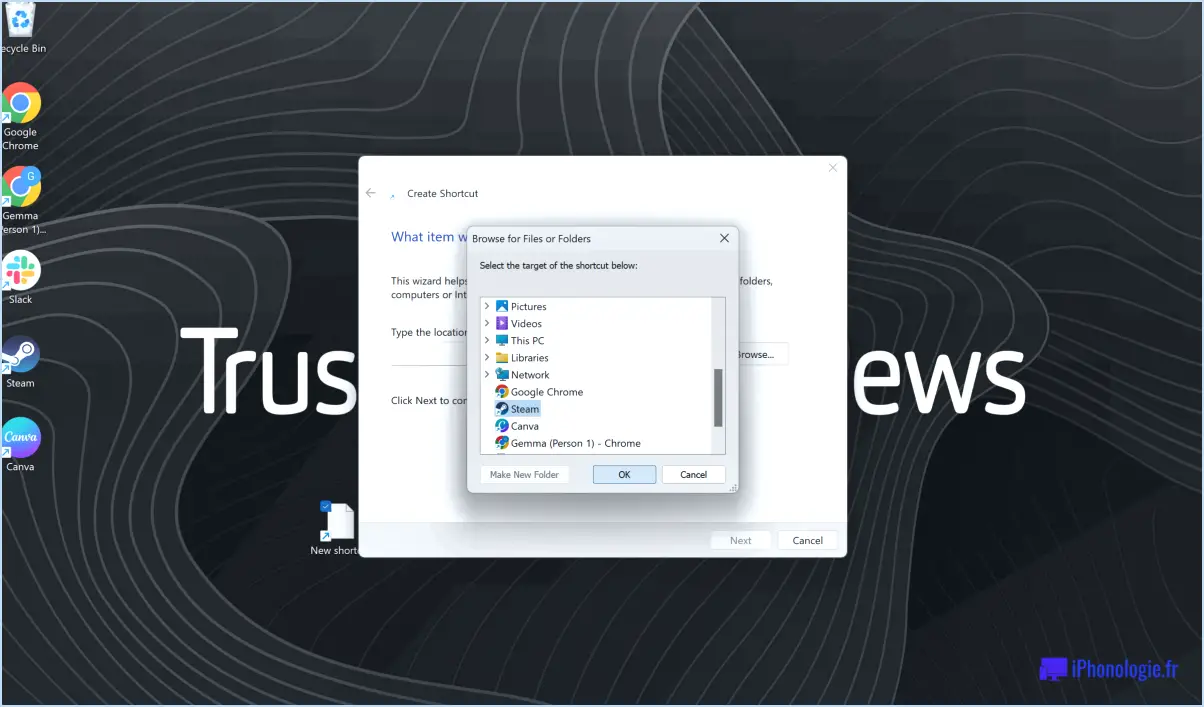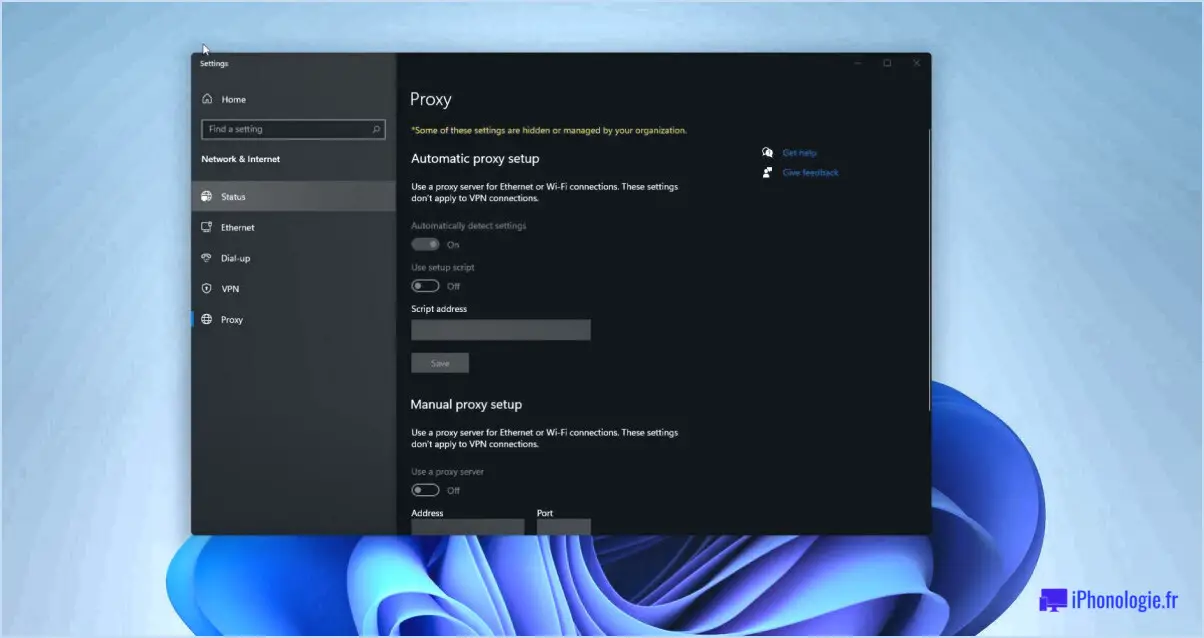Comment créer un raccourci sur le bureau pour les paramètres dans windows 10?
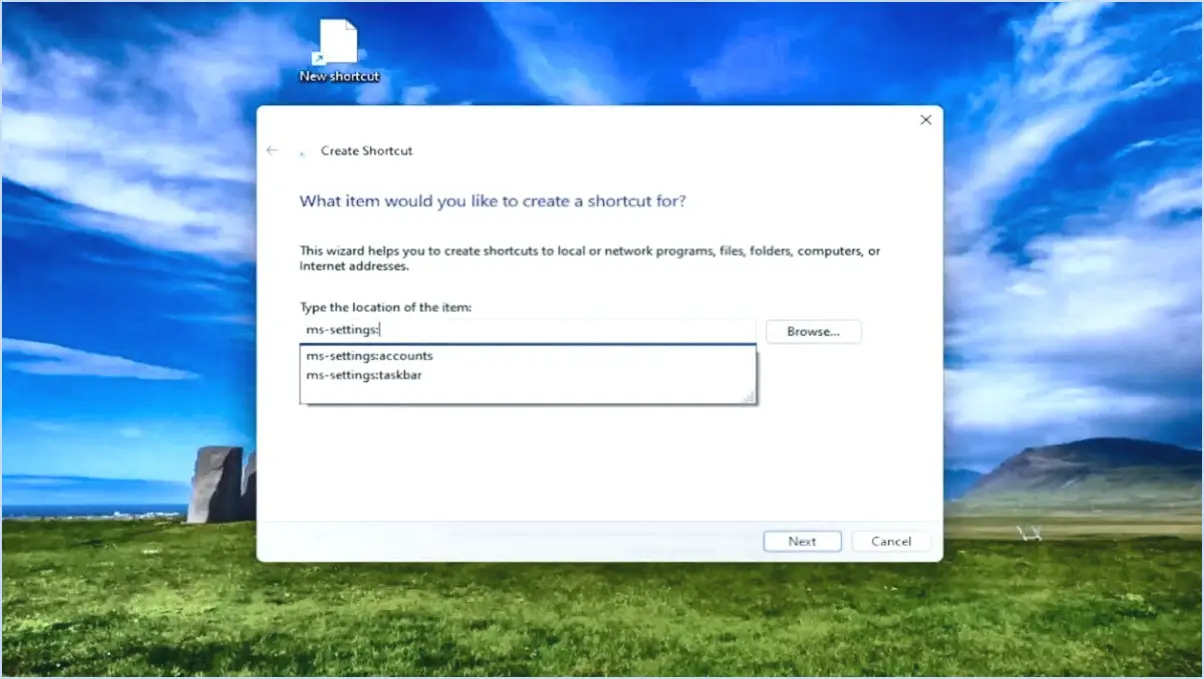
Pour créer un raccourci sur le bureau pour les paramètres dans Windows 10, suivez les étapes suivantes :
- Cliquez avec le bouton droit de la souris sur votre bureau pour ouvrir le menu contextuel.
- Sélectionnez « Nouveau », puis choisissez « Raccourci » dans le sous-menu.
- Dans la fenêtre « Créer un raccourci » qui s'affiche, vous devez saisir l'emplacement suivant dans le champ « Tapez l'emplacement de l'élément » :
```
C:NWindowsNSystem32Ncontrol.exe /name Microsoft.Settings
```
Veillez à saisir le chemin d'accès exactement comme indiqué, sans les guillemets.
- Une fois que vous avez saisi l'emplacement, cliquez sur le bouton « Suivant » pour continuer.
- Il vous est maintenant demandé de donner un nom à votre raccourci. Ce nom apparaîtra sur votre bureau, alors choisissez un nom qui vous aidera à l'identifier facilement, comme « Paramètres » ou « Panneau de configuration ».
- Après avoir donné un nom à votre raccourci, cliquez sur le bouton « Terminer ».
Votre raccourci de bureau pour accéder aux paramètres de Windows 10 est maintenant prêt. Vous pouvez simplement double-cliquer sur l'icône du raccourci chaque fois que vous souhaitez accéder rapidement au menu des paramètres.
Cette méthode vous permet d'éviter de naviguer dans le menu Démarrer ou le Panneau de configuration, en vous offrant un moyen direct et pratique d'accéder à vos paramètres système directement depuis votre bureau. C'est une solution qui permet de gagner du temps, surtout si vous avez fréquemment besoin de faire des ajustements à vos paramètres Windows 10.
N'hésitez pas à déplacer le raccourci vers un emplacement plus pratique sur votre bureau ou à l'organiser dans un dossier pour y accéder facilement. Profitez de l'efficacité de vos paramètres Windows 10 à portée de clic !
Comment améliorer les performances de Windows 11?
Pour améliorer les performances de Windows 11, suivez les étapes suivantes :
- Désactivez les fonctions et les programmes inutiles : Commencez par identifier et désactiver les fonctions et programmes inutiles qui s'exécutent en arrière-plan. Pour ce faire, cliquez avec le bouton droit de la souris sur la barre des tâches, sélectionnez "Gestionnaire des tâches" et consultez la liste des processus en cours. Désactivez tous les programmes à fort impact dont vous n'avez pas besoin.
- Optimisez l'utilisation du disque dur et de la mémoire : Windows 11 dispose d'outils intégrés pour optimiser votre disque dur et votre mémoire. Utilisez l'utilitaire "Disk Cleanup" pour supprimer les fichiers temporaires et les fichiers système inutiles. En outre, vous pouvez utiliser l'outil "Optimize Drives" pour défragmenter votre disque dur, améliorant ainsi la vitesse d'accès aux données.
- Utilisez CCleaner : Téléchargez et installez CCleaner, un outil fiable d'optimisation du système. CCleaner peut vous aider à nettoyer votre système, à supprimer les fichiers inutiles et à libérer de l'espace disque précieux. L'exécution régulière de CCleaner peut considérablement améliorer les performances du système.
- Maintenez votre système à jour : Assurez-vous que votre système d'exploitation et vos pilotes sont à jour. Windows 11 publie fréquemment des mises à jour qui peuvent inclure des améliorations de performance et des corrections de bogues. La mise à jour de votre logiciel peut vous permettre de bénéficier d'une expérience plus fluide.
- Gérez les programmes de démarrage : Passez en revue et gérez les programmes qui démarrent avec Windows. Pour ce faire, ouvrez les paramètres « Startup Apps » et désactivez les éléments de démarrage inutiles. Cela permet de réduire le temps de démarrage du système et l'utilisation des ressources.
- Mettez à niveau le matériel : Si les performances de votre ordinateur sont toujours insuffisantes après l'optimisation des logiciels, envisagez de mettre à niveau vos composants matériels, par exemple en ajoutant plus de mémoire vive ou en installant un disque SSD (solid-state drive) pour un accès plus rapide aux données.
En suivant ces étapes, vous pouvez optimiser les performances de Windows 11 et profiter d'une expérience informatique plus réactive et plus efficace.
Comment désactiver le mode Efficacité dans Windows 11?
Pour désactiver le mode Efficacité dans Windows 11, suivez les étapes suivantes :
- Ouvrez le menu Démarrer et cliquez sur l'icône Paramètres.
- Cliquez sur Système.
- Sélectionnez Économiseur de batterie.
- Basculez l'interrupteur en haut de la fenêtre sur Désactivé.
En suivant ces étapes simples, vous pouvez facilement désactiver le mode Efficacité et profiter pleinement des performances de votre système Windows 11. Gardez à l'esprit que la désactivation du mode Efficacité peut entraîner une augmentation de la consommation d'énergie, veillez donc à surveiller l'utilisation de votre batterie en conséquence.
Quelle est la meilleure efficacité énergétique dans Windows 11?
La meilleure efficacité énergétique de Windows 11 peut être obtenue grâce à ses fonctions avancées de gestion de l'énergie. Voici comment optimiser l'efficacité énergétique de votre appareil :
- Plans d'alimentation: Windows 11 propose différents plans d'alimentation, tels que Équilibré, Économiseur d'énergie et Hautes performances. Sélectionnez celui qui correspond à vos besoins. L'option « Économiseur d'énergie » est idéale pour préserver l'autonomie de la batterie.
- Veille et hibernation: Personnalisez les paramètres de mise en veille et d'hibernation en fonction de vos habitudes d'utilisation. Réglez votre appareil pour qu'il se mette en veille ou en veille prolongée après une période d'inactivité spécifique afin de minimiser la consommation d'énergie inutile.
- Luminosité adaptative: Windows 11 inclut la luminosité adaptative, qui ajuste automatiquement la luminosité de l'écran en fonction des conditions d'éclairage ambiant. Cette fonction permet d'économiser de l'énergie.
- Mode d'économie de la batterie: Activez le mode économiseur de batterie lorsque votre batterie est faible. Il réduit les processus en arrière-plan et les notifications pour prolonger la durée de vie de la batterie.
- Gestionnaire des tâches: Utilisez le gestionnaire des tâches pour identifier et fermer les applications gourmandes en énergie qui tournent en arrière-plan.
- Mises à jour de Windows: Maintenez votre système à jour, car les mises à jour comprennent souvent des améliorations en matière de performances et d'efficacité énergétique.
En optimisant ces paramètres, vous pouvez tirer le meilleur parti des fonctions d'efficacité énergétique de Windows 11, ce qui garantit une plus longue durée de vie de la batterie et une gestion efficace de l'énergie.
Windows 11 consomme-t-il plus d'énergie?
Windows 11 n'étant pas un système d'exploitation confirmé, il y a lieu de spéculer sur sa consommation d'énergie. Hypothétiquement, il est plausible que Windows 11 consomme plus d'énergie que ses prédécesseurs. Cette hypothèse se justifie par le fait que l'on s'attend à ce qu'une version potentielle de Windows 11 comporte des fonctionnalités améliorées et exige davantage de ressources. Cette extrapolation découle de la tendance typique des progrès des systèmes d'exploitation, où l'ajout de fonctionnalités s'accompagne souvent d'une augmentation de la consommation d'énergie. Gardez à l'esprit qu'il s'agit d'une évaluation spéculative et que la consommation d'énergie réelle dépendra des spécifications finales et des optimisations mises en œuvre dans toute itération future de Windows.
Microsoft Edge économise-t-il réellement la batterie?
Oui, Microsoft Edge économise la batterie. Il a été délibérément conçu pour être exceptionnellement économe en énergie. Concrètement, nos tests ont montré que Microsoft Edge peut prolonger considérablement l'autonomie de la batterie d'un ordinateur portable. Sur une seule charge, il surpasse Chrome, offrant environ 7,5 heures d'utilisation contre 5,5 heures pour Chrome. Microsoft Edge est donc un choix optimal si vous privilégiez l'autonomie de la batterie lors de vos sessions de navigation.
Qu'est-ce que le mode Efficacité?
Le mode Efficacité, une fonction d'économie d'énergie disponible sur certains ordinateurs portables, donne la priorité à la conservation de l'énergie. Lorsqu'il est activé, il réduit intentionnellement les niveaux de performance de l'ordinateur portable afin de minimiser la consommation d'énergie. Les principales caractéristiques du mode Efficacité sont les suivantes
- Performances réduites : Le mode Efficacité réduit la puissance de traitement de l'ordinateur portable, ce qui se traduit par des performances plus lentes.
- Prolongation de la durée de vie de la batterie : En réduisant les performances, ce mode prolonge considérablement l'autonomie de la batterie de l'ordinateur portable, ce qui le rend idéal pour une utilisation prolongée lorsque les prises de courant sont rares.
- Fonctionnement plus silencieux : Des performances moindres se traduisent par une réduction de la production de chaleur et un fonctionnement plus silencieux du ventilateur, ce qui améliore l'expérience de l'utilisateur dans les environnements sensibles au bruit.
- Impact sur l'environnement : Le mode efficacité contribue à la réduction de la consommation d'énergie, en accord avec les pratiques respectueuses de l'environnement.
Les utilisateurs peuvent activer ou désactiver le mode Efficacité en fonction de leurs besoins immédiats, en équilibrant les performances et la durée de vie de la batterie pour répondre à des situations spécifiques.
Quelle est la meilleure efficacité énergétique?
L'efficacité énergétique dépend du contexte, mais en général, elle fait référence à des appareils qui consomment un minimum d'énergie tout en accomplissant les mêmes tâches que les autres. Les facteurs clés de la meilleure efficacité énergétique sont les suivants :
- Composants à faible consommation d'énergie: Les appareils dotés de processeurs, d'écrans et de composants à faible consommation d'énergie permettent d'économiser de l'énergie.
- Logiciels optimisés: Les logiciels bien codés et économes en énergie réduisent la consommation d'énergie inutile.
- Gestion de l'énergie: Des fonctions intelligentes de gestion de l'énergie, comme le mode veille, conservent l'énergie pendant l'inactivité.
- Capacité de la batterie: Les appareils dotés de batteries plus importantes peuvent fonctionner plus longtemps sans recharges fréquentes.
- Conditions environnementales: L'efficacité varie en fonction de la température et de l'humidité, ce qui a un impact sur l'utilisation de l'énergie.
Pour obtenir la meilleure efficacité énergétique, donnez la priorité aux appareils dotés de ces caractéristiques adaptées à vos besoins spécifiques et à vos habitudes d'utilisation.