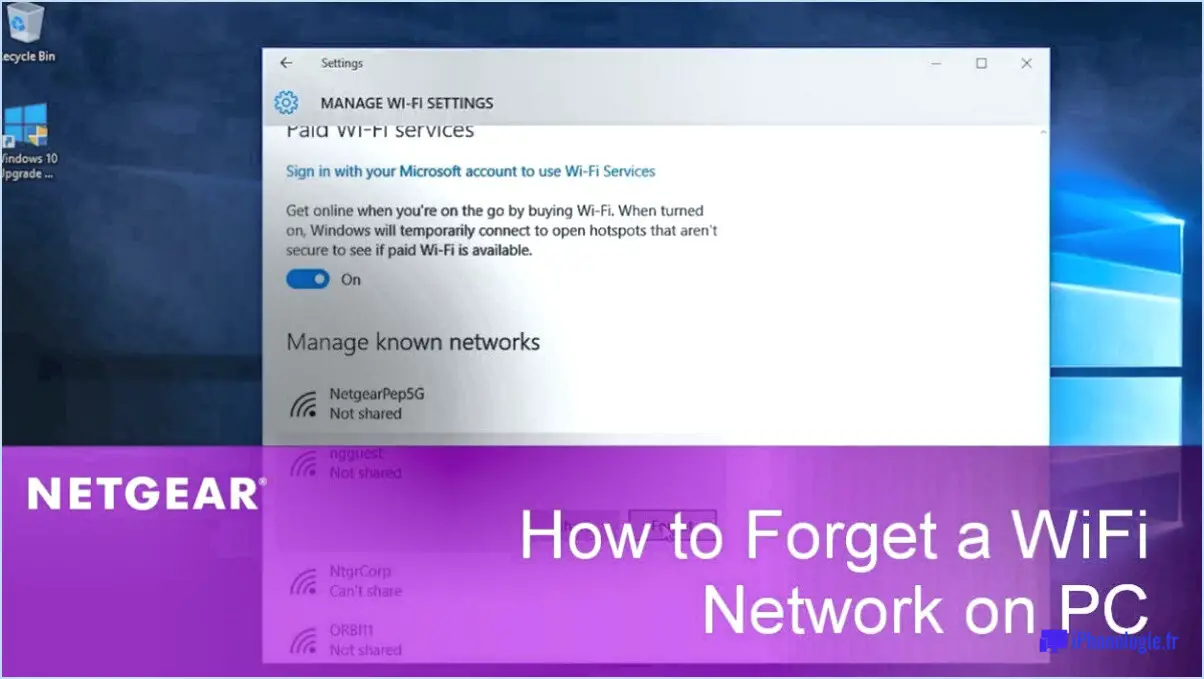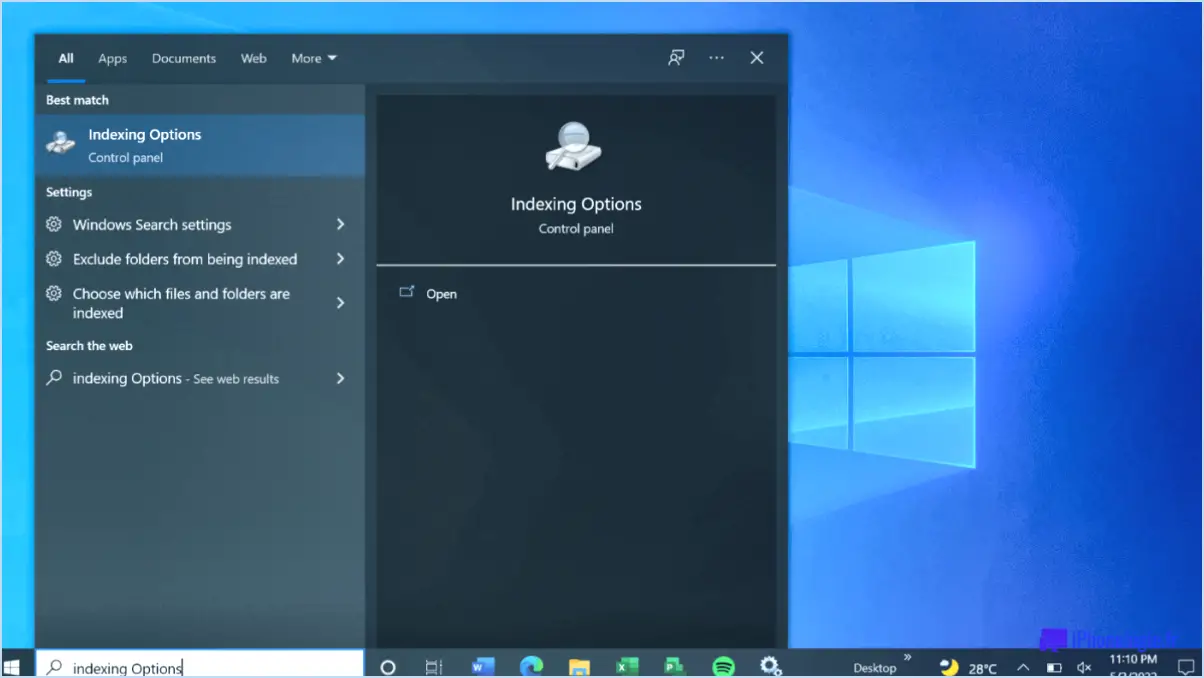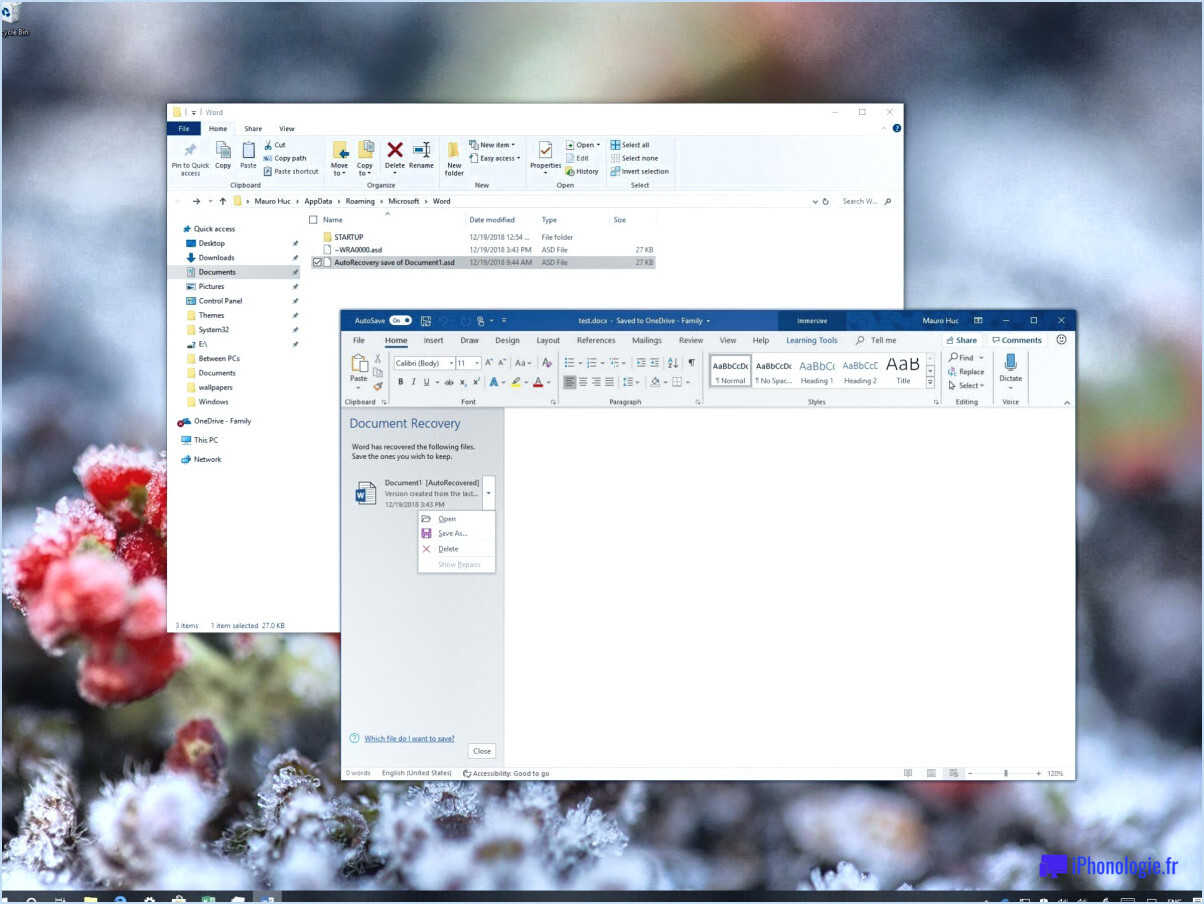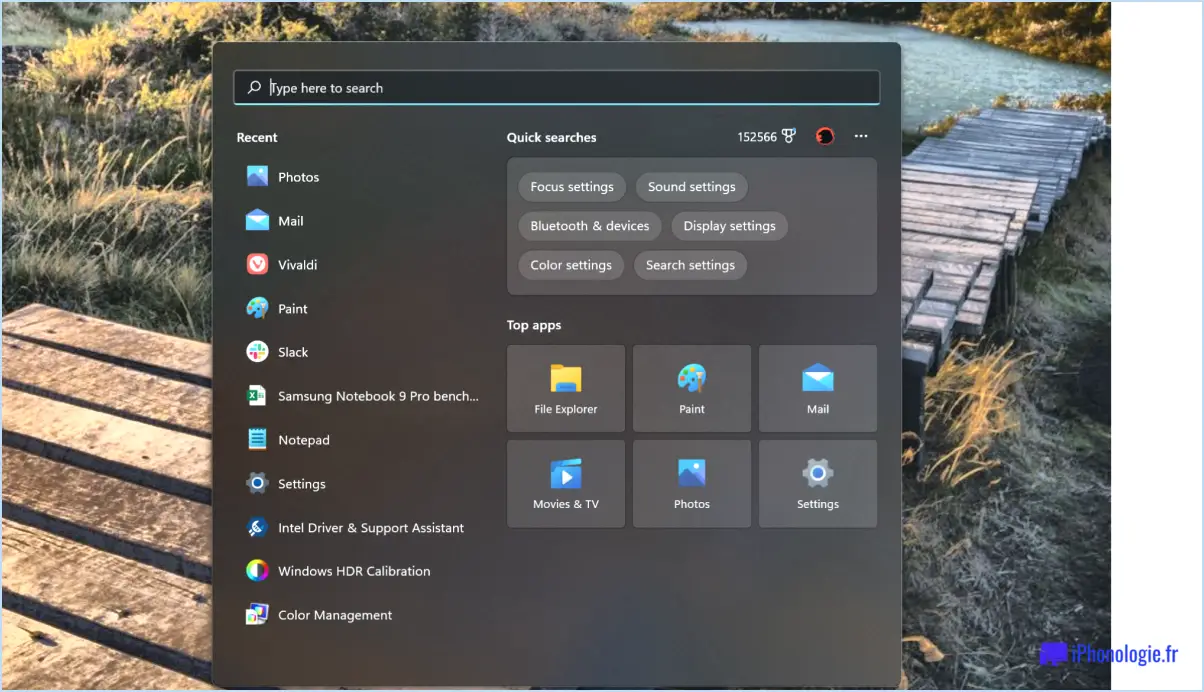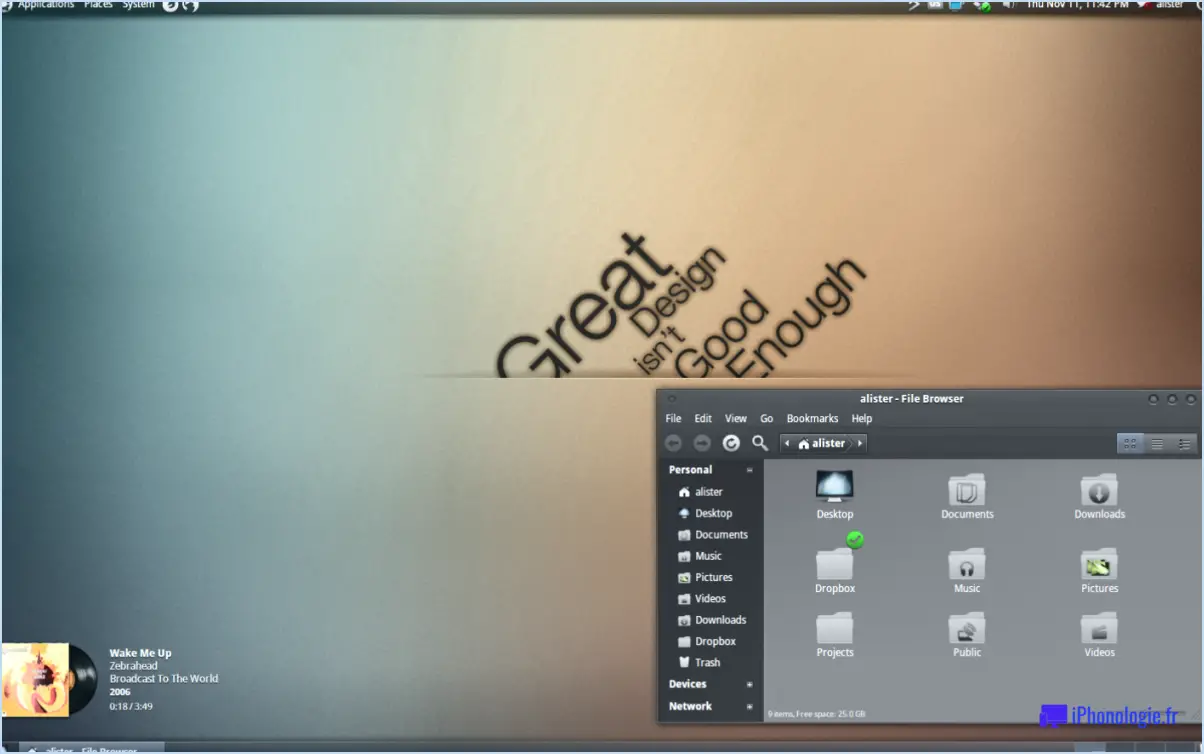Comment résoudre un problème et ne pas pouvoir installer une fonctionnalité de windows 10 steps?

Si vous rencontrez un problème où vous n'avez pas pu installer une fonctionnalité dans Windows 10, il y a plusieurs étapes que vous pouvez prendre pour résoudre le problème. Voici un guide détaillé sur la façon de résoudre le problème :
- Redémarrez votre ordinateur: Parfois, un simple redémarrage peut résoudre les pépins temporaires qui empêchent l'installation d'une fonctionnalité. Veillez à sauvegarder tout travail en cours et redémarrez votre ordinateur pour voir si le problème persiste.
- Vérifier la configuration requise: Vérifiez que votre ordinateur répond à la configuration requise pour l'installation de la fonction spécifique que vous essayez d'ajouter. Assurez-vous que votre matériel, tel que le processeur, la mémoire et l'espace disque, respecte ou dépasse les exigences minimales.
- Mettre à jour Windows 10: Il est essentiel de maintenir votre système d'exploitation à jour pour résoudre les problèmes de compatibilité. Allez dans le menu Démarrer, cliquez sur "Paramètres", puis sélectionnez "Mise à jour". & Sécurité". Vérifiez si des mises à jour sont disponibles et installez-les. Après la mise à jour, essayez à nouveau d'installer la fonction.
- Exécutez le programme de résolution des problèmes de Windows Update: Windows 10 comprend un dépanneur intégré qui peut détecter et corriger automatiquement les problèmes courants liés à la mise à jour. Pour y accéder, allez dans le menu Démarrer, cliquez sur "Paramètres", puis sélectionnez "Mise à jour". & Sécurité". Choisissez "Dépannage" dans le menu de gauche, sélectionnez "Mise à jour Windows" et suivez les instructions qui s'affichent à l'écran.
- Utiliser l'outil System File Checker (SFC): Des fichiers système corrompus peuvent entraver le processus d'installation. Ouvrez l'Invite de commande en tant qu'administrateur en cliquant avec le bouton droit de la souris sur le menu Démarrer et en sélectionnant "Invite de commande (Admin)". Tapez ensuite "sfc /scannow" sans les guillemets et appuyez sur Entrée. L'outil SFC analysera et réparera automatiquement tous les problèmes détectés.
- Effectuer un démarrage propre: Il arrive que des logiciels ou des services tiers interfèrent avec le processus d'installation. L'exécution d'un démarrage propre garantit que seuls les services et programmes essentiels s'exécutent pendant le démarrage. Ouvrez la boîte de dialogue Exécuter (Win + R), tapez "msconfig" sans les guillemets et appuyez sur Entrée. Dans la fenêtre Configuration du système, allez dans l'onglet "Services", cochez "Masquer tous les services Microsoft" et cliquez sur "Désactiver tout". Ensuite, allez dans l'onglet "Démarrage" et cliquez sur "Ouvrir le gestionnaire des tâches". Désactivez tous les éléments de démarrage de la liste. Redémarrez votre ordinateur et essayez à nouveau d'installer la fonctionnalité.
- Contacter l'assistance Microsoft: En cas d'échec, vous pouvez contacter le service d'assistance de Microsoft pour obtenir une aide supplémentaire. Des professionnels qualifiés peuvent vous guider à travers des étapes de dépannage spécifiques ou vous fournir des solutions supplémentaires adaptées à votre situation.
N'oubliez pas de sauvegarder vos fichiers importants avant d'apporter des modifications significatives à votre système. Mieux vaut prévenir que guérir !
Vous n'arrivez pas à installer la fonction Windows?
Pour résoudre un problème d'installation d'une fonctionnalité Windows, procédez comme suit :
- Ouvrez le panneau de configuration : Accédez au panneau de configuration de votre ordinateur en tapant "Panneau de configuration" dans la barre de recherche et en le sélectionnant dans les résultats.
- Vérifiez les fonctionnalités installées : Dans le Panneau de configuration, localisez et cliquez sur l'option "Programmes" ou "Programmes et fonctionnalités". Recherchez la fonctionnalité souhaitée dans la liste affichée. Si la fonctionnalité n'est pas installée, vous verrez un "x" ou "Non installé" à côté d'elle.
- Installer à partir du support d'installation : Si vous disposez du support d'installation (tel qu'un CD ou un DVD) de la fonctionnalité, insérez-le dans votre ordinateur et suivez les instructions fournies pour installer la fonctionnalité. Veillez à redémarrer votre ordinateur si vous y êtes invité.
- Téléchargez la fonctionnalité en ligne : Si la fonctionnalité n'est pas disponible sur le support d'installation ou si vous ne l'avez pas, vous pouvez essayer de la trouver et de la télécharger en ligne. Visitez le site web officiel de la fonctionnalité ou des dépôts de logiciels fiables, recherchez la fonctionnalité spécifique et téléchargez-la en suivant les instructions fournies.
En suivant ces étapes, vous pouvez dépanner et résoudre les problèmes liés à l'installation des fonctionnalités de Windows.
Comment résoudre le problème de l'impossibilité d'installer Windows 10?
Pour résoudre le problème "Impossible d'installer Windows 10", voici quelques étapes à suivre :
- Veillez à ce que votre système et vos logiciels soient à jour : Vérifiez que votre ordinateur dispose des dernières mises à jour du système d'exploitation et du logiciel d'installation requis. Cela permet de résoudre les problèmes de compatibilité et de garantir un processus d'installation plus fluide.
- Réinstallez le système d'exploitation : Essayez de réinstaller Windows 10 à l'aide d'un disque de récupération ou d'une clé USB amorçable. Ce processus vous permet de démarrer avec une nouvelle installation et peut résoudre les erreurs d'installation sous-jacentes.
- Vérifiez la configuration matérielle requise : Confirmez que votre ordinateur répond à la configuration matérielle minimale requise pour Windows 10. Assurez-vous que votre appareil dispose d'un espace de stockage suffisant, de pilotes compatibles et de composants compatibles pour prendre en charge l'installation.
- Désactivez les périphériques inutiles : Déconnectez tous les appareils ou périphériques externes qui ne sont pas essentiels pendant le processus d'installation. Parfois, des conflits matériels peuvent empêcher l'installation de se dérouler correctement.
- Effectuez un démarrage propre : Désactivez temporairement les programmes et services de démarrage non essentiels en effectuant un démarrage propre. Cela permet d'éliminer les conflits logiciels potentiels susceptibles d'entraver le processus d'installation.
Si le problème persiste, il peut être utile de demander l'aide d'un professionnel ou de l'équipe d'assistance officielle de Windows. N'oubliez pas de sauvegarder vos données importantes avant d'entreprendre toute démarche de dépannage.
Comment redémarrer une installation Windows 10 qui a échoué?
Si l'installation de Windows 10 échoue, voici quelques étapes qui vous aideront à redémarrer le processus :
- Assurez-vous que les mises à jour sont installées : Confirmez que votre ordinateur dispose des dernières mises à jour. Si vous avez récemment installé des mises à jour, redémarrez votre ordinateur et tentez à nouveau l'installation.
- Utilisez une autre clé USB : Si le redémarrage ne résout pas le problème, essayez d'utiliser une autre clé USB pour installer Windows 10. Parfois, le problème se situe au niveau de la clé elle-même, et le fait d'en utiliser une autre peut aider.
- Envisagez de réinstaller Windows 10 : Si les étapes ci-dessus ne permettent pas de résoudre le problème, vous devrez peut-être procéder à une réinstallation complète de Windows 10. N'oubliez pas de sauvegarder vos données importantes avant de procéder à la réinstallation.
En suivant ces étapes, vous pouvez résoudre les problèmes courants rencontrés lors de l'échec de l'installation de Windows 10 et augmenter vos chances de réussite.
Comment résoudre le problème suivant : le produit ne peut pas être installé sur ce PC?
Si vous rencontrez le message d'erreur "Cannot be installed on this PC" lorsque vous essayez d'installer un produit, plusieurs mesures peuvent être prises pour résoudre le problème.
- Vérifier les instructions d'installation: Assurez-vous d'avoir suivi attentivement les instructions d'installation du produit. Il est possible que le produit n'ait pas été installé correctement, ce qui a entraîné le message d'erreur. Relisez les instructions et réinstallez le produit si nécessaire.
- Vérifier la compatibilité: Vérifiez que le produit est compatible avec votre ordinateur. Une incompatibilité peut entraîner des problèmes d'installation. Vérifiez la configuration requise du produit et comparez-la aux spécifications de votre ordinateur. Si elles ne correspondent pas, envisagez de trouver un autre produit ou de mettre à niveau votre système.
- Contacter le service clientèle: Si le problème persiste, contactez le service clientèle du produit. Il pourra vous fournir des conseils spécifiques adaptés à votre situation et vous aider à résoudre le problème d'installation.
En suivant ces étapes, vous augmentez vos chances d'installer le produit sans rencontrer le message d'erreur "Cannot be installed on this PC".
Comment résoudre le problème de l'installation répétée de Windows 10?
Pour résoudre les problèmes d'installation de Windows 10, suivez les étapes suivantes :
- Installez les mises à jour : Assurez-vous que les dernières mises à jour sont installées. Cela permet de résoudre les problèmes courants qui entravent le processus d'installation.
- Réinstallez Windows 10 : Si le problème persiste, envisagez de réinstaller Windows 10. N'oubliez pas de sauvegarder vos données et paramètres importants au préalable, car la réinstallation les effacera.
- Vérifiez la compatibilité du matériel : Vérifiez que votre matériel répond à la configuration requise pour Windows 10. Un matériel incompatible peut entraîner des problèmes d'installation.
- Exécutez le programme de résolution des problèmes de Windows Update : Utilisez le programme intégré de résolution des problèmes de Windows Update pour détecter et résoudre automatiquement les problèmes liés aux mises à jour et aux installations.
- Désactiver l'antivirus et le pare-feu : Désactivez temporairement votre antivirus et votre pare-feu pendant le processus d'installation, car ils peuvent interférer avec l'installation.
- Utilisez un support d'installation : Si les tentatives précédentes ont échoué, créez une clé USB ou un DVD amorçable avec le support d'installation de Windows 10 et effectuez une installation propre.
N'oubliez pas de consulter la documentation officielle de Windows ou de demander de l'aide supplémentaire si nécessaire.
Pourquoi mon PC a-t-il redémarré sur écran bleu?
Un PC peut redémarrer avec un écran bleu pour plusieurs raisons. L'une des causes possibles est des problèmes de fichiers système qui peuvent entraîner une instabilité et des pannes inattendues. En outre, problèmes matériels comme une mémoire vive ou un disque dur défectueux peuvent déclencher de tels redémarrages. Si vous n'êtes pas sûr de la cause exacte, il est recommandé de procéder comme suit de demander l'aide d'un professionnel et de faire réparer votre ordinateur. Des techniciens experts peuvent diagnostiquer le problème avec précision et fournir les solutions nécessaires pour éviter d'autres perturbations.