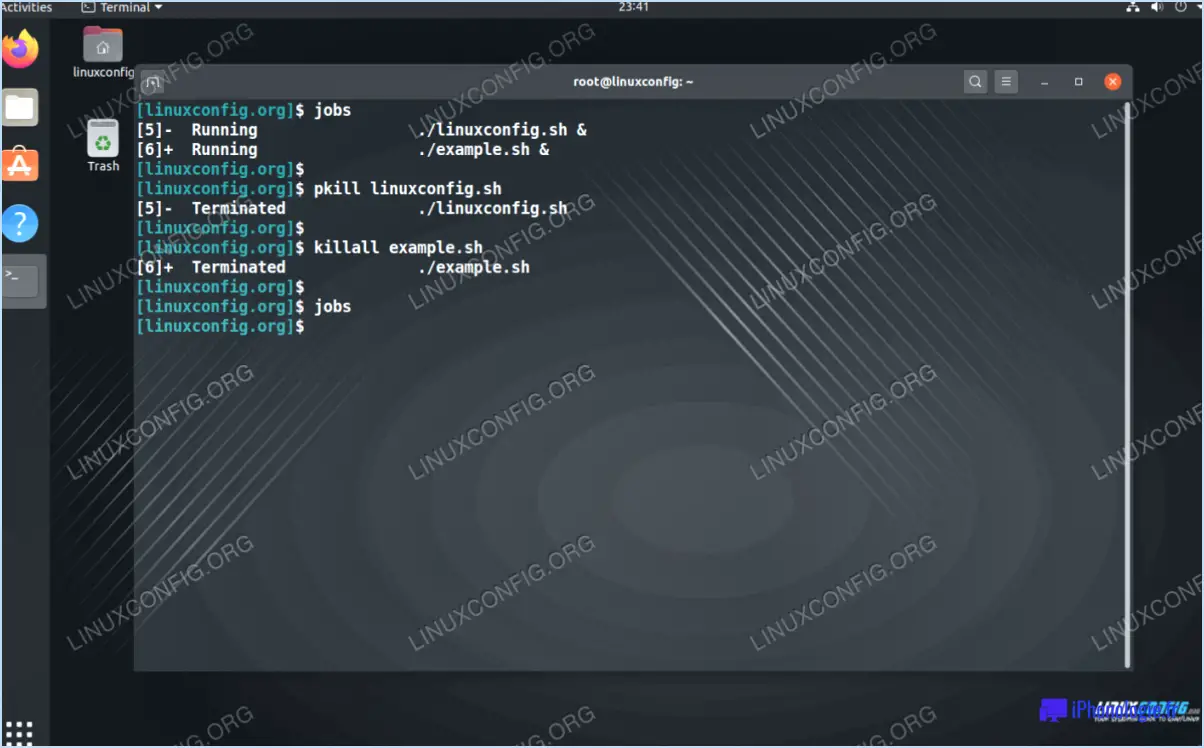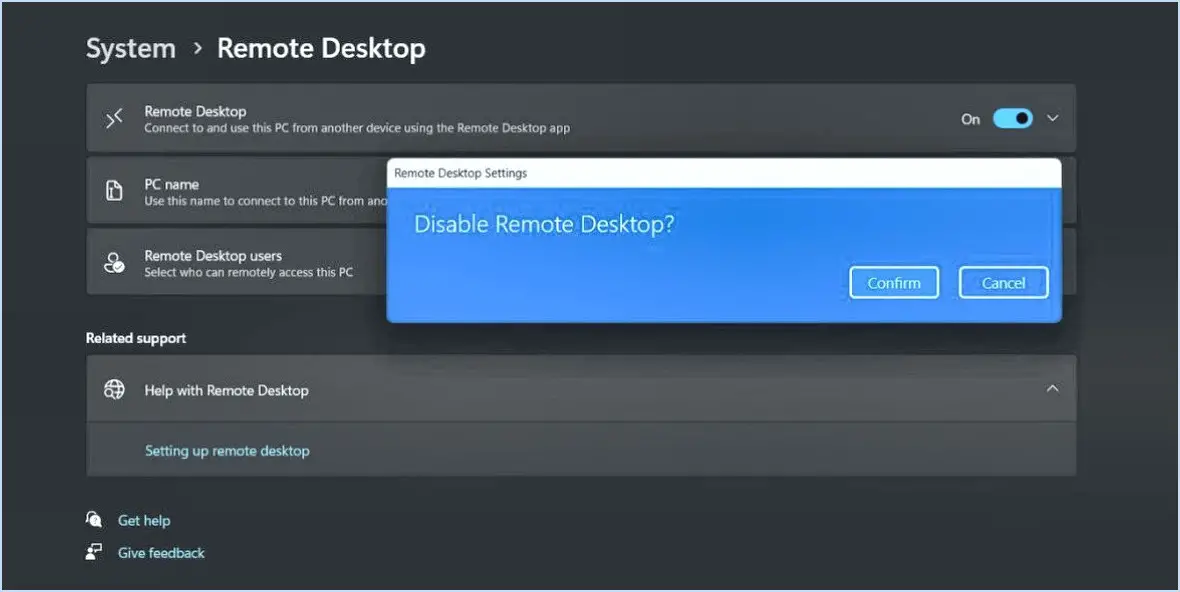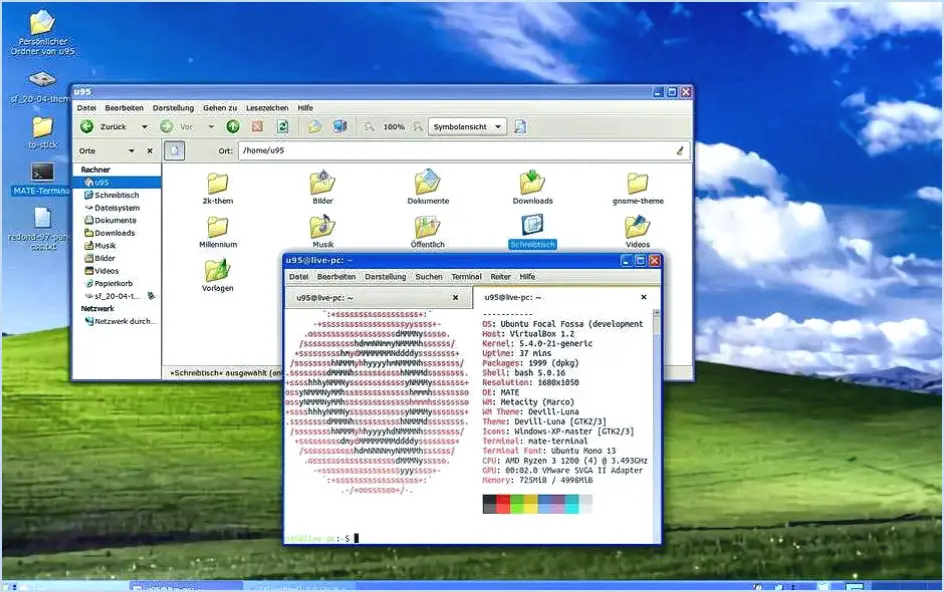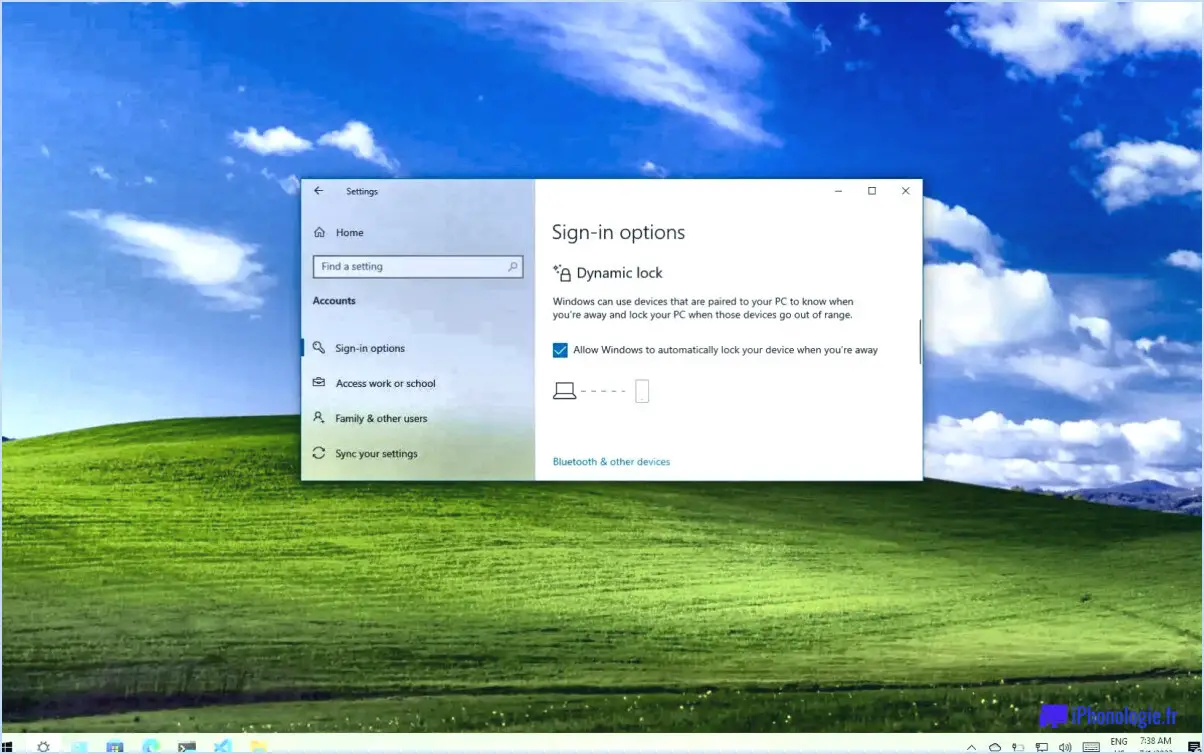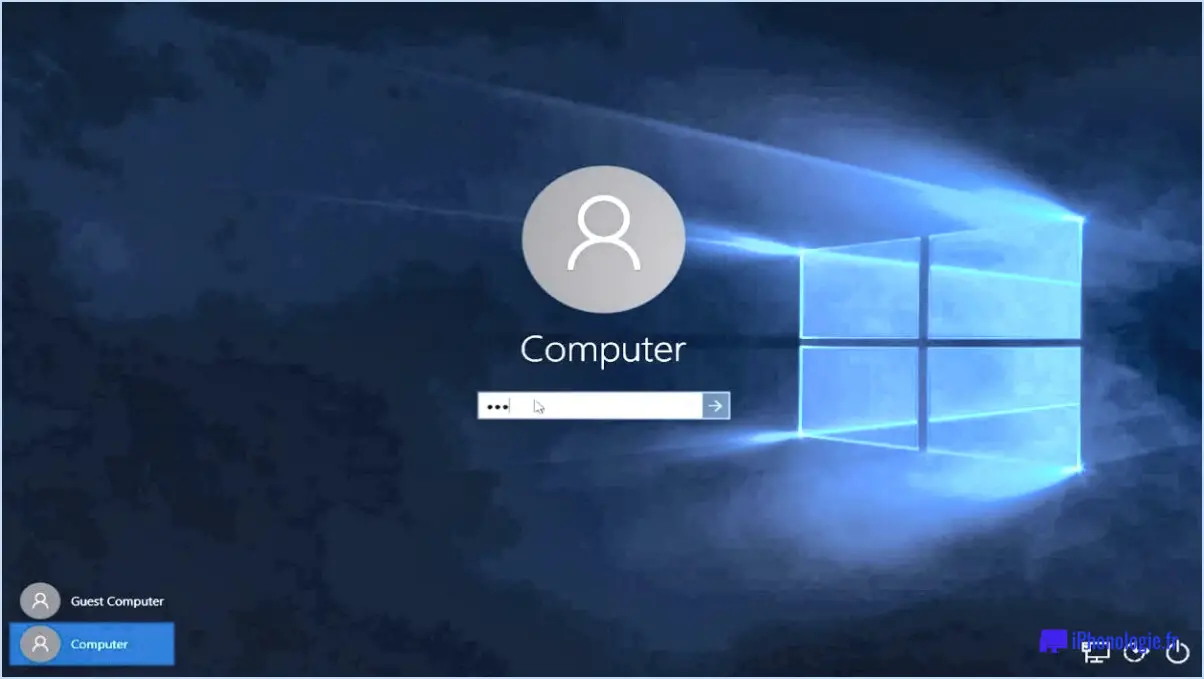Comment déplacer la barre des tâches de Windows 10 vers n'importe quel côté de l'écran?
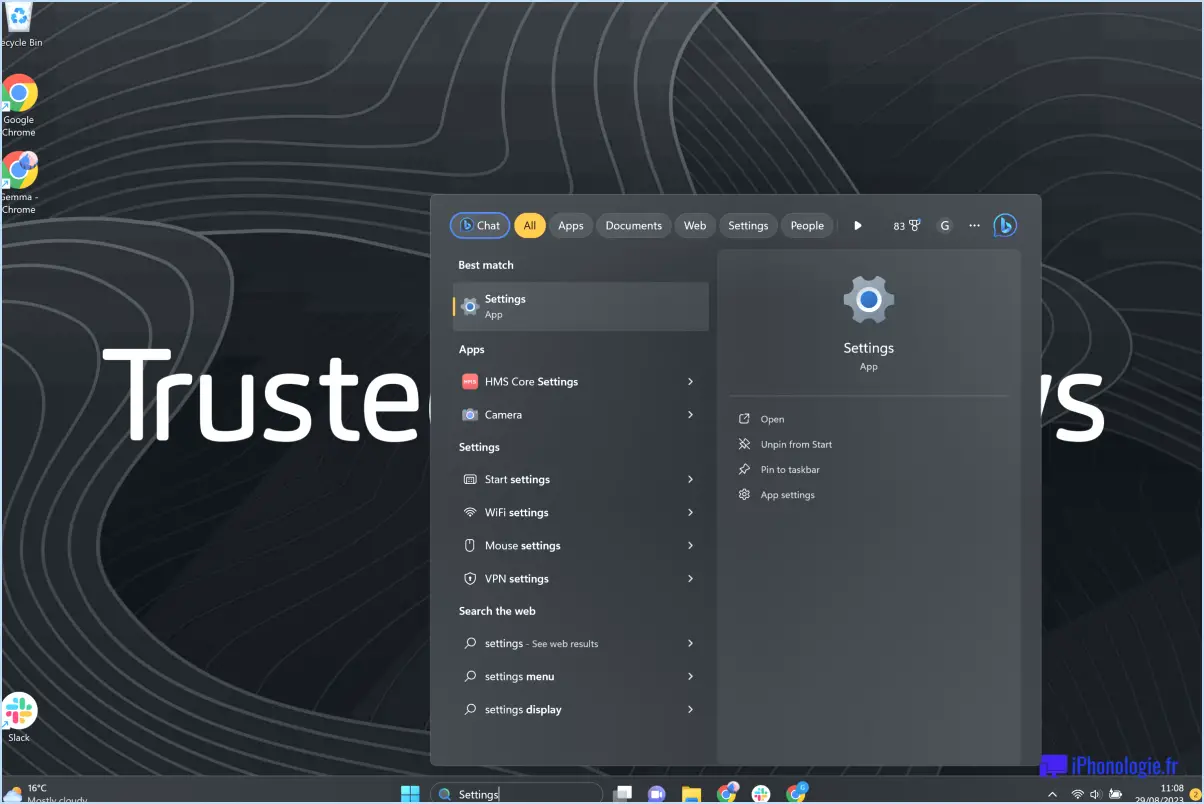
Pour déplacer la barre des tâches dans Windows 10 vers n'importe quel côté de votre écran ou moniteur, vous avez quelques options à votre disposition, en fonction de vos préférences et besoins personnels. Voici les étapes à suivre pour y parvenir :
- Utiliser les raccourcis clavier :
Appuyez sur la touche Windows + R pour ouvrir la boîte de dialogue Exécuter. Tapez ensuite "regedit" et appuyez sur Entrer pour ouvrir l'éditeur du registre. Dans l'éditeur, naviguez jusqu'au chemin d'accès suivant : HKEY_CURRENT_USERSoftwareMicrosoftWindowsCurrentVersionExplorerStuckRects3. Trouvez le Paramètres et double-cliquez dessus. Recherchez le chiffre correspondant à la position de la barre des tâches :
- 0 pour le bas
- 1 pour la gauche
- 2 pour la droite
- 3 pour le haut
Remplacez la valeur par le chiffre souhaité, puis fermez l'éditeur du registre. Vous devrez vous déconnecter et vous reconnecter, ou redémarrer votre ordinateur pour que les modifications soient prises en compte.
- Utilisez le Panneau de configuration :
Cliquez avec le bouton droit de la souris sur un espace vide de la barre des tâches et décochez la case "Verrouiller la barre des tâches" si elle est cochée. Vous pouvez maintenant cliquer sur la barre des tâches et la faire glisser sur n'importe quel côté de votre écran. Une fois que vous l'avez positionnée où vous le souhaitez, cliquez à nouveau avec le bouton droit de la souris sur la barre des tâches et sélectionnez "Verrouiller la barre des tâches" pour éviter tout mouvement accidentel.
- Utilisation d'applications tierces :
Il existe plusieurs outils tiers qui permettent de personnaliser la barre des tâches. Un choix populaire est "TaskbarX" qui vous permet notamment de déplacer et de centrer la barre des tâches. Il vous suffit de télécharger et d'installer l'application, puis de suivre les instructions pour déplacer la barre des tâches à l'endroit souhaité.
N'oubliez pas, la barre des tâches est un élément essentiel de votre expérience Windows 10, car elle offre un accès rapide aux applications couramment utilisées et aux notifications du système. Personnaliser sa position peut contribuer à optimiser votre flux de travail et à rendre votre bureau plus adapté à vos préférences.
Comment déplacer ma barre des tâches sur un autre moniteur Windows 11?
Pour déplacer votre barre des tâches vers un autre moniteur dans Windows 11, vous avez plusieurs options :
- Paramètres d'affichage dans le Panneau de configuration: Cliquez avec le bouton droit de la souris sur votre bureau et sélectionnez "Paramètres d'affichage". Faites défiler vers le bas et cliquez sur "Identifier" pour voir quel moniteur est étiqueté comme "1" et "2". Dans la section "Affichages multiples", choisissez "Étendre ces affichages". Faites glisser la barre des tâches vers le moniteur souhaité.
- Touches de raccourci: Appuyez sur "Windows + P" pour ouvrir le menu Projet. Sélectionnez "Étendre" pour utiliser le deuxième moniteur. Vous pouvez maintenant faire glisser la barre des tâches vers l'autre écran.
N'oubliez pas que vous pouvez facilement revenir au moniteur principal en utilisant les mêmes méthodes. Profitez de votre espace de travail élargi !
Pouvez-vous déplacer la barre des tâches du bureau Windows sur le côté gauche de l'écran?
Oui, vous pouvez déplacer la barre des tâches du bureau de Windows sur le côté gauche de l'écran. Voici comment procéder :
- Cliquez avec le bouton droit de la souris sur un espace vide de la barre des tâches.
- Survolez "Barres d'outils" et sélectionnez "Nouvelle barre d'outils".
- Dans le chemin du dossier, collez ce qui suit : %APPDATA%NMicrosoftNInternet ExplorerNLancement rapide
- Cliquez sur "Sélectionner un dossier".
- La barre d'outils "Quick Launch" apparaît dans la barre des tâches.
- Cliquez avec le bouton droit de la souris sur la barre des tâches et décochez la case "Verrouiller la barre des tâches".
- Cliquez et maintenez la barre verticale en pointillés (poignée) de la barre d'outils "Lancement rapide".
- Faites-la glisser vers le côté gauche de l'écran.
- Redimensionnez la barre des tâches si nécessaire en faisant glisser sa bordure.
Félicitations ! Votre barre des tâches se trouve maintenant sur le côté gauche de votre écran.
Pourquoi ne puis-je pas déplacer ma barre des tâches?
L'impossibilité de déplacer votre barre des tâches peut être due à plusieurs raisons. Permissions incorrectes sur votre ordinateur peuvent vous empêcher d'effectuer des modifications. En outre, votre système d'exploitation peut avoir désactivé le mouvement de la barre des tâches. Pour résoudre le problème, vérifiez les paramètres d'autorisation de votre ordinateur. Si cela ne fonctionne pas, essayez les étapes de dépannage suivantes :
- Redémarrez votre ordinateur pour actualiser les paramètres du système.
- Activer la barre des tâches dans les paramètres si elle est désactivée.
- Mettez à jour votre système d'exploitation pour vous assurer qu'il fonctionne correctement.
- Vérifiez la présence de logiciels malveillants ou de virus qui pourraient causer des interférences.
- Exécutez le vérificateur de fichiers système (SFC) pour corriger tout fichier corrompu.
Si le problème persiste, envisagez de demander l'aide d'un expert technique.
Pourquoi ma barre des tâches se trouve-t-elle sur mon moniteur secondaire?
Votre barre des tâches peut apparaître sur le moniteur secondaire en raison d'une configuration à deux moniteurs. Si la barre des tâches est configurée pour s'afficher sur le moniteur principal, mais qu'elle est épinglée en bas du moniteur secondaire, elle s'y affichera. Pour résoudre ce problème, il suffit de déplacer la barre des tâches à l'endroit de votre choix sur vos moniteurs.
Quelle est la position par défaut de la barre des tâches?
La barre des tâches se trouve en bas de l'écran. position par défaut de la barre des tâches est généralement en bas de l'écran.
Comment se débarrasser de la barre des tâches en bas de l'écran?
Pour vous débarrasser de la barre des tâches en bas de l'écran, vous pouvez :
- Choisir un environnement de bureau sans barre des tâches: Optez pour des environnements de bureau tels que GNOME ou KDE qui n'ont pas de barre des tâches en bas par défaut.
- Utiliser un gestionnaire de fenêtres avec une barre des tâches cachée: Pensez à utiliser des gestionnaires de fenêtres comme Xfce ou Unity, qui offrent une fonction de barre des tâches cachée.
Pourquoi la barre des tâches s'affiche-t-elle en plein écran?
La barre des tâches peut apparaître en plein écran pour plusieurs raisons :
- Épinglage et désépinglage : Si vous avez précédemment épinglé la barre des tâches en haut de l'écran et que vous l'avez ensuite désépinglée, elle peut s'afficher en plein écran sans le vouloir.
- Résolution d'affichage : La modification de la résolution d'affichage peut entraîner l'étirement de la barre des tâches, ce qui la rend visible même en mode plein écran.
Pour résoudre ce problème, assurez-vous que la barre des tâches n'est pas épinglée en haut et vérifiez les paramètres de résolution d'affichage.
Pourquoi ma barre des tâches se trouve-t-elle sur le côté droit?
Votre barre des tâches peut se trouver sur le côté droit de votre écran pour plusieurs raisons. Tout d'abord, vous avez pu choisir une disposition plus compacte pour votre bureau Windows 10. Pour modifier la disposition de la barre des tâches, accédez à l'appli Paramètres, cliquez sur Personnalisation, puis choisissez la disposition souhaitée sous "Barre des tâches." En outre, si votre souris se trouve sur le côté droit de l'écran, il peut être plus pratique d'avoir la barre des tâches à cet endroit pour y accéder plus facilement.