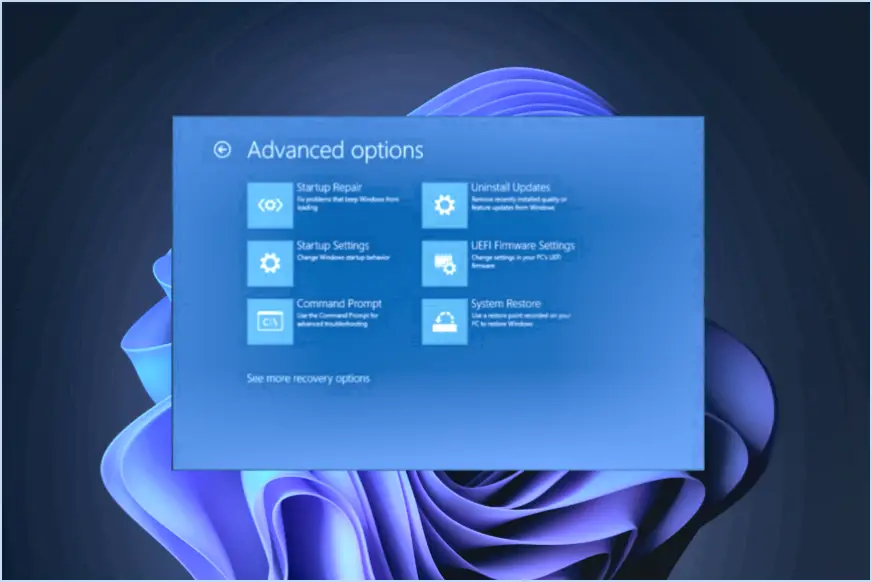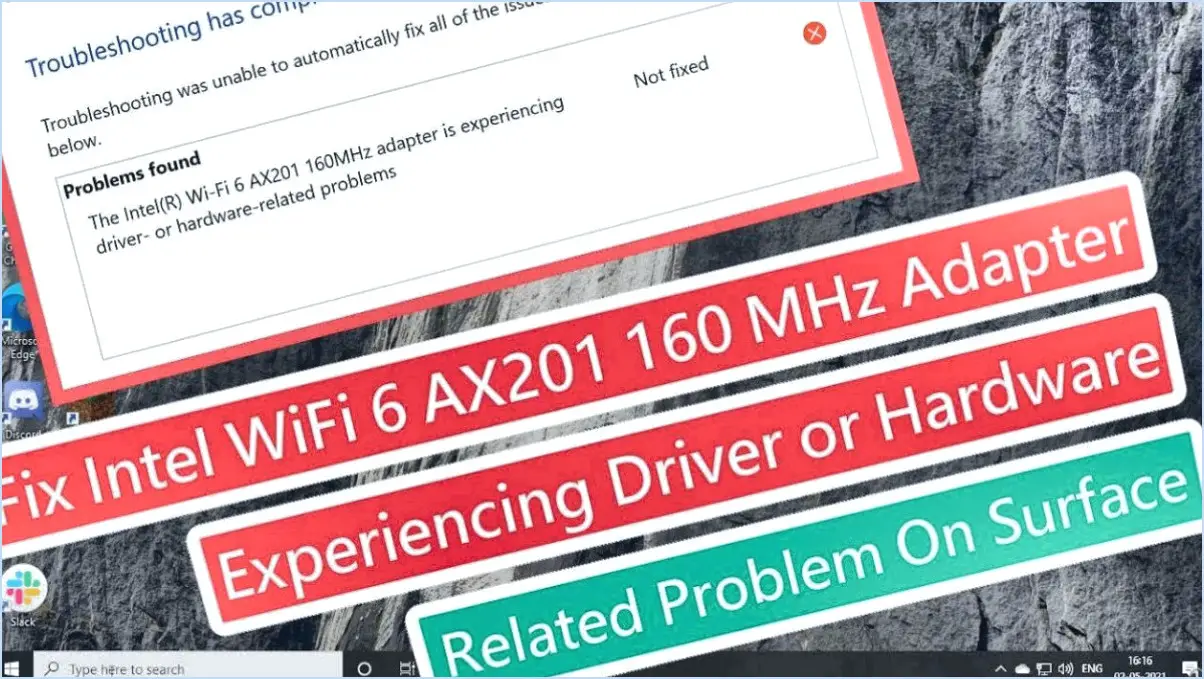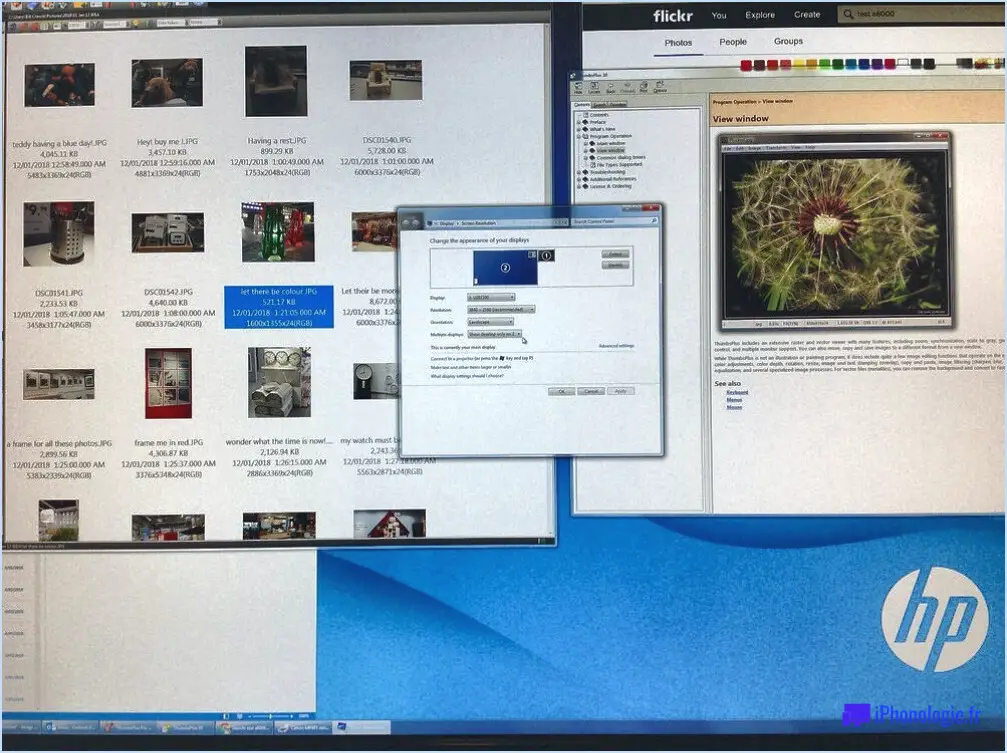Comment déplacer la barre des tâches en haut sur windows 11?

Pour déplacer la barre des tâches vers le haut sous Windows 11, il existe plusieurs méthodes que vous pouvez essayer. Bien qu'il n'y ait pas d'option intégrée pour cela, vous pouvez explorer des logiciels tiers ou utiliser un piratage de registre. Nous allons nous pencher sur ces options :
- Logiciel tiers :
Envisagez d'utiliser Taskbar Helper, un programme tiers qui vous permet de déplacer la barre des tâches à l'endroit de votre choix sur l'écran. Commencez par télécharger et installer Taskbar Helper à partir d'une source fiable. Une fois installé, vous pouvez personnaliser la position de la barre des tâches en cliquant dessus avec le bouton droit de la souris, en accédant aux paramètres du programme et en sélectionnant la position supérieure.
- Piratage du registre :
Soyez prudent lorsque vous modifiez le registre, car toute modification incorrecte peut entraîner l'instabilité du système. Suivez attentivement les étapes suivantes :
a. Press the Windows key + R to open the Run dialog box.b. Type "regedit" (without quotes) and press Enter to open the Registry Editor.c. In the Registry Editor, navigate to the following location: HKEY_CURRENT_USERSoftwareMicrosoftWindowsCurrentVersionExplorerStuckRects3d. Right-click on the "Settings" value on the right side and choose "Delete."e. Close the Registry Editor and restart your computer.Après le redémarrage, vous devriez constater que la barre des tâches a été réinitialisée à sa position par défaut en bas de l'écran. Pour la déplacer vers le haut, il suffit de cliquer sur la barre des tâches et de la faire glisser vers l'emplacement de votre choix.
Il est important de noter que la modification du registre comporte certains risques. Si vous n'êtes pas à l'aise avec cette méthode, il est recommandé d'envisager d'utiliser un outil tiers fiable à la place.
N'oubliez pas de maintenir votre système à jour et de faire des sauvegardes régulières pour garantir la sécurité de vos données. Si vous rencontrez des problèmes au cours de ce processus, n'hésitez pas à demander de l'aide à des professionnels compétents ou à des ressources en ligne fiables.
Comment déplacer la barre des tâches en haut de Windows?
Pour déplacer la barre des tâches vers le haut dans Windows, procédez comme suit :
- Cliquez avec le bouton droit de la souris sur la barre des tâches et sélectionnez "Propriétés".
- Dans l'onglet Barre des tâches, cochez la case en regard de "Verrouiller la barre des tâches" pour la déverrouiller.
- Cliquez sur le bouton "Personnaliser".
- Une fenêtre s'affiche avec une liste d'options. Trouvez le menu déroulant "Emplacement de la barre des tâches sur l'écran".
- Sélectionnez "Haut" dans le menu déroulant pour déplacer la barre des tâches en haut de l'écran.
- Cliquez sur OK pour appliquer les modifications.
En suivant ces étapes, vous pouvez facilement déplacer la barre des tâches en haut de votre bureau Windows. Profitez d'une nouvelle présentation et d'un confort accru !
Comment remettre la barre d'outils en haut de mon écran?
Pour ramener la barre d'outils en haut de votre écran sur un PC, procédez comme suit :
- Cliquez avec le bouton droit de la souris sur un espace vide de votre bureau et sélectionnez "Propriétés".
- Cliquez sur l'onglet "Paramètres", puis sur le bouton "Avancé".
- Dans la section "Position de la fenêtre", repérez l'option "Masquer automatiquement la barre des tâches".
- Cochez la case à côté de "Masquer automatiquement la barre des tâches".
- Cliquez sur "OK" pour enregistrer les modifications.
En activant l'option "Masquer automatiquement la barre des tâches", la barre d'outils sera masquée jusqu'à ce que vous déplaciez votre souris vers le haut de l'écran.
N'oubliez pas que ces instructions sont spécifiques aux PC. Si vous utilisez un système d'exploitation ou un appareil différent, la procédure peut varier.
Pouvez-vous déplacer la barre des tâches de Windows 11 vers la gauche?
Tout à fait ! Vous avez la possibilité de déplacer la barre des tâches de Windows 11 vers la gauche. Voici comment procéder :
- Cliquez avec le bouton droit de la souris sur un espace vide de la barre des tâches.
- Dans le menu contextuel qui s'affiche, sélectionnez "Propriétés".
- Dans l'onglet "Barre des tâches" de la fenêtre Propriétés, localisez l'option "Emplacement de la barre des tâches sur l'écran".
- Cochez la case située à côté de "Emplacement de la barre des tâches à l'écran".
- Dans le menu déroulant situé à côté, choisissez "Gauche".
- Enfin, cliquez sur le bouton "OK" pour enregistrer vos modifications.
En suivant ces étapes, vous réussirez à déplacer la barre des tâches de Windows 11 sur le côté gauche de votre écran, offrant ainsi une nouvelle disposition adaptée à vos préférences. Appréciez cette nouvelle disposition !
Pourquoi ne puis-je pas déplacer ma barre des tâches?
La barre des tâches est généralement verrouillée en bas de l'écran en raison de sa commodité et de son faible encombrement. En gardant la barre des tâches en bas de l'écran, elle reste facilement accessible et visible, ce qui vous permet d'accéder rapidement aux applications et aux fonctions du système que vous utilisez fréquemment. En outre, le positionnement de la barre des tâches en bas évite qu'elle n'occupe une surface d'écran précieuse qui pourrait être mieux utilisée pour afficher d'autres contenus, ce qui maximise l'efficacité de votre espace de travail. L'impossibilité de déplacer la barre des tâches est donc intentionnelle et vise à offrir à l'utilisateur une expérience transparente.
Pourquoi ne puis-je pas voir la barre supérieure sur mon écran?
Il y a plusieurs raisons pour lesquelles vous ne voyez pas la barre supérieure sur votre écran. Il se peut que vous ayez accidentellement réduit la fenêtre. Il est également possible que vous utilisiez un Mac et que la fenêtre soit en mode plein écran. Pour quitter le mode plein écran, appuyez simultanément sur les touches Contrôle, Commande et F. Vérifiez que vous n'avez pas masqué la barre supérieure à l'aide d'options de personnalisation. En outre, vérifiez si d'autres applications ou fenêtres couvrent la barre supérieure. L'ajustement de la taille de la fenêtre ou le déplacement d'autres fenêtres peut aider à faire réapparaître la barre supérieure.
Windows 10 est-il meilleur que Windows 11?
D'après les dernières informations vérifiées, Microsoft n'est pas en train de développer Windows 11. L'entreprise a officiellement déclaré qu'elle ne travaillait pas sur un Windows 11 et qu'elle se concentrait plutôt sur les futures mises à jour de Windows 10. Cela signifie que Windows 10 reste la version la plus récente et la plus à jour du système d'exploitation Windows. L'accent mis par Microsoft sur l'amélioration de Windows 10 suggère qu'il continue d'être un choix fiable et robuste pour les utilisateurs. Il est important de rester informé des développements futurs de Microsoft, car leurs plans peuvent évoluer au fil du temps. Pour l'instant, Windows 10 reste la version actuelle et recommandée pour les utilisateurs.
Quels sont les inconvénients de Windows 11?
Windows 11 présente plusieurs inconvénients que les utilisateurs doivent connaître. En voici quelques-uns :
- Exigences matérielles: Windows 11 a des exigences matérielles plus strictes que son prédécesseur, ce qui signifie que les anciens appareils peuvent ne pas être compatibles avec le nouveau système d'exploitation. Cela peut être frustrant pour les utilisateurs qui souhaitent effectuer une mise à niveau mais qui ne peuvent pas le faire en raison de limitations matérielles.
- Compatibilité des applications: Windows 11 introduit un nouveau format d'application appelé MSIX, qui peut entraîner des problèmes de compatibilité avec les anciens logiciels qui n'ont pas été mis à jour. Les utilisateurs peuvent éprouver des difficultés à exécuter certaines applications, en particulier celles conçues pour des versions antérieures de Windows.
- Courbe d'apprentissage: Toute mise à jour majeure d'un logiciel implique une courbe d'apprentissage. Les utilisateurs habitués aux versions précédentes de Windows peuvent avoir besoin d'un certain temps pour s'adapter à la nouvelle interface et aux changements de navigation de Windows 11.
- Bogues et problèmes de compatibilité possibles: Comme toute nouvelle version de logiciel, Windows 11 peut présenter des bogues initiaux et des problèmes de compatibilité qui doivent être résolus. Les utilisateurs peuvent rencontrer des pépins logiciels ou des problèmes de compatibilité avec du matériel ou des pilotes spécifiques.
Il est important de peser ces inconvénients par rapport aux avantages et aux nouvelles fonctionnalités offertes par Windows 11 avant de décider de procéder à la mise à niveau.