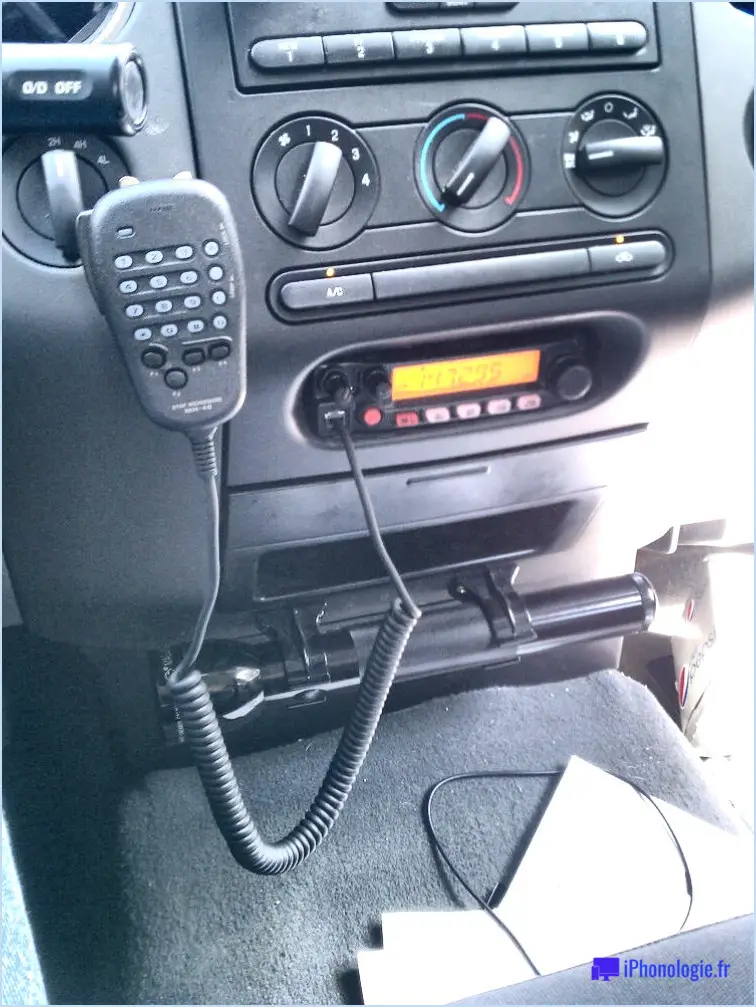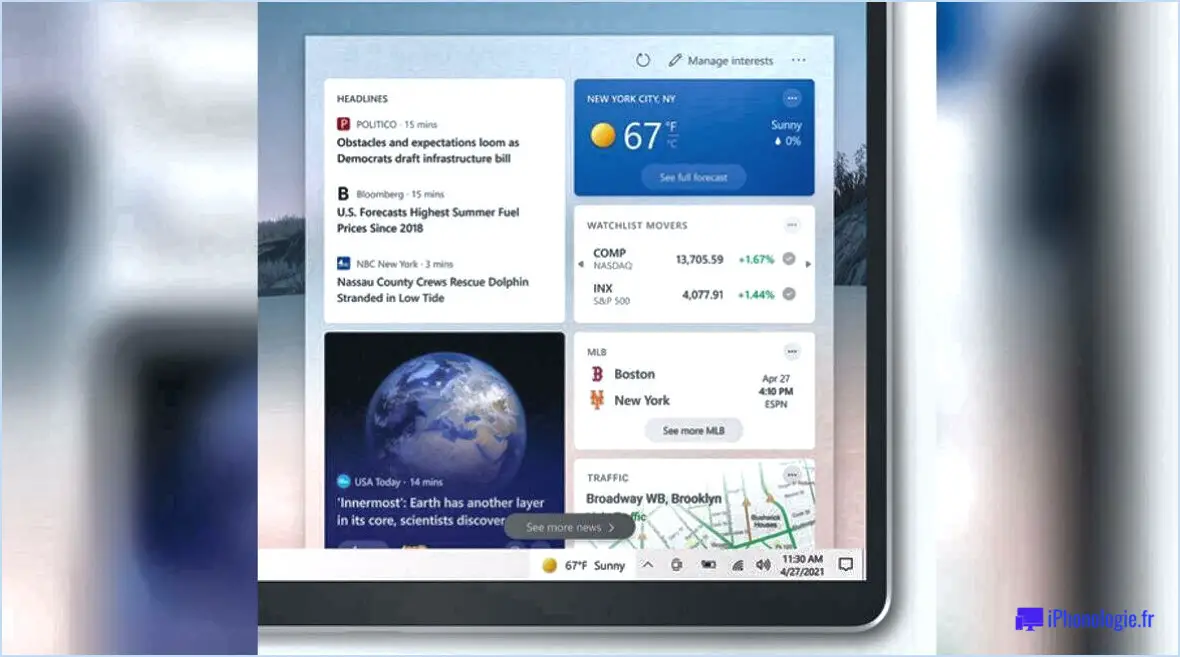Windows 11 : Comment démarrer directement sur le bureau Windows?
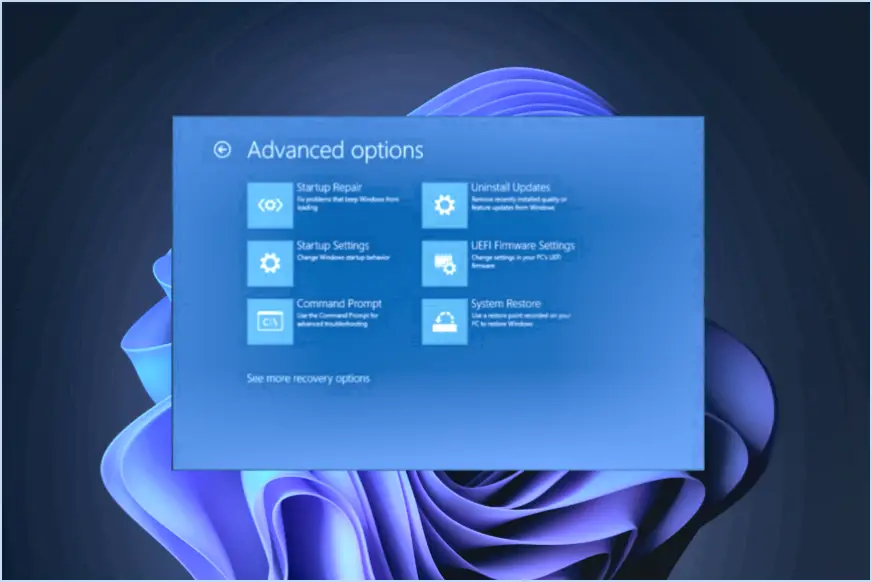
Pour démarrer directement sur le bureau Windows dans Windows 11, vous pouvez suivre les étapes suivantes :
- Ouvrez l'application Paramètres : Cliquez sur le bouton Démarrer, situé dans le coin inférieur gauche de l'écran, puis cliquez sur l'icône en forme d'engrenage pour ouvrir l'application Paramètres.
- Naviguez jusqu'à Système > Démarrage : Dans l'application Paramètres, cliquez sur la catégorie "Système", puis sélectionnez "Démarrage" dans le menu de gauche.
- Activez l'option "Démarrer Windows avec le Bureau" : Dans la section "Options de démarrage", vous trouverez l'option "Démarrer Windows avec le Bureau". Activez-la en basculant le commutateur.
- Appliquez les modifications : Une fois l'option activée, vous serez invité à redémarrer votre ordinateur. Cliquez sur le bouton "Redémarrer maintenant" pour appliquer les modifications.
Une fois que votre ordinateur aura redémarré, il contournera le menu Démarrer de Windows 11 et démarrera directement dans l'environnement de bureau. Cela peut être particulièrement utile si vous préférez commencer à travailler sur votre bureau immédiatement sans passer par le menu Démarrer.
En suivant ces étapes, vous pouvez personnaliser votre expérience de Windows 11 en fonction de vos préférences et rationaliser votre flux de travail. Le démarrage direct sur le bureau peut vous faire gagner du temps et vous permettre d'accéder plus efficacement à vos fichiers et à vos applications.
N'oubliez pas que ces instructions sont spécifiques à Windows 11 et que les étapes peuvent varier légèrement si vous utilisez une version différente de Windows. Il est toujours préférable de vérifier les paramètres et les options disponibles dans votre système d'exploitation particulier afin de garantir une expérience fluide.
Comment faire pour que Windows démarre sur le Bureau?
Pour que Windows démarre directement sur le bureau, plusieurs options s'offrent à vous.
- Définir l'écran principal: Cliquez avec le bouton droit de la souris sur le bureau et choisissez "Résolution de l'écran". Dans la section "Affichages multiples", cochez la case à côté de "Faire de cet écran mon affichage principal". Ainsi, Windows démarrera sur le bureau plutôt que dans le menu Démarrer.
- Créer un raccourci sur le bureau: Une autre méthode consiste à créer un raccourci sur le bureau qui pointe vers l'exécutable du Bureau. Cliquez avec le bouton droit de la souris sur le bureau, sélectionnez "Nouveau", puis choisissez "Raccourci". Dans le champ d'emplacement, entrez "explorer.exe shell:AppsFolderc5e2524a-ea46-4f67-841f-6a9465d9d515_cw5n1h2txyewy!App" (sans les guillemets). Cliquez sur "Suivant", donnez un nom au raccourci et cliquez sur "Terminer".
En suivant ces étapes, vous pouvez vous assurer que Windows démarre directement sur le bureau, ce qui offre une expérience plus rationnelle.
Où se trouve le bouton Afficher le bureau dans Windows 11?
Sous Windows 11, le bouton Afficher le bureau a été remplacé par un nouveau raccourci qui offre un moyen pratique d'accéder à votre bureau. Au lieu de chercher un bouton dédié, vous pouvez désormais utiliser un simple raccourci clavier pour obtenir le même résultat. Pour afficher rapidement le bureau, appuyez sur la touche touche Windows + D. Ce raccourci réduit instantanément toutes les fenêtres ouvertes et affiche le bureau, ce qui vous permet d'accéder aux fichiers, aux dossiers ou aux raccourcis sans difficulté. En éliminant la nécessité d'un bouton dédié, Windows 11 rationalise l'expérience de l'utilisateur et offre un moyen plus efficace de passer d'une tâche à l'autre. Ainsi, la prochaine fois que vous voudrez afficher votre bureau, n'oubliez pas d'utiliser le bouton Touche Windows + D pour afficher votre bureau !
Comment changer le menu Démarrer dans Windows 11?
Pour changer le menu Démarrer dans Windows 11, vous avez la possibilité de le personnaliser selon vos préférences. Voici comment procéder :
- Ouvrez l'application Paramètres : Cliquez sur le bouton Démarrer, puis sur l'icône de l'engrenage pour accéder à l'application Paramètres.
- Sélectionnez Personnalisation : Dans l'application Paramètres, localisez et cliquez sur l'option "Personnalisation".
- Choisissez Démarrer : Dans la barre latérale gauche des paramètres de personnalisation, cliquez sur "Démarrer" pour accéder aux options de personnalisation du menu Démarrer.
- Personnaliser la partie gauche : Pour modifier les dossiers et programmes affichés à gauche du menu Démarrer, cliquez sur "Choisir les dossiers qui apparaissent au démarrage" et basculez les options souhaitées.
- Personnaliser la partie droite : Pour gérer les tuiles du côté droit du menu Démarrer, cliquez sur "Choisir les icônes qui apparaissent dans Démarrer" et activez ou désactivez les tuiles selon vos préférences.
En suivant ces étapes, vous pouvez facilement adapter le menu Démarrer de Windows 11 à vos besoins et le rendre plus personnalisé.
Quelle fonction de Windows 7 vous permet d'accéder directement au bureau?
La fonction le menu Démarrer dans Windows 7 est la fonction qui vous permet d'accéder directement au bureau. En cliquant sur le bouton Démarrer situé dans le coin inférieur gauche de l'écran, vous pouvez accéder rapidement au bureau sans aucune étape supplémentaire. Cette fonction pratique permet aux utilisateurs de naviguer entre les applications et les fichiers sans effort. D'un simple clic, vous pouvez passer de l'application en cours au bureau, offrant ainsi une expérience utilisateur transparente. Le menu Démarrer de Windows 7 simplifie l'accès au bureau et améliore la productivité.
Comment modifier l'écran de démarrage de Windows?
Pour modifier l'écran de démarrage de Windows, procédez comme suit :
- Appuyez sur la touche Windows + R pour ouvrir la boîte de dialogue Exécuter.
- Tapez "regedit" et appuyez sur Entrée pour ouvrir l'éditeur du registre.
- Dans l'éditeur du registre, accédez au chemin suivant : HKEY_LOCAL_MACHINESOFTWAREMicrosoftWindowsCurrentVersionAuthenticationLogonUIBackground.
- Recherchez la clé nommée "OEMBackground" sur le côté droit.
- Double-cliquez sur "OEMBackground" et modifiez sa valeur en 1 pour activer les arrière-plans personnalisés.
- Si la clé n'existe pas, cliquez avec le bouton droit de la souris sur le côté droit, sélectionnez Nouveau, puis choisissez Valeur DWORD (32 bits). Nommez-la "OEMBackground" et définissez sa valeur à 1.
- Fermez l'éditeur du registre et accédez au dossier C:WindowsSystem32oobeinfobackgrounds.
- Placez le fichier image de votre choix dans ce dossier et nommez-le "backgroundDefault.jpg".
- Redémarrez votre ordinateur pour voir le nouvel écran de démarrage.
N'oubliez pas d'être prudent lorsque vous modifiez le registre, car cela peut affecter la stabilité du système si vous ne le faites pas correctement.
Quel est le raccourci clavier permettant d'accéder au bureau?
Le raccourci clavier pour aller sur le bureau est la touche touche Windows + D. Cette combinaison réduit instantanément toutes les fenêtres ouvertes et vous amène directement sur votre bureau. C'est un moyen pratique d'accéder rapidement aux icônes, aux fichiers ou aux dossiers de votre bureau sans avoir à réduire manuellement chaque fenêtre. En appuyant simultanément sur la touche Windows (généralement située entre les touches Ctrl et Alt) et sur la lettre D, vous pouvez basculer sans effort entre votre travail en cours et le bureau. Ce raccourci est largement utilisé et peut vous faire gagner un temps précieux lorsque vous naviguez sur votre ordinateur.
Qu'est-ce que l'écran de verrouillage de Windows 10?
L'écran de verrouillage de Windows 10 est l'écran initial qui s'affiche lorsque vous allumez votre ordinateur ou que vous le réveillez du mode veille. Il sert de barrière entre vous et le bureau et fournit des informations essentielles avant que vous ne vous connectiez. L'écran de verrouillage affiche l'heure, la date et une image attrayante. Son but est de vous permettre de jeter un coup d'œil rapide aux détails importants sans que vous ayez à vous connecter. Lorsque vous êtes prêt à accéder à votre ordinateur, il vous suffit de glisser, de cliquer ou d'appuyer sur une touche pour faire apparaître l'écran de connexion.
Quel bouton permet d'ouvrir le menu Démarrer?
Le bouton Touche Windows du clavier est le bouton qui ouvre la fenêtre menu Démarrer dans les systèmes d'exploitation Windows. Cette touche, généralement située entre les touches Ctrl et Alt, est facilement reconnaissable à son logo Windows. En appuyant sur la touche Windows, les utilisateurs peuvent rapidement accéder au menu Démarrer, qui sert de centre pour lancer des applications, accéder aux paramètres, rechercher des fichiers, etc. Il constitue un moyen pratique de naviguer et d'interagir avec l'interface Windows.