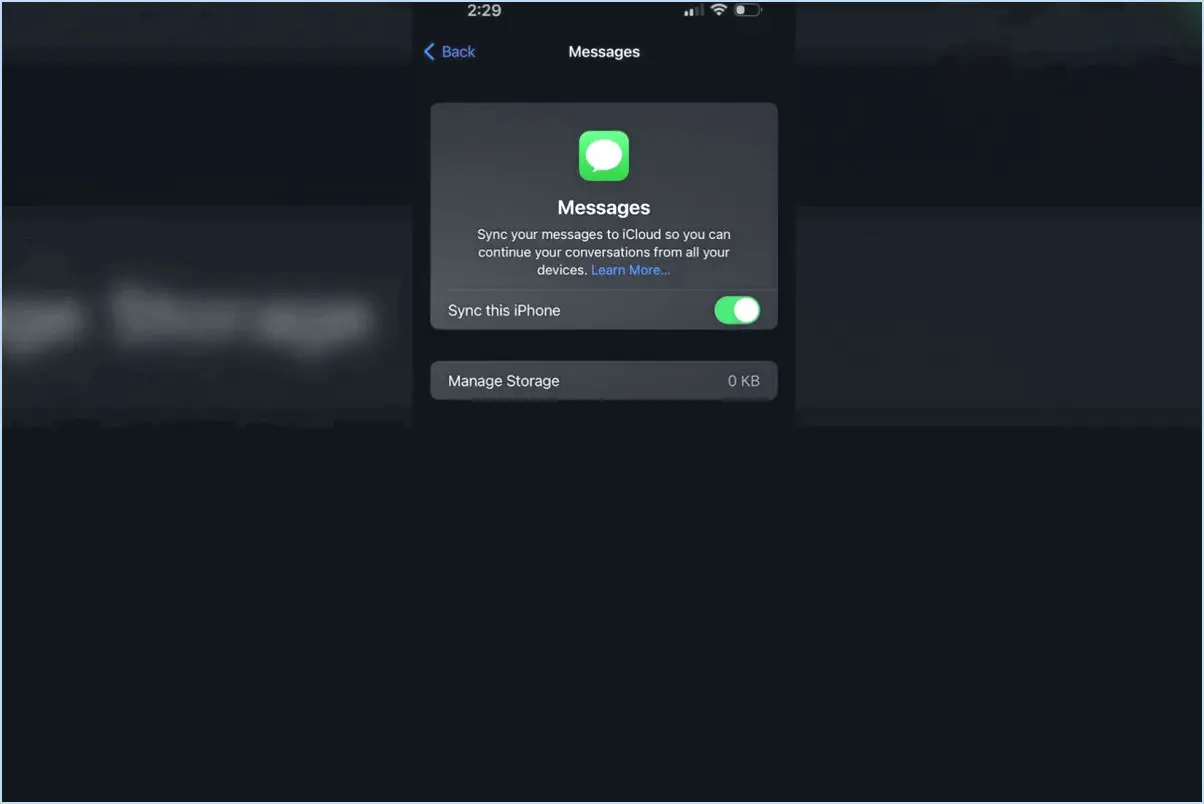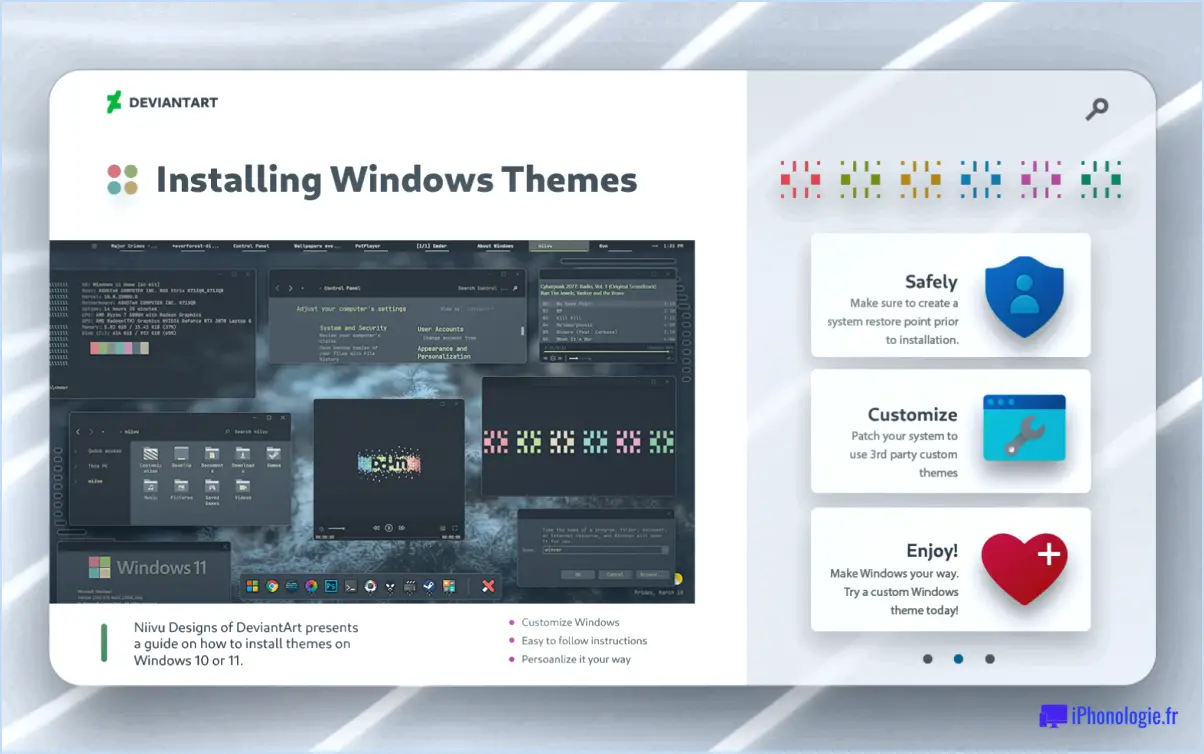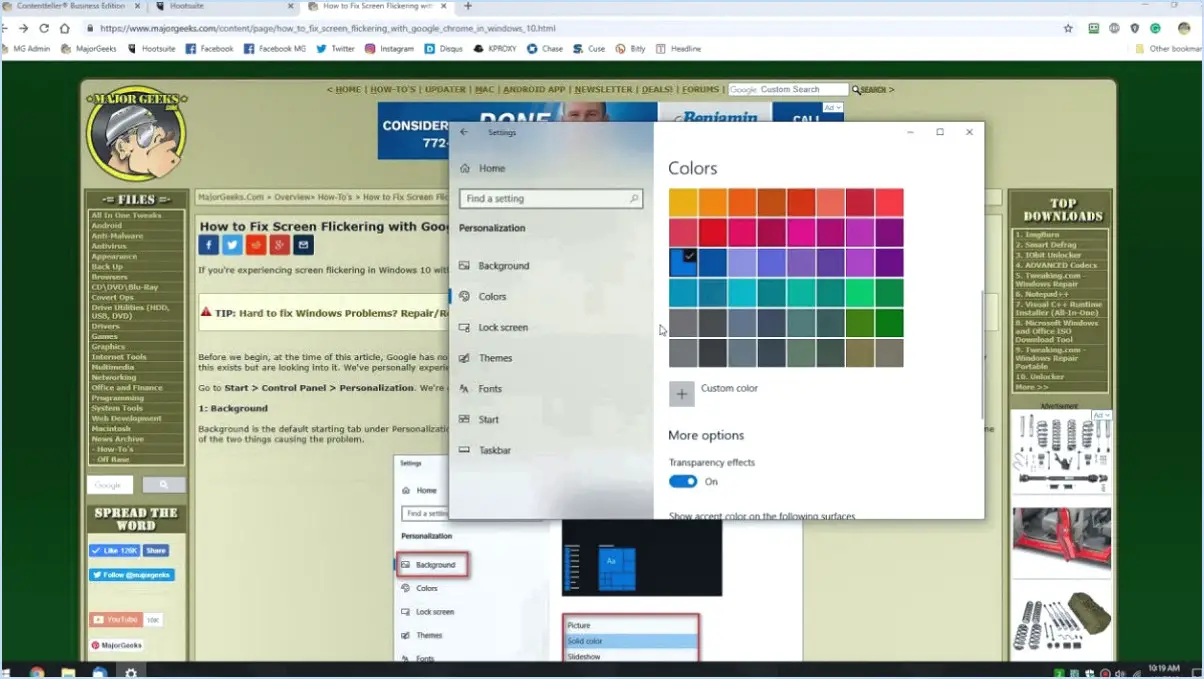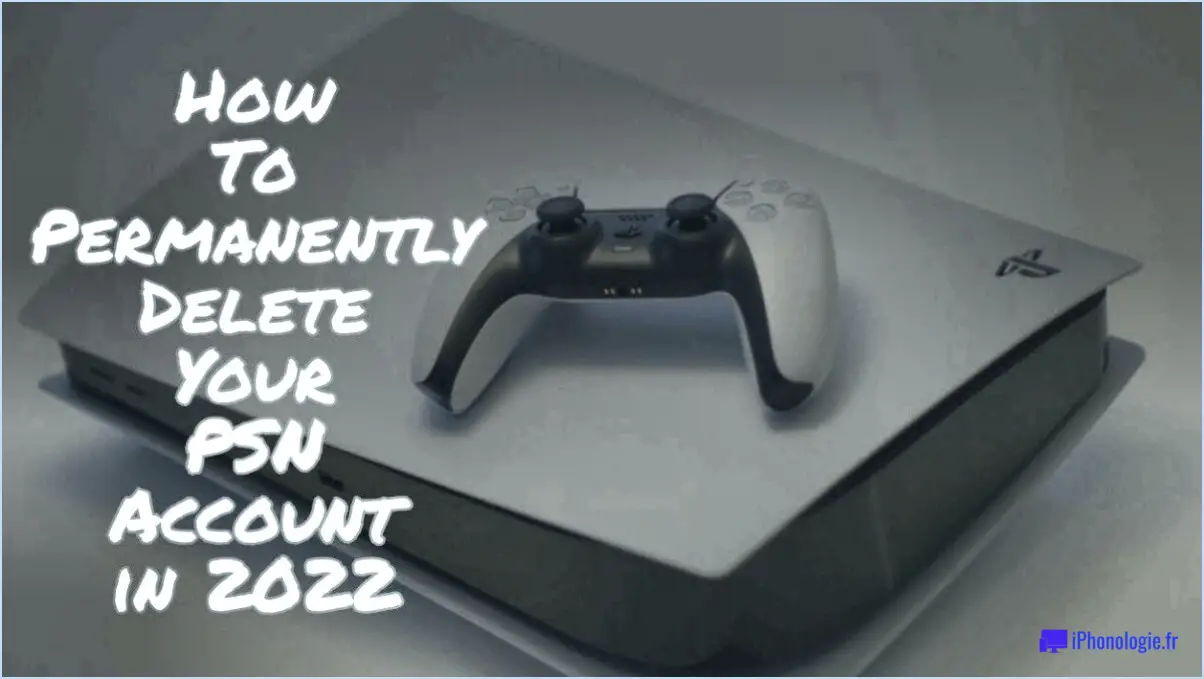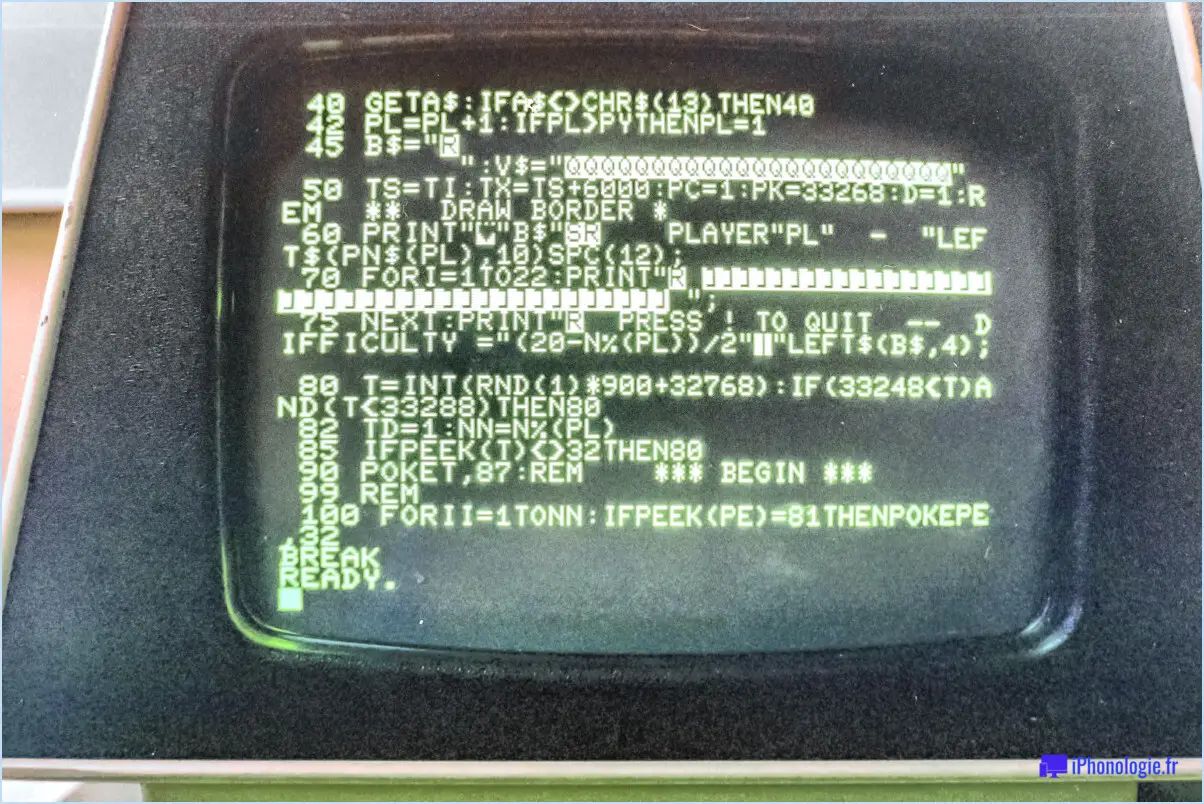Comment déplacer les applications installées sur un autre disque dans windows 10?
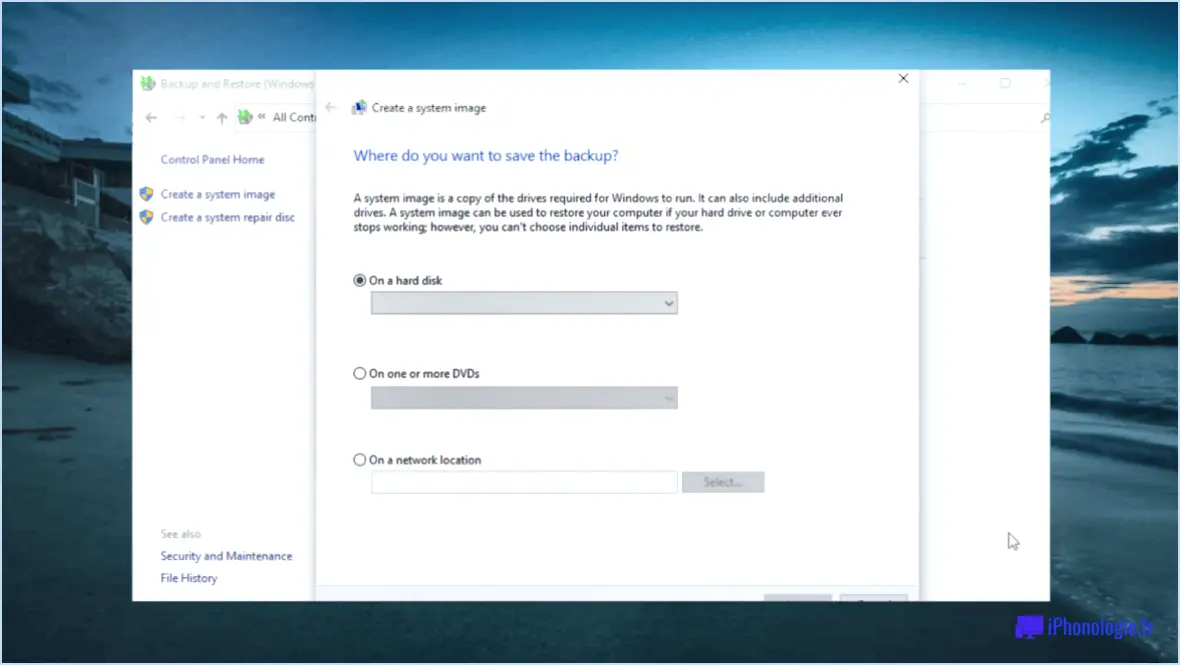
Déplacer les applications installées vers un autre lecteur dans Windows 10 est un processus simple qui peut être accompli à l'aide de quelques méthodes différentes. Voici les trois façons les plus courantes de le faire :
- Outil de gestion du disque :
La première méthode consiste à utiliser l'outil intégré de gestion des disques. Voici les étapes à suivre :
- Ouvrez la Gestion des disques en appuyant sur la touche Windows + X, puis en sélectionnant Gestion des disques.
- Localisez le lecteur sur lequel l'application est actuellement installée et cliquez dessus avec le bouton droit de la souris.
- Sélectionnez Modifier la lettre de lecteur et les chemins d'accès.
- Cliquez sur le bouton Ajouter et choisissez une nouvelle lettre de lecteur pour l'application.
- Cliquez sur OK pour confirmer la modification.
- Les cmdlets Windows PowerShell :
La deuxième méthode utilise les cmdlets de Windows PowerShell. Voici les étapes à suivre :
- Ouvrez PowerShell en tant qu'administrateur.
- Tapez la commande Get-AppxPackage -AllUsers | Select Name, PackageFullName et appuyez sur la touche Entrée.
- Trouvez l'application que vous voulez déplacer et copiez son PackageFullName.
- Tapez la commande Move-AppxPackage -Name "PackageFullName" -Destination "new location" et appuyez sur Enter.
- Windows 10 App Store :
La troisième méthode consiste à utiliser le magasin d'applications de Windows 10. Voici les étapes à suivre :
- Ouvrez l'App Store et cliquez sur les trois points dans le coin supérieur droit de la fenêtre.
- Sélectionnez Téléchargements et mises à jour.
- Cliquez sur le bouton Obtenir des mises à jour pour vérifier les mises à jour.
- Une fois les mises à jour terminées, cliquez sur le bouton Installé.
- Trouvez l'application que vous souhaitez déplacer, et cliquez dessus pour ouvrir sa page de détails.
- Cliquez sur le bouton Déplacer et sélectionnez le nouvel emplacement de l'application.
En conclusion, déplacer des apps installées vers un autre disque dans Windows 10 est facile et peut être réalisé à l'aide de l'outil Gestion des disques, des cmdlets Windows PowerShell ou de l'App Store de Windows 10. Chaque méthode a ses avantages et ses inconvénients, alors choisissez celle qui répond le mieux à vos besoins. N'oubliez pas de toujours sauvegarder vos données avant d'apporter des modifications à votre système.
Comment déplacer des applications d'un espace de stockage à un autre?
Le déplacement d'applications d'un espace de stockage à un autre peut se faire de différentes manières. Voici deux options que vous pouvez envisager :
- Utiliser une clé USB : Si vous disposez d'une clé USB, vous pouvez transférer vos applications en les copiant sur la clé, puis en la branchant sur votre nouvel appareil. Pour ce faire, connectez la clé USB à votre ancien appareil, recherchez les applications que vous souhaitez transférer, copiez-les et collez-les sur la clé USB. Ensuite, déconnectez la clé USB de votre ancien appareil, branchez-la sur votre nouvel appareil et transférez les applications à l'emplacement souhaité.
- Utilisez une application : Recherchez une application qui vous permette de transférer vos applications d'un appareil à l'autre. Certaines applications disposent d'une option "transfert" dans leur menu, qui peut vous aider à transférer vos applications d'un appareil à l'autre. Il vous suffit de sélectionner les applications que vous souhaitez transférer et de suivre les instructions fournies par l'application.
Choisissez la méthode qui correspond le mieux à vos besoins et à vos préférences.
Comment transférer des programmes d'un disque dur interne à un autre?
Si vous souhaitez déplacer des programmes d'un disque dur interne à un autre, il existe plusieurs façons de procéder. L'une des plus simples consiste à utiliser l'explorateur de fichiers de Windows. Voici comment procéder :
- Ouvrez l'explorateur de fichiers de Windows.
- Naviguez jusqu'à l'emplacement du programme que vous souhaitez déplacer.
- Sélectionnez le programme.
- Cliquez sur le menu "Fichier" et sélectionnez "Exporter".
- Dans la boîte de dialogue d'exportation, sélectionnez "Copier les éléments dans le dossier de destination".
- Cliquez sur "Suivant" et choisissez le dossier de destination sur votre nouveau disque dur.
- Cliquez sur "Terminer" pour achever le processus d'exportation.
Une autre façon de déplacer des programmes consiste à utiliser un logiciel tiers, tel que EaseUS Todo PCTrans ou Laplink PCmover. Ces programmes peuvent vous aider à déplacer des programmes et leurs paramètres d'un ordinateur ou d'un disque dur à un autre.
Gardez à l'esprit qu'il n'est pas toujours possible de déplacer des programmes et que certains programmes peuvent ne pas fonctionner correctement après avoir été déplacés. Il est toujours préférable de vérifier auprès du fabricant du logiciel ou de faire des recherches en ligne avant d'essayer de déplacer un programme.
Comment transférer tout ce qui se trouve sur un disque SSD vers un disque dur?
Pour transférer des données d'un disque SSD vers un disque dur traditionnel, vous avez plusieurs possibilités. Tout d'abord, vous pouvez utiliser le logiciel de gestion de stockage intégré à votre ordinateur de bureau pour transférer des fichiers entre les deux disques. Vous pouvez également connecter le disque SSD à un autre ordinateur et utiliser son logiciel de gestion du stockage pour transférer les données. Enfin, un service de récupération de données peut également être utilisé pour transférer les données du disque SSD vers un disque dur traditionnel. Choisissez l'option qui vous convient le mieux en fonction de vos besoins spécifiques et des ressources disponibles.
Comment modifier l'emplacement d'installation d'un programme?
Si vous souhaitez modifier l'emplacement d'installation d'un programme sur votre ordinateur, plusieurs options s'offrent à vous. Voici deux méthodes courantes :
- Utilisez le panneau de configuration de Windows :
- Cliquez sur le bouton Démarrer, puis sur "Panneau de configuration".
- Sous "Programmes", sélectionnez le programme que vous souhaitez modifier.
- Cliquez sur "Modifier" ou "Désinstaller/Modifier" et suivez les invites pour choisir un nouvel emplacement d'installation.
- Utilisez le programme d'installation de Windows :
- Téléchargez et exécutez le programme d'installation de Windows pour le programme que vous souhaitez installer.
- Lorsque vous y êtes invité, sélectionnez l'installation "personnalisée".
- Choisissez le nouvel emplacement d'installation et terminez le processus d'installation.
Ces méthodes devraient vous permettre de modifier l'emplacement d'installation d'un programme sur votre ordinateur. Gardez à l'esprit que tous les programmes ne peuvent pas être déplacés vers un autre emplacement et qu'il est important de s'assurer que vous déplacez le programme vers un emplacement qui dispose de suffisamment d'espace et qui est adapté à la fonction du programme.
Comment modifier l'emplacement d'installation par défaut sur mon disque D?
Pour modifier l'emplacement d'installation par défaut sur votre lecteur D, procédez comme suit :
- Ouvrez le Panneau de configuration et cliquez sur Système et sécurité.
- Cliquez sur Outils d'administration.
- Cliquez sur Gestion de l'ordinateur.
- Cliquez sur Gestion des disques.
- Cliquez avec le bouton droit de la souris sur le lecteur D et sélectionnez Modifier la lettre de lecteur et les chemins d'accès.
- Tapez C : dans le champ Nouvelle lettre de lecteur et appuyez sur Entrée.
- Tapez %SystemRoot% dans le champ Nouveau chemin et appuyez sur Entrée.
Ces étapes modifient l'emplacement d'installation par défaut des programmes, qui devient le lecteur C au lieu du lecteur D. Cela peut être utile si vous souhaitez libérer de l'espace sur votre lecteur D ou si vous voulez vous assurer que les programmes sont installés sur le lecteur C pour des raisons de performances. N'oubliez pas d'être prudent lorsque vous modifiez les lettres et les chemins d'accès des lecteurs, car cela peut entraîner des problèmes avec certains programmes et fichiers.
Comment déplacer un jeu de C à D?
Pour déplacer un jeu du lecteur C au lecteur D, vous avez plusieurs possibilités.
- Utilisez la fonctionnalité Espaces de stockage de Windows 10. Cette option permet de déplacer tous vos fichiers de jeu vers un seul espace de stockage sur votre disque SSD, ce qui en facilite la gestion.
- Utilisez l'outil de transfert d'applications dans Windows 10. Cette option vous permet de déplacer des fichiers de jeu individuels de votre disque dur vers votre SSD, ce qui vous donne plus de contrôle sur le processus.
- Utilisez l'application Microsoft Store pour Android pour déplacer des jeux de votre appareil Android vers votre PC ou votre disque dur SSD. Cela peut être utile si vous avez des jeux sur votre appareil mobile que vous voulez jouer sur votre ordinateur.
Dans l'ensemble, la méthode que vous choisirez dépendra de vos besoins spécifiques et de vos préférences. Réfléchissez à l'option la plus pratique et la plus efficace pour vous.
Windows 10 est-il doté de la fonction Transfert facile?
Oui, Windows 10 dispose d'Easy Transfer. Easy Transfer est une fonctionnalité de Windows 10 qui vous permet de déplacer facilement vos fichiers, applications, paramètres et fichiers entre votre ordinateur et un autre appareil. Cette fonctionnalité peut s'avérer utile si vous mettez à niveau votre ordinateur ou si vous souhaitez transférer des fichiers entre votre ordinateur professionnel et votre ordinateur personnel. Pour utiliser Easy Transfer, il vous suffit de connecter les deux ordinateurs à l'aide d'un câble USB, puis de suivre les instructions à l'écran pour sélectionner les fichiers et les paramètres que vous souhaitez transférer. Vous pouvez également utiliser un disque dur externe ou une connexion réseau pour transférer vos fichiers. Easy Transfer est un moyen pratique et efficace de transférer vos fichiers et paramètres d'un appareil à l'autre.
Est-il sûr de transférer des fichiers du lecteur C au lecteur D?
La sécurité du transfert de fichiers du lecteur C au lecteur D dépend de la configuration spécifique de votre ordinateur et des périphériques de stockage. D'une manière générale, le transfert de fichiers entre les différents lecteurs d'un ordinateur ne présente aucun danger. Toutefois, il est toujours recommandé de faire une sauvegarde des fichiers importants avant de les transférer afin d'éviter toute perte de données. Il est également important de s'assurer que les deux disques sont sains et qu'ils disposent de suffisamment d'espace pour les fichiers que vous transférez. Si vous rencontrez des erreurs ou des problèmes pendant le transfert, il est recommandé d'interrompre le processus et de demander l'aide d'un professionnel.
Des programmes peuvent-ils être installés sur le disque D?
La réponse courte est non, les programmes ne peuvent pas être installés sur le lecteur D :. En effet, le lecteur C : est l'emplacement par défaut pour l'installation des programmes dans les systèmes d'exploitation Windows. Lorsque vous essayez d'installer un programme sur le lecteur D :, vous pouvez rencontrer des erreurs ou le programme peut ne pas fonctionner correctement. Toutefois, il est toujours possible de déplacer certains programmes vers le lecteur D : après l'installation. Il convient également de noter que le lecteur D : est généralement utilisé à des fins de stockage ou de sauvegarde de données. En résumé, bien que les programmes ne puissent pas être installés sur le lecteur D :, il est possible de les y déplacer après l'installation si nécessaire.
Windows 10 dispose-t-il d'un logiciel de clonage de disque?
Malheureusement, Windows 10 n'est pas livré avec un logiciel de clonage de disque intégré. Cependant, il existe de nombreux outils tiers qui peuvent vous aider à cloner votre disque, tels que Clonezilla, EaseUS Todo Backup et Macrium Reflect. Ces outils peuvent vous aider à faire une copie complète et identique de votre disque dur, ce qui peut être utile lors d'une mise à niveau vers un nouveau disque dur ou d'un déménagement vers un nouvel ordinateur. Il est important de noter que le clonage de disque peut être un processus complexe et qu'il doit être abordé avec prudence afin d'éviter toute perte de données. Veillez toujours à sauvegarder vos données importantes avant de tenter de cloner votre disque.