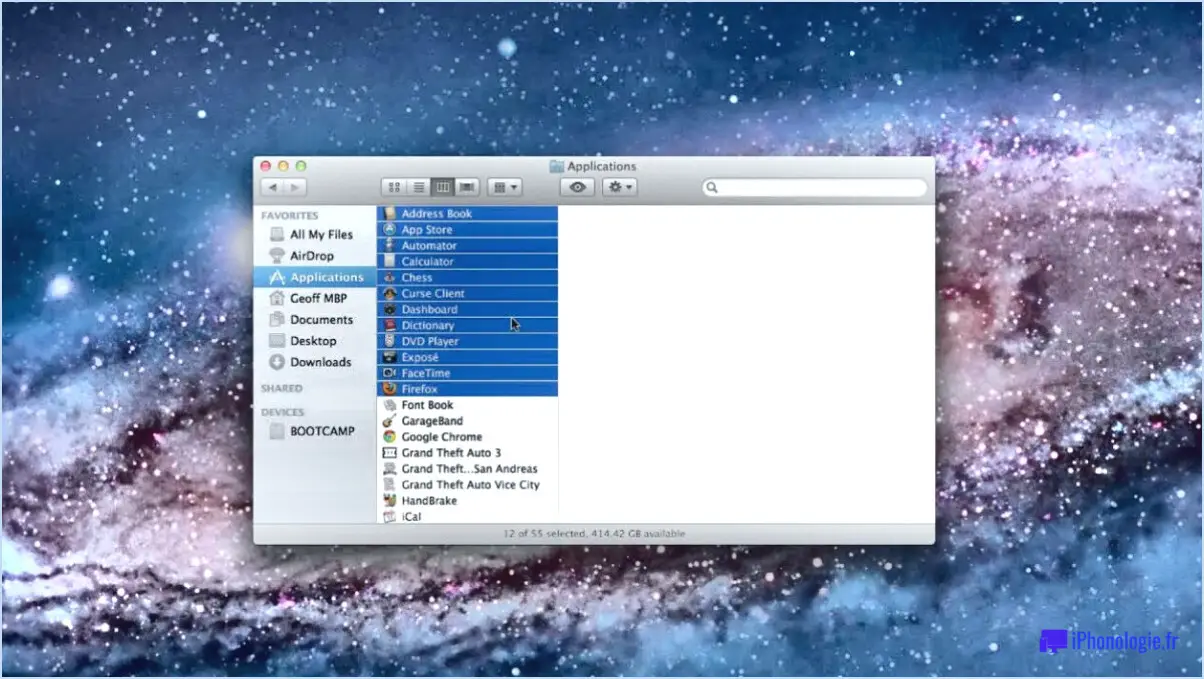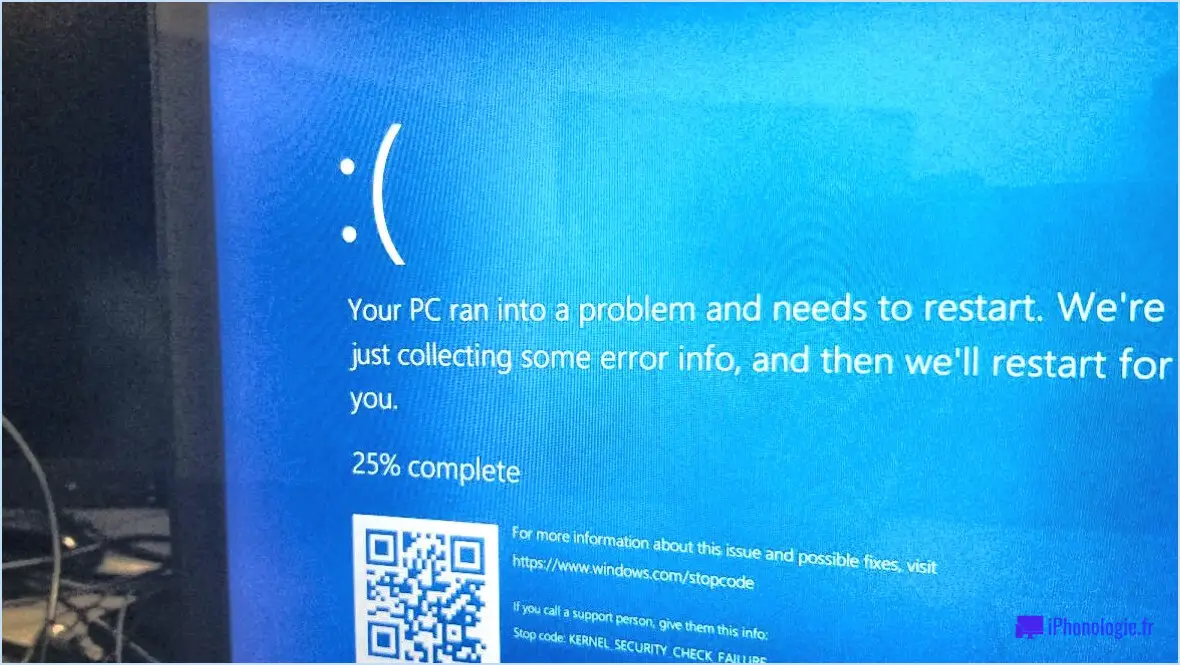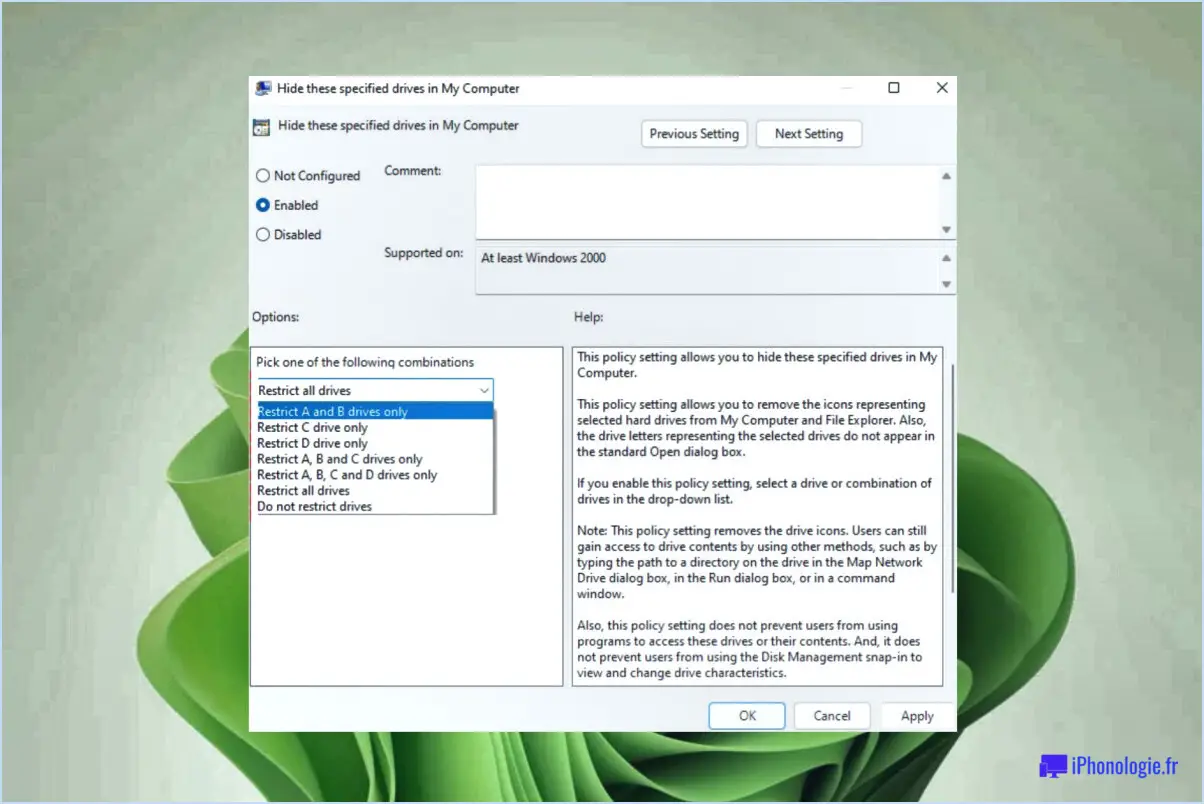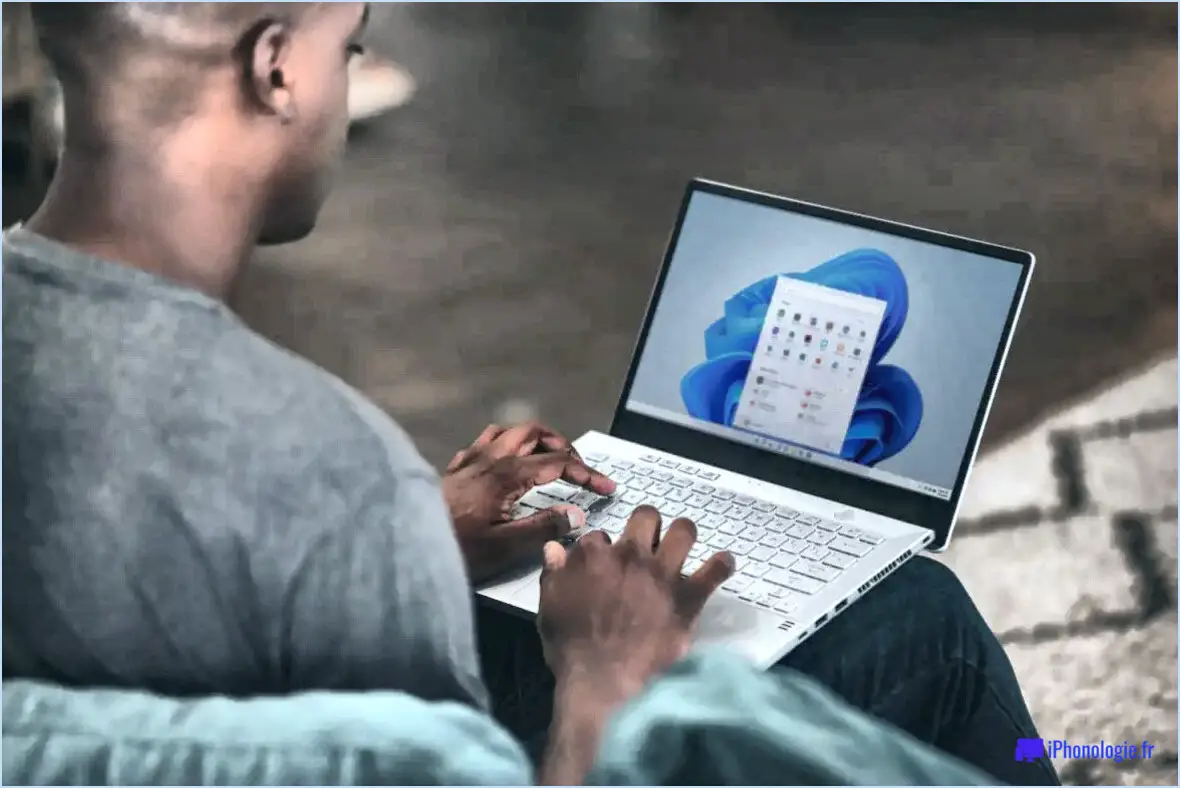Comment améliorer la qualité du son audio sur un pc windows 11?

Pour améliorer la qualité du son audio sur votre PC Windows 11, vous pouvez suivre plusieurs étapes. Voici un guide détaillé pour vous aider à obtenir de meilleures performances audio :
- Mettez à jour les pilotes audio : Commencez par vous assurer que vos pilotes audio sont à jour. Les pilotes obsolètes peuvent souvent causer des problèmes et réduire la qualité du son. Pour mettre à jour vos pilotes audio, accédez au Gestionnaire de périphériques en cliquant avec le bouton droit de la souris sur le bouton Démarrer et en le sélectionnant dans le menu. Localisez la catégorie "Contrôleurs son, vidéo et jeu", cliquez avec le bouton droit sur votre périphérique audio et sélectionnez "Mettre à jour le pilote". Windows recherchera les pilotes les plus récents et les installera s'ils sont disponibles.
- Réglez les paramètres audio : Windows 11 propose plusieurs paramètres audio que vous pouvez modifier pour améliorer la qualité du son. Ouvrez le Panneau de configuration en le recherchant dans le menu Démarrer et en sélectionnant l'option appropriée. Dans le panneau de configuration, cliquez sur "Son" et naviguez jusqu'à l'onglet "Lecture". Sélectionnez votre périphérique audio par défaut, cliquez sur "Propriétés" et accédez à l'onglet "Améliorations". Ici, vous pouvez expérimenter différents paramètres tels que "Bass Boost", "Virtual Surround" et "Loudness Equalization" pour trouver ce qui convient le mieux à votre configuration audio.
- Vérifiez la configuration des enceintes : Assurez-vous que vos haut-parleurs ou votre casque sont correctement configurés pour une expérience sonore optimale. Cliquez avec le bouton droit de la souris sur l'icône du haut-parleur dans la barre d'état système et sélectionnez "Ouvrir les paramètres sonores". Dans la section "Sortie", cliquez sur "Propriétés du périphérique" et assurez-vous que le bon format audio et la bonne fréquence d'échantillonnage sont sélectionnés. En outre, vérifiez que la configuration du haut-parleur correspond à la configuration physique dont vous disposez (par exemple, stéréo, son surround 5.1).
- Désactivez les améliorations audio : Certaines améliorations audio fournies par défaut dans Windows peuvent interférer avec la qualité audio d'origine. Pour les désactiver, retournez à la fenêtre de propriétés "Son" de l'étape 2 et décochez toutes les améliorations activées. Ces améliorations peuvent inclure des options telles que "Room Correction", "Speaker Fill" ou "Equalizer". En les désactivant, vous permettez à l'audio d'être reproduit sans aucune modification artificielle.
- Prenez en compte les périphériques audio externes : Si vous n'êtes toujours pas satisfait de la qualité audio, vous pouvez investir dans des appareils audio externes. Un casque ou des haut-parleurs de haute qualité peuvent améliorer considérablement votre expérience audio. Recherchez des appareils qui ont fait l'objet de bonnes critiques et qui sont compatibles avec Windows 11.
N'oubliez pas que l'efficacité de ces étapes peut varier en fonction de votre matériel et de votre configuration audio. C'est toujours une bonne idée de tester différents réglages et combinaisons pour trouver ce qui fonctionne le mieux pour vous.
Comment régler les basses et les aigus dans Windows 11?
Pour régler les basses et les aigus dans Windows 11, suivez ces étapes simples :
- Ouvrez le Panneau de configuration en tapant "Panneau de configuration" dans la barre de recherche et en sélectionnant le résultat correspondant.
- Dans le Panneau de configuration, cliquez sur "Matériel et son".
- Dans la section "Matériel et son", cliquez sur "Son".
- Sous l'onglet "Lecture", localisez et cliquez sur vos haut-parleurs ou sur le périphérique audio que vous souhaitez régler.
- Cliquez sur "Propriétés" pour ouvrir la fenêtre des propriétés du périphérique sélectionné.
- Dans la fenêtre des propriétés, naviguez jusqu'à l'onglet "Améliorations".
- Dans l'onglet "Améliorations", vous trouverez des options permettant de régler divers paramètres audio, notamment les basses et les aigus.
- Réglez les paramètres des basses et des aigus en fonction de vos préférences.
N'oubliez pas que vous pouvez régler avec précision les niveaux de basses et d'aigus pour obtenir l'expérience audio souhaitée sur votre système Windows 11. Appréciez votre son personnalisé !
Comment mettre à jour mes pilotes audio sous Windows 11?
Pour mettre à jour vos pilotes audio dans Windows 11, vous pouvez suivre les étapes suivantes :
- Ouvrez le Gestionnaire de périphériques en appuyant sur la touche Windows + X et en sélectionnant Gestionnaire de périphériques.
- Dans le Gestionnaire de périphériques, localisez et développez la catégorie "Contrôleurs son, vidéo et jeu".
- Cliquez avec le bouton droit de la souris sur votre périphérique audio et choisissez "Mettre à jour le pilote".
- Sélectionnez l'option permettant de rechercher automatiquement les pilotes mis à jour.
- Windows recherche alors le pilote le plus récent pour votre périphérique audio et l'installe s'il est disponible.
Vous pouvez également visiter le site Web du fabricant de votre périphérique audio et y télécharger directement le dernier pilote. N'oubliez pas de redémarrer votre ordinateur après avoir installé le pilote mis à jour pour que les modifications prennent effet.
Quel est le meilleur pilote audio pour Windows 11?
Le meilleur pilote audio pour Windows 11 varie en fonction des besoins et des préférences de chacun. Cependant, il existe plusieurs options populaires qui méritent d'être prises en compte. Les Pilote audio haute définition Realtek est largement utilisé et offre des performances fiables. Un autre choix est le pilote Pilote audio haute définition Cirrus Logic connu pour sa qualité sonore. En outre, le pilote IDT High Definition Audio CODEC est une option réputée qui offre d'excellentes capacités audio. Il est important de noter que le meilleur pilote pour vous dépendra de votre matériel spécifique et de l'expérience audio souhaitée. Envisagez d'essayer différents pilotes pour trouver celui qui répond le mieux à vos besoins.
Dois-je activer les améliorations audio dans Windows 11?
La décision d'activer les améliorations audio dans Windows 11 dépend en fin de compte de vos préférences personnelles et de la configuration audio spécifique dont vous disposez. Il est important de noter qu'il n'y a pas de choix universellement bon ou mauvais en la matière.
L'activation des améliorations audio peut potentiellement améliorer la qualité générale du son sur votre ordinateur. Ces améliorations peuvent inclure des fonctions telles que le son surround virtuel, des égaliseurs et des améliorations audio spécifiques à certaines configurations de haut-parleurs. Si vous disposez d'un système audio de haute qualité et que vous appréciez les expériences audio immersives, l'activation de ces améliorations peut valoir la peine d'être envisagée.
Cependant, il est important de garder à l'esprit que certaines personnes trouvent que les améliorations audio peuvent introduire une qualité de son étouffante ou artificielle. Si vous avez l'oreille sensible ou si vous préférez une sortie audio plus naturelle, vous pouvez choisir de désactiver ces améliorations et de vous fier aux paramètres audio par défaut.
En fin de compte, la meilleure approche consiste à expérimenter différents réglages et à écouter diverses sources audio pour déterminer la configuration qui vous convient le mieux. C'est une question de préférence personnelle et de recherche de l'équilibre qui convient à vos besoins et préférences audio.
Y a-t-il un égaliseur audio dans Windows 11?
Non, Windows 11 n'a pas d'égaliseur audio intégré. Cependant, vous disposez de plusieurs options tierces pour améliorer votre expérience audio. En voici quelques unes très répandues :
- Windows Media Player : Ce lecteur multimédia polyvalent comprend une fonction d'égaliseur qui vous permet d'ajuster les fréquences sonores à votre convenance.
- WinAmp : Connu pour son interface personnalisable, WinAmp propose également un égaliseur audio. Vous pouvez régler divers paramètres audio pour obtenir le profil sonore souhaité.
- VLC Media Player : Largement reconnu pour sa large compatibilité de format, VLC Media Player est livré avec un égaliseur intégré. Il vous permet de modifier la sortie audio en fonction de vos préférences.
Ces programmes d'égalisation tiers vous permettent de personnaliser vos paramètres audio et de les adapter à vos besoins spécifiques. Bien que Windows 11 ne comprenne pas d'égaliseur natif, ces alternatives offrent une gamme d'options pour améliorer votre expérience d'écoute.
Où se trouve l'amélioration audio dans Windows 11?
Dans Windows 11, l'amélioration audio n'est pas disponible car elle a été supprimée du système d'exploitation. Cette décision a été prise pour donner la priorité à l'inclusion d'autres fonctionnalités et optimiser l'expérience globale de l'utilisateur. Par conséquent, la fonctionnalité d'amélioration audio qui était présente dans les versions précédentes de Windows n'est plus incluse dans Windows 11. Bien que l'absence d'amélioration audio puisse constituer un changement pour certains utilisateurs, Microsoft s'est concentré sur l'amélioration et l'introduction de nouvelles fonctionnalités dans Windows 11.