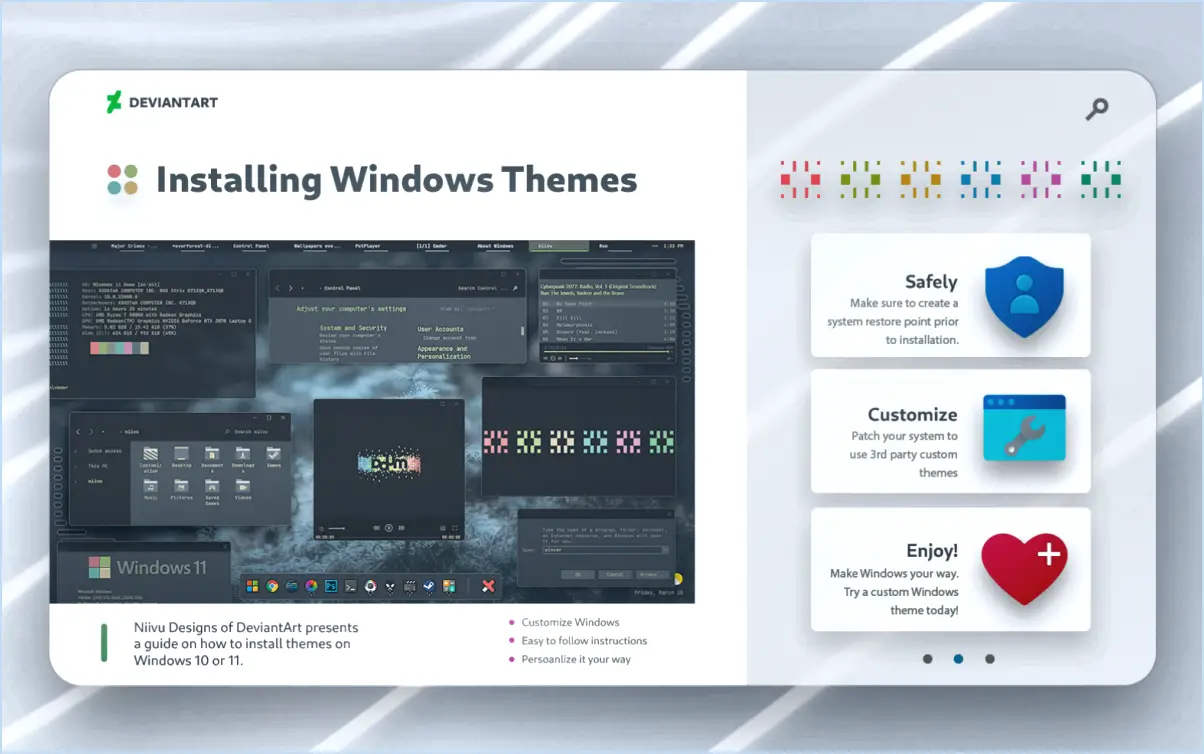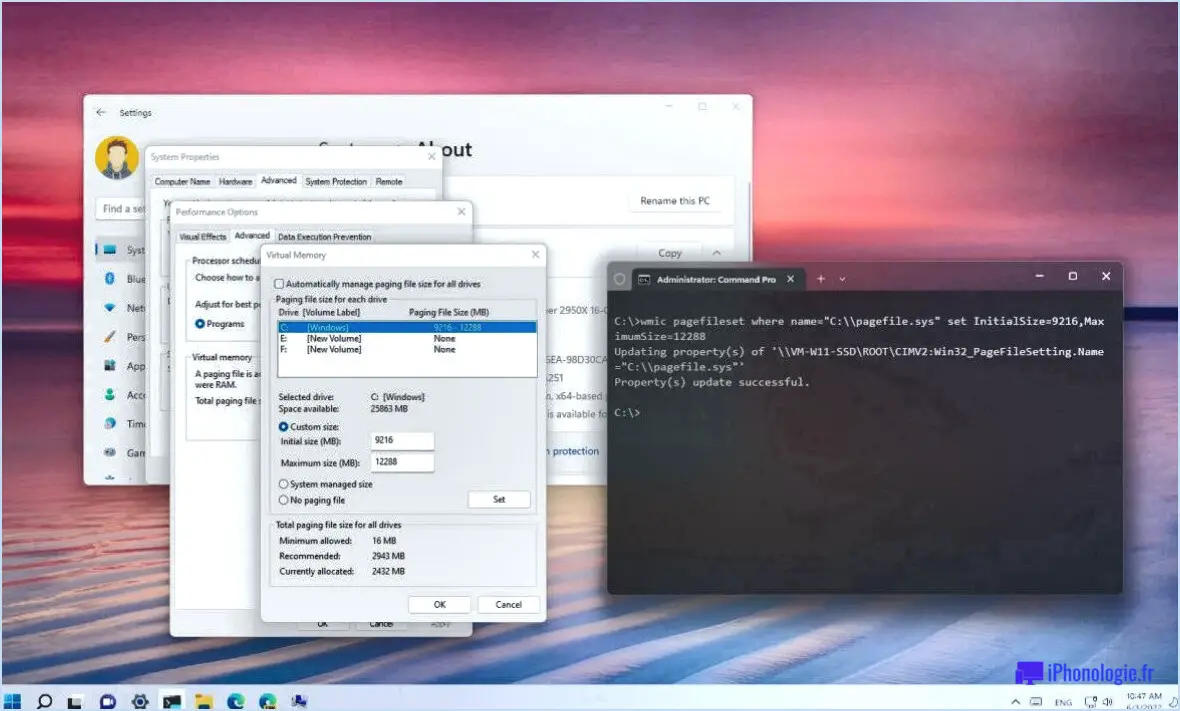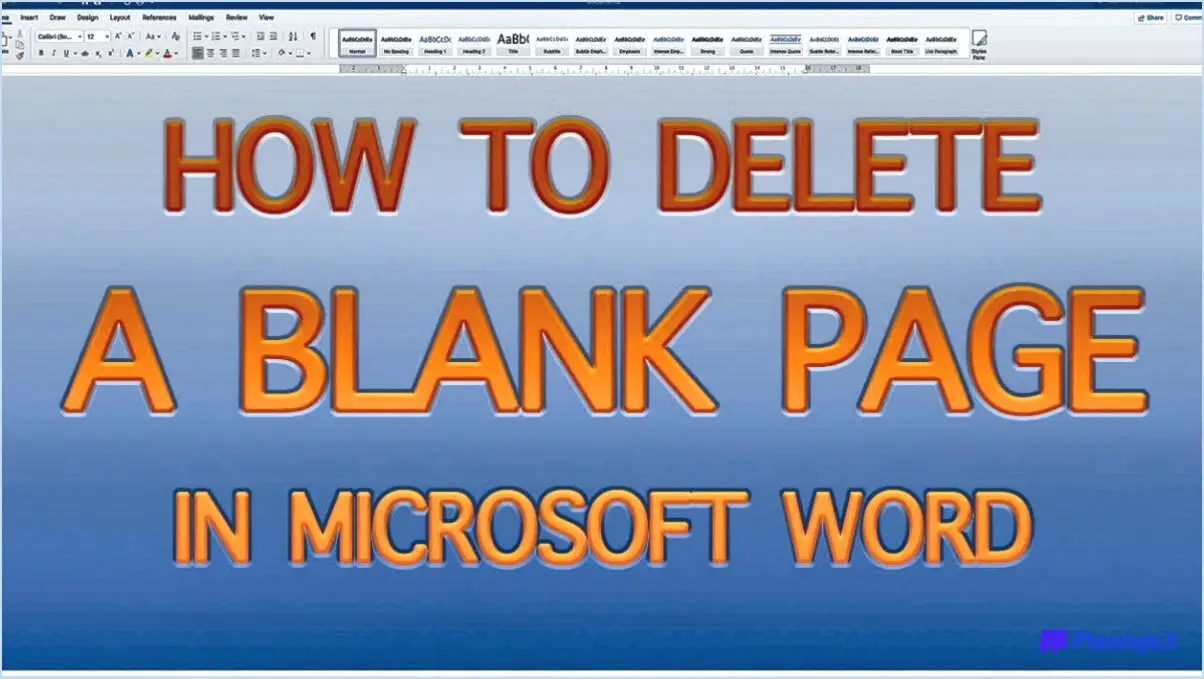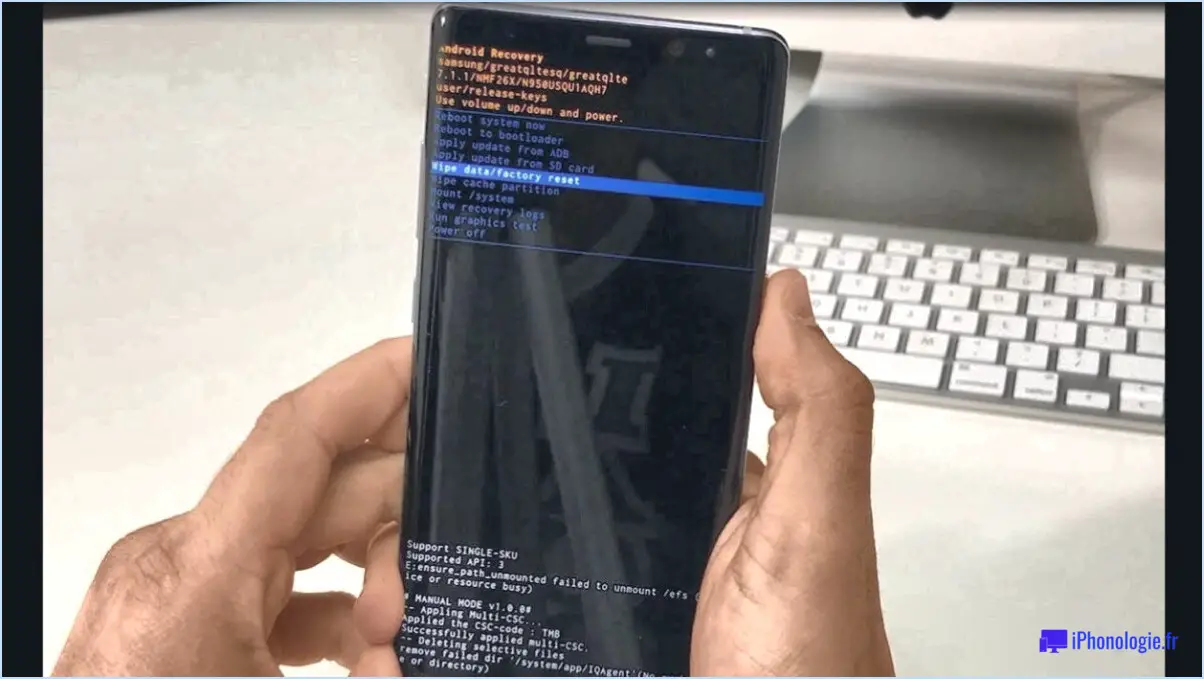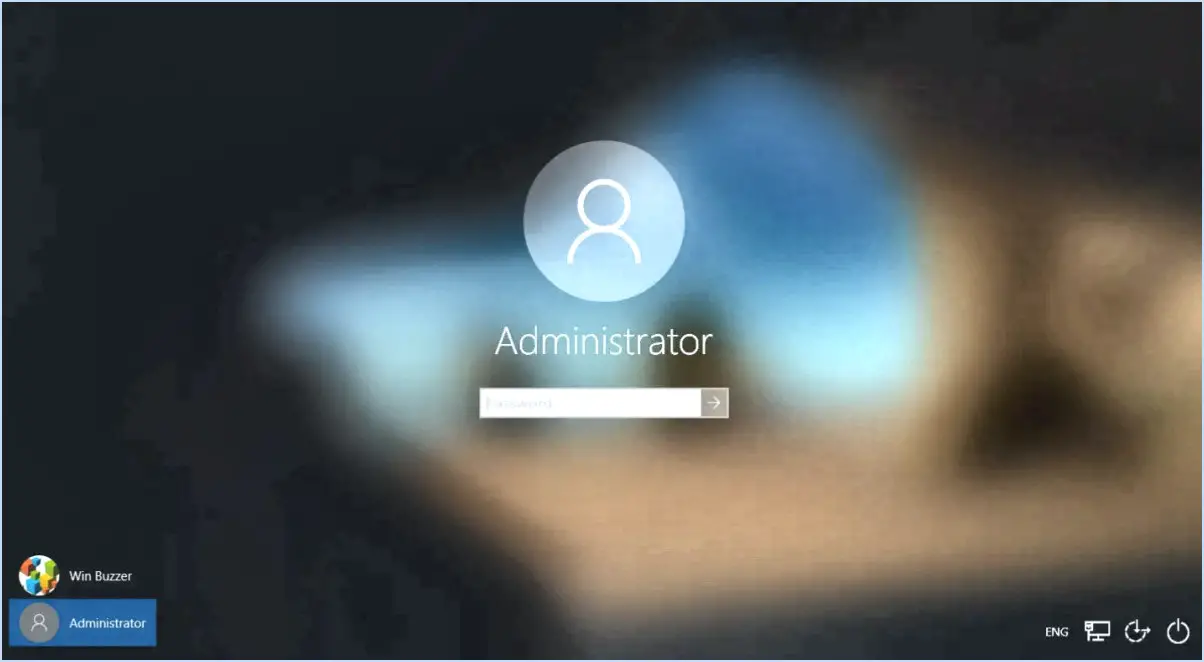Comment désactiver la compression des fichiers sous windows 11 ou 10?
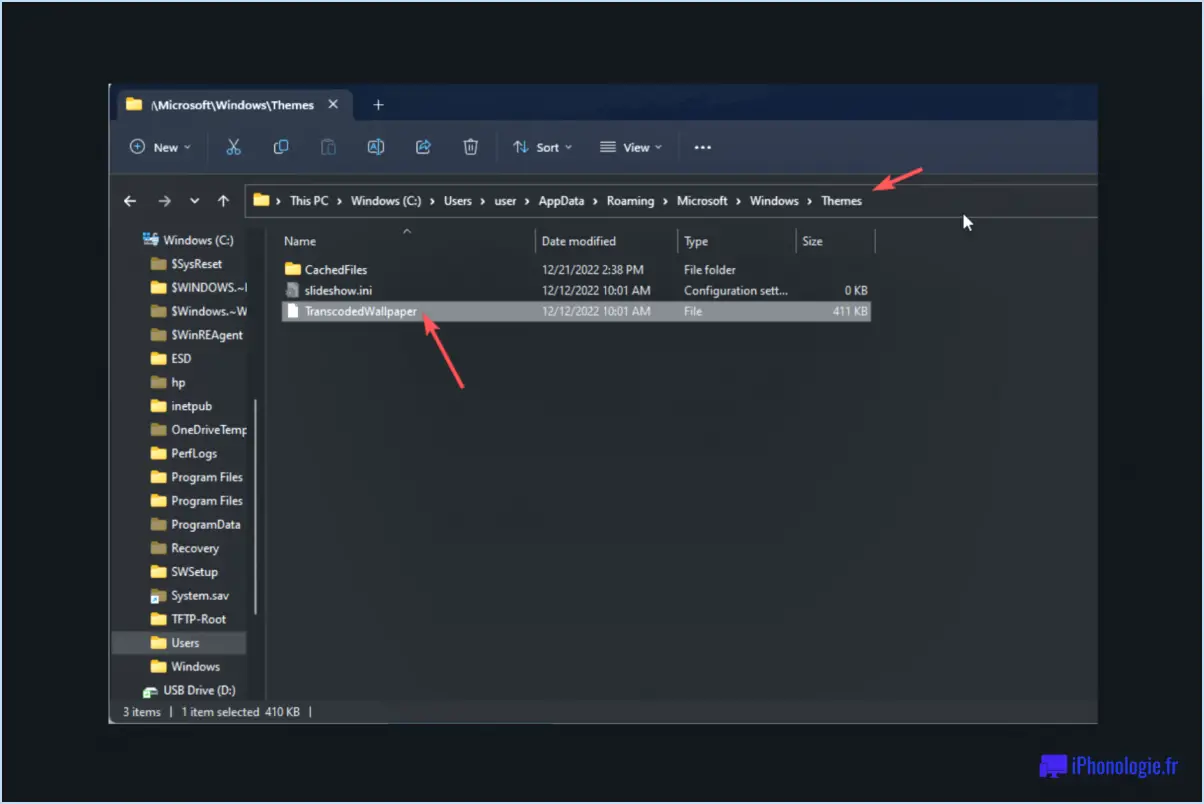
Pour désactiver la compression de fichiers sous Windows 10 ou 11, vous pouvez suivre les étapes suivantes :
- Ouvrez le panneau de configuration : Appuyez sur la touche Windows de votre clavier, tapez "Panneau de configuration" et appuyez sur Entrée. La fenêtre du panneau de configuration s'ouvre.
- Naviguez jusqu'à Système et sécurité : Dans la fenêtre du panneau de configuration, localisez la catégorie "Système et sécurité" et cliquez dessus. Cette catégorie contient divers paramètres et options liés au système.
- Accédez aux paramètres de compression des fichiers : Dans la catégorie "Système et sécurité", vous trouverez une section intitulée "Compression de fichiers". Cliquez dessus pour continuer.
- Désactiver la compression des fichiers : Une fois que vous êtes dans la fenêtre "Compression de fichiers", vous verrez une option pour désactiver la fonction de compression de fichiers. Cliquez sur le bouton "Désactiver" pour désactiver la compression de fichiers sur votre système Windows.
Il est important de noter que même si ces étapes peuvent vous aider à désactiver la compression de fichiers, Windows peut continuer à compresser des fichiers système spécifiques pour optimiser l'espace de stockage. La désactivation de la compression des fichiers n'affecte que les paramètres généraux de compression et non les fichiers spécifiques au système.
Si vous préférez une approche plus approfondie du contrôle de la compression des fichiers sur votre système Windows, vous pouvez également utiliser des outils ou des utilitaires tiers. Ces outils offrent des options de personnalisation avancées et vous permettent d'affiner les paramètres de compression pour des fichiers ou des dossiers spécifiques.
N'oubliez pas que la compression des fichiers permet d'économiser de l'espace disque, en particulier pour les fichiers et dossiers volumineux. Toutefois, sa désactivation peut s'avérer utile dans les scénarios où vous avez besoin d'un accès immédiat aux fichiers sans avoir à les décompresser.
Dois-je activer la compression des fichiers et des dossiers Windows 10?
La décision d'activer la compression des fichiers et des dossiers sur Windows 10 n'est pas simple et dépend de vos besoins spécifiques. L'activation de la compression peut offrir certains avantages, tels que l'amélioration des performances et la réduction de la consommation d'espace de stockage. En compressant les fichiers et les dossiers, vous pouvez libérer de l'espace disque précieux et potentiellement améliorer les performances du système. Toutefois, il est important de noter que la compression peut également entraîner des temps de lecture et d'écriture plus longs, en particulier pour les fichiers volumineux. Il est conseillé de consulter un professionnel compétent qui pourra évaluer vos besoins et vous indiquer si l'activation de la compression est adaptée à votre cas d'utilisation particulier. Il pourra vous donner des conseils personnalisés en fonction de vos besoins spécifiques et vous aider à prendre une décision en connaissance de cause.
Comment puis-je me débarrasser des flèches bleues sur les icônes de mon bureau Windows 11?
Pour supprimer les flèches bleues sur les icônes de votre bureau dans Windows 11, vous pouvez suivre les étapes suivantes :
- Ouvrez le menu Démarrer et recherchez "Gestionnaire des tâches".
- Cliquez sur l'onglet "Processus" dans la fenêtre du gestionnaire des tâches.
- Localisez le processus "Windows Explorer" dans la liste des processus.
- Cliquez avec le bouton droit de la souris sur le processus "Explorateur Windows" et sélectionnez "Terminer le processus" dans le menu.
- Après avoir mis fin au processus, allez dans le menu "Fichier" du Gestionnaire des tâches et choisissez "Exécuter une nouvelle tâche".
- Tapez "explorer.exe" dans la boîte de dialogue "Créer une nouvelle tâche" et appuyez sur la touche Entrée.
- Cette opération redémarre le processus de l'explorateur Windows et les flèches bleues ne devraient plus être visibles sur les icônes de votre bureau.
En suivant ces étapes, vous devriez pouvoir vous débarrasser des flèches bleues sur les icônes de votre bureau Windows 11. Profitez d'une expérience de bureau sans encombrement !
Pourquoi le lecteur C est-il plein dans Windows 11?
Le lecteur C de Windows 11 peut être plein pour plusieurs raisons. L'une des possibilités est l'accumulation d'un nombre important de mises à jour, de programmes ou de fichiers sur le lecteur C. Lorsque l'espace disponible sur le disque dur est limité, Windows peut avoir recours au stockage de fichiers sur le lecteur D : à la place. Cela peut nuire aux performances de votre ordinateur et entraîner une corruption des données.
Windows 11 utilise-t-il NTFS?
Non, Windows 11 n'utilise pas NTFS. NTFS. Au lieu de cela, il utilise le format nouveau système de fichiers Windows (WFS). Le passage de NTFS à WFS dans Windows 11 apporte plusieurs améliorations. Parmi les avantages notables du WFS, citons l'amélioration des performances, le renforcement des fonctions de sécurité et l'amélioration de la fiabilité.
Contrairement au NTFS, qui a été le principal fi l'utilisation d'algorithmes pour réduire la taille des fichiers. Avec la compression NTFS, les fichiers sont compressés sur le disque sans qu'aucun logiciel supplémentaire ne soit nécessaire. Cette fonction offre plusieurs avantages, notamment l'économie d'espace de stockage, des transferts de fichiers plus rapides et une réduction de l'utilisation du disque. Lorsqu'un fichier est compressé, il occupe moins d'espace sur le disque dur, ce qui permet aux utilisateurs de stocker davantage de données. Cependant, il est important de noter que les fichiers compressés peuvent être plus longs à accéder et peuvent présenter une un léger impact sur les performances du système. La compression NTFS est un outil utile pour gérer efficacement l'espace disque.
Comment savoir si un disque est compressé?
Pour déterminer si un lecteur est compressé, vous pouvez utiliser le logiciel fiable appelé DriveSpace. En utilisant ce programme gratuit, vous pouvez facilement vérifier l'état de compression du lecteur. DriveSpace fournit des informations cruciales telles que l'utilisation actuelle du disque et l'espace disponible sur le lecteur. Grâce à ces données, vous pouvez déterminer si le disque est compressé ou non. En évaluant l'utilisation et la disponibilité de l'espace, DriveSpace permet de confirmer l'état de compression du disque. Veillez donc à utiliser cet outil pratique pour déterminer rapidement si un disque est compressé ou non.