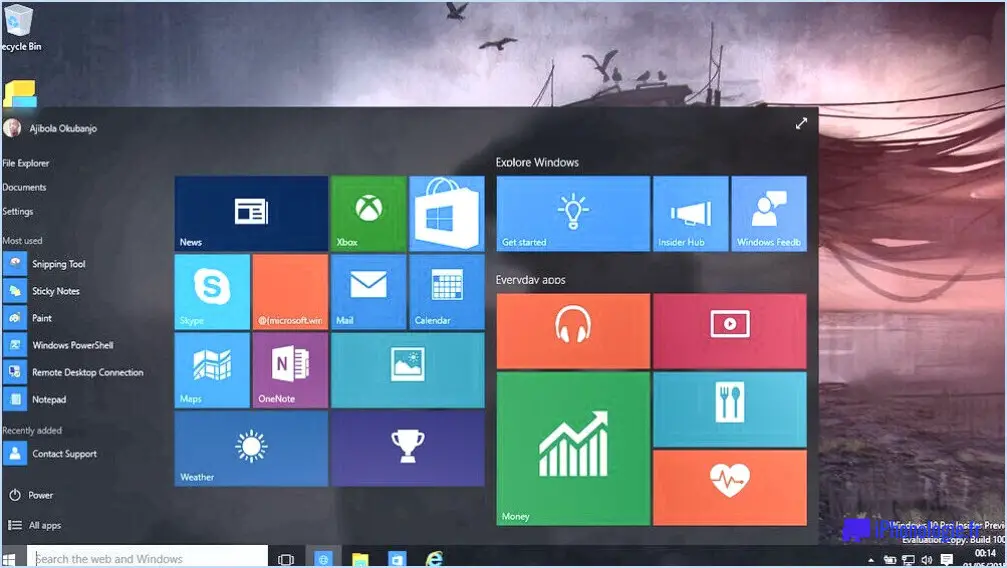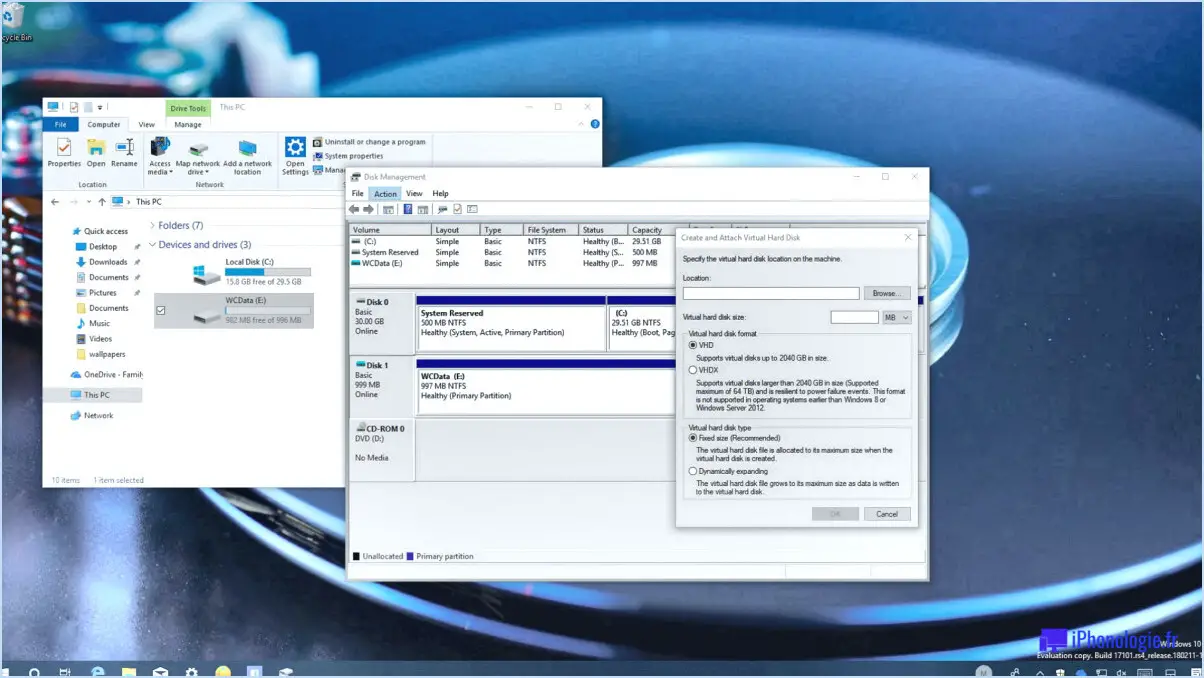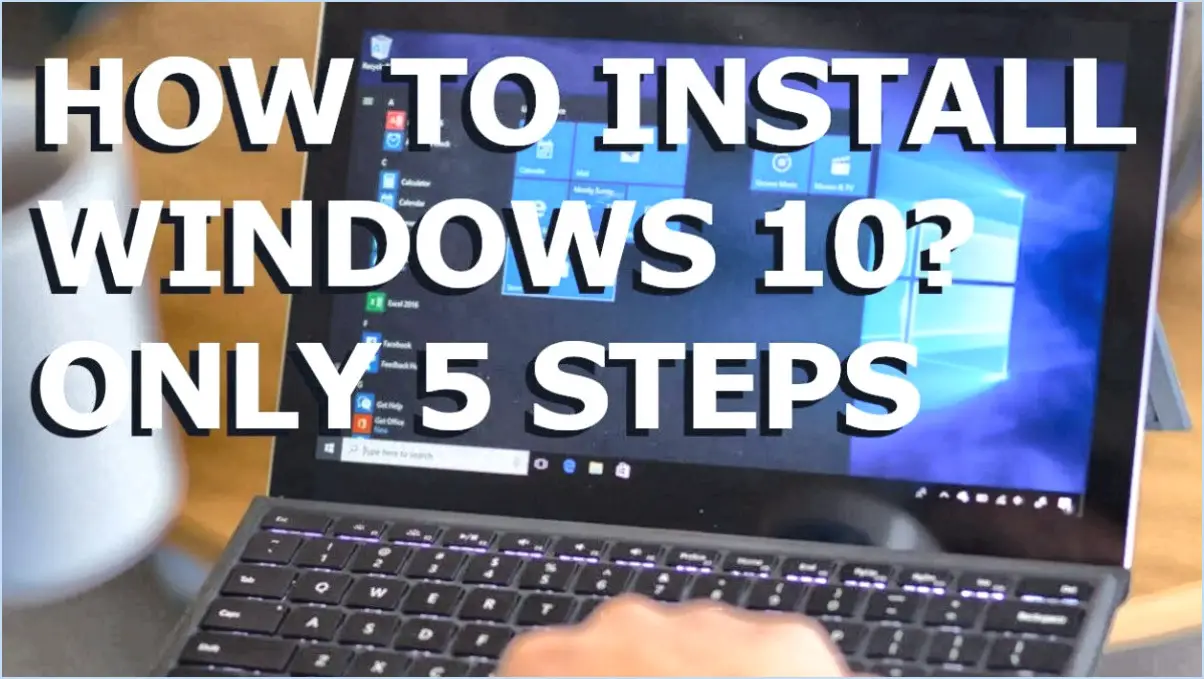Comment désactiver le changement rapide d'utilisateur dans Windows 7?
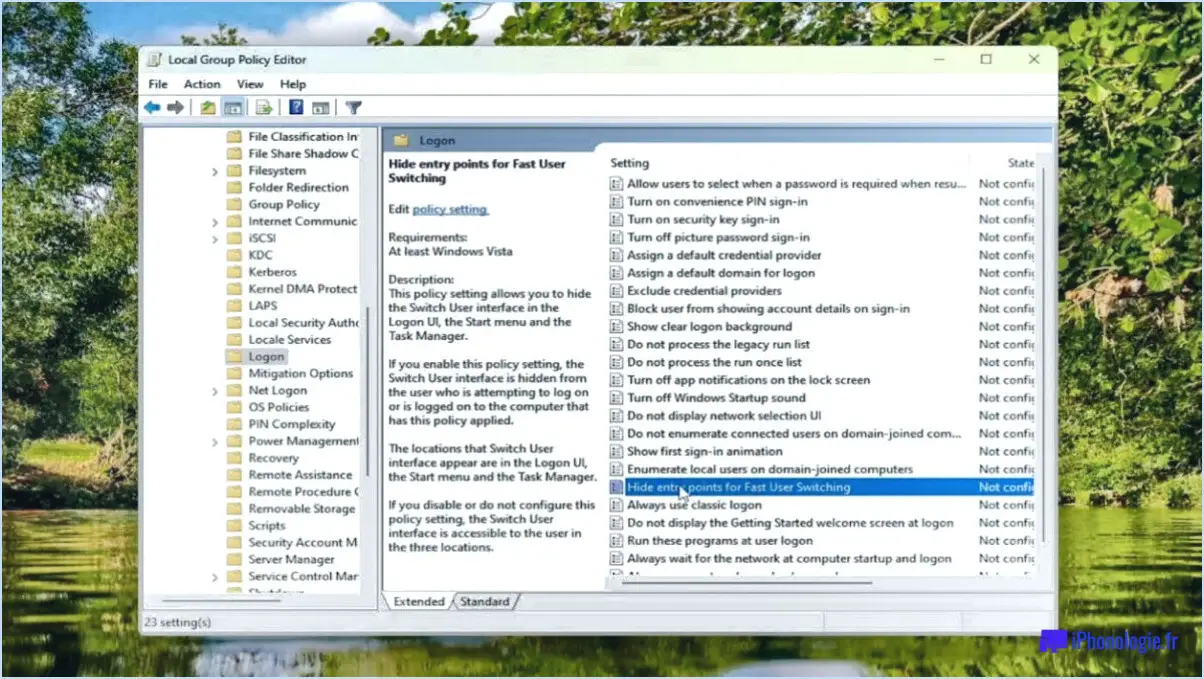
Pour désactiver le changement rapide d'utilisateur dans Windows 7, vous pouvez suivre les étapes suivantes :
- Ouvrez le panneau de configuration : Cliquez sur le bouton Démarrer situé dans le coin inférieur gauche de votre écran. Dans la zone de recherche, tapez "panneau de configuration", puis cliquez sur l'application "Panneau de configuration" qui apparaît dans les résultats de la recherche.
- Accédez aux comptes d'utilisateurs : Dans le panneau de configuration, vous trouverez différentes catégories. Recherchez la section intitulée "Comptes d'utilisateur et sécurité de la famille" et cliquez dessus.
- Sélectionnez les comptes d'utilisateurs : Une fois que vous êtes dans la section "Comptes d'utilisateurs et sécurité familiale", vous verrez une liste d'options. Repérez l'option "Comptes d'utilisateurs" et cliquez dessus.
- Choisissez le compte : Dans la fenêtre "Comptes d'utilisateurs", vous trouverez une liste des comptes d'utilisateurs configurés sur votre ordinateur. Identifiez le compte pour lequel vous souhaitez désactiver le changement rapide d'utilisateur, par exemple "Administrateur", et cliquez sur son nom.
- Désactiver le changement rapide d'utilisateur : Après avoir sélectionné le compte souhaité, une nouvelle fenêtre s'affiche avec plusieurs options. Recherchez une option relative à la commutation rapide d'utilisateur, qui permet à plusieurs utilisateurs de se connecter simultanément. Décochez ou désactivez cette option pour désactiver le changement rapide d'utilisateur pour le compte sélectionné.
Comment autoriser un changement d'utilisateur dans Windows 7?
Pour autoriser un changement d'utilisateur dans Windows 7, procédez comme suit :
- Cliquez sur le bouton "Start" situé dans le coin inférieur gauche de l'écran.
- Sélectionnez "Panneau de configuration" dans le menu Démarrer.
- Dans la fenêtre du panneau de configuration, choisissez "Comptes d'utilisateurs et sécurité de la famille".
- Cliquez sur "Comptes d'utilisateurs".
- Sélectionnez l'option "Gérer un autre compte".
- Cliquez sur "Créer un nouveau compte".
- Saisissez un nom pour le compte utilisateur du commutateur et choisissez le type de compte (Standard ou Administrateur).
- Cliquez sur le bouton "Créer un compte".
- Définissez un mot de passe pour le compte utilisateur de commutateur nouvellement créé.
- Fermez la fenêtre Comptes d'utilisateurs.
Désormais, lorsque vous souhaitez passer à un autre utilisateur, il vous suffit de cliquer sur le bouton "Démarrer", de cliquer sur la flèche située à côté du bouton "Arrêter" et de sélectionner "Changer d'utilisateur". A partir de là, vous pouvez sélectionner le compte utilisateur de commutation que vous avez créé et saisir le mot de passe correspondant pour accéder à ce compte.
Qu'est-ce que le changement rapide d'utilisateur dans Windows?
Le changement rapide d'utilisateur est une fonctionnalité pratique offerte par Windows 10 qui vous permet de passer en toute transparence d'un utilisateur à l'autre sur votre ordinateur sans avoir à vous déconnecter et à vous reconnecter. Elle s'avère particulièrement utile lorsque vous disposez de plusieurs comptes d'utilisateur ou que vous devez partager votre ordinateur avec d'autres personnes. Pour utiliser cette fonctionnalité, il suffit de cliquer sur le bouton "Compte d'utilisateur" situé dans le coin inférieur gauche de l'écran et de sélectionner le compte d'utilisateur souhaité. Vous obtenez ainsi un accès immédiat à tous les fichiers et programmes associés à cet utilisateur spécifique. Le changement rapide d'utilisateur rationalise votre flux de travail, en facilitant la navigation entre les différents comptes et en améliorant la productivité.
Comment changer rapidement d'utilisateur?
Pour changer rapidement d'utilisateur, envisagez les options suivantes en fonction de vos besoins spécifiques :
- Hootsuite ou App Treasury: Si vous avez un grand nombre d'utilisateurs à basculer, ces outils peuvent rationaliser le processus, vous permettant de gérer efficacement plusieurs comptes.
- Assistant personnel: Pour un plus petit nombre d'utilisateurs, l'utilisation de Siri d'Apple ou de Google Home peut s'avérer pratique. Il suffit de donner des commandes vocales pour passer d'un compte à l'autre sans effort.
N'oubliez pas d'évaluer les besoins de votre entreprise et de choisir la méthode la plus adaptée en conséquence. L'efficacité et la facilité d'utilisation sont essentielles lorsqu'il s'agit de passer rapidement d'un utilisateur à l'autre.
Comment désactiver définitivement le contrôle de compte d'utilisateur?
La désactivation permanente du contrôle de compte d'utilisateur (UAC) sur votre ordinateur Windows peut être réalisée en suivant les étapes suivantes :
- Accédez aux paramètres du contrôle de compte d'utilisateur : Ouvrez le panneau de configuration en le recherchant dans le menu Démarrer de Windows. Une fois dans le Panneau de configuration, naviguez jusqu'à la section "Comptes d'utilisateurs" et sélectionnez à nouveau "Comptes d'utilisateurs". De là, cliquez sur le lien "Modifier les paramètres du contrôle de compte d'utilisateur".
- Ajustez le niveau de l'UAC : Dans la fenêtre Paramètres du contrôle de compte d'utilisateur, vous trouverez un curseur avec différents niveaux d'UAC. Faites glisser la barre jusqu'à la position la plus basse, qui indique "Ne jamais notifier", et cliquez sur "OK" pour enregistrer les modifications. Cela désactivera définitivement l'UAC pour votre compte d'utilisateur.
- Redémarrez votre ordinateur : Pour que les modifications soient prises en compte, redémarrez votre ordinateur. Une fois qu'il aura redémarré, l'UAC sera désactivé et vous ne recevrez plus d'invites vous demandant une autorisation ou des informations d'identification d'administrateur.
Il est important de noter que la désactivation de l'UAC peut avoir des conséquences sur la sécurité, car elle supprime une couche de protection supplémentaire. Faites preuve de prudence et assurez-vous de faire confiance aux programmes et aux fichiers avec lesquels vous interagissez afin de minimiser les risques potentiels.
Dois-je désactiver le démarrage rapide dans le BIOS?
Lorsqu'il s'agit de savoir si vous devez désactiver le démarrage rapide dans votre BIOS, quelques points essentiels sont à prendre en considération. Le démarrage rapide est une fonction présente dans certains PC modernes qui permet de démarrer rapidement à partir de la dernière configuration utilisée. Toutefois, des rapports récents faisant état de redémarrages et d'arrêts inattendus ont conduit de nombreuses personnes à envisager de la désactiver. La désactivation du démarrage rapide peut réduire la probabilité que de tels problèmes surviennent. Toutefois, il est important de noter que cette commodité a un coût. La désactivation du démarrage rapide peut entraîner une baisse des performances et de la fiabilité. En fin de compte, la décision de le désactiver dépend de vos priorités et de votre tolérance aux problèmes de stabilité potentiels.
Comment définir les paramètres de commutation par utilisateur?
Pour définir les paramètres de commutation par utilisateur, procédez comme suit :
- Connectez-vous à l'interface administrative de votre routeur ou commutateur.
- Naviguez jusqu'à Switch Settings (paramètres du commutateur) > Paramètres de l'utilisateur > Profil de l'utilisateur.
- Saisissez le nom du compte utilisateur pour lequel vous souhaitez définir les paramètres de commutation sous Nom du compte.
- Cliquez sur OK pour enregistrer le profil utilisateur.
- Sélectionnez le compte de l'appareil auquel vous souhaitez attribuer des paramètres de commutation.
- Spécifiez le segment de réseau où se trouve l'utilisateur.
- Configurez les paramètres de commutation souhaités pour l'utilisateur, tels que les limites de bande passante ou les contrôles d'accès.
- Enregistrez les modifications.
En suivant ces étapes, vous pouvez gérer et personnaliser efficacement les paramètres du commutateur en fonction de chaque utilisateur, ce qui garantit des performances optimales et un contrôle des ressources du réseau.
Comment savoir si le démarrage rapide est activé?
Pour vérifier si le démarrage rapide est activé sur votre ordinateur, vous pouvez utiliser l'outil "Propriétés du système" de Windows 10. Tout d'abord, accédez au menu principal et sélectionnez "Système". Une fois que la fenêtre "Propriétés du système" apparaît, cliquez sur "Paramètres système avancés". Dans la section "Performances", repérez l'option "Paramètres de démarrage". Si elle est réglée sur "Activé", cela signifie que le démarrage rapide est activé sur votre ordinateur.