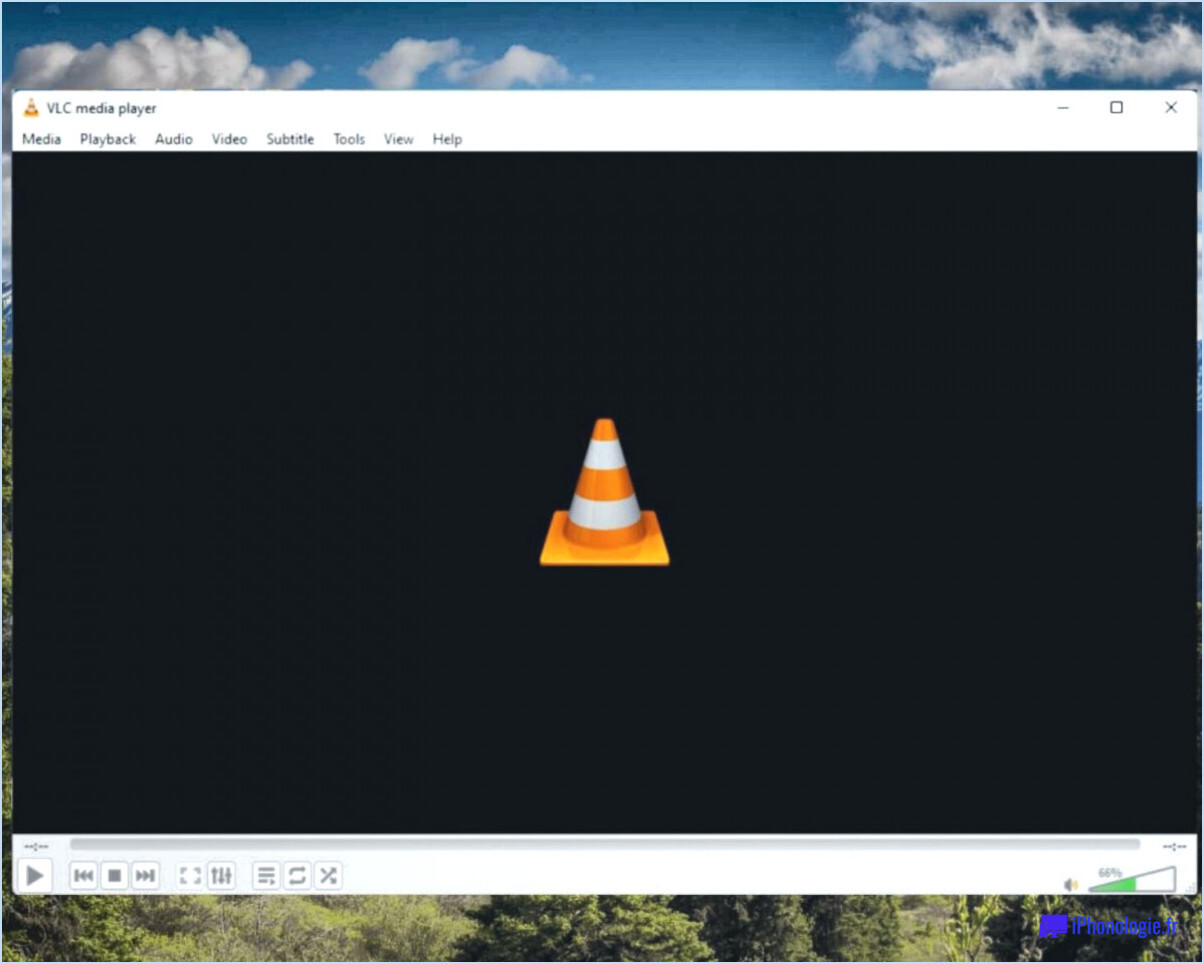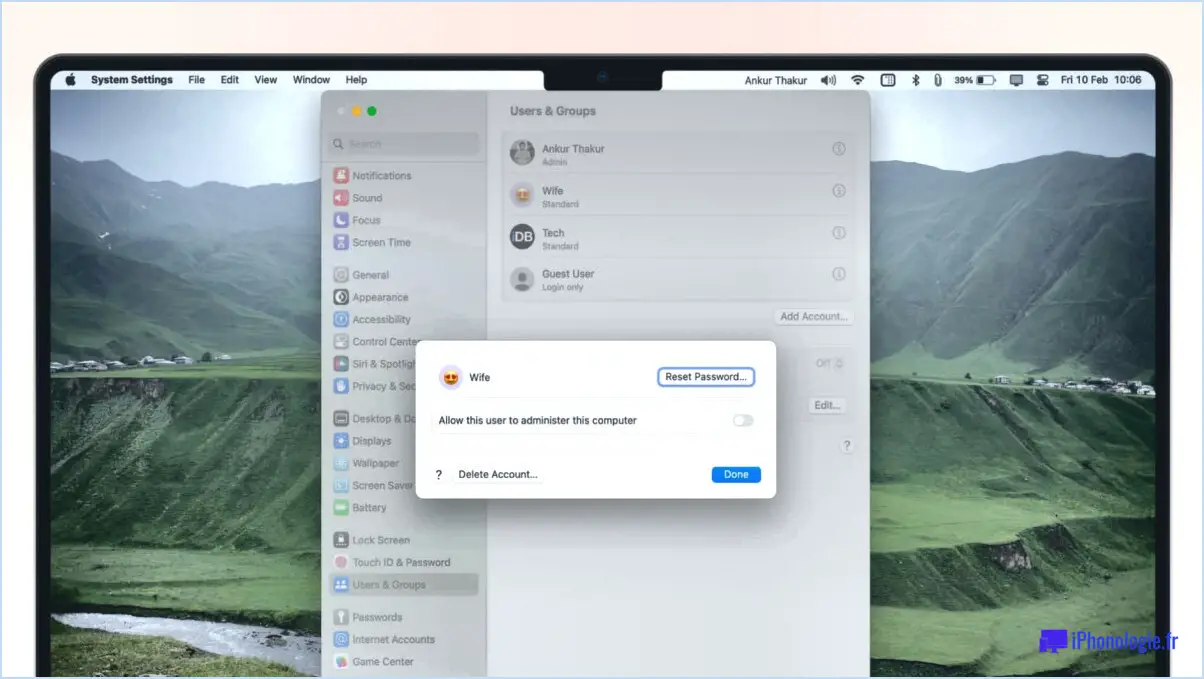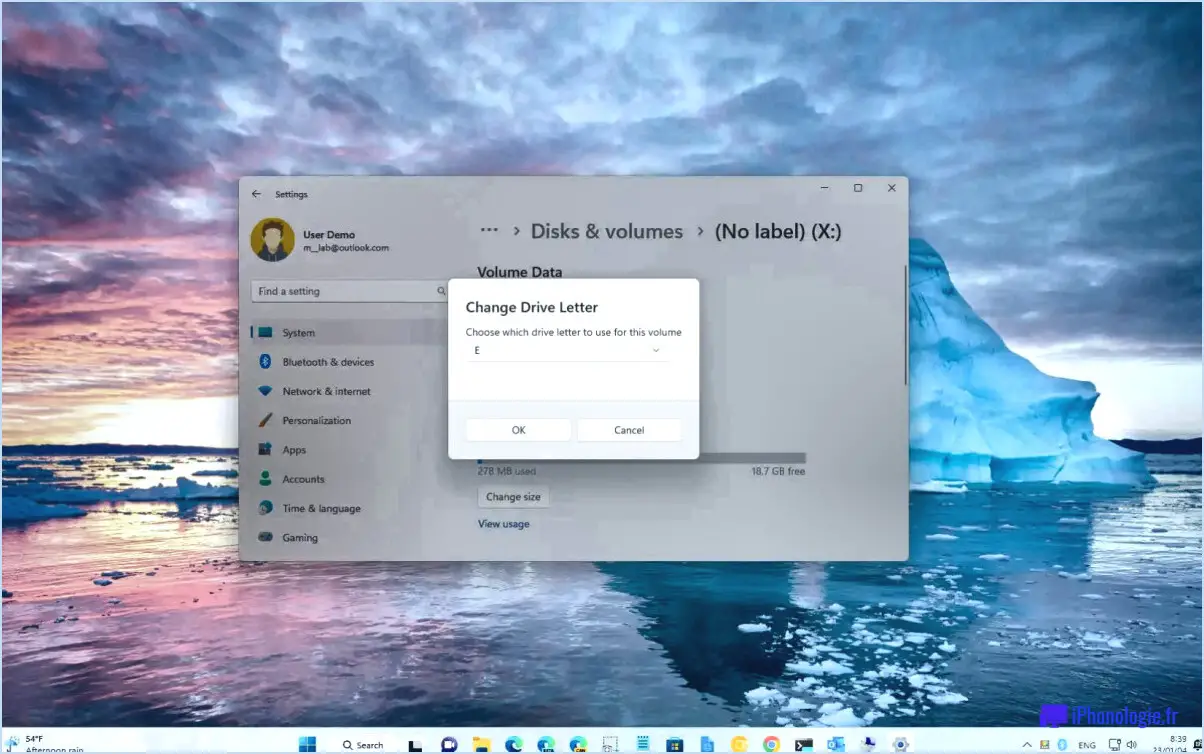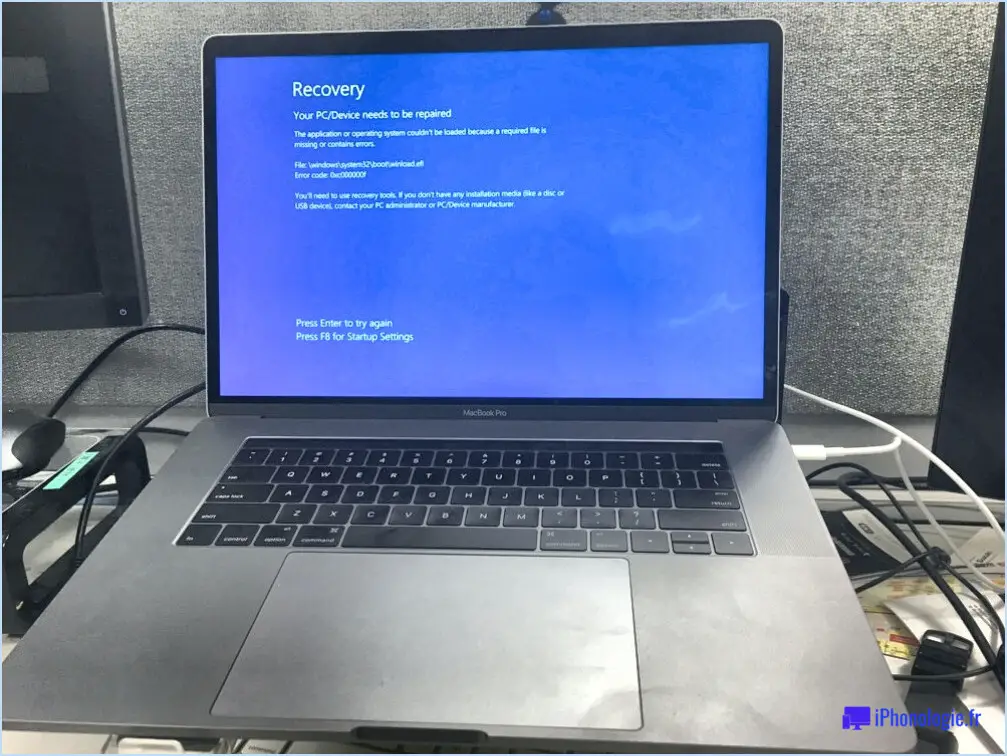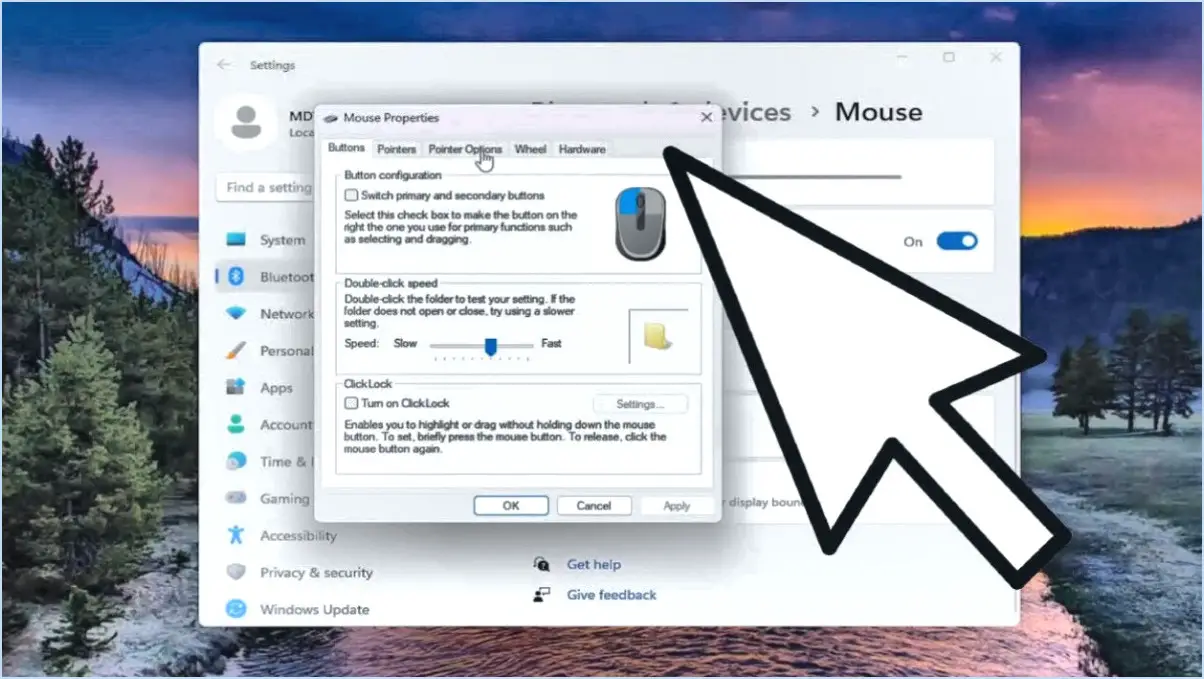MacOS Sierra : comment réparer les permissions?

Pour réparer les permissions sur macOS Sierra, vous pouvez suivre les étapes ci-dessous :
- Lancez l'application Terminal : Le Terminal est une interface de ligne de commande qui vous permet d'interagir avec votre système macOS. Vous pouvez le trouver en allant dans "Applications" > "Utilitaires" > "Terminal".
- Tapez la commande "sudo chmod -R 777 /" et appuyez sur Entrée : Cette commande utilise l'outil "chmod" avec l'option "-R" pour modifier de manière récursive les autorisations de tous les fichiers et répertoires de votre système. La valeur "777" définit les autorisations de lecture, d'écriture et d'exécution pour le propriétaire, le groupe et les autres. Cependant, il est important de noter que le fait de définir des autorisations à 777 pour tous les fichiers et répertoires peut avoir des implications en termes de sécurité. Procédez avec prudence et considérez les risques potentiels avant d'exécuter cette commande.
- Tapez la commande "sudo chown -R nomd'utilisateur:nomd'utilisateur /" et appuyez sur Entrée : Cette commande utilise l'outil "chown" avec l'option "-R" pour modifier de manière récursive la propriété de tous les fichiers et répertoires de votre système. Remplacez "nom d'utilisateur" par votre véritable nom d'utilisateur. En attribuant la propriété à votre nom d'utilisateur, vous reprenez le contrôle des fichiers et des répertoires.
- Tapez la commande "sudo reboot" et appuyez sur Entrée : Cette commande redémarre votre Mac. Le redémarrage permet aux modifications que vous avez apportées de prendre effet.
Il convient de mentionner que la modification manuelle des autorisations et de la propriété des fichiers système peut être risquée si vous n'en connaissez pas les conséquences. Il est recommandé de n'effectuer de telles actions qu'en cas de nécessité et après avoir bien compris l'impact potentiel sur la stabilité et la sécurité de votre système.
N'oubliez pas de faire preuve de prudence lorsque vous utilisez les commandes du terminal, car elles ont le pouvoir de modifier des paramètres critiques du système. Vérifiez bien vos commandes avant de les exécuter et sachez qu'une mauvaise utilisation peut avoir des conséquences inattendues.
Pourquoi mon Mac me dit-il que je n'ai pas l'autorisation?
Lorsque votre Mac affiche un message indiquant que vous n'avez pas l'autorisation, il peut y avoir plusieurs raisons sous-jacentes. L'une des causes probables est l'attribution d'autorisations incorrectes à un fichier ou à un dossier spécifique. Les autorisations contrôlent le niveau d'accès et les actions que les utilisateurs peuvent effectuer sur les fichiers ou les répertoires. Une autre raison possible est que le fichier ou le dossier est verrouillé et que vous devez le déverrouiller avant d'obtenir l'autorisation.
Pour résoudre ce problème, vous pouvez consulter le site web de documentation du Mac pour obtenir des instructions étape par étape sur la configuration correcte des autorisations. En suivant ces conseils, vous pouvez vous assurer que vous disposez des droits d'accès nécessaires pour effectuer les actions souhaitées sur les fichiers et les dossiers de votre Mac.
N'oubliez pas qu'il est essentiel de comprendre et de configurer correctement les autorisations pour maintenir la sécurité des données et empêcher les accès non autorisés. Veillez à suivre les instructions avec précision afin d'éviter toute conséquence imprévue.
Comment puis-je autoriser des applications sur Mac?
Pour autoriser des applications sur votre Mac, suivez ces étapes simples :
- Ouvrez les préférences système : Vous pouvez le faire en cliquant sur le menu Pomme dans le coin supérieur gauche de votre écran et en sélectionnant "Préférences Système" dans le menu déroulant.
- Sélectionnez Sécurité & Confidentialité : Dans la fenêtre des préférences système, localisez et cliquez sur le bouton "Sécurité". & Confidentialité".
- Accédez aux paramètres généraux : Une fois que l'icône "Sécurité & Confidentialité s'ouvre, assurez-vous d'être sur l'onglet Général, qui devrait être l'onglet par défaut.
- Naviguez jusqu'à la section App Store : Recherchez le bouton "App Store" dans l'onglet Général et cliquez dessus.
- Autorisez les permissions de l'application : Dans la section App Store de l'onglet Sécurité & Privacy, vous trouverez l'option "Allow Apps Permissions". Vous y trouverez une liste des applications qui demandent des autorisations.
- Accorder des autorisations : Pour accorder des autorisations à des applications spécifiques, il suffit de cocher les cases situées à côté des noms des applications concernées.
En suivant ces étapes, vous pourrez autoriser les apps sur votre Mac et personnaliser les apps qui peuvent accéder à certaines fonctions ou données.
Comment modifier les autorisations sur le terminal Mac?
Pour modifier les autorisations sur un terminal Mac, vous pouvez utiliser la puissante commande "chmod". Elle offre un moyen pratique de modifier les autorisations des fichiers. Pour commencer, lancez l'application Terminal, qui se trouve dans le dossier /Applications/Utilitaires de votre Mac. Une fois le Terminal ouvert, suivez les étapes suivantes :
- Identifiez le fichier ou le répertoire dont vous souhaitez modifier les autorisations.
- Utilisez la commande "chmod", suivie du code de permission souhaité et du chemin d'accès au fichier ou au répertoire.
- Par exemple, pour accorder des droits de lecture et d'écriture à un fichier nommé "exemple.txt", vous devez taper : chmod +rw exemple.txt
- De même, pour accorder le droit d'exécution à un script nommé "script.sh", vous devez saisir : chmod +rw exemple.txt : chmod +x script.sh
N'oubliez pas que les codes d'autorisation sont représentés par des lettres : "r" pour lecture, "w" pour écriture et "x" pour exécution. Le symbole "+" ajoute la permission spécifiée, tandis que le symbole "-" la supprime. Les codes de permission sont également différents pour les utilisateurs, les groupes et les autres.
En utilisant la commande "chmod" dans le terminal, vous pouvez modifier efficacement les autorisations de fichiers et contrôler l'accès à vos fichiers ou répertoires sur votre Mac.
Comment corriger le refus de permission de bash?
L'erreur "bash permission denied" indique généralement que l'utilisateur ne dispose pas des autorisations nécessaires pour accéder au fichier ou au répertoire souhaité. Pour remédier à ce problème, il existe deux approches principales :
- Modifier les autorisations: Utilisez l'option chmod pour modifier les autorisations sur le fichier ou le répertoire. Cette commande vous permet de spécifier les autorisations de lecture (r), d'écriture (w) et d'exécution (x) pour le propriétaire, le groupe et d'autres personnes. Par exemple, pour accorder des droits de lecture et d'écriture au propriétaire, vous pouvez utiliser la commande : chmod u+rw nom de fichier.
- Ajouter un utilisateur à un groupe: Une autre solution consiste à ajouter l'utilisateur au groupe concerné qui possède déjà les autorisations requises pour le fichier ou le répertoire. Pour ce faire, vous pouvez utiliser la commande usermod en spécifiant le groupe souhaité : usermod -aG nomdugroupe nomd'utilisateur.
En suivant l'une ou l'autre de ces méthodes, vous devriez être en mesure de résoudre le problème "bash permission denied" et d'obtenir l'accès nécessaire au fichier ou au répertoire en question.
Comment résoudre le fait que vous n'avez pas la permission d'ouvrir ce fichier?
Pour résoudre le problème "Vous n'avez pas le droit d'ouvrir ce fichier", procédez comme suit :
- Essayez une autre application ou un autre ordinateur: Essayez d'ouvrir le fichier à l'aide d'une autre application ou sur un autre ordinateur afin de déterminer si le problème est spécifique au logiciel ou à l'appareil que vous utilisez actuellement.
- Cliquez avec le bouton droit de la souris et "Ouvrir avec": Cliquez avec le bouton droit de la souris sur le fichier et choisissez "Ouvrir avec" dans le menu contextuel. Cette action vous permet de sélectionner un autre programme pour ouvrir le fichier. Explorez différentes applications jusqu'à ce que vous trouviez celle qui ouvre le fichier avec succès.
Rappelez-vous que ces étapes fournissent des solutions potentielles pour résoudre l'erreur d'autorisation lors de l'ouverture d'un fichier. Leur mise en œuvre vous permet de résoudre les problèmes et de trouver un moyen approprié d'accéder au fichier que vous souhaitez.
Comment résoudre que vous n'avez pas la permission d'accéder sur ce serveur?
Pour résoudre le problème "Vous n'avez pas l'autorisation d'accéder à ce serveur", il existe quelques solutions efficaces que vous pouvez essayer :
- Ajustez les autorisations du serveur: Naviguez vers le panneau de configuration du serveur et localisez les paramètres de permissions pour le compte d'utilisateur auquel vous souhaitez accéder. Modifiez les autorisations pour vous accorder un accès approprié au fichier ou au dossier spécifique.
- Utiliser des programmes de partage de fichiers: Envisagez d'employer des plateformes de partage de fichiers telles que Dropbox. Partagez le fichier ou le dossier souhaité avec le compte utilisateur auquel vous souhaitez accéder, en vous assurant qu'il dispose des autorisations nécessaires pour le consulter ou le modifier.
N'oubliez pas d'appliquer ces étapes avec diligence, en veillant à ce que le bon compte d'utilisateur dispose des autorisations nécessaires pour accéder au contenu du serveur.
Qu'est-ce qui a suivi Mac Sierra?
Après Mac Sierra, Apple a introduit macOS High Sierra en tant que prochaine mise à jour majeure du système d'exploitation. macOS High Sierra a apporté plusieurs améliorations et perfectionnements à l'expérience Mac. Il s'est concentré sur les améliorations sous le capot et l'optimisation des performances du système, plutôt que d'introduire des changements de conception majeurs. Parmi les fonctionnalités notables, citons l'Apple File System (APFS) pour une meilleure gestion des fichiers, l'introduction du High-Efficiency Video Coding (HEVC) pour une meilleure compression vidéo, et des mises à jour des applications Safari, Photos et Mail. Dans l'ensemble, macOS High Sierra s'appuie sur les fondations posées par Mac Sierra, offrant aux utilisateurs de Mac un environnement informatique plus efficace et plus riche en fonctionnalités.