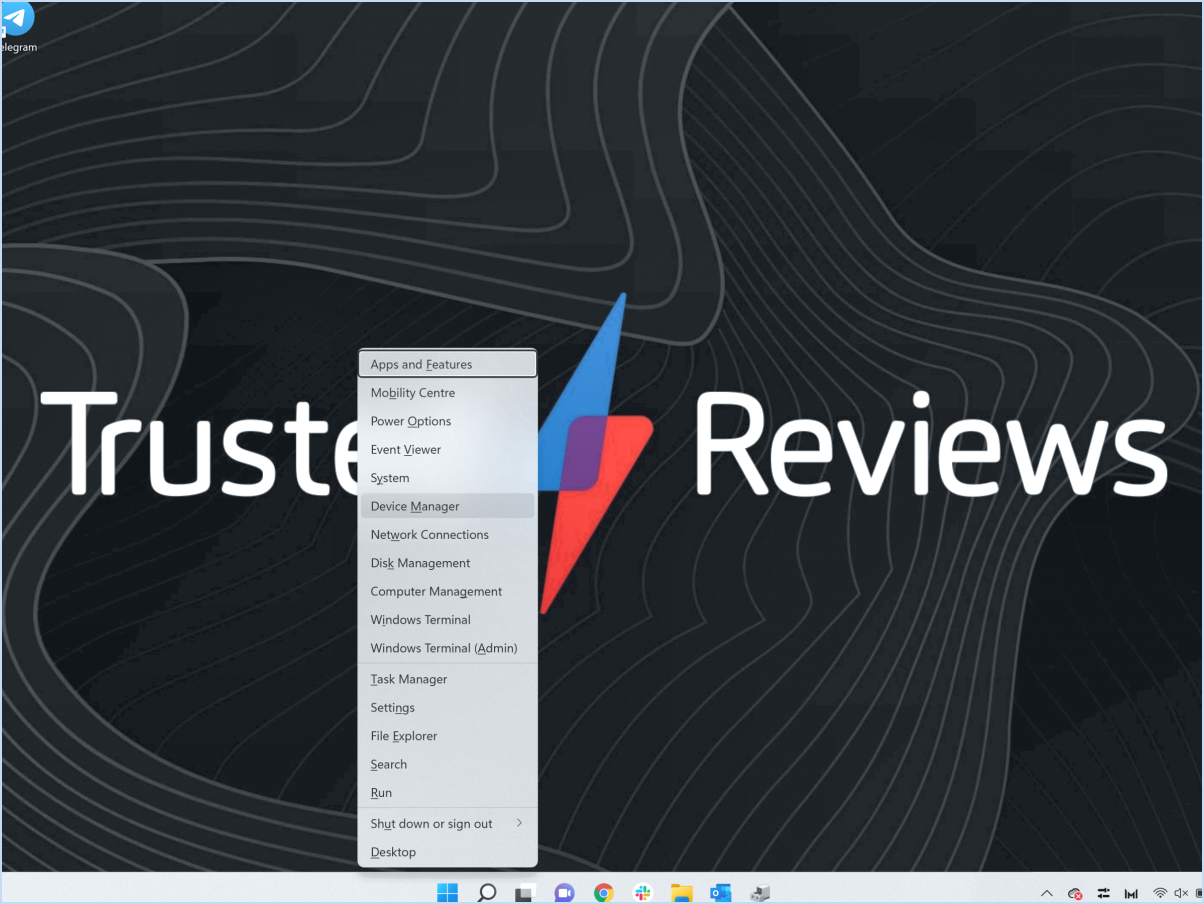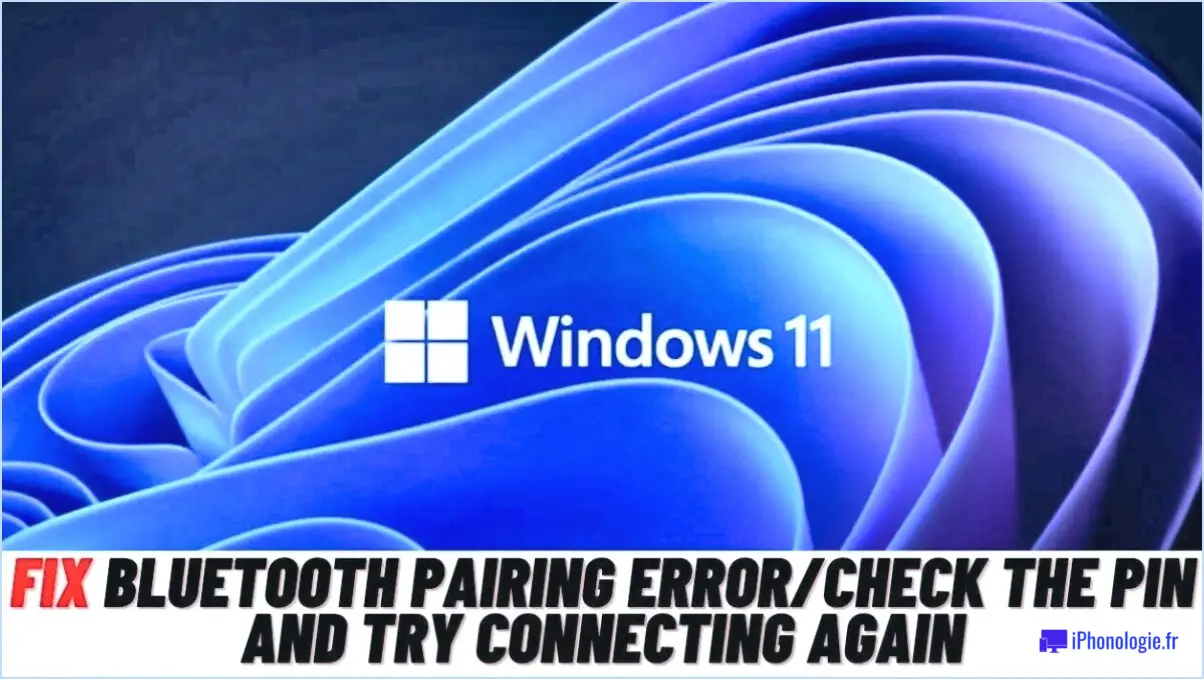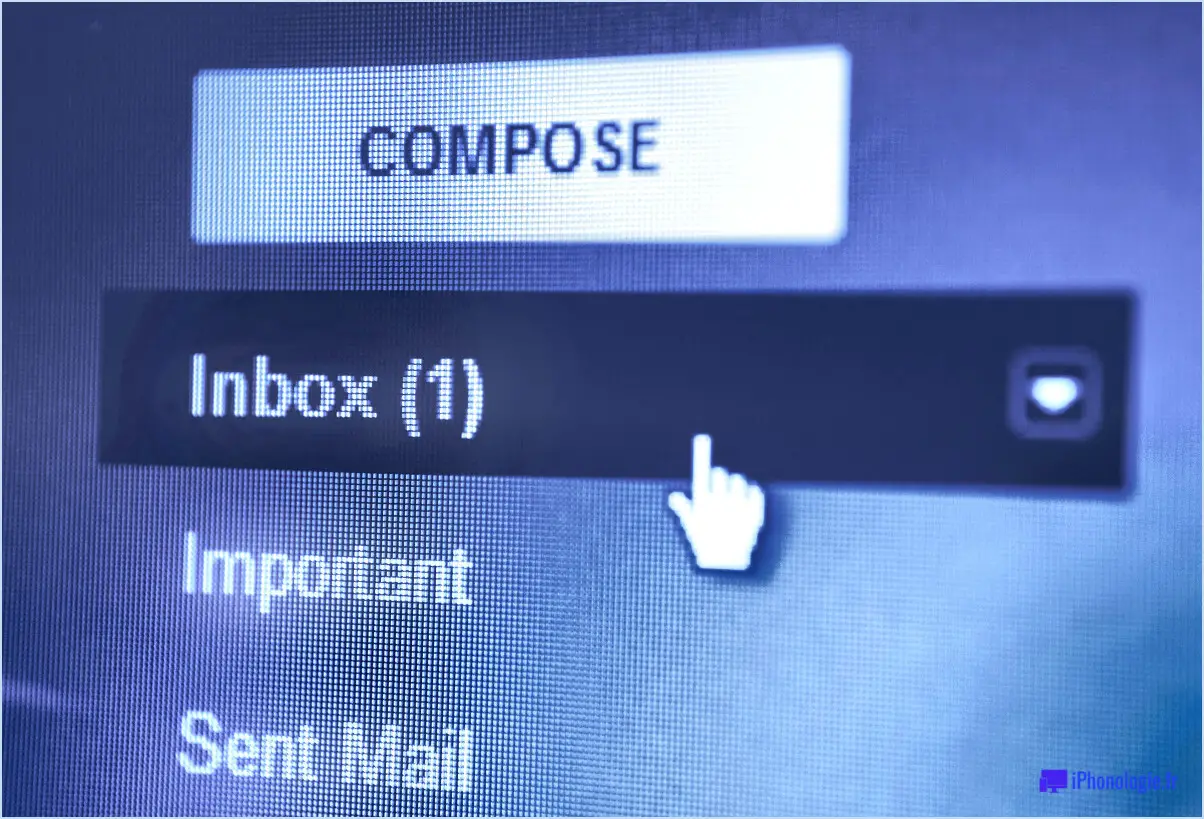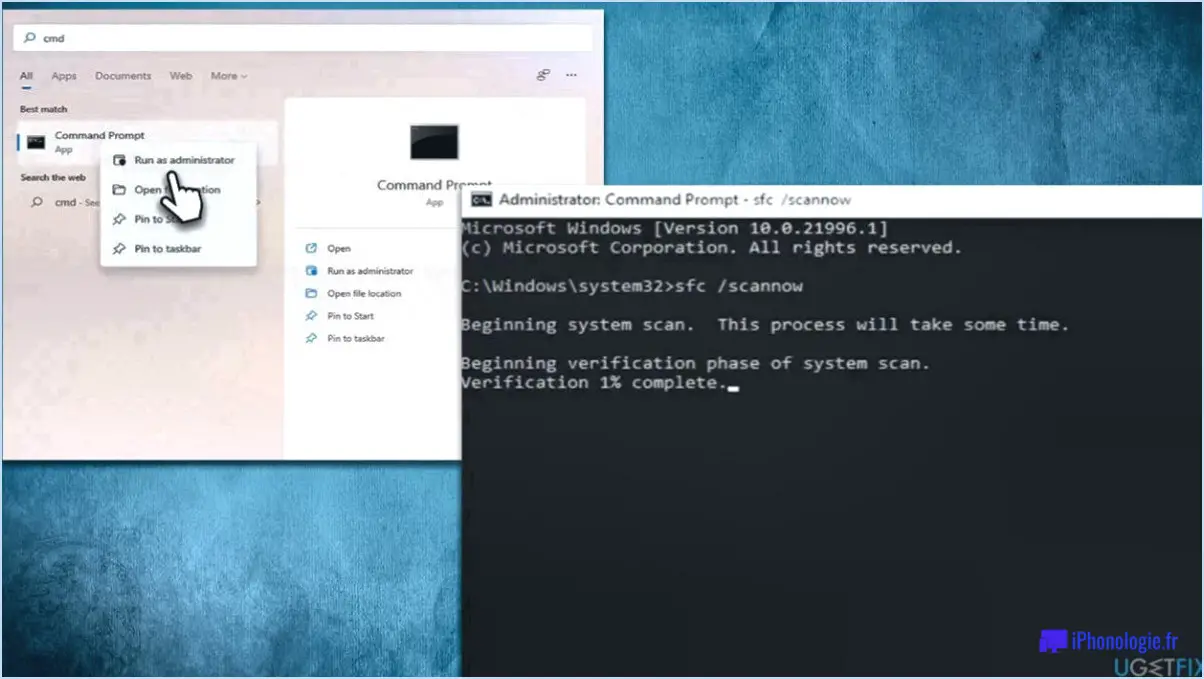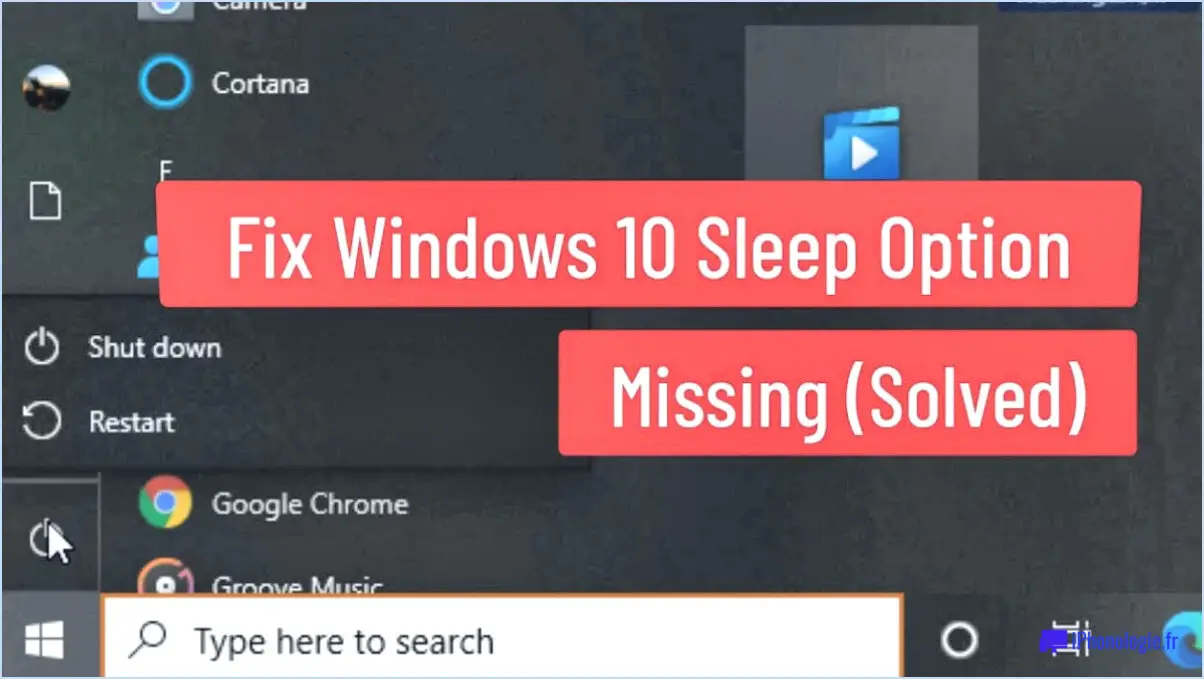Comment désactiver le contrôle parental sur Mac sans administrateur?
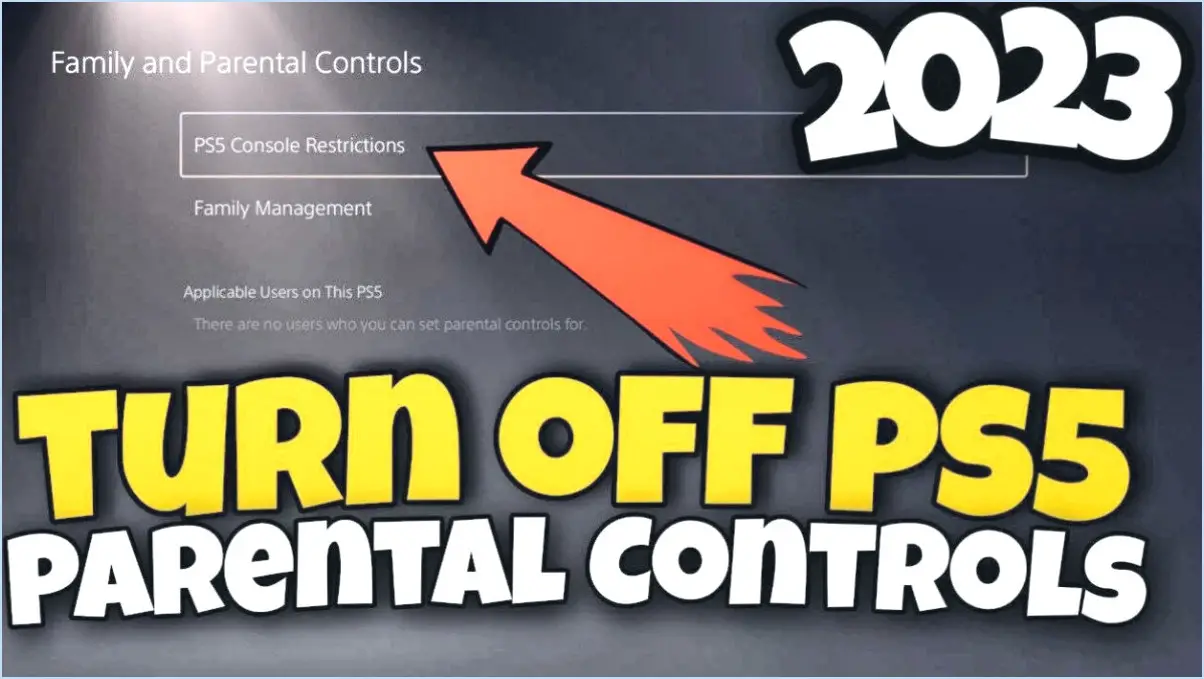
Pour désactiver le contrôle parental sur un Mac sans accès administrateur, procédez comme suit :
- Ouvrez les préférences système : Commencez par cliquer sur le menu Pomme dans le coin supérieur gauche de votre écran et sélectionnez « Préférences système » dans le menu déroulant. Vous pouvez également localiser l'icône Préférences système dans votre Dock et cliquer dessus.
- Accédez au contrôle parental : Dans la fenêtre Préférences système, localisez et cliquez sur l'icône « Contrôle parental ». Elle est généralement représentée par une icône mettant en scène un parent et un enfant.
- S'authentifier avec le mot de passe de l'administrateur : à ce stade, vous pouvez rencontrer une icône de verrouillage dans le coin inférieur gauche de la fenêtre du contrôle parental. Cliquez sur l'icône du cadenas, et une invite apparaîtra vous demandant d'entrer votre mot de passe d'administrateur.
- Saisir le mot de passe de l'administrateur : saisissez le mot de passe de l'administrateur associé au compte d'utilisateur Mac disposant de privilèges d'administration. Si vous ne connaissez pas le mot de passe, vous devrez peut-être demander l'aide de l'administrateur ou du propriétaire du Mac.
- Désactivez le contrôle parental : Une fois que vous avez saisi avec succès le mot de passe de l'administrateur, vous devriez pouvoir accéder aux réglages du contrôle parental. Repérez la case à cocher située à côté de « Activer le contrôle parental » et décochez-la. Cette action désactivera la fonction de contrôle parental sur votre Mac.
Comment débloquer l'App Store de l'école sur mon Mac?
Pour débloquer l'App Store de l'école sur votre Mac, suivez les étapes suivantes :
- Ouvrez les préférences système : Localisez le menu Apple dans le coin supérieur gauche de votre écran et sélectionnez « Préférences système » dans le menu déroulant.
- Accédez à la sécurité & Confidentialité : Dans la fenêtre des préférences système, cliquez sur le bouton « Sécurité ». & Confidentialité ». Elle ressemble à un cadenas gris.
- Déverrouillez les paramètres : Dans le menu Sécurité & Confidentialité, accédez à l'onglet « Général ». Pour apporter des modifications, cliquez sur l'icône « Verrou » située dans le coin inférieur gauche. Une invite s'affiche pour vous demander votre mot de passe d'administrateur.
- Fournissez les informations d'identification de l'administrateur : Entrez votre mot de passe d'administrateur et cliquez sur « Déverrouiller ». Vous obtiendrez ainsi les autorisations nécessaires pour modifier les paramètres.
Une fois ces étapes terminées, l'App Store de l'école devrait être débloqué sur votre Mac, ce qui vous permettra d'accéder aux applications et de les télécharger. N'oubliez pas de verrouiller à nouveau les paramètres une fois que vous avez terminé pour des raisons de sécurité.
Comment supprimer l'administrateur du MacBook air?
Pour vous retirer en tant qu'administrateur de votre MacBook Air, suivez les étapes suivantes :
- Ouvrez les préférences système en cliquant sur le menu Pomme dans le coin supérieur gauche de votre écran et en sélectionnant « Préférences système ».
- Dans la fenêtre Préférences Système, localisez et cliquez sur le bouton « Utilisateurs & Groupes ». Il s'agit généralement d'une icône représentant deux personnes.
- Dans le coin inférieur gauche de l'icône Utilisateurs & Groupes, vous verrez une icône de verrouillage. Cliquez dessus et saisissez votre mot de passe d'administrateur lorsque vous y êtes invité. Cela vous permettra d'apporter des modifications aux comptes d'utilisateurs de votre MacBook Air.
- Dans la barre latérale de la fenêtre Utilisateurs & Groupes, vous verrez une liste des types de comptes d'utilisateurs. Sélectionnez le groupe « Admin » dans la liste.
- Cliquez sur le bouton « - » situé sous la liste des types de comptes d'utilisateurs. Une boîte de dialogue de confirmation apparaît.
- Saisissez à nouveau votre mot de passe d'administrateur et cliquez sur « OK » pour confirmer la suppression de votre compte du groupe d'administrateurs.
- Enfin, déconnectez-vous de votre compte d'utilisateur actuel et reconnectez-vous pour terminer le processus. Votre compte n'aura plus de privilèges d'administrateur.
En suivant ces étapes, vous pouvez vous retirer avec succès de votre MacBook Air en tant qu'administrateur. N'oubliez pas de faire preuve de prudence lorsque vous apportez des modifications aux comptes d'utilisateur, car cela peut affecter les réglages et les autorisations du système.
Comment réinitialiser l'école sur un MacBook?
Pour réinitialiser l'école sur un MacBook, commencez par redémarrer votre ordinateur. Si cela ne résout pas le problème, suivez les étapes suivantes :
- Ouvrez « Préférences système » à partir du menu Pomme ou du Dock.
- Sélectionnez « Utilisateurs & Groupes » parmi les options disponibles.
- Dans le menu « Utilisateurs & Groupes", cliquez sur l'onglet “Éléments de connexion”.
- Recherchez l'application nommée « École » dans la liste des éléments de connexion.
- Cliquez sur le bouton « - » (moins) situé sous la liste pour supprimer l'application « School ».
En suivant ces étapes, vous pouvez réinitialiser avec succès l'école sur votre MacBook et résoudre tous les problèmes qui y sont liés. N'oubliez pas de sauvegarder votre travail et de fermer tous les processus associés avant de procéder à la réinitialisation.
Comment réinitialiser mon MacBook pro sans perdre de données?
Pour réinitialiser votre MacBook Pro sans perdre de données, il est crucial de suivre les étapes suivantes :
- Sauvegardez vos fichiers: Avant de procéder à la réinitialisation, créez une sauvegarde de vos données importantes. Cela garantit que vos fichiers sont en sécurité et qu'ils pourront être restaurés ultérieurement.
- Redémarrer en mode récupération: Démarrez votre MacBook Pro et maintenez les touches Commande et R enfoncées simultanément pendant le démarrage. Vous accéderez ainsi au mode de récupération.
- Accédez à l'utilitaire de disque: Une fois en mode de récupération, sélectionnez « Utilitaire de disque » parmi les options disponibles. Cet utilitaire vous permet de gérer et d'effacer les partitions du disque.
- Effacer le disque: Dans l'Utilitaire de disque, localisez et sélectionnez votre disque de démarrage, puis cliquez sur l'option « Effacer ». Cette opération supprimera toutes les données du disque.
- Restauration à partir d'une sauvegarde: Après avoir effacé le disque, quittez l'Utilitaire de disque et choisissez l'option « Restaurer à partir de la sauvegarde Time Machine ». Connectez votre source de sauvegarde et suivez les invites pour restaurer vos fichiers.
N'oubliez pas d'être prudent et de revérifier vos sauvegardes avant de procéder. En suivant ces étapes, vous pourrez réinitialiser votre MacBook Pro sans perdre vos précieuses données.
Comment effacer complètement mon Mac?
Pour effacer complètement votre Mac, vous pouvez utiliser la fonction intégrée « Effacer ». Suivez les étapes suivantes :
- Ouvrez l'application « Utilitaire de disque ».
- Sélectionnez votre disque dur dans la barre latérale.
- Cliquez sur l'onglet « Effacer ».
- Choisissez le format « Mac OS Extended (Journaled) ».
- Cliquez sur le bouton « Erase » pour lancer le processus d'effacement des données.
En suivant ces étapes, vous effacerez toutes les données de votre Mac, en veillant à ce qu'elles soient complètement effacées. N'oubliez pas de sauvegarder tous les fichiers importants avant de procéder à cette action.
Dois-je réinitialiser mon Mac aux réglages d'usine?
La réinitialisation des paramètres d'usine de votre Mac peut être bénéfique pour ceux qui souhaitent faire table rase du passé. Ce faisant, vous effacez toutes vos données personnelles, vos applications et vos réglages, ce qui ramène votre Mac à son état d'origine. Ce processus peut s'avérer particulièrement utile si vous rencontrez des problèmes de performances, des pépins logiciels persistants ou si vous envisagez de vendre votre Mac.
Avant de procéder à une réinitialisation d'usine, il est important de sauvegarder vos fichiers importants et de vous assurer que vous disposez du support d'installation nécessaire ou que vous avez accès à la fonction de récupération de macOS. Notez que la réinitialisation de votre Mac supprimera définitivement toutes les données, alors soyez prudent.
En fin de compte, la décision de réinitialiser votre Mac aux réglages d'usine doit être prise en fonction de votre situation et de vos besoins spécifiques.