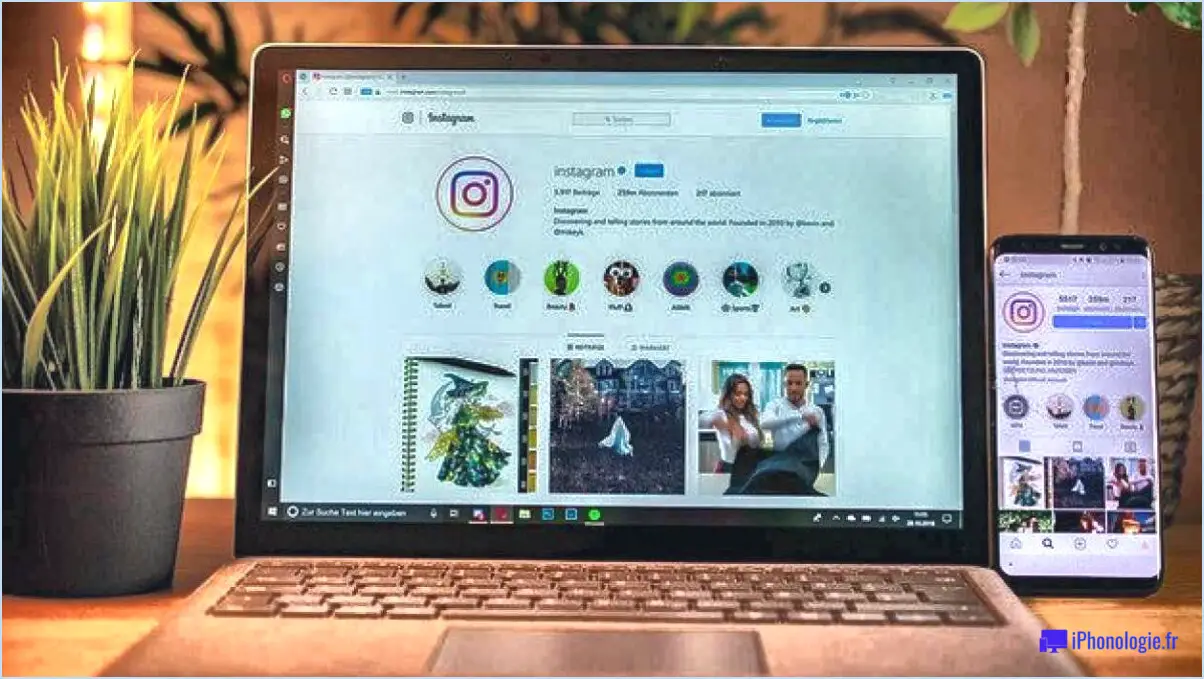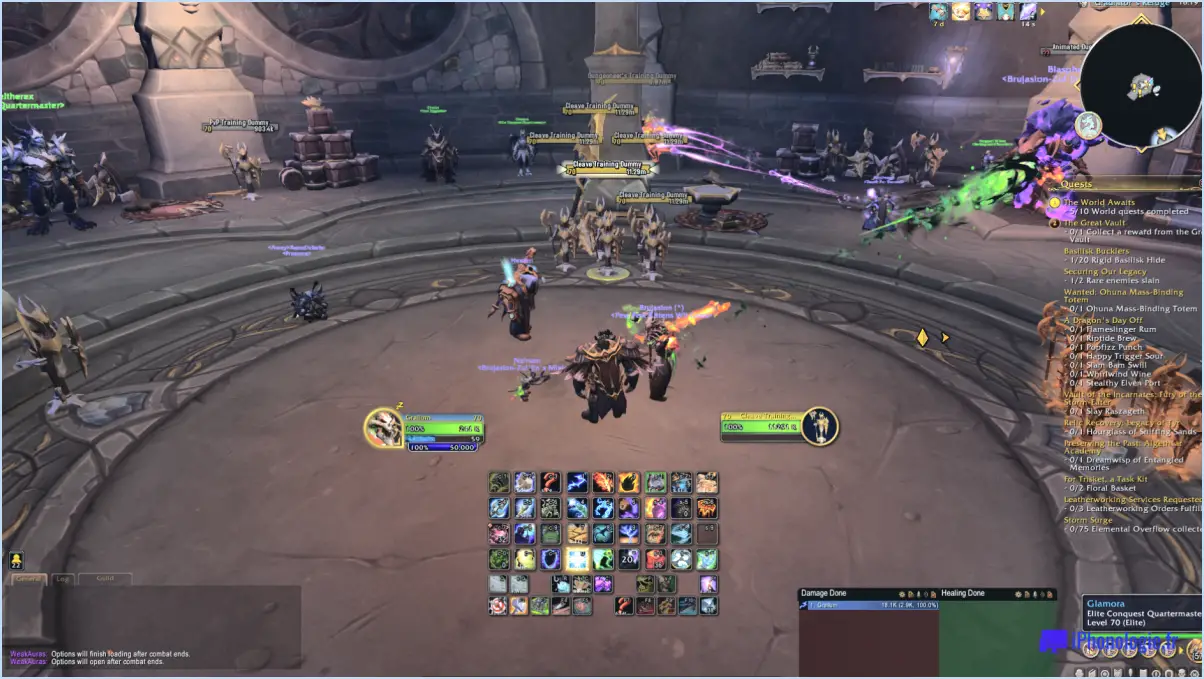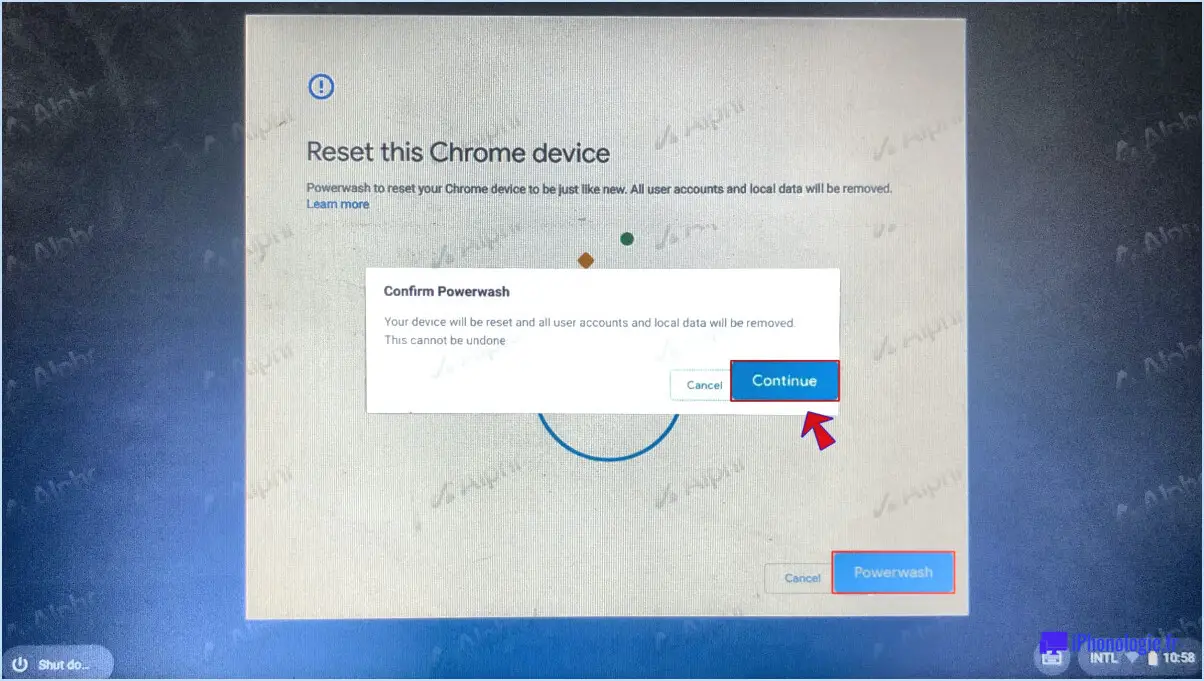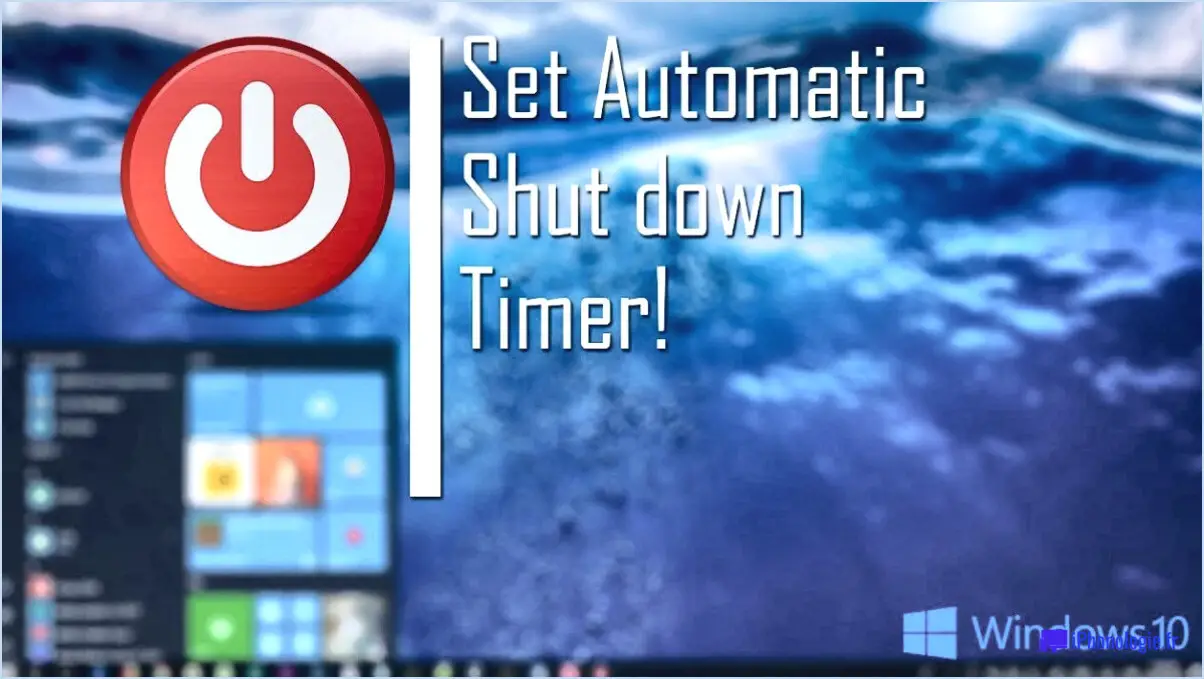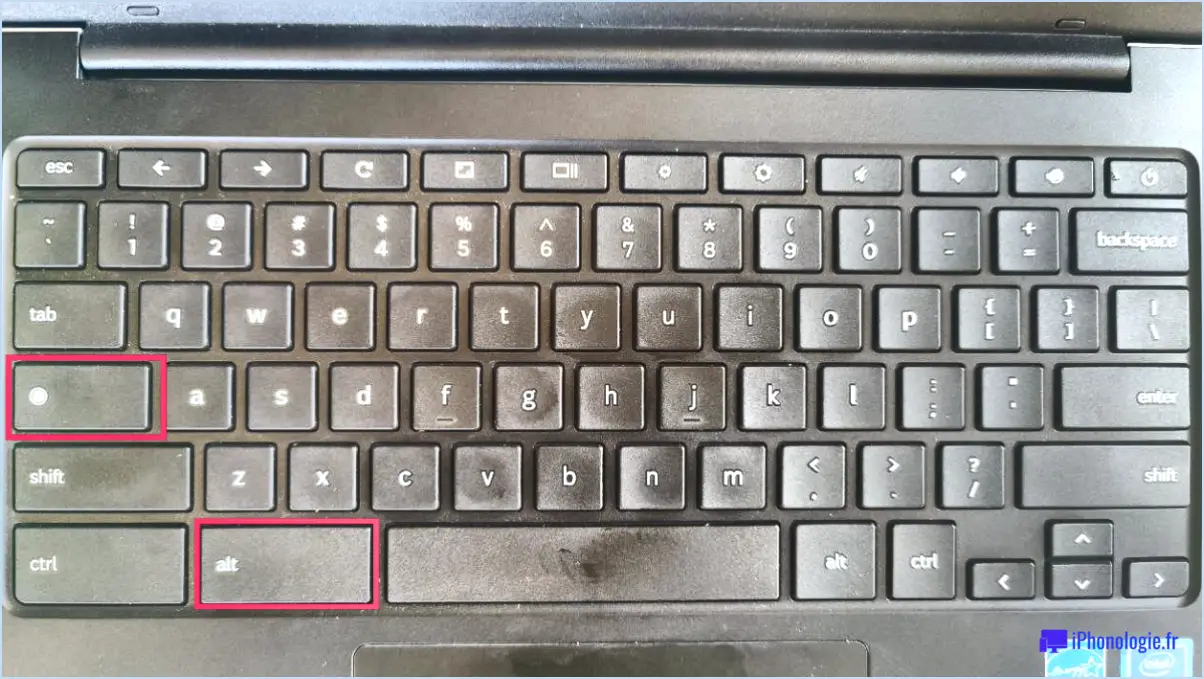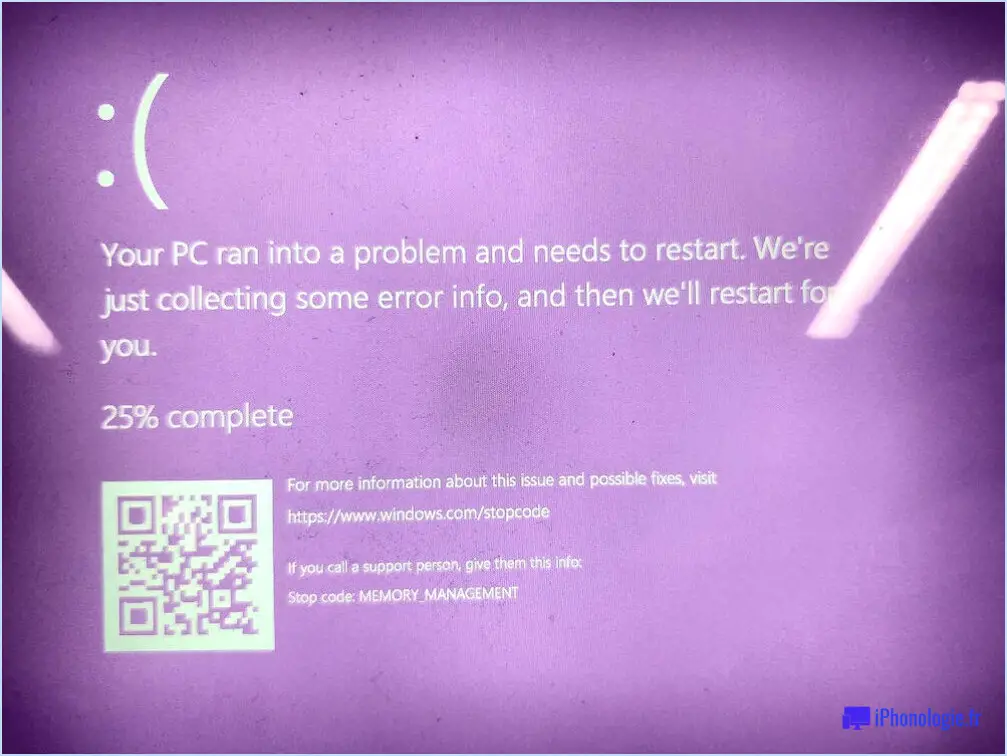Comment réparer l'erreur check the pin et essayer de se connecter à nouveau windows 10?
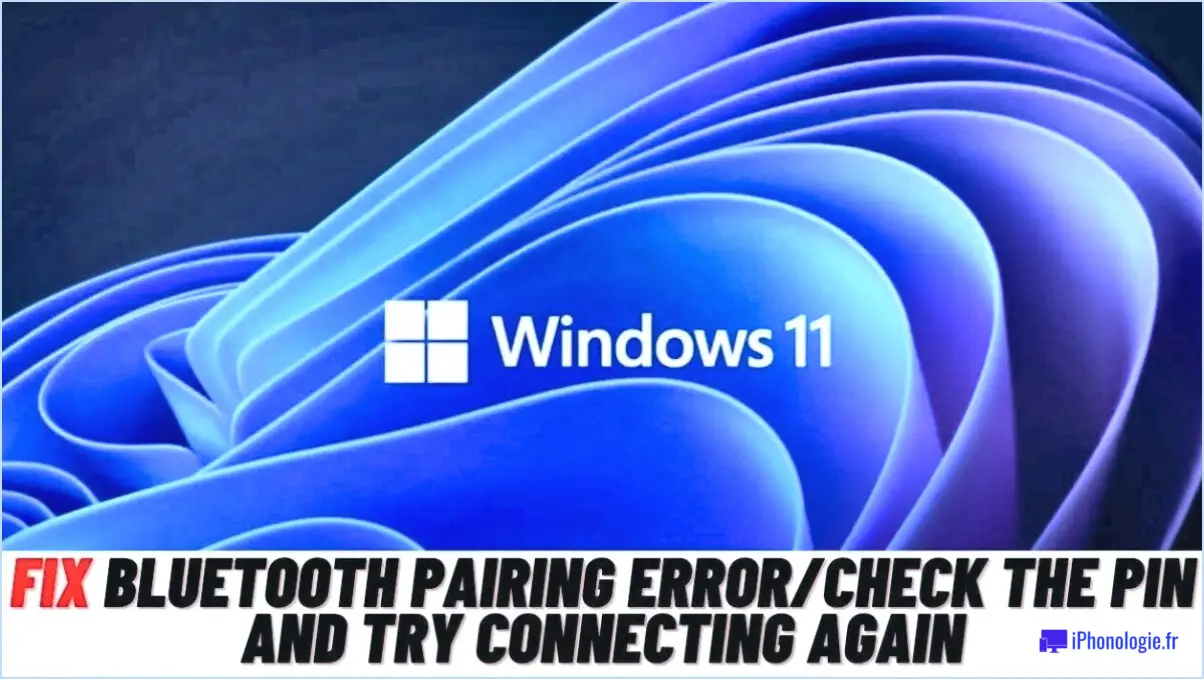
Pour corriger l'erreur "Vérifier la broche et réessayer de se connecter" sous Windows 10, vous pouvez suivre les étapes suivantes :
- Mettez à jour Windows 10: Assurez-vous que la dernière version de Windows 10 est installée sur votre ordinateur. Microsoft publie régulièrement des mises à jour qui corrigent les problèmes connus et améliorent la stabilité du système. Pour mettre à jour votre système, allez dans l'application "Paramètres", cliquez sur "Mise à jour". & Sécurité", puis sélectionnez "Windows Update". Vérifiez la présence de mises à jour et installez celles qui sont disponibles.
- Vérifiez la connectivité internet: Vérifiez que votre ordinateur est correctement connecté à Internet. Une connexion internet stable est cruciale pour de nombreuses fonctionnalités de Windows 10, notamment la vérification du code PIN. Assurez-vous que votre connexion Wi-Fi ou Ethernet est active et fonctionne correctement. Vous pouvez essayer de redémarrer votre routeur ou votre modem pour résoudre tout problème de connectivité.
- Assurez-vous de la fonctionnalité de l'USB: Confirmez que vos ports USB fonctionnent correctement. Des ports USB défectueux peuvent entraîner des problèmes de connectivité et déclencher des erreurs. Pour vérifier vos ports USB, branchez un autre périphérique USB, tel qu'une souris ou un clavier, et vérifiez s'il est reconnu par votre ordinateur. Si le périphérique n'est pas détecté, essayez de le connecter à un autre port USB.
- Utilisez un autre câble USB: Le problème peut parfois provenir d'un câble USB défectueux. Remplacez le câble USB actuel reliant votre appareil à l'ordinateur par un nouveau. Assurez-vous que le nouveau câble est en bon état et qu'il est spécifiquement conçu pour le transfert de données. Cette étape est particulièrement importante lorsqu'il s'agit d'appareils tels que des smartphones, des tablettes ou des appareils photo.
- Redémarrez votre ordinateur: Un simple redémarrage permet souvent de résoudre les pépins ou conflits temporaires qui peuvent être à l'origine de l'erreur. Fermez tous les programmes ouverts et redémarrez votre ordinateur. Après le redémarrage, essayez de connecter à nouveau votre appareil et vérifiez si l'erreur persiste.
En suivant ces étapes, vous pouvez dépanner l'erreur "Vérifier la broche et réessayer de se connecter" sous Windows 10. Si le problème persiste, il peut être nécessaire de demander de l'aide supplémentaire, par exemple en contactant le fabricant de votre appareil ou l'assistance Microsoft pour obtenir des conseils plus spécialisés.
Comment résoudre le problème de connexion Bluetooth saisir le code PIN de l'appareil dans l'ordinateur portable?
Si vous rencontrez un problème de connexion Bluetooth avec votre ordinateur portable, en particulier lorsqu'il vous est demandé d'entrer un code PIN pour l'appareil, vous pouvez prendre certaines mesures pour résoudre le problème. Voici ce que vous pouvez faire :
- Ouvrez le menu des paramètres de votre ordinateur portable.
- Localisez et cliquez sur l'option "Bluetooth".
- Recherchez une option telle que "Réinitialiser les paramètres Bluetooth" et sélectionnez-la.
- Il se peut que vous soyez invité à saisir votre code PIN actuel pour l'appareil. Veillez à fournir le code PIN correct.
- Une fois le code PIN saisi, cliquez sur le bouton "Réinitialiser".
En suivant ces étapes, vous devriez pouvoir réinitialiser vos paramètres Bluetooth et éventuellement résoudre le problème. N'oubliez pas de vérifier l'exactitude du code PIN que vous avez saisi pour garantir la réussite de la réinitialisation.
Comment connecter Bluetooth à Windows 10?
Pour connecter Bluetooth à Windows 10, vous avez plusieurs options :
- Paramètres: Ouvrez l'application Paramètres, cliquez sur "Appareils" et choisissez "Bluetooth". À partir de là, sélectionnez l'appareil auquel vous souhaitez vous connecter.
- Bureau: Cliquez avec le bouton droit de la souris sur une zone ouverte du bureau, choisissez "Ajouter un périphérique" et sélectionnez Bluetooth. Suivez les instructions à l'écran pour connecter le périphérique souhaité.
- Panneau de configuration: Ouvrez le panneau de configuration, naviguez jusqu'à "Matériel et son" et sélectionnez "Bluetooth". Vous pouvez alors connecter votre périphérique Bluetooth par le biais des paramètres disponibles.
N'oubliez pas de vous assurer que votre périphérique Bluetooth est détectable et qu'il est en mode d'appairage avant de tenter de le connecter.
Comment puis-je résoudre mon problème Bluetooth?
Pour résoudre votre problème Bluetooth, suivez les étapes suivantes :
- Vérifiez que votre Bluetooth est activé et connecté.
- Assurez-vous que la dernière version du logiciel Bluetooth est installée sur votre ordinateur.
- Redémarrez l'ordinateur et l'appareil Bluetooth.
Si ces étapes ne permettent pas de résoudre le problème, envisagez ce qui suit :
- Supprimez le périphérique Bluetooth de la liste de votre ordinateur et essayez de vous reconnecter.
- Assurez-vous que votre périphérique Bluetooth se trouve dans la plage appropriée.
- Mettez à jour les pilotes de votre périphérique Bluetooth.
N'oubliez pas de consulter le manuel de votre appareil ou le site Web du fabricant pour connaître les étapes de dépannage spécifiques. Ces solutions devraient vous permettre de résoudre la plupart des problèmes de connectivité Bluetooth.
Pourquoi ai-je besoin d'un code PIN pour Bluetooth?
Lorsque vous vous connectez à des appareils Bluetooth, il est important de configurer un numéro d'identification personnel (PIN) pour améliorer la sécurité. Bluetooth est une technologie sans fil qui permet aux appareils de communiquer et d'échanger des données. Le code PIN sert de mesure de protection pour garantir la confidentialité de votre connexion. Voici pourquoi vous avez besoin d'un code PIN pour Bluetooth :
- Sécurité: La configuration d'un code PIN ajoute une couche de sécurité supplémentaire à votre connexion Bluetooth, empêchant tout accès non autorisé à votre appareil.
- Confidentialité: Avec un code PIN, vous pouvez contrôler qui peut se connecter à votre appareil Bluetooth. Il garantit que seuls les appareils de confiance peuvent établir une connexion et échanger des données.
- Empêche les erreurs d'appairage: Un code PIN permet d'éviter les erreurs de couplage et de s'assurer que les bons appareils sont connectés, minimisant ainsi les risques de connexion par erreur à des appareils non désirés.
En utilisant un code PIN pour Bluetooth, vous pouvez sauvegarder vos informations personnelles, protéger vos appareils contre les accès non autorisés et maintenir une connexion sécurisée. N'oubliez pas de choisir un code PIN fort qui ne soit pas facilement devinable pour maximiser votre sécurité Bluetooth.
Qu'est-ce qu'un code PIN ou une clé d'accès?
A PIN ou code d'accès est un numéro d'identification personnel utilisé pour autoriser les transactions par les banques et autres institutions financières. Il sert de mesure de sécurité pour protéger votre compte et garantir que seules les personnes autorisées peuvent accéder à votre carte ou l'utiliser. Le code PIN est généralement affiché au recto de la carte ou mentionné dans le relevé de compte mensuel envoyé au titulaire de la carte. Il s'agit d'un code confidentiel que vous saisissez aux guichets automatiques ou aux terminaux de point de vente lorsque vous effectuez des transactions. Il est essentiel de conserver votre code confidentiel et de ne pas le communiquer à d'autres personnes pour garantir la sécurité de vos transactions financières.
Comment puis-je me connecter à Bluetooth sans code?
Pour vous connecter à Bluetooth sans code, suivez les étapes suivantes :
- Assurez-vous que la fonction Bluetooth est activée dans les paramètres de votre appareil.
- Ouvrez les paramètres Bluetooth sur votre appareil.
- Lancez une recherche de périphériques Bluetooth à proximité.
- Localisez l'appareil souhaité dans les résultats de la recherche.
- Appuyez sur le bouton désigné sur l'appareil pour établir une connexion.
En suivant ces étapes, vous pouvez vous connecter à un appareil Bluetooth sans avoir besoin d'un code. N'oubliez pas de vous assurer que les deux appareils sont en mode de couplage et qu'ils se trouvent à proximité pour que la connexion soit réussie.
Comment désactiver la clé Bluetooth?
Pour désactiver la clé Bluetooth sur votre appareil, procédez comme suit :
- Ouvrez l'application Paramètres sur votre téléphone.
- Tapez sur "Bluetooth" dans la liste des options.
- Dans la section "Paramètres Bluetooth", localisez l'option "Clé de passage".
- Basculez l'interrupteur "Passkey" sur la position "off".
En suivant ces étapes, vous pouvez facilement désactiver la clé Bluetooth sur votre appareil et faciliter l'appairage avec d'autres appareils compatibles Bluetooth. Profitez d'une expérience Bluetooth sans tracas et sans clé d'accès !