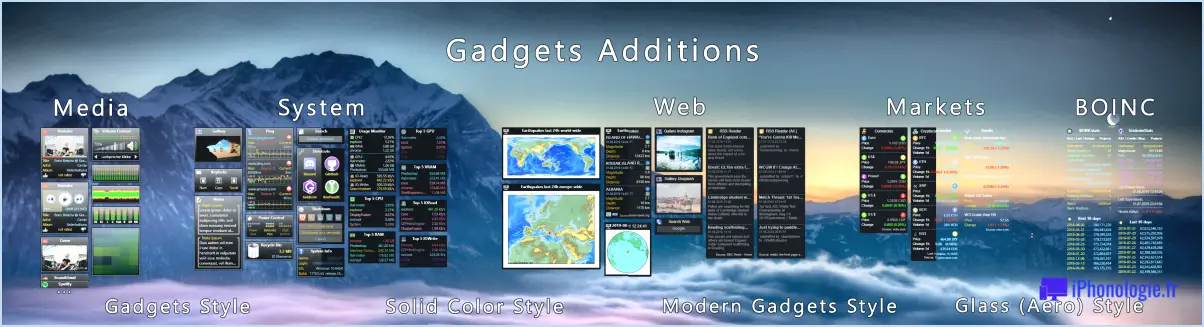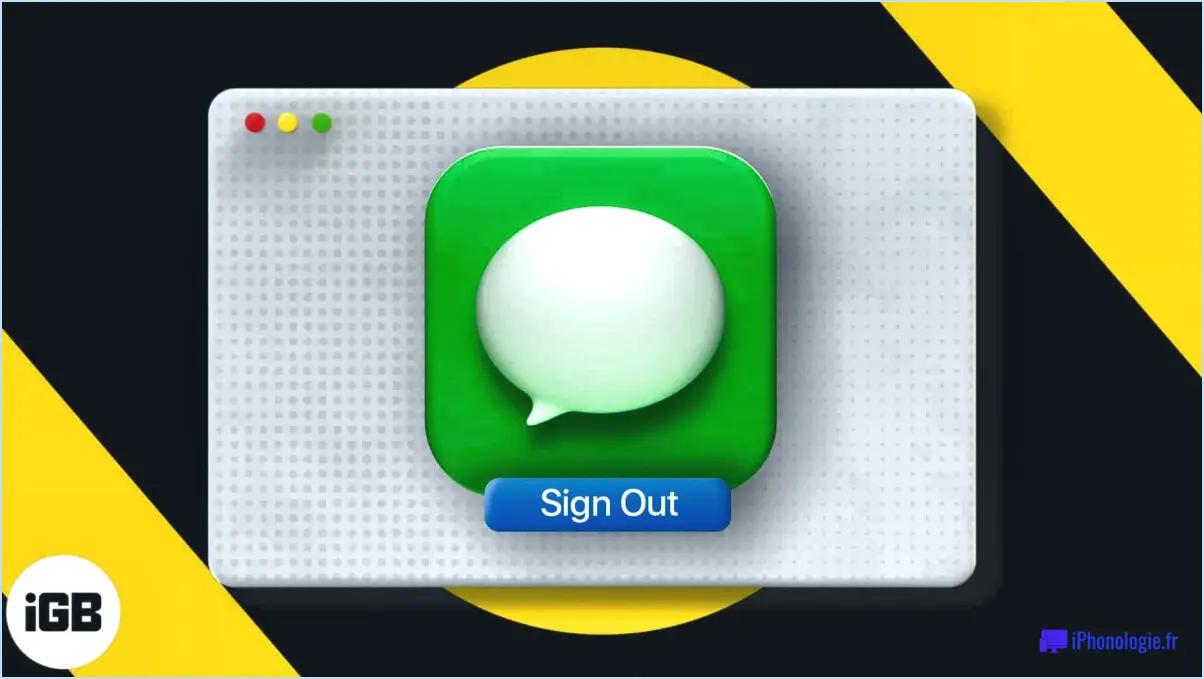Comment désactiver le démarrage sécurisé sous Windows 8?
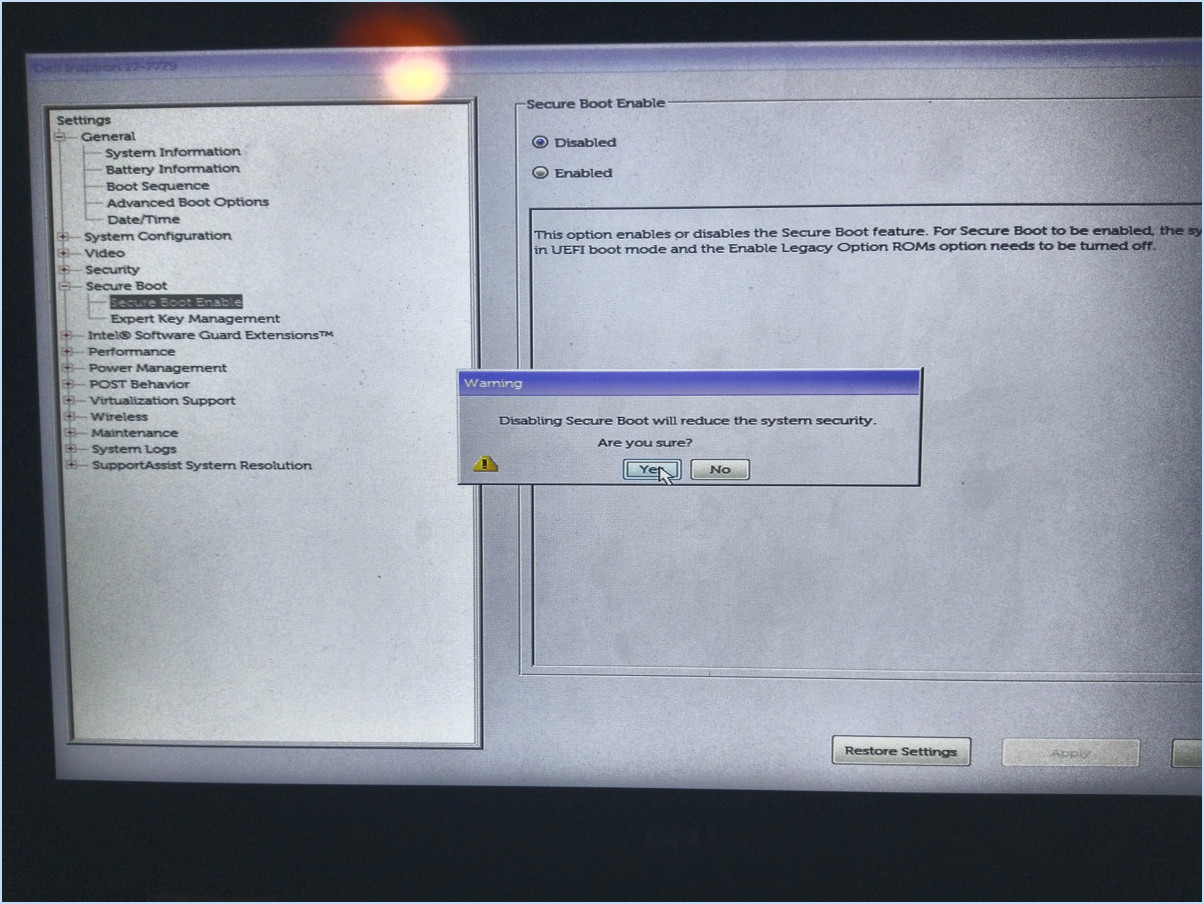
Pour désactiver le démarrage sécurisé dans Windows 8, vous pouvez suivre quelques étapes simples. Cependant, veuillez noter que Secure Boot est une fonction de sécurité conçue pour protéger votre ordinateur contre les accès non autorisés, de sorte que sa désactivation doit être effectuée avec prudence et uniquement si nécessaire.
- Déterminez votre édition de Windows 8 : Commencez par identifier l'édition de Windows 8 que vous utilisez, car le processus peut varier légèrement en fonction de la version.
- Accédez au registre : Une fois que vous connaissez votre édition de Windows 8, vous devrez naviguer jusqu'à la section appropriée du registre. Appuyez sur la touche Windows + R de votre clavier pour ouvrir la boîte de dialogue Exécuter, puis tapez « regedit » et appuyez sur Entrée. Cela ouvrira l'éditeur de registre.
- Recherchez la section Secure Boot : Dans la fenêtre de l'éditeur du registre, naviguez jusqu'au chemin suivant :
HKEY_LOCAL_MACHINESYSTEMCurrentControlSetControlSecureBootState
- Modifiez les paramètres de démarrage sécurisé : Dans la section État de démarrage sécurisé, vous trouverez une valeur DWORD nommée « UEFISecureBootEnabled ». Double-cliquez sur cette valeur pour la modifier. Réglez la valeur sur « 0 » (zéro) pour désactiver le démarrage sécurisé.
- Enregistrez les modifications : Cliquez sur OK pour enregistrer les modifications apportées à la valeur UEFISecureBootEnabled.
- Redémarrez votre ordinateur : Après avoir modifié le registre, il est essentiel de redémarrer l'ordinateur pour que les modifications soient prises en compte. Sauvegardez tout travail en cours et choisissez l'option de redémarrage de votre système.
Comment activer l'UEFI sur Windows 8?
Pour activer l'UEFI sur Windows 8, vous avez deux possibilités : ajouter une clé dans le BIOS ou utiliser l'application EFI Manager. Voici un guide étape par étape pour chaque méthode :
- Ajout d'une clé dans le BIOS:
a. Redémarrez votre ordinateur et entrez dans les paramètres du BIOS en appuyant sur une touche spécifique pendant le démarrage (généralement affichée à l'écran).
b. Naviguez jusqu'à la section « Boot » ou « UEFI », en fonction de la version de votre BIOS.
c. Localisez l'option « UEFI Boot » ou « Legacy Boot » et sélectionnez « UEFI Boot » pour activer l'UEFI.
d. Enregistrez les modifications et quittez le BIOS. Votre ordinateur démarre maintenant en utilisant l'UEFI.
- Utilisation du gestionnaire EFI:
a. Téléchargez et installez l'application EFI Manager sur votre ordinateur Windows 8.
b. Lancez l'application et sélectionnez l'option « Activer le démarrage UEFI ».
c. Suivez les instructions qui s'affichent à l'écran pour terminer le processus.
d. Une fois l'option activée, redémarrez votre ordinateur pour commencer à utiliser l'UEFI.
N'oubliez pas de consulter la documentation de votre ordinateur ou le site web du fabricant de la carte mère pour obtenir des instructions spécifiques relatives à votre système.
Le démarrage sécurisé peut-il endommager mon ordinateur?
Secure Boot est conçu pour renforcer la sécurité de votre PC plutôt que de lui nuire. En validant l'intégrité du système d'exploitation et des composants de démarrage, Secure Boot empêche l'exécution de logiciels malveillants ou de microprogrammes non autorisés. Pour ce faire, il n'autorise le démarrage du système qu'avec des logiciels signés numériquement et approuvés. Cette fonction protège contre les rootkits et autres attaques au démarrage.
Voici quelques points clés à prendre en compte :
- Protection contre les logiciels malveillants : Secure Boot ajoute une couche supplémentaire de défense contre les logiciels malveillants en garantissant que seuls les logiciels de confiance sont exécutés pendant le processus de démarrage.
- Compatibilité matérielle : Dans certains cas, Secure Boot peut empêcher l'installation ou le démarrage de certains systèmes d'exploitation ou de pilotes non signés. Toutefois, ce problème peut généralement être résolu en configurant les paramètres de Secure Boot ou en obtenant des pilotes signés.
- Sécurité renforcée : Secure Boot réduit le risque de modifications non autorisées du processus de démarrage, sauvegardant ainsi l'intégrité de la routine de démarrage de votre PC.
Dans l'ensemble, bien que Secure Boot puisse poser des problèmes avec certaines installations ou la compatibilité des pilotes, son objectif principal est de renforcer la sécurité de votre PC plutôt que de lui nuire.
Comment sortir Windows 8.1 du mode sans échec?
Si vous vous retrouvez coincé avec Windows 8.1 en mode sans échec, cela peut être frustrant. Malheureusement, ce problème découle d'un bogue de longue date sur lequel Microsoft travaille. Pour résoudre le problème, il faut s'attaquer au problème sous-jacent de l'ordinateur lui-même. Voici quelques étapes à suivre pour sortir Windows 8.1 du mode sans échec :
- Redémarrez votre ordinateur : Parfois, un simple redémarrage peut aider à résoudre le problème et à redémarrer votre ordinateur en mode normal.
- Vérifiez les mises à jour du système : Assurez-vous que votre Windows 8.1 est à jour avec les derniers correctifs et corrections de bugs publiés par Microsoft.
- Exécutez une analyse complète du système : Utilisez un logiciel antivirus fiable pour analyser votre ordinateur à la recherche de logiciels malveillants ou de virus qui pourraient être à l'origine du problème du mode sans échec.
- Effectuez une restauration du système : Si le problème est apparu récemment, vous pouvez essayer de restaurer votre ordinateur à un point de restauration précédent lorsqu'il fonctionnait normalement.
- Demandez l'aide d'un professionnel : Si les étapes ci-dessus ne fonctionnent pas, il est conseillé de contacter l'assistance Microsoft ou de consulter un technicien informatique pour obtenir une aide supplémentaire.
N'oubliez pas que le bogue à l'origine du passage de Windows 8.1 en mode sans échec est un problème connu, et que sa résolution peut nécessiter un dépannage supplémentaire. La patience et la persévérance sont essentielles pour trouver une solution.
Windows 8.1 est-il hérité ou UEFI?
Windows 8.1 peut être installé et exécuté sur des systèmes BIOS (Basic Input/Output System) et UEFI (Unified Extensible Firmware Interface). Il prend en charge les deux modes de démarrage, offrant ainsi une compatibilité avec un large éventail de configurations matérielles.
Si votre ordinateur est équipé d'un BIOS hérité, vous pouvez installer et utiliser Windows 8.1 sans problème. Le BIOS hérité est l'interface micrologicielle traditionnelle utilisée dans les ordinateurs depuis de nombreuses années.
D'autre part, si votre ordinateur est équipé d'un micrologiciel UEFI, Windows 8.1 est également entièrement compatible avec lui. L'UEFI est le remplaçant moderne du BIOS hérité, offrant des fonctions de sécurité améliorées et des temps de démarrage plus rapides.
En résumé, Windows 8.1 prend en charge à la fois les systèmes BIOS et UEFI, ce qui permet aux utilisateurs d'installer et d'exécuter le système d'exploitation sur une grande variété de configurations matérielles. Cette flexibilité garantit la compatibilité et la facilité d'utilisation des différentes configurations informatiques.
Comment sortir définitivement du mode sans échec?
Pour quitter définitivement le mode sans échec de votre système d'exploitation Windows, vous devez suivre des étapes spécifiques. Voici un guide concis pour vous aider :
- Redémarrez votre ordinateur : Commencez par éteindre complètement votre ordinateur, puis rallumez-le. Cette simple étape peut permettre de quitter automatiquement le mode sans échec.
- Utiliser Configuration du système : Appuyez sur la touche Windows + R pour ouvrir la boîte de dialogue Exécuter. Tapez « msconfig » et appuyez sur Entrée. Dans la fenêtre Configuration du système, naviguez jusqu'à l'onglet « Boot » et décochez la case située à côté de « Safe boot ». Cliquez sur Appliquer, puis sur OK. Redémarrez votre ordinateur pour que les modifications soient prises en compte.
- Vérifiez la présence de logiciels malveillants : Parfois, des logiciels malveillants peuvent forcer votre ordinateur à passer en mode sans échec. Exécutez une analyse approfondie à l'aide d'un logiciel antivirus fiable afin de détecter et de supprimer toute menace potentielle.
- Vérifiez si des touches sont bloquées : Si votre ordinateur démarre en mode sans échec à chaque fois, vérifiez si des touches de votre clavier sont bloquées. Assurez-vous que toutes les touches fonctionnent correctement.
N'oubliez pas que la désactivation permanente du mode sans échec peut présenter des risques pour la sécurité. Veillez donc à prendre les mesures appropriées pour protéger votre ordinateur contre les accès non autorisés et les menaces potentielles.
Windows 8.1 dispose-t-il de l'UEFI?
Windows 8.1 dispose de UEFI. Sortie en octobre 2014, cette itération du système d'exploitation Windows de Microsoft a fait l'objet d'avis mitigés quant à sa compatibilité avec l'UEFI. Cependant, il peut être confirmé que Windows 8.1 est effectivement compatible avec l'UEFI. Cette compatibilité permet aux utilisateurs de profiter des avantages de l'UEFI, tels que des temps de démarrage plus rapides, des fonctions de sécurité améliorées et une meilleure gestion des microprogrammes. Grâce à la prise en charge de l'UEFI, Windows 8.1 offre aux utilisateurs une expérience plus moderne et plus efficace.
Comment puis-je sortir mon ordinateur du mode protégé?
Pour sortir votre ordinateur du mode protégé, vous avez plusieurs options à votre disposition :
- Utiliser les utilitaires du fabricant : De nombreux fabricants d'ordinateurs fournissent des utilitaires spécifiques conçus pour désactiver le mode protégé. Consultez la documentation de votre ordinateur ou visitez le site Web du fabricant pour trouver de tels outils.
- Exploitez les ressources de l'internet : Recherchez des utilitaires tiers disponibles en ligne qui peuvent vous aider à désactiver le mode protégé. Veillez à télécharger des logiciels à partir de sources réputées afin de garantir leur fiabilité et leur sécurité.
- Mémorisez les mots de passe ou les clés : Si vous avez défini des mots de passe ou des clés pour activer le mode protégé, vous pouvez le désactiver en fournissant les informations d'identification correctes. Assurez-vous de vous souvenir du mot de passe ou d'avoir accès aux clés requises.
- Utilisez des applications dédiées : Certains logiciels sont conçus pour gérer le mode protégé et peuvent vous aider à le désactiver. Recherchez des applications adaptées à votre système d'exploitation ou à vos paramètres de sécurité spécifiques.
N'oubliez pas de faire preuve de prudence lorsque vous modifiez les paramètres de votre ordinateur, car la désactivation du mode protégé peut exposer votre système à des risques de sécurité potentiels. Il est toujours bon de créer une sauvegarde avant d'effectuer des modifications.