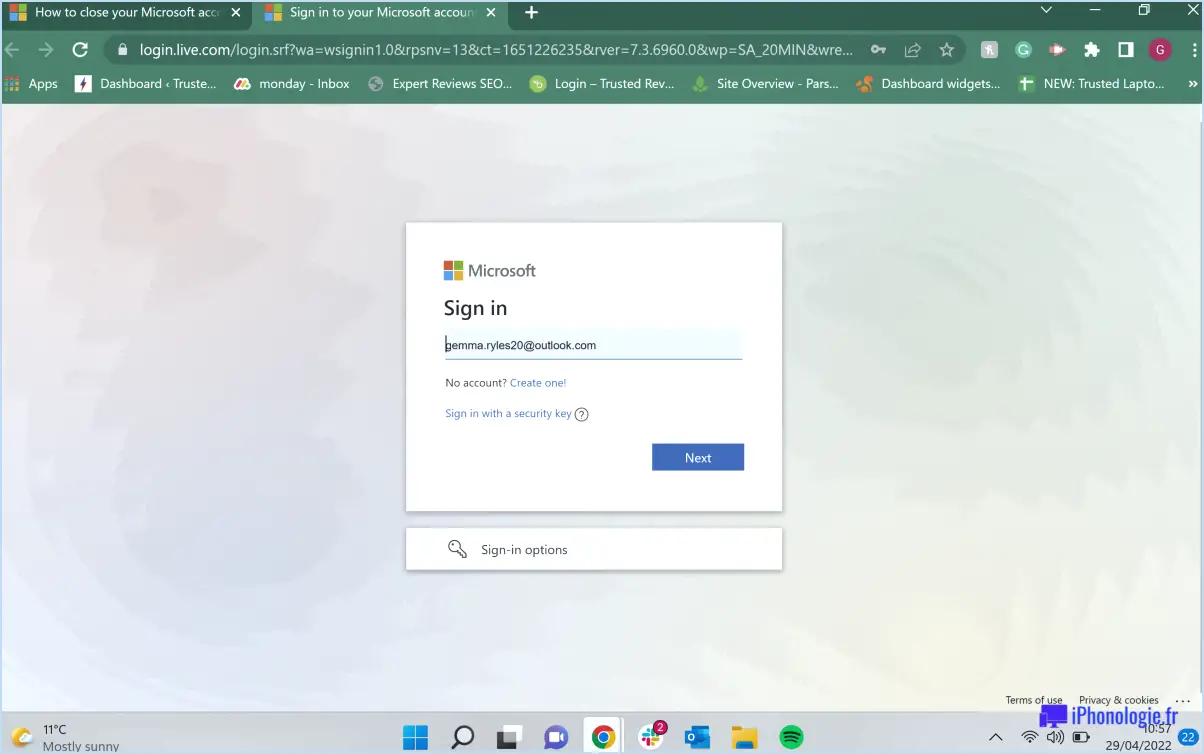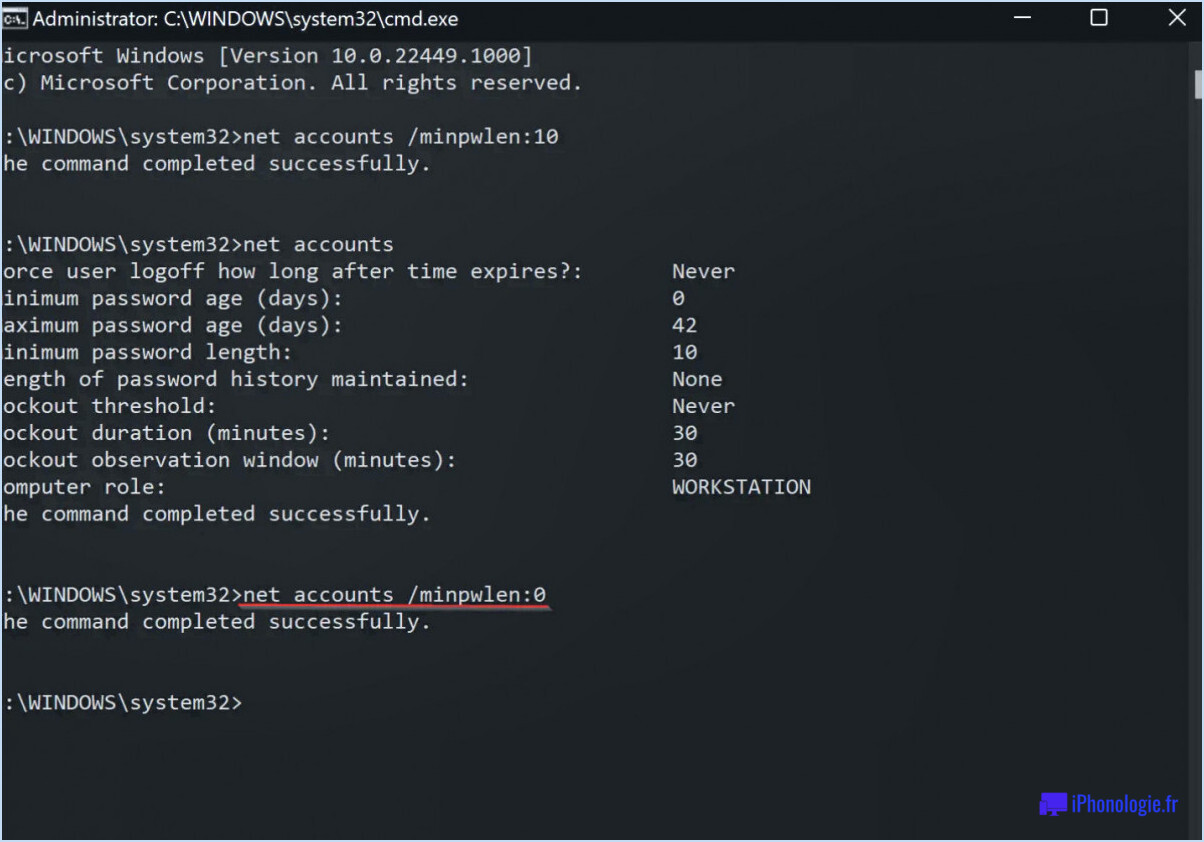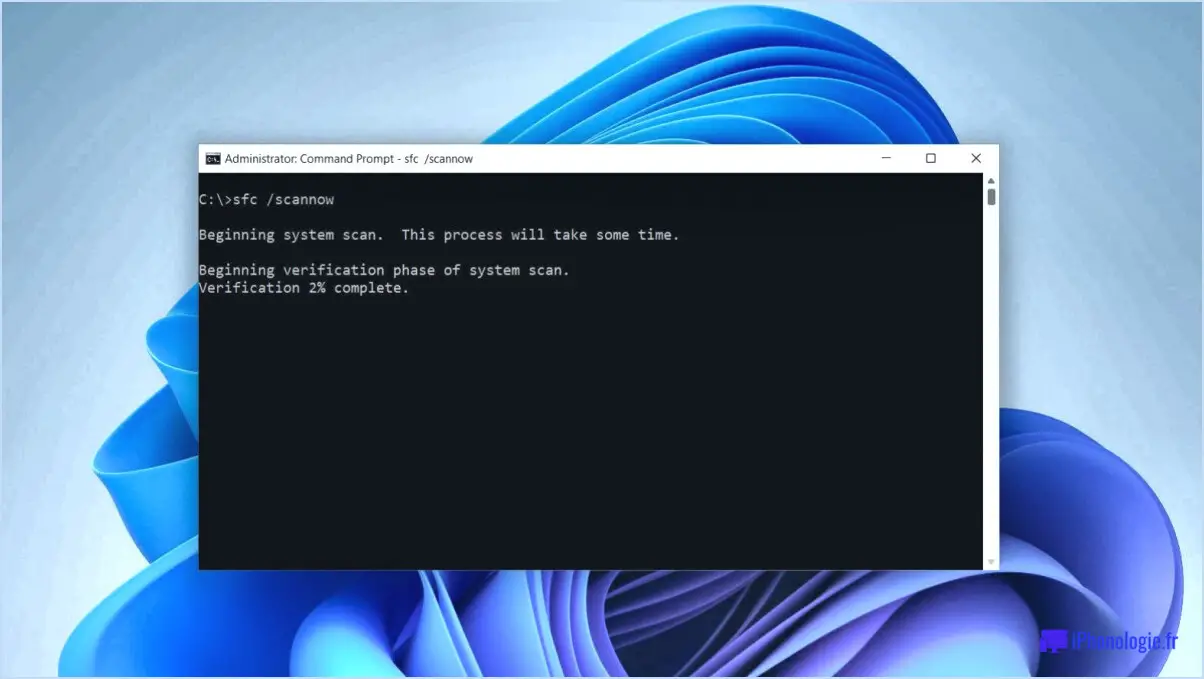Comment réparer un média protégé en écriture windows 10 guide facile?
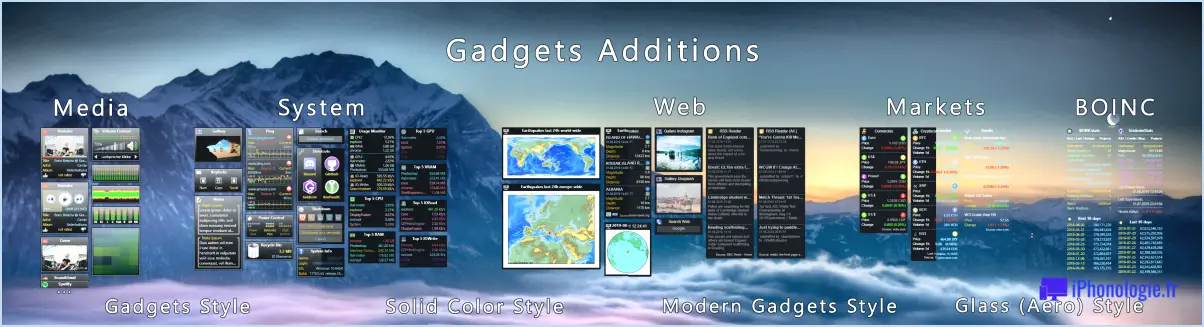
Pour résoudre le problème "media is write protected" dans Windows 10, il existe quelques méthodes efficaces que vous pouvez essayer. Voici les étapes à suivre :
- Utiliser l'outil de création de média: Microsoft fournit un utilitaire pratique appelé Media Creation Tool qui peut aider à résoudre ce problème. Suivez les étapes suivantes :
a. Visitez le site officiel de Microsoft et téléchargez Media Creation Tool.
b. Lancez l'outil et acceptez les termes et conditions.
c. Choisissez l'option "Créer un support d'installation pour un autre PC" et cliquez sur "Suivant".
d. Sélectionnez la langue, l'architecture et l'édition de Windows 10 que vous préférez.
e. Choisissez maintenant l'option "clé USB" et cliquez sur "Suivant".
f. Connectez une clé USB à votre ordinateur et sélectionnez-la comme destination des fichiers d'installation de Windows 10.
g. Attendez que l'outil crée la clé USB amorçable.
h. Une fois le processus terminé, redémarrez votre ordinateur et démarrez à partir de la clé USB.
i. Suivez les instructions à l'écran pour réinstaller Windows 10 sans l'erreur de protection en écriture.
- Utilisation de Rufus: Rufus est un outil tiers fiable qui vous permet de créer des lecteurs USB amorçables. Suivez les étapes suivantes :
a. Téléchargez Rufus depuis le site officiel et installez-le sur votre ordinateur.
b. Connectez une clé USB à votre ordinateur.
c. Lancez Rufus et assurez-vous que la bonne clé USB est sélectionnée.
d. Dans la section "Boot selection", cliquez sur le bouton "Select" et choisissez le fichier ISO Windows 10.
e. Assurez-vous que le schéma de partition est défini sur "MBR" et que le système de fichiers est défini sur "NTFS".
f. Laissez les autres options à leur valeur par défaut et cliquez sur "Démarrer" pour commencer le processus.
g. Rufus formatera la clé USB et créera une clé d'installation Windows 10 amorçable sans le problème de protection en écriture.
h. Une fois le processus terminé, redémarrez votre ordinateur et démarrez à partir de la clé USB.
i. Suivez les instructions à l'écran pour réinstaller Windows 10 et résoudre l'erreur de protection en écriture.
En suivant ces étapes à l'aide de l'outil de création de médias ou de Rufus, vous pouvez facilement résoudre le problème "le média est protégé en écriture" dans Windows 10.
Comment supprimer la protection en écriture d'un ordinateur portable?
Pour supprimer la protection en écriture d'un ordinateur portable, plusieurs approches sont possibles. Voici deux méthodes que vous pouvez essayer :
- Méthode logicielle: Utilisez un outil logiciel tel que R-Studio ou Utilitaire de disque. Ces programmes offrent des options permettant de modifier les paramètres de protection contre l'écriture sur les périphériques de stockage de votre ordinateur portable. En accédant aux paramètres appropriés, vous pouvez désactiver la protection en écriture et retrouver la possibilité de modifier les fichiers et les dossiers.
- Méthode physique: Dans certains cas, les ordinateurs portables disposent d'un onglet ou d'un interrupteur de protection en écriture sur leurs périphériques de stockage. Pour supprimer la protection en écriture, vous pouvez physiquement utiliser un tournevis ou un petit outil pour ajuster ou retirer la languette. Cette action désactivera le mécanisme de protection en écriture et vous permettra d'écrire et de modifier les données selon vos besoins.
N'oubliez pas de faire preuve de prudence lorsque vous utilisez la méthode physique afin d'éviter d'endommager votre ordinateur portable ou votre périphérique de stockage. Si vous n'êtes pas sûr de la procédure, il est recommandé de consulter le manuel d'utilisation de l'ordinateur portable ou de demander l'aide d'un professionnel.
Pourquoi mon fichier est-il protégé en écriture?
Un fichier peut être protégé en écriture pour diverses raisons. Tout d'abord, il peut être utilisé par un autre programme ou utilisateur, ce qui empêche toute modification pour éviter les interférences. Dans ce cas, toute tentative d'écriture dans le fichier peut entraîner des erreurs ou une corruption des données. Deuxièmement, une protection en écriture peut être mise en œuvre pour préserver la confidentialité des informations sensibles stockées dans le fichier. En limitant l'accès en écriture, les personnes non autorisées ne peuvent pas modifier ou altérer les données, ce qui préserve leur intégrité et leur sécurité.
En outre, certains systèmes de fichiers ou dispositifs de stockage, tels que les CD en lecture seule ou les clés USB protégées en écriture, sont dotés de mécanismes intégrés qui empêchent toute modification des fichiers qu'ils contiennent. Cela garantit la préservation du contenu original et empêche les modifications ou suppressions accidentelles.
En résumé, la protection en écriture sert à maintenir le bon fonctionnement des programmes et la sécurité des données confidentielles en empêchant les modifications non autorisées des fichiers.
Comment formater une clé USB protégée en écriture à l'aide de CMD?
Pour formater un lecteur flash protégé en écriture à l'aide de CMD, vous pouvez suivre les étapes suivantes :
- Ouvrez l'invite de commande : Appuyez sur la touche Windows + R, tapez "cmd" et appuyez sur Entrée.
- Exécutez CMD en tant qu'administrateur : Cliquez avec le bouton droit de la souris sur l'icône de l'Invite de commandes et sélectionnez "Exécuter en tant qu'administrateur".
- Identifiez le lecteur : Tapez "diskpart" et appuyez sur Entrée. Ensuite, tapez "list disk" et appuyez sur Entrée pour voir la liste des disques connectés.
- Sélectionnez le lecteur flash : Identifiez votre lecteur flash protégé en écriture en fonction de sa taille et notez le numéro de disque correspondant.
- Sélectionnez le disque : Tapez "select disk X" (remplacez X par le numéro de disque de votre lecteur flash) et appuyez sur Entrée.
- Supprimez la protection en écriture : Tapez "attributes disk clear readonly" et appuyez sur Entrée. Cette commande désactive la protection en écriture sur le lecteur flash.
- Formatez le lecteur : Tapez "format fs=fat32" (ou "format fs=ntfs" pour le système de fichiers NTFS) et appuyez sur Entrée. Cette commande formate le lecteur flash.
Veuillez noter que le formatage effacera toutes les données présentes sur le lecteur, veillez donc à sauvegarder tous les fichiers importants au préalable.
Comment puis-je réparer mon Windows 10?
Pour réparer votre Windows 10, vous avez plusieurs options à votre disposition. Voici les méthodes les plus efficaces :
- Option de réparation intégrée: Accédez à l'option de réparation en la recherchant dans le menu Démarrer ou dans la barre de recherche. Cet outil intégré peut aider à diagnostiquer et à résoudre des problèmes courants.
- Service de mise à jour de Windows: Assurez-vous que votre système est à jour en utilisant le service Windows Update. Installez toutes les mises à jour disponibles et, si vous rencontrez des problèmes spécifiques, utilisez l'option de réparation de ces mises à jour pour les résoudre.
- Outils de réparation tiers: Envisagez d'utiliser des outils de réparation tiers réputés, conçus spécifiquement pour Windows 10. Ces outils offrent des fonctionnalités avancées et peuvent résoudre un large éventail de problèmes système.
N'oubliez pas de sauvegarder vos données importantes avant de tenter une quelconque réparation. Si les problèmes persistent, il peut être bénéfique de demander l'aide d'un professionnel.
Peut-on formater l'USB, le disque est protégé en écriture?
Oui, vous pouvez formater un disque disque USB qui est protégé en écriture avec le T. La commande T, également connue sous le nom de diskpart permet de gérer les disques et les partitions dans les systèmes d'exploitation Windows. Pour formater un disque USB protégé en écriture à l'aide de la commande T, vous devez ouvrir le fichier Invite de commande tapez "diskpart", appuyez sur Entrée, tapez "list disk", localisez le numéro de disque de votre clé USB, tapez "select disk". [disk number]et enfin, tapez "clean" pour supprimer la protection en écriture et formater le disque. N'oubliez pas d'être prudent lorsque vous utilisez la commande T, car elle peut effacer des données de manière irréversible.
Qu'est-ce que la commande sfc?
La commande commande sfc est un puissant outil de ligne de commande conçu pour gérer les fichiers système sous Windows Server 2003, Windows Vista et Windows 7. Ses principales fonctions sont les suivantes :
- Vérification de l'intégrité: Il vérifie l'intégrité des fichiers système cruciaux pour s'assurer qu'ils ne sont pas corrompus ou modifiés.
- Réparation de fichiers: Sfc peut réparer les fichiers système endommagés ou manquants, en les rétablissant dans leur état d'origine.
- Suppression des fichiers obsolètes: Il permet d'identifier et d'éliminer les fichiers système inutiles ou obsolètes, libérant ainsi de l'espace disque.
La commande sfc joue un rôle essentiel dans le maintien de la stabilité et des performances des systèmes d'exploitation Windows.
Dois-je exécuter CHKDSK R ou F?
Faut-il exécuter CHKDSK avec la commande R ou F dépend de votre problème spécifique. Considérez ce qui suit :
- CHKDSK /R: Utilisez cette option lorsque vous soupçonnez la présence de secteurs défectueux sur le disque ou que vous devez récupérer des données dans des zones corrompues. Elle localisera et tentera de réparer les secteurs défectueux.
- CHKDSK /F: Choisissez cette option si vous remarquez des erreurs dans le système de fichiers. Elle permet de résoudre les problèmes liés au système de fichiers logiques.
N'oubliez pas qu'en cas de doute, l'exécution séquentielle des deux options peut s'avérer bénéfique. Sauvegardez toujours les données importantes avant d'exécuter CHKDSK.