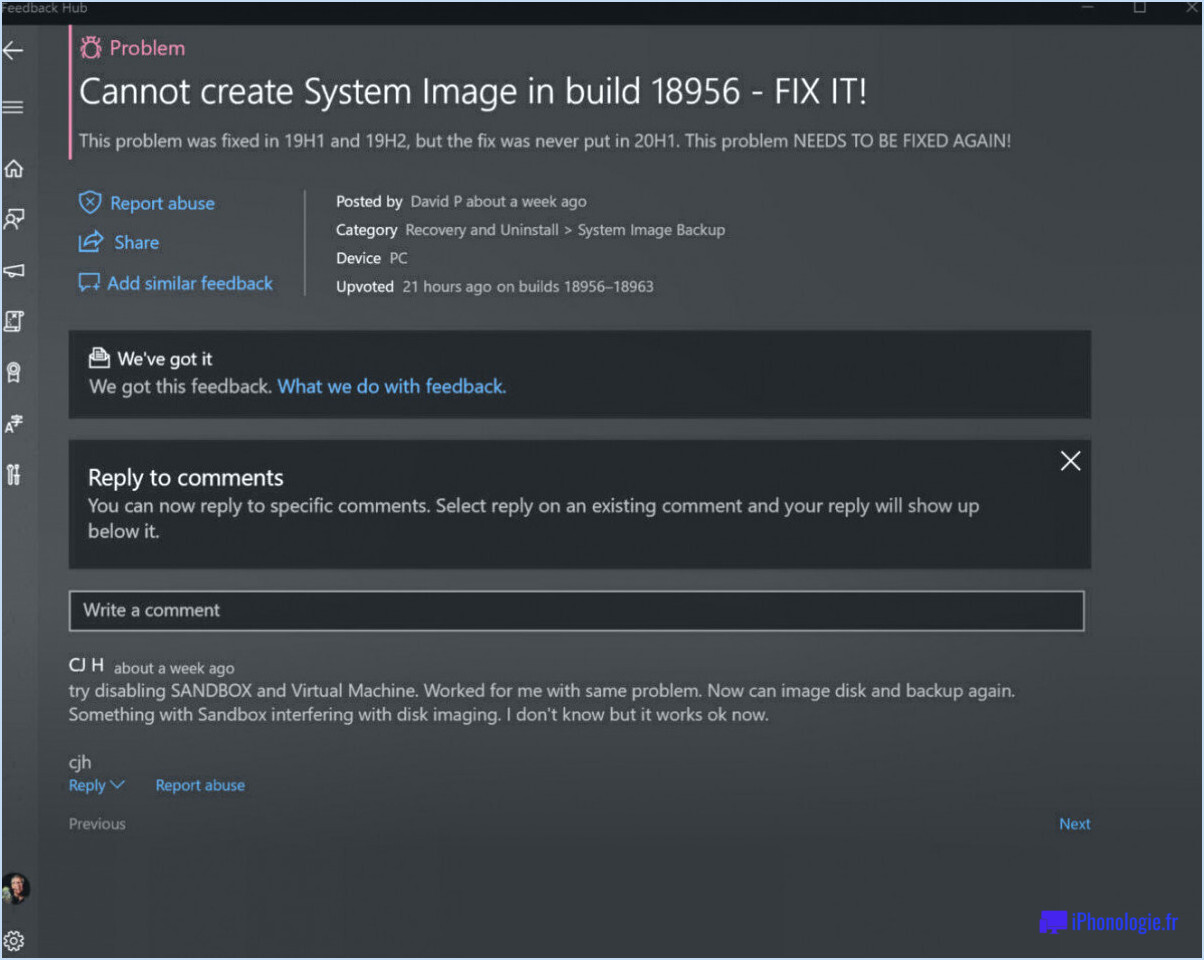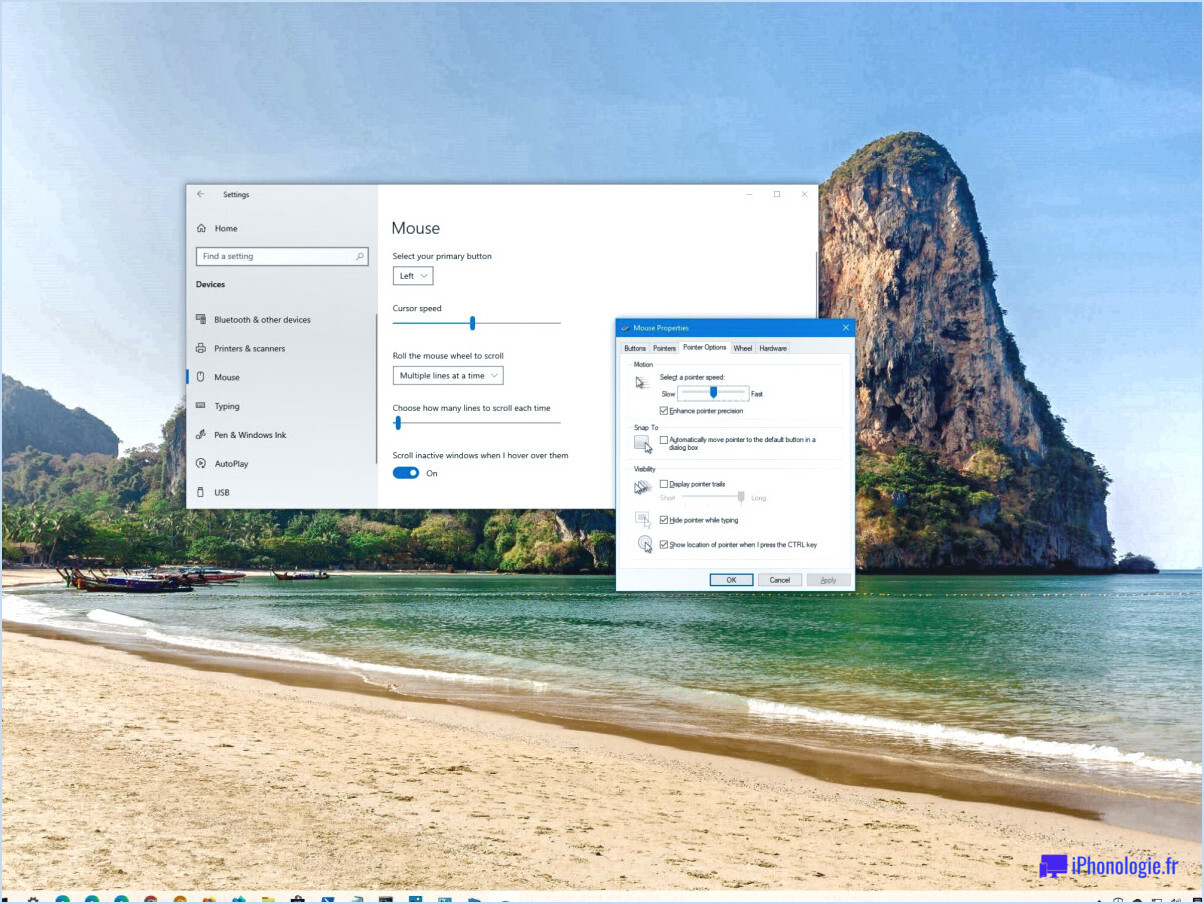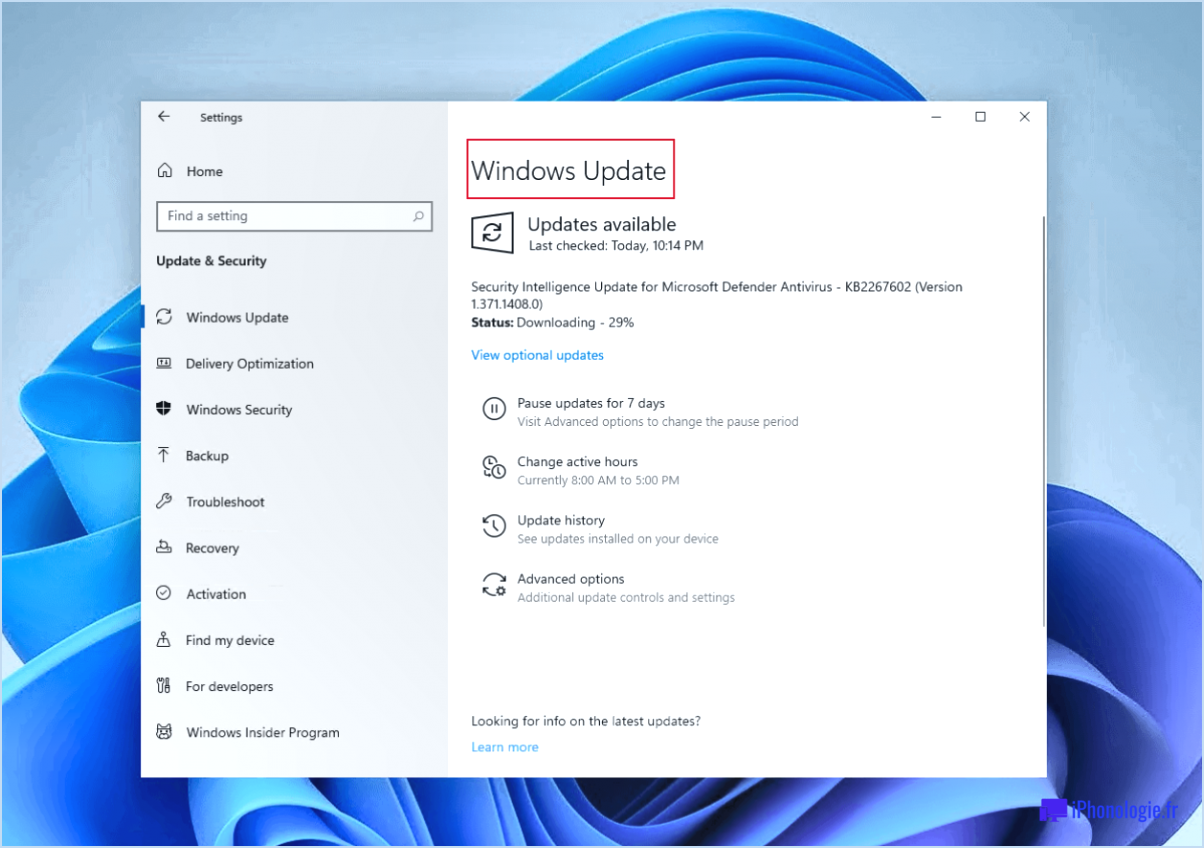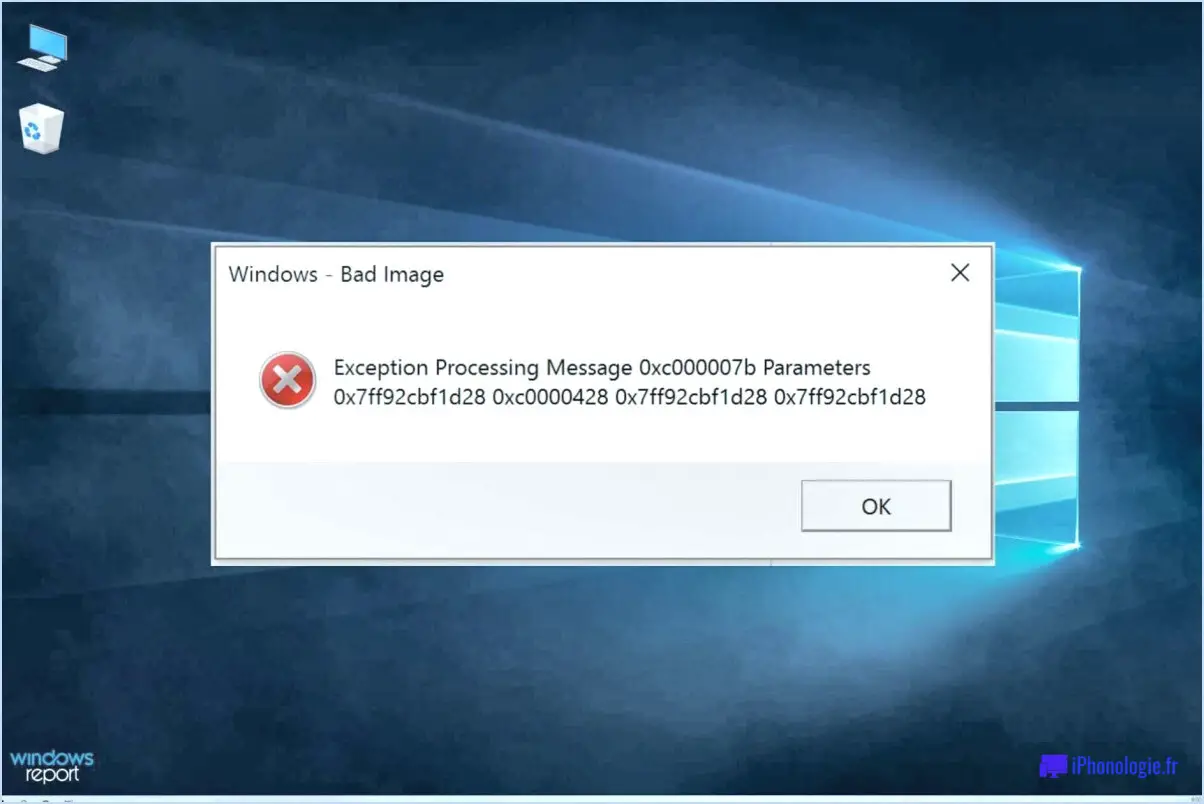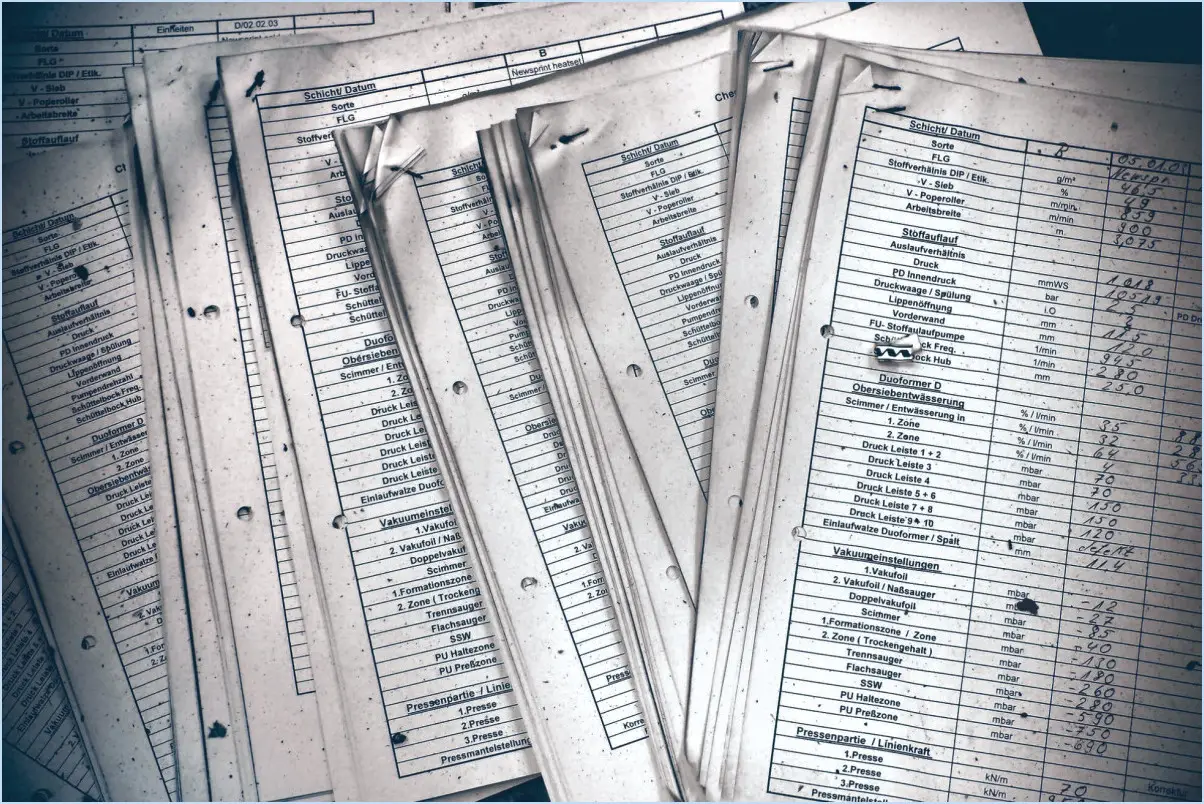Comment désactiver le mode veille de Windows 8?
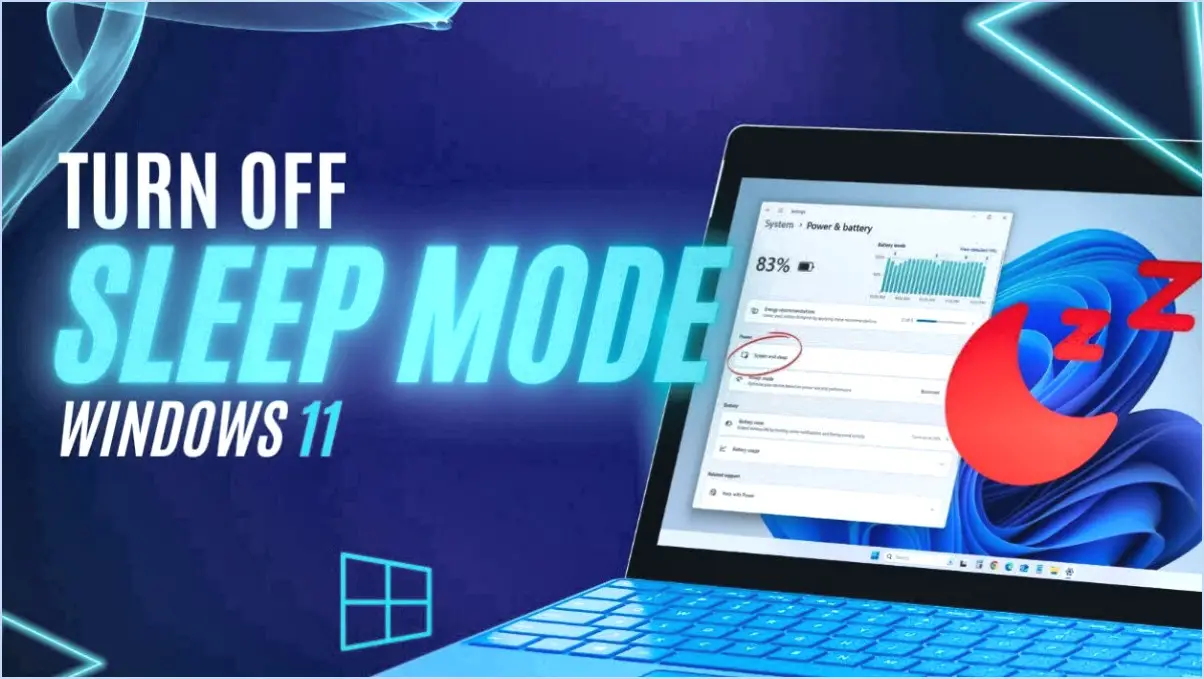
Pour désactiver le mode veille dans Windows 8 et garder votre ordinateur éveillé, suivez les étapes suivantes :
- Accédez aux options d'alimentation : Appuyez sur la touche Touche Windows pour ouvrir le menu ou l'écran de démarrage. Tapez ensuite »Options d'alimentation« et cliquez sur le résultat correspondant.
- Choisissez un plan d'alimentation : Dans la fenêtre Options d'alimentation, vous verrez différents plans d'alimentation répertoriés. Sélectionnez celui que vous utilisez actuellement. En général, il est désigné par l'abréviation »Équilibré (recommandé)."
- Modifier les paramètres du plan : Cliquez sur le bouton « Modifier les paramètres du plan » à côté du plan d'énergie que vous avez sélectionné. Cela vous permettra de personnaliser les paramètres d'alimentation pour ce plan.
- Ajustez les paramètres de sommeil : Sur l'écran suivant, vous trouverez des options permettant de régler le moment où votre ordinateur se met en veille. Recherchez « Mettre l'ordinateur en veille » sous les deux menus déroulants « Sur batterie » et « Branché » sections.
- Réglez le temps de sommeil sur Jamais : Pour les sections « Sur batterie » et « Branché », sélectionnez l'option »Jamais« dans le menu déroulant. Ainsi, votre ordinateur ne passera pas en mode veille, qu'il fonctionne sur batterie ou qu'il soit branché sur une source d'alimentation.
- Enregistrez les modifications : Une fois que vous avez réglé les deux options sur « Jamais », cliquez sur le bouton « Sauvegarder les modifications » au bas de la fenêtre.
- Quitter les options d'alimentation : Vous pouvez maintenant fermer la fenêtre Options d'alimentation. Vos modifications prendront effet immédiatement et empêcheront l'activation du mode veille.
N'oubliez pas qu'en désactivant le mode veille, votre ordinateur restera actif indéfiniment, à moins que vous ne l'arrêtiez manuellement ou que vous ne le mettiez en veille. Cela peut s'avérer utile lorsque vous effectuez des tâches qui nécessitent un fonctionnement continu ou lorsque vous souhaitez que votre ordinateur reste actif pendant une période spécifique.
N'oubliez pas que le fait de laisser votre ordinateur en marche pendant de longues périodes peut augmenter la consommation d'énergie et potentiellement affecter ses performances générales au fil du temps. Par conséquent, tenez compte de vos habitudes d'utilisation et de vos besoins en matière de gestion de l'énergie lorsque vous décidez de désactiver le mode veille.
Où se trouve le mode veille dans Windows 8?
Dans Windows 8, mode veille se trouve dans le Panneau de configuration. Pour y accéder, il suffit de cliquer sur le bouton Bouton Veille situé dans le coin supérieur gauche de votre écran. Pour quitter le mode veille, cliquez sur le bouton bouton Arrêter situé dans le coin inférieur gauche de l'écran. Cette fonction permet de gérer efficacement les paramètres d'alimentation de votre système et d'économiser de l'énergie.
Comment allumer mon PC à partir du mode veille?
Pour sortir votre PC du mode veille, procédez comme suit :
- Appuyez sur n'importe quelle touche de votre clavier ou cliquez sur votre souris.
- Si l'étape 1 ne fonctionne pas, essayez d'appuyer brièvement sur le bouton d'alimentation.
- Si votre PC est doté d'un écran tactile, touchez l'écran ou appuyez sur n'importe quel bouton.
- Attendez quelques instants pour que votre PC se réveille et affiche l'écran de connexion.
N'oubliez pas que le mode veille permet d'économiser de l'énergie et offre un accès rapide, mais si vous rencontrez des difficultés, ces étapes devraient vous aider à redonner vie à votre PC.
Où se trouve le bouton de mise en veille et de réveil?
Le bouton de mise en veille et de réveil de la plupart des appareils modernes est généralement situé sur le côté ou sur le dessus de l'appareil. Sa position peut varier et prêter à confusion. Certains prétendent qu'il se trouve dans le coin inférieur gauche, tandis que d'autres insistent sur le fait qu'il se trouve dans le coin supérieur droit. Pour clarifier les choses, voici un guide des emplacements les plus courants :
- Coin supérieur droit : Fréquent sur les smartphones et les tablettes comme les iPhones et les iPads.
- En haut ou sur le côté : Présente sur les ordinateurs portables et certaines tablettes.
- Côté : Souvent observée sur les téléphones Android et certaines tablettes.
N'oubliez pas que l'emplacement peut varier en fonction de la marque et du modèle de l'appareil. Consultez le manuel de l'appareil pour obtenir des informations précises.
Comment activer le réveil au clavier?
Pour activer le réveil au clavier, procédez comme suit :
- Accéder au BIOS: Redémarrez votre ordinateur et entrez dans les paramètres du BIOS en appuyant sur la touche appropriée (généralement F2, F10 ou Del) pendant le démarrage.
- Gestion de l'énergie: Naviguez jusqu'à la section Gestion de l'énergie ou Paramètres avancés.
- Activer le réveil au clavier: Recherchez une option telle que « Réveil au clavier » ou « Mise sous tension par le clavier » et réglez-la sur « Activé ».
- Enregistrer les modifications: Enregistrez les paramètres du BIOS et quittez.
Vous pouvez également modifier un fichier existant pour y parvenir :
- Ouvrez le Gestionnaire de périphériques: Cliquez avec le bouton droit de la souris dans le menu Démarrer et choisissez « Gestionnaire de périphériques ».
- Développez Claviers: Développez la section Claviers et cliquez avec le bouton droit de la souris sur votre clavier.
- Propriétés: Allez dans l'onglet Gestion de l'alimentation et cochez « Autoriser ce périphérique à réveiller l'ordinateur ».
- Appliquer et OK: Appliquez les modifications et cliquez sur OK.
N'oubliez pas que si vous n'utilisez pas de clavier, se réveiller au clavier est toujours possible sans clavier.
Comment activer l'écran de réveil?
Pour activer l'écran de réveil pour votre ordinateur, procédez comme suit :
- Paramètres d'alimentation: Ouvrez le menu Paramètres d'alimentation à partir du Panneau de configuration ou du menu Paramètres.
- Choisir quand éteindre l'écran: Dans les paramètres du plan d'alimentation, sélectionnez Modifier le moment où l'ordinateur se met en veille.
- Régler les paramètres d'affichage: Ici, vous pouvez régler l'heure à laquelle l'écran s'éteint et l'ordinateur se met en veille. Réglez ces paramètres en fonction de vos préférences.
- Paramètres d'alimentation avancés: Pour plus d'options, cliquez sur Modifier les paramètres d'alimentation avancés. Recherchez Veille pour personnaliser le comportement au réveil.
- Réveil de la souris/du clavier: Dans les paramètres avancés, vérifiez s'il y a une option pour Autoriser les minuteries de réveil. L'activation de cette option permet à votre souris ou à votre clavier de réveiller l'écran.
N'oubliez pas que les étapes spécifiques peuvent varier en fonction de la version de votre système d'exploitation. Ajustez les paramètres en fonction de vos habitudes d'utilisation.
Est-il préférable d'éteindre l'ordinateur ou de le mettre en veille?
La décision d'éteindre ou de mettre en veille votre ordinateur dépend avant tout de vos besoins et de vos préférences. Voici une analyse qui vous aidera à faire un choix éclairé :
Éteindre votre PC :
- Efficacité énergétique : Éteindre complètement votre PC permet de conserver plus d'énergie, ce qui est essentiel pour réduire votre impact sur l'environnement.
- Durée de vie plus longue du matériel : Le fait d'éteindre régulièrement votre ordinateur peut prolonger la durée de vie de vos composants matériels.
- Sécurité : Il offre une meilleure sécurité car le système est entièrement hors ligne, ce qui réduit le risque d'accès non autorisé ou de cybermenaces.
Mode veille :
- Reprise rapide : Le mode veille permet une reprise rapide de votre travail sans attendre le démarrage de votre PC.
- Efficacité énergétique : Bien qu'il ne soit pas aussi économe en énergie qu'une mise hors tension, le mode veille consomme moins d'énergie qu'un fonctionnement à plein régime.
- Commodité : Idéal pour les courtes pauses au cours de la journée lorsque vous prévoyez de retourner à vos tâches rapidement.
En conclusion, si vous donnez la priorité à l'économie d'énergie et à la longévité du matériel, éteindre votre PC est le meilleur choix. Toutefois, si la commodité et l'accès rapide à votre travail sont plus importants, l'utilisation du mode veille peut être une option pratique. La décision dépend en fin de compte de vos besoins spécifiques.
Quelle est la touche de fonction du mode veille?
La touche (F5) sert de commutateur pour les modes de veille et d'éveil. L'appui sur F5 fait passer un ordinateur éveillé en mode veille et active le mode éveil à partir du mode veille.