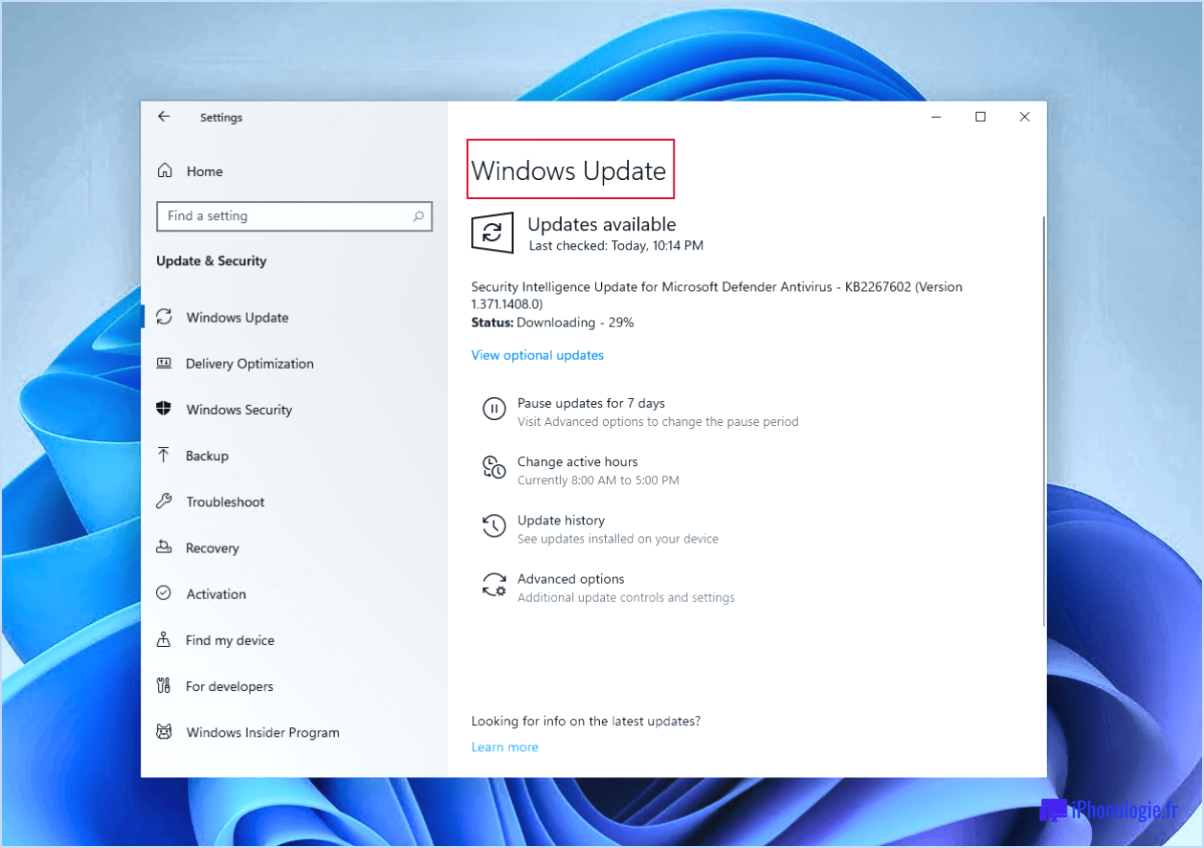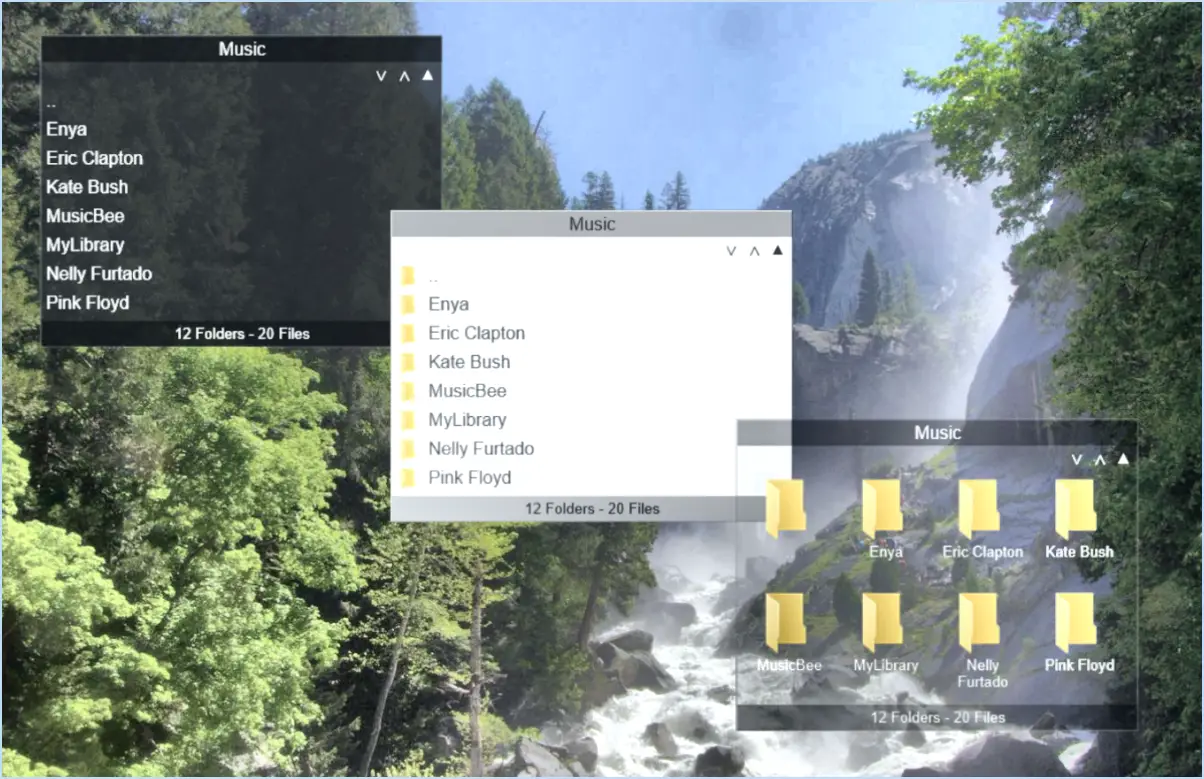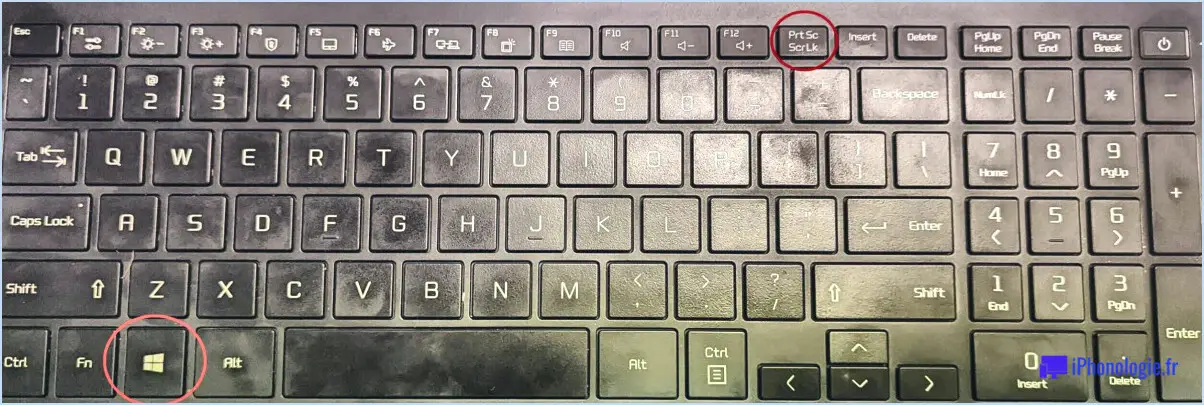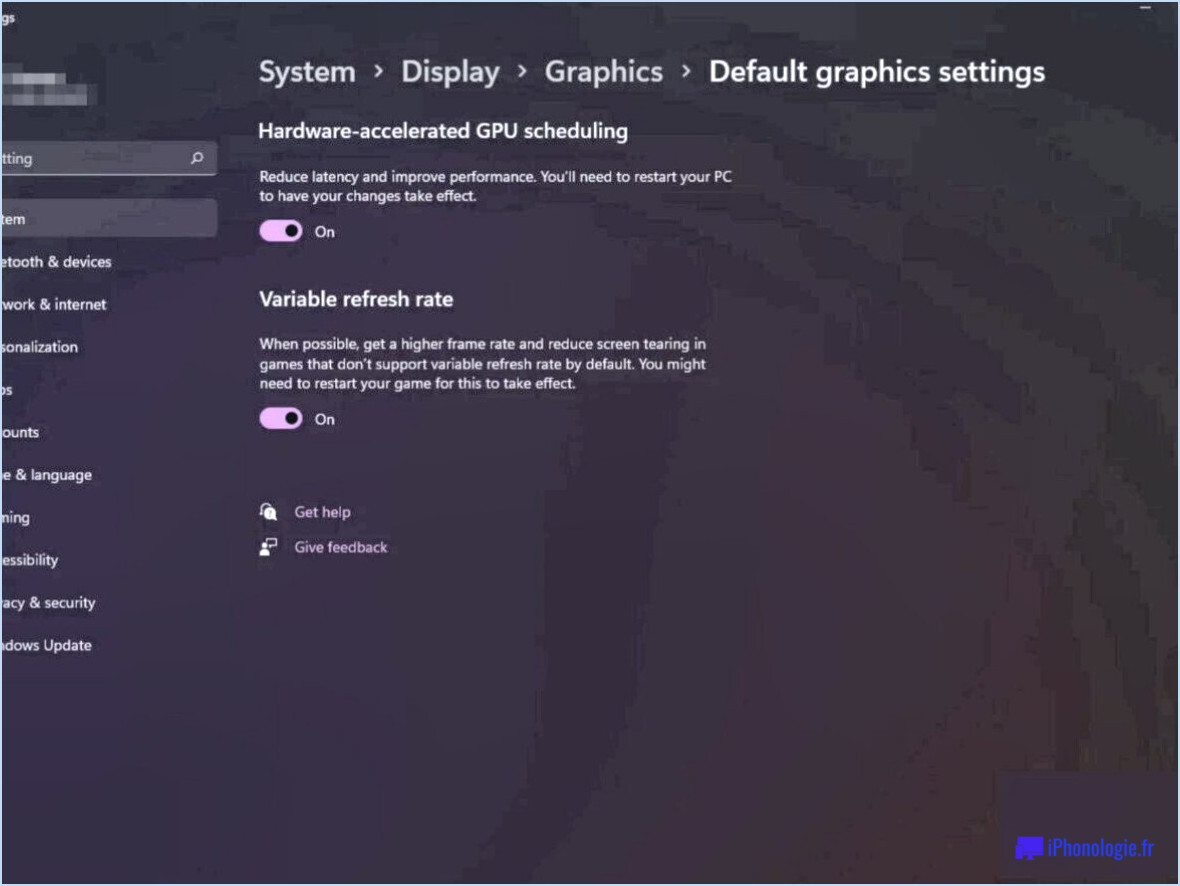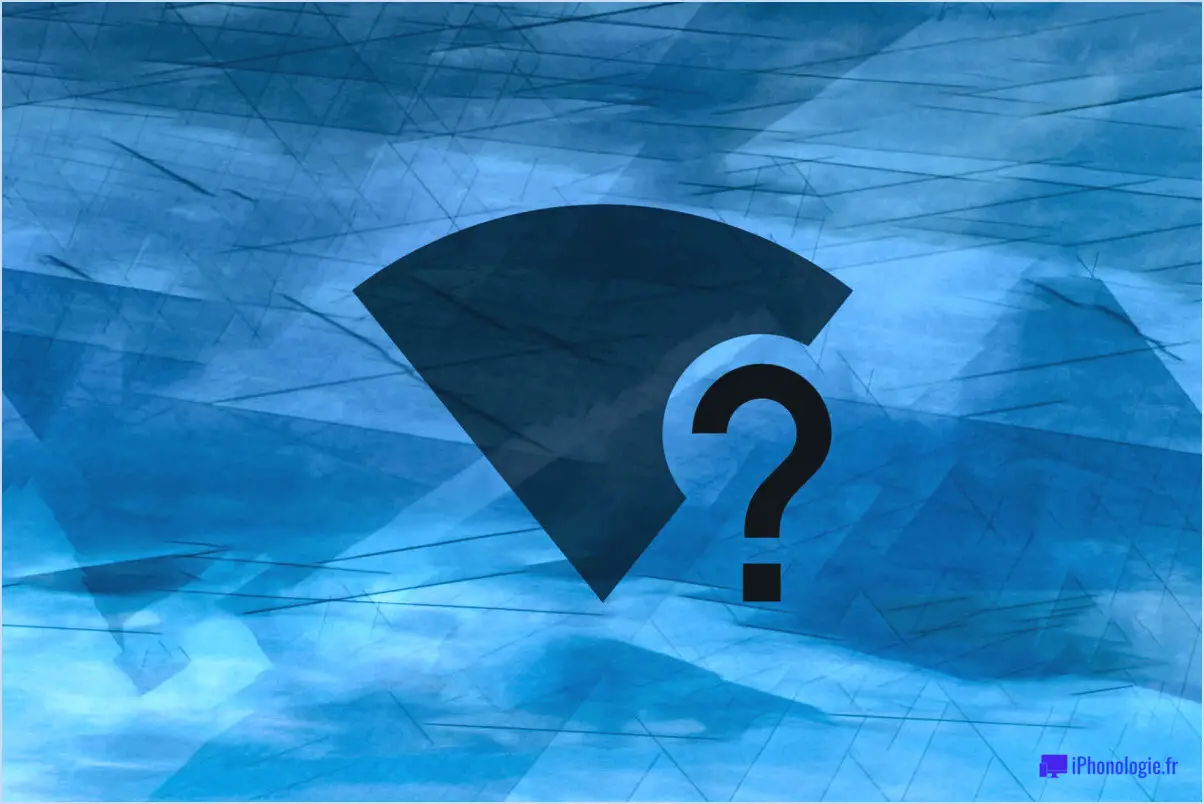Comment empêcher la mise à jour de windows 11 de s'installer sur votre pc windows 10?
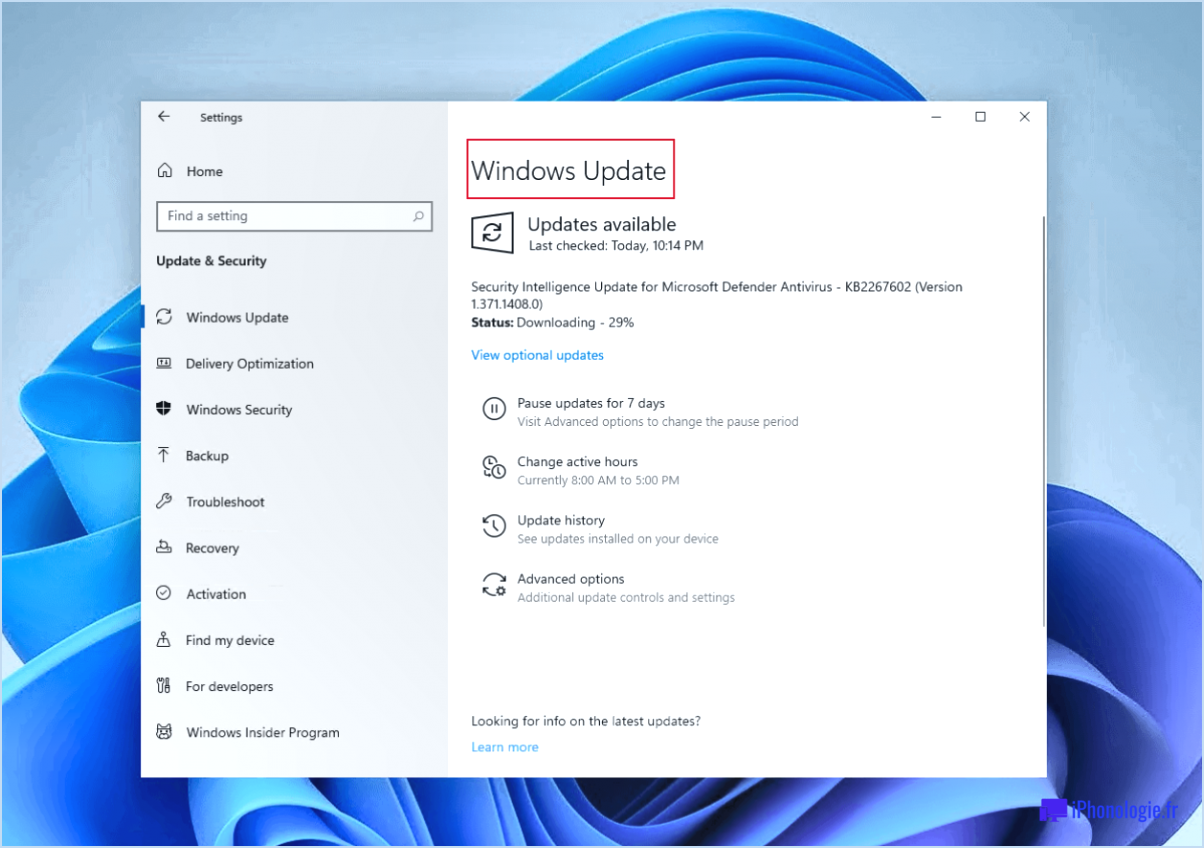
Si vous n'êtes pas encore prêt à passer à Windows 11 et que vous ne voulez pas qu'il s'installe automatiquement sur votre PC Windows 10, vous pouvez retarder la mise à jour à l'aide de l'assistant de mise à jour de Windows 10. Voici comment procéder :
- Téléchargez l'assistant de mise à jour de Windows 10 à partir du site web de Microsoft.
- Une fois que vous avez téléchargé l'assistant de mise à jour, exécutez-le sur votre PC.
- Cliquez sur le bouton "Mettre à jour maintenant" et attendez que l'assistant vérifie les mises à jour.
- Si une mise à jour est disponible, vous verrez une option pour "retarder" la mise à jour.
- Cliquez sur l'option "Retarder" et choisissez la durée pendant laquelle vous souhaitez retarder la mise à jour.
- Une fois que vous avez choisi votre délai préféré, cliquez sur le bouton "Suivant" et suivez les instructions pour terminer le processus.
Gardez à l'esprit que retarder la mise à jour de Windows 11 n'est pas une solution permanente. Microsoft finira par exiger que vous mettiez à jour vers la dernière version de Windows 11. Il est donc important de vous assurer que vous êtes prêt à passer à Windows 11 le moment venu.
Si vous souhaitez empêcher Windows 11 de se télécharger et de s'installer automatiquement sur votre PC, vous pouvez désactiver les mises à jour automatiques sur votre système Windows 10. Voici comment procéder :
- Appuyez sur la touche Windows + R pour ouvrir la boîte de dialogue Exécuter.
- Tapez "services.msc" dans la boîte de dialogue Exécuter et appuyez sur Entrée.
- Faites défiler vers le bas et trouvez le service "Windows Update".
- Cliquez avec le bouton droit de la souris sur le service et sélectionnez "Propriétés".
- Dans la section "Type de démarrage", sélectionnez "Désactivé".
- Cliquez sur le bouton "Stop" pour arrêter le service immédiatement.
- Cliquez sur le bouton "Appliquer" puis sur le bouton "OK" pour enregistrer les modifications.
Gardez à l'esprit que la désactivation des mises à jour automatiques peut rendre votre système vulnérable aux menaces de sécurité. Il est donc important de vérifier régulièrement la présence de mises à jour nécessaires et de les installer manuellement.
Comment se débarrasser de Windows 11 Update?
Si vous souhaitez désinstaller la mise à jour de Windows 11, il existe plusieurs façons de le faire :
- Utilisez le Panneau de configuration : Allez dans le Panneau de configuration > Programmes > Programmes et fonctionnalités > Voir les mises à jour installées. Sélectionnez la mise à jour Windows 11 et cliquez sur désinstaller.
- Utilisez l'invite de commande : Ouvrez l'Invite de commande en tant qu'administrateur et tapez la commande "wusa /uninstall /kb :
". Remplacer par le numéro de mise à jour spécifique de Windows 11. - Utilisez l'outil DISM : Ouvrez l'invite de commande en tant qu'administrateur et tapez la commande "dism /online /get-packages". Recherchez la mise à jour de Windows 11 et notez le nom de son paquet. Tapez ensuite la commande "dism /online /remove-package /PackageName :
". Remplacez par le nom du paquet de mise à jour de Windows 11.
Choisissez la méthode qui vous semble la plus simple et la plus adaptée à vos besoins.
Comment empêcher l'installation d'une mise à jour Windows?
L'arrêt de l'installation d'une mise à jour Windows peut nécessiter différentes méthodes en fonction de la configuration et du système d'exploitation de votre ordinateur. Voici quelques options à envisager :
- Désactivez les mises à jour automatiques : Vous pouvez le faire en allant dans Paramètres > Mise à jour & Sécurité > Mise à jour Windows > Options avancées et sélectionnez "Suspendre les mises à jour pendant 7 jours". Vous pouvez également cliquer sur "Suspendre les mises à jour" pendant 35 jours maximum.
- Modifier le registre : Cette méthode consiste à modifier les clés de registre associées à Windows Update. Cependant, il est important de noter que les modifications apportées au registre peuvent entraîner des problèmes pour le système si elles ne sont pas effectuées correctement.
- Utilisez un outil tiers : Le Microsoft Windows 10 Update Disabler est un outil gratuit qui vous permet de désactiver les mises à jour automatiques et de choisir sélectivement les mises à jour à installer.
Il est essentiel de se rappeler que l'arrêt des mises à jour Windows peut rendre votre ordinateur vulnérable aux menaces de sécurité, il est donc recommandé de maintenir votre système à jour autant que possible.
Que se passe-t-il si je refuse la mise à jour de Windows 11?
Si vous refusez la mise à niveau de Windows 11, votre ordinateur continuera à fonctionner comme il l'a toujours fait. Cependant, il y a quelques points à garder à l'esprit :
- Vous ne recevrez pas les nouvelles fonctionnalités ou les mises à jour exclusives à Windows 11.
- Vous risquez de ne pas recevoir d'importantes mises à jour de sécurité qui contribuent à protéger votre ordinateur contre les logiciels malveillants et d'autres menaces en ligne.
- À terme, Microsoft pourrait cesser de fournir une assistance pour les anciennes versions de Windows, y compris Windows 10, ce qui signifie que vous ne recevrez aucune mise à jour ou assistance.
Dans l'ensemble, si vous refusez la mise à niveau vers Windows 11, votre ordinateur continuera à fonctionner normalement, mais vous risquez de ne pas bénéficier des nouvelles fonctionnalités et des mises à jour qui pourraient améliorer votre expérience et assurer la sécurité de votre ordinateur.
Pourquoi Windows me force-t-il à mettre à jour vers Windows 11?
Windows vous oblige à passer à Windows 11 parce qu'il s'agit d'un nouveau système d'exploitation de Microsoft. La mise à jour vers la dernière version de Windows garantit que votre appareil reste sécurisé, qu'il fonctionne de manière optimale et qu'il reçoit des mises à jour régulières. Windows 11 présente de nombreuses améliorations par rapport à son prédécesseur, telles qu'un nouveau design, des performances accrues et de nouvelles fonctionnalités telles que Snap Layouts, Snap Groups et Widgets. En outre, le nouveau système d'exploitation comporte des fonctions de sécurité actualisées qui offrent une meilleure protection contre les cybermenaces. En mettant à jour votre système d'exploitation, vous pourrez profiter de toutes ces nouvelles fonctionnalités et améliorations, ce qui améliorera votre expérience informatique globale.
Comment désinstaller Windows 11 et réinstaller Windows 10?
Pour désinstaller Windows 11 et réinstaller Windows 10, procédez comme suit :
- Tout d'abord, sauvegardez vos fichiers et données importants sur un disque dur externe ou un espace de stockage en nuage.
- Redémarrez votre ordinateur et entrez dans la configuration du BIOS en appuyant sur la touche appropriée pendant le démarrage. La touche varie en fonction du modèle de votre ordinateur, alors consultez votre manuel ou faites une recherche en ligne pour trouver des instructions.
- Dans la configuration du BIOS, modifiez l'ordre de démarrage pour donner la priorité au support d'installation (une clé USB ou un DVD) contenant les fichiers d'installation de Windows 10.
- Enregistrez et quittez la configuration du BIOS, puis redémarrez votre ordinateur avec le support d'installation inséré.
- Suivez les instructions qui s'affichent à l'écran pour installer Windows 10. Lorsque vous y êtes invité, sélectionnez l'option permettant d'effectuer une installation personnalisée et choisissez le lecteur sur lequel vous souhaitez installer Windows 10.
- Une fois l'installation terminée, réinstallez vos programmes et restaurez vos données à partir de votre sauvegarde.
Notez que ce processus effacera toutes les données sur le disque dur de votre ordinateur, assurez-vous donc de disposer d'une sauvegarde avant de procéder. De plus, vous aurez besoin d'une clé de licence Windows 10 valide pour activer votre copie de Windows 10.
Ai-je vraiment besoin de Windows 11?
Si vous vous demandez si vous devez passer à Windows 11, la réponse n'est pas nécessairement. Windows 10 est un système d'exploitation fiable que de nombreuses personnes utilisent encore, et il convient parfaitement aux tâches de base telles que la navigation web, le courrier électronique et les jeux légers. Windows 11 est nouveau et ne dispose pas encore de toutes les fonctionnalités de son prédécesseur, et certains utilisateurs ont signalé des problèmes avec ce système. Par conséquent, à moins que vous n'ayez besoin de fonctionnalités spécifiques ou des dernières technologies, Windows 10 fera parfaitement l'affaire. En fin de compte, la décision de passer à Windows 11 doit être prise en fonction de vos besoins et de vos préférences.
Puis-je revenir à Windows 10?
Oui, vous pouvez revenir à Windows 10. Pour ce faire, vous devrez réinstaller le système d'exploitation. Cela signifie que toutes les données ou tous les programmes qui ont été ajoutés après la mise à niveau vers une version plus récente de Windows seront perdus, il est donc important de sauvegarder les fichiers importants avant de procéder. Vous pouvez suivre les étapes suivantes pour revenir à Windows 10 :
- Allez dans le menu Démarrer et sélectionnez Paramètres.
- Sélectionnez Mise à jour & Sécurité.
- Sélectionnez Récupération dans le menu de gauche.
- Sous "Revenir à la version précédente de Windows 10", cliquez sur Commencer et suivez les invites pour terminer le processus.
Notez que cette option n'est disponible que pour une durée limitée après la mise à niveau vers une version plus récente de Windows.
Windows 10 sera-t-il automatiquement mis à jour vers Windows 11?
Non, Windows 10 ne sera pas automatiquement mis à jour vers Windows 11. Selon Microsoft, la société continuera à publier de nouvelles versions de Windows tous les deux ou trois ans, mais la mise à jour vers une nouvelle version ne sera pas automatique. Les utilisateurs devront procéder manuellement à la mise à jour vers Windows 11 à l'aide de la fonction Windows Update. Toutefois, certaines conditions matérielles doivent être remplies pour installer Windows 11, notamment un processeur compatible, une mémoire suffisante et de l'espace de stockage disponible. Si votre appareil ne répond pas à ces exigences, il se peut que vous ne puissiez pas effectuer la mise à niveau vers Windows 11.
Combien de temps faut-il pour passer de Windows 11 à 10?
Le temps nécessaire pour passer de Windows 11 à Windows 10 peut varier en fonction de facteurs tels que les spécifications du système et la taille des données transférées. Cependant, d'après les données vérifiées, la rétrogradation de Windows 10 vers Windows 8.1 ou Windows 7 peut prendre jusqu'à une heure. Voici quelques étapes à suivre lors de la rétrogradation de Windows 11 vers Windows 10 :
- Sauvegardez vos données sur un disque externe ou un stockage dans le cloud.
- Allez dans "Paramètres", sélectionnez "Mise à jour". & Sécurité" et cliquez sur "Récupération".
- Sous "Démarrage avancé", cliquez sur "Redémarrer maintenant".
- Lorsque le menu de démarrage apparaît, sélectionnez "Dépannage", puis "Options avancées" et enfin "Revenir à la version précédente de Windows".
- Suivez les invites à l'écran pour terminer le processus de rétrogradation.
Notez que la rétrogradation vers une version antérieure de Windows peut entraîner la perte de certaines données et de certains programmes ; veillez donc à sauvegarder vos fichiers importants avant de lancer le processus.
Que se passera-t-il si j'éteins mon PC pendant la mise à jour?
Si vous éteignez votre ordinateur pendant la mise à jour, le processus d'installation peut être interrompu. Par conséquent, la mise à jour peut ne pas être installée correctement et votre PC peut ne pas fonctionner correctement. Cela peut entraîner une série de problèmes, tels que l'instabilité du système, des pannes logicielles et même la perte de données. Il est important de laisser la mise à jour terminer son processus d'installation avant d'éteindre votre PC. Si vous devez absolument éteindre votre PC pendant la mise à jour, veillez à ce que la mise à jour soit à un stade où vous pouvez l'éteindre en toute sécurité.