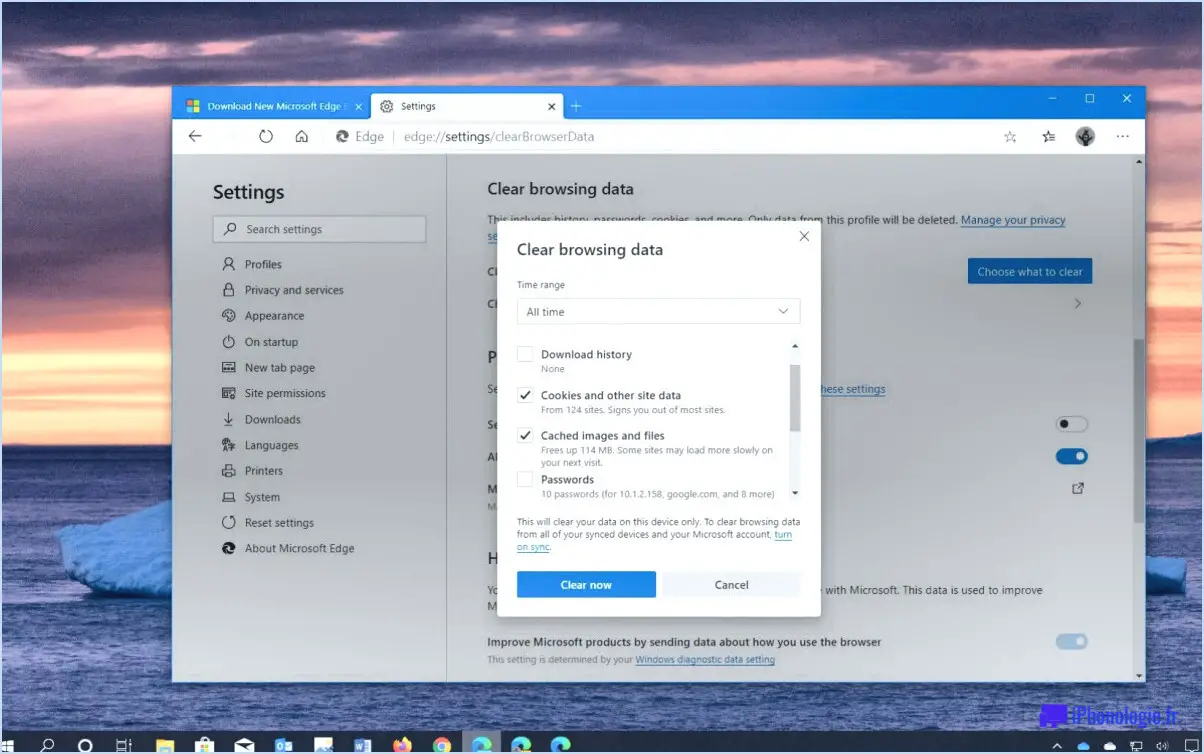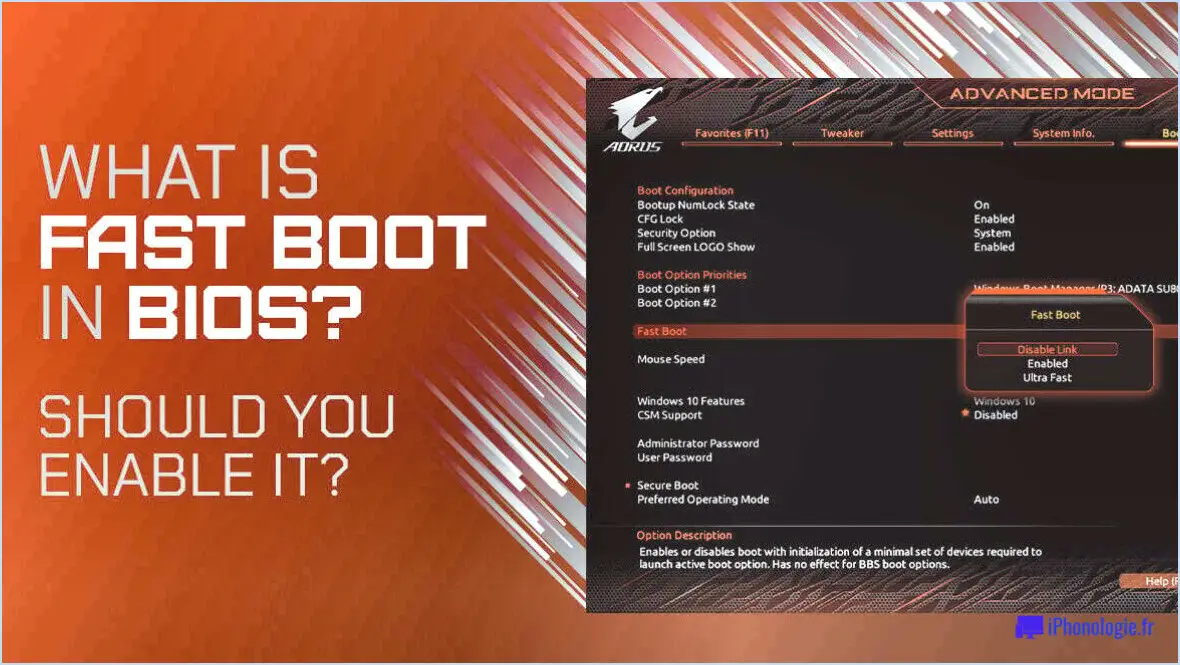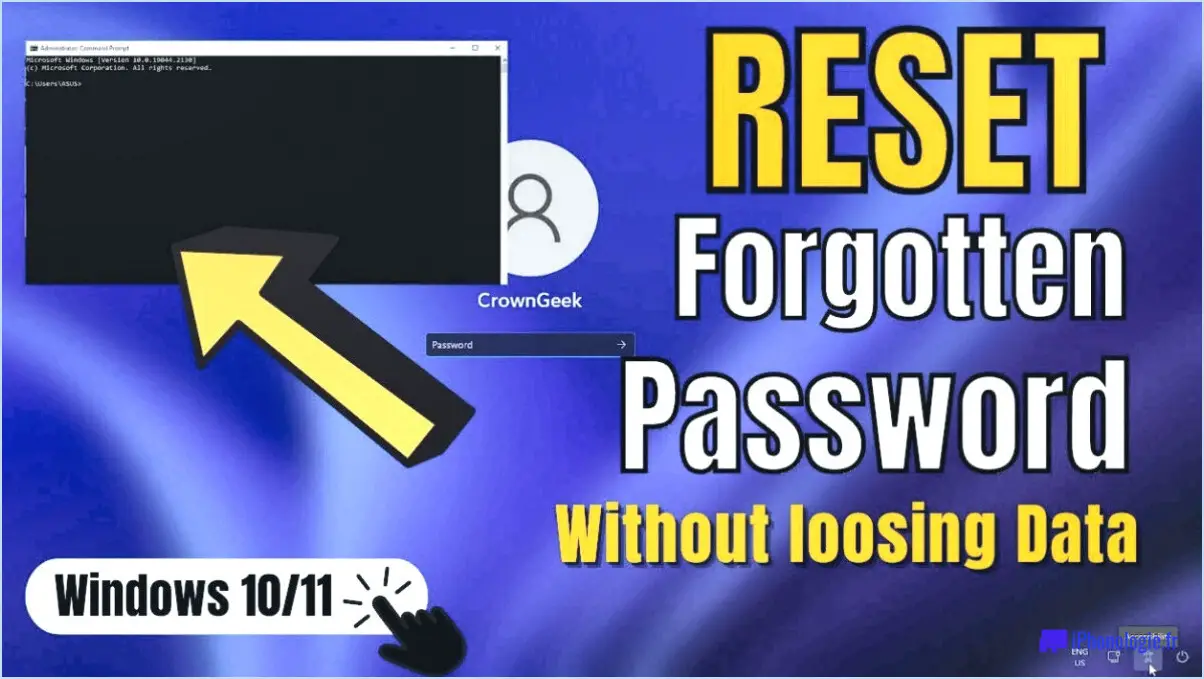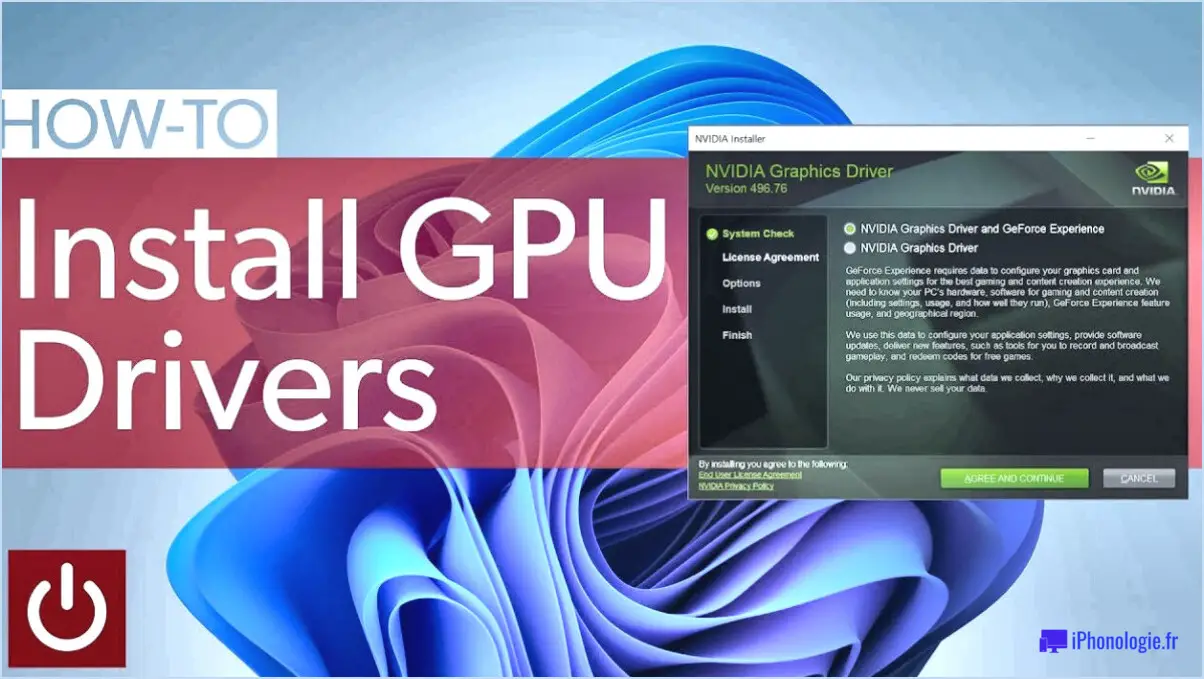Comment corriger l'erreur 0xc0000428 dans windows 10 11?
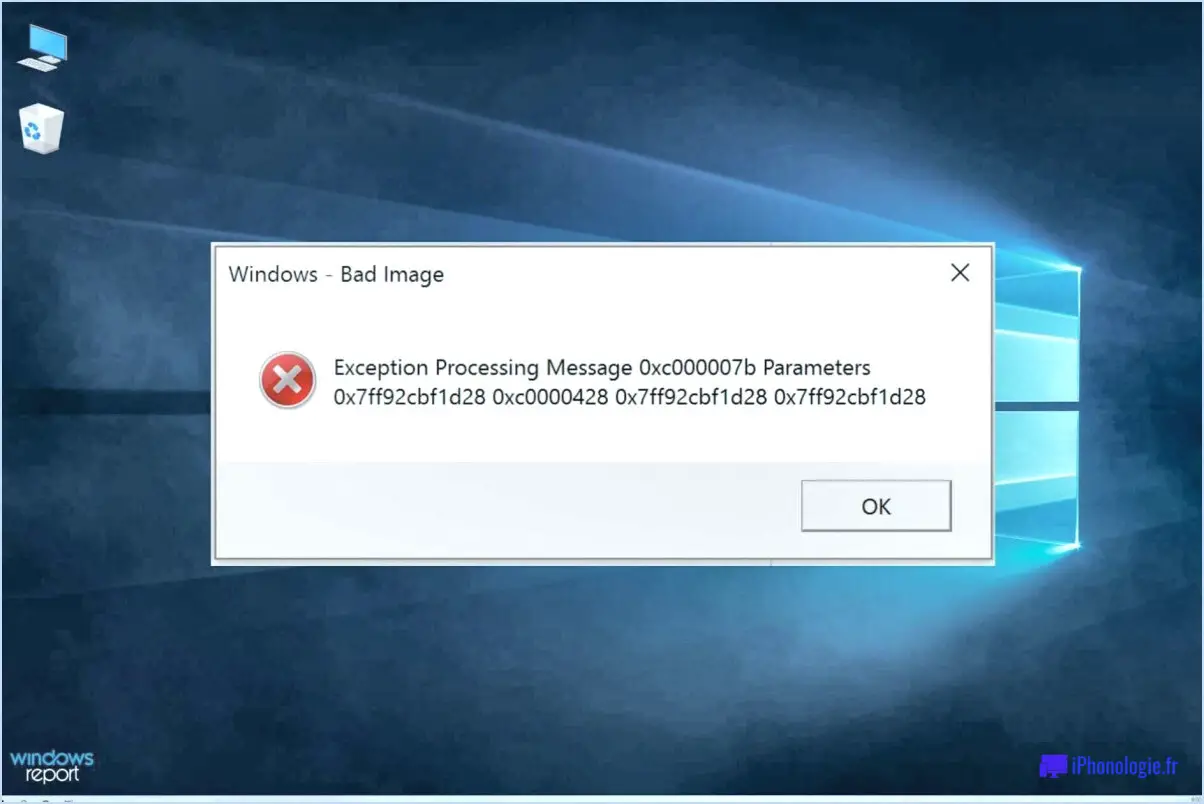
Pour corriger l'erreur de mauvaise image 0xc0000428 dans Windows 10 et 11, suivez les étapes suivantes :
1. Installez les mises à jour : Assurez-vous que les dernières mises à jour sont installées sur votre ordinateur. Les mises à jour de Windows comprennent souvent des corrections de bogues et des améliorations qui peuvent résoudre les problèmes liés aux graphiques et résoudre l'erreur. Pour vérifier la présence de mises à jour, allez dans Paramètres > Mise à jour & Sécurité > Windows Update, et cliquez sur "Vérifier les mises à jour".
2. Mettez à jour le pilote graphique : Si le problème persiste, mettez à jour votre pilote graphique avec la dernière version. Les pilotes obsolètes ou corrompus peuvent entraîner des erreurs telles que 0xc0000428. Vous pouvez télécharger le dernier pilote sur le site Web du fabricant de votre ordinateur ou utiliser le Gestionnaire de périphériques de Windows pour le mettre à jour.
3. Exécutez l'analyse antivirus : Effectuez une recherche approfondie des virus et des logiciels malveillants sur votre ordinateur. Les virus et les logiciels malveillants peuvent provoquer diverses erreurs système, y compris l'erreur de mauvaise image. Utilisez votre logiciel antivirus préféré ou Windows Defender pour exécuter l'analyse et supprimer toute menace détectée.
4. Analyse du vérificateur de fichiers système (SFC) : Utilisez l'outil intégré System File Checker pour vérifier et réparer les fichiers système corrompus. Ouvrez l'Invite de commande en tant qu'administrateur et tapez "sfc /scannow" sans les guillemets. Appuyez sur Entrée, et l'outil analysera et tentera de réparer tous les fichiers endommagés.
5. Vérifier le disque dur : Un disque dur défaillant peut également déclencher l'erreur 0xc0000428. Exécutez l'utilitaire Disk Check pour identifier et corriger tout problème lié au disque. Dans l'invite de commande, tapez "chkdsk /f" et appuyez sur Entrée. Suivez les instructions à l'écran pour planifier une vérification du disque au prochain redémarrage.
6. Désactivez les programmes de démarrage : Parfois, les applications tierces qui se lancent au démarrage peuvent interférer avec les processus du système et provoquer des erreurs. Désactivez les programmes de démarrage non essentiels à l'aide du Gestionnaire des tâches. > onglet Démarrage et redémarrez votre ordinateur.
7. Effectuez une restauration du système : Si l'erreur s'est déclenchée après une modification récente, telle que l'installation d'un logiciel, essayez d'effectuer une restauration du système pour ramener votre PC à un état antérieur où il fonctionnait correctement. Recherchez "Restauration du système" dans le menu Démarrer, suivez l'assistant et sélectionnez un point de restauration.
Si vous avez suivi ces étapes et que l'erreur de mauvaise image 0xc0000428 persiste, envisagez de demander de l'aide à l'assistance Microsoft ou à un technicien qualifié.
Comment corriger l'erreur 0xc0000020 dans Windows 11?
La correction de l'erreur 0xc0000020 dans Windows 11 nécessite des solutions adaptées. Commencez par les étapes suivantes :
- Réinstallez Windows: Effectuez une réinstallation propre de Windows 11 pour éliminer les fichiers corrompus à l'origine de l'erreur.
- Vérification du matériel: Vérifiez que les composants matériels ne sont pas défectueux. Réinstallez la mémoire vive, vérifiez l'état du disque dur et assurez-vous que les câbles sont bien fixés.
- Mise à jour des pilotes: Les pilotes obsolètes ou incompatibles peuvent déclencher des erreurs. Mettez à jour les pilotes graphiques, de jeux de puces et autres pilotes essentiels.
- Mises à jour de Windows: Assurez-vous que votre système est à jour avec les dernières mises à jour et correctifs de Windows.
- Recherche de logiciels malveillants: Effectuez une recherche approfondie des logiciels malveillants à l'aide d'un logiciel antivirus fiable.
- Vérifier la mémoire: Exécutez le diagnostic de la mémoire de Windows pour identifier et résoudre les problèmes liés à la mémoire.
- Nettoyage du disque: Libérez de l'espace disque en supprimant les fichiers inutiles et les données temporaires.
- Support Microsoft: Si les problèmes persistent, prenez contact avec le support Microsoft pour obtenir une assistance personnalisée.
N'oubliez pas que l'erreur 0xc0000020 peut avoir des causes multiples, envisagez donc de demander l'aide d'un professionnel si nécessaire.
Comment réparer l'image défectueuse de launcher exe?
Pour résoudre le problème "launcher.exe bad image", procédez comme suit :
- Extraire le fichier: Utilisez un logiciel tel que WinRAR pour extraire le fichier launcher.exe de son archive. Une fois extrait, essayez de l'exécuter à nouveau.
- Nettoyage: Nettoyez le fichier launcher.exe en supprimant tous les fichiers ou dossiers superflus situés autour de lui. Cela peut aider à éliminer les conflits potentiels.
- Mise à jour du fichier: Obtenez la version la plus récente de launcher.exe sur le site officiel du fabricant. Téléchargez et installez la dernière version pour remplacer la version existante.
En appliquant ces méthodes, vous pouvez remédier au problème "launcher.exe bad image" et garantir un fonctionnement sans heurts.
Qu'est-ce que Chrome exe bad image?
Chrome.exe n'est pas une mauvaise image. C'est un programme qui s'exécute sur le navigateur web Chrome. Lorsque vous rencontrez une erreur "Chrome.exe bad image", cela indique généralement un problème avec le programme ou ses fichiers associés. Ce message d'erreur peut être déclenché par différents problèmes, tels que des fichiers corrompus, des infections par des logiciels malveillants ou des problèmes de compatibilité. Pour résoudre ce problème, procédez comme suit
- Mettez à jour Chrome: Assurez-vous que la dernière version est installée.
- Exécuter l'analyse antivirus: Vérifier la présence de logiciels malveillants ou de virus sur votre système.
- Réinstaller Chrome: Désinstallez et réinstallez Chrome pour corriger les éventuels fichiers corrompus.
- Vérifier les fichiers système: Exécutez la commande "sfc /scannow" pour réparer les fichiers système.
Rappelez-vous que cette erreur n'est pas liée au programme Chrome.exe lui-même, mais indique plutôt des problèmes sous-jacents sur votre système.
Comment réparer les mauvaises images sur Epic Games?
Pour corriger les mauvaises images sur Epic Games, suivez les étapes suivantes :
- Télécharger l'image: Accédez au service fourni par Epic Games pour télécharger l'image problématique.
- Décrire le problème: Expliquez clairement les problèmes ou les erreurs présents dans l'image.
- Soumettre la demande: Soumettez votre image accompagnée d'une description détaillée du problème.
- Attendre la réponse: Laissez un peu de temps à l'équipe d'Epic Games pour examiner votre demande.
- Amélioration de l'image: L'équipe compétente d'Epic Games travaillera à l'amélioration de la qualité de l'image et à la résolution des problèmes éventuels.
- Télécharger l'image corrigée: Une fois l'image améliorée, vous recevrez une notification pour télécharger la version corrigée.
N'oubliez pas de fournir des informations exactes et d'être patient pendant le processus. L'équipe dévouée d'Epic Games veillera à ce que votre image soit la plus belle possible.
Comment réinstaller Splwow64 exe?
Pour réinstaller Splwow64.exe sur Windows 10, procédez comme suit :
- Ouvrez Paramètres et naviguez jusqu'à Système.
- Cliquez sur Paramètres avancés du système sur le côté droit.
- Allez à la page Avancé et cliquez sur Redémarrer maintenant sous Démarrage et récupération.
- Après le redémarrage, sélectionnez Dépannage puis Options avancées.
- Choisissez Éléments de démarrage et localisez Splwow64.exe dans la liste.
- Cliquez sur le bouton Désactiver pour le supprimer temporairement.
- Enfin, cliquez sur le bouton Activer bouton pour réinstaller Splwow64.exe.
Pourquoi mon lanceur Epic Games est-il bloqué?
Votre Lanceur Epic Games peut être bloqué en raison d'un problème de logiciel. Pour résoudre ce problème, procédez comme suit :
- Réinstallez le lanceur: Parfois, des fichiers corrompus peuvent causer des problèmes. Désinstallez le lanceur puis réinstallez-le pour repartir sur de nouvelles bases.
- Mettez à jour votre logiciel: Assurez-vous que le lanceur Epic Games et votre système d'exploitation sont à jour. Les versions les plus récentes sont souvent accompagnées de corrections de bugs.
En suivant ces étapes, vous augmentez les chances de résoudre le problème et de profiter d'une expérience de jeu plus fluide.
Puis-je supprimer Splwow64 exe?
Oui, vous pouvez supprimer Splwow64 exe. Néanmoins, cette action peut entraîner des problèmes informatiques. Sauvegarder les fichiers importants avant de supprimer Splwow64 exe afin d'éviter tout problème potentiel.