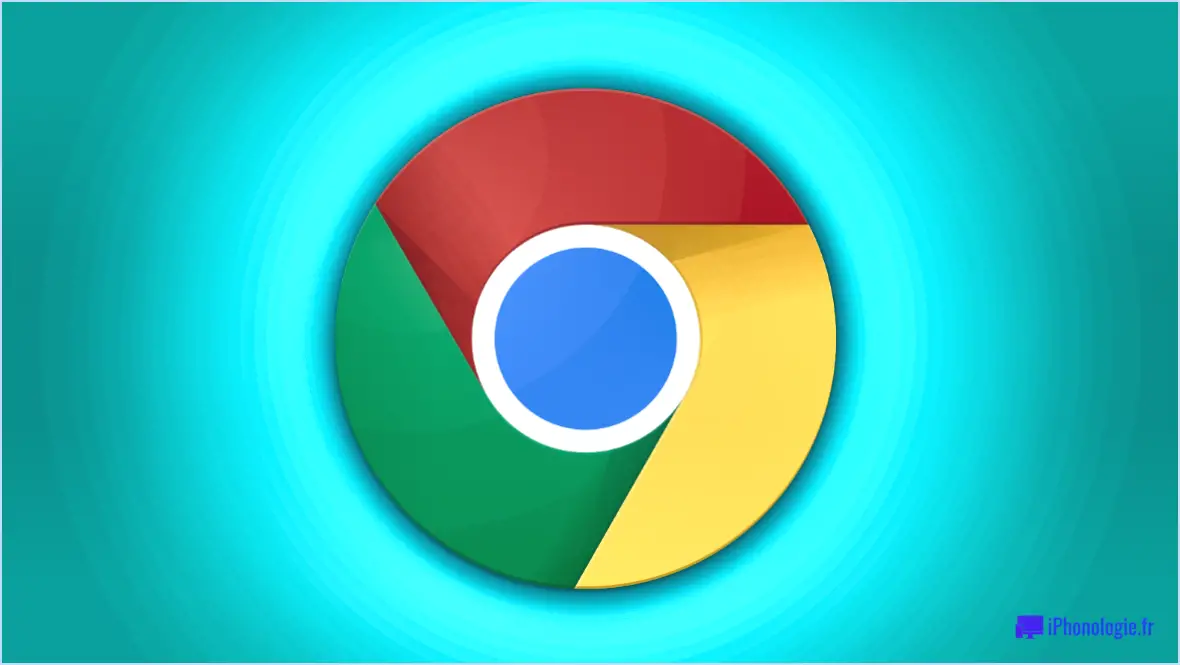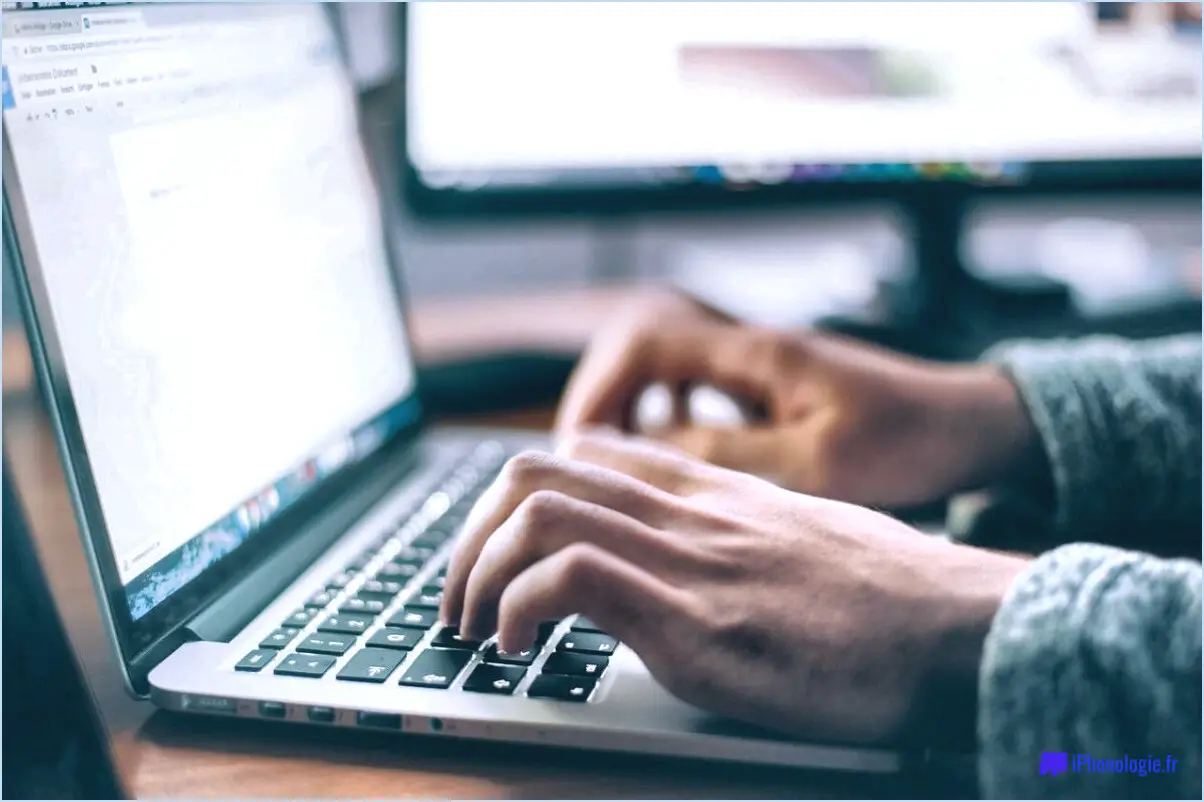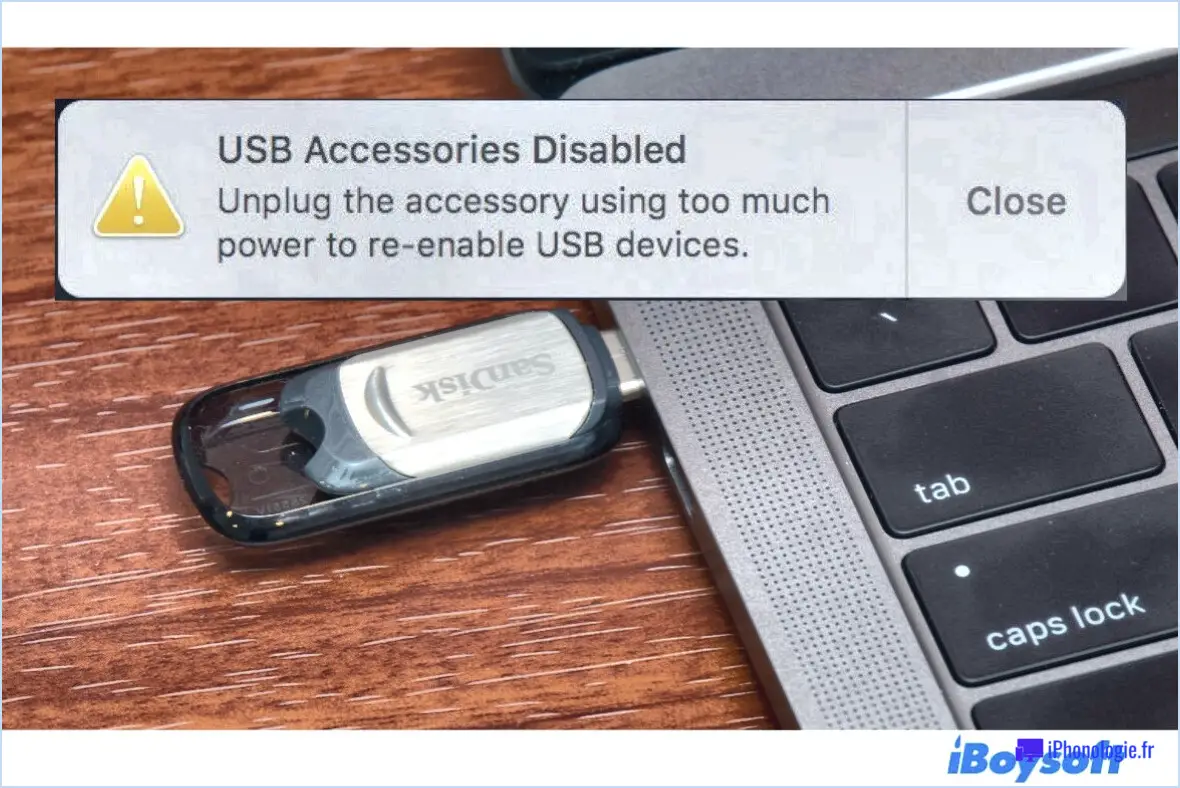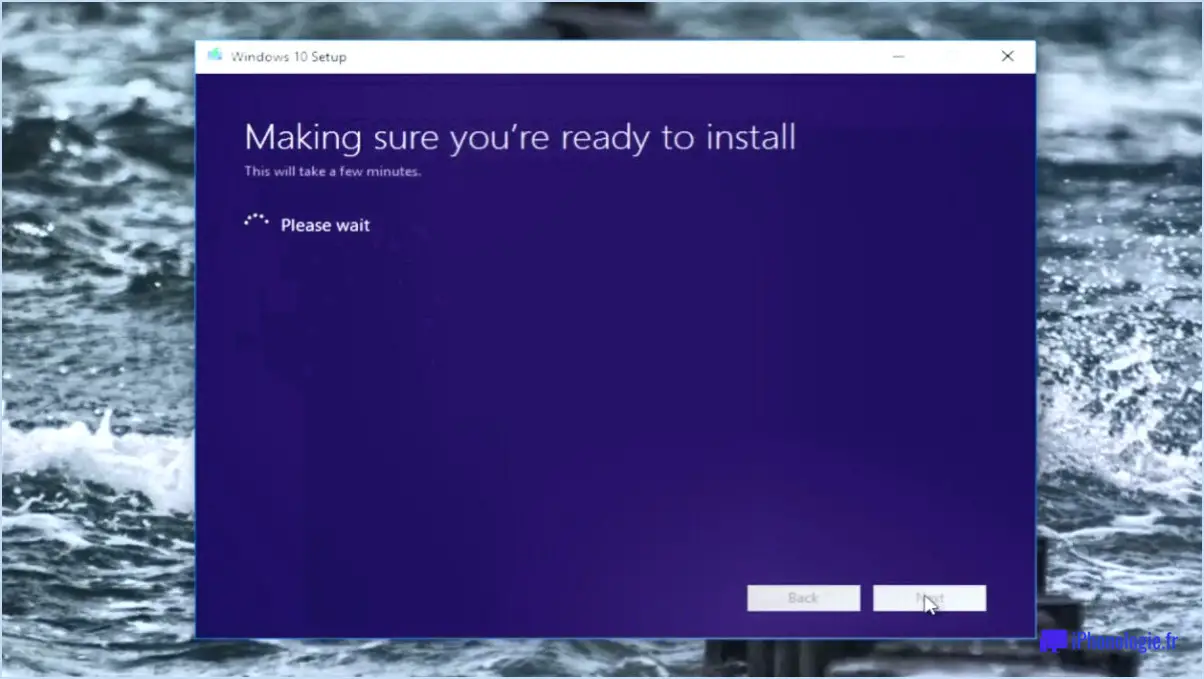Comment désactiver le partage protégé par mot de passe dans windows 11?
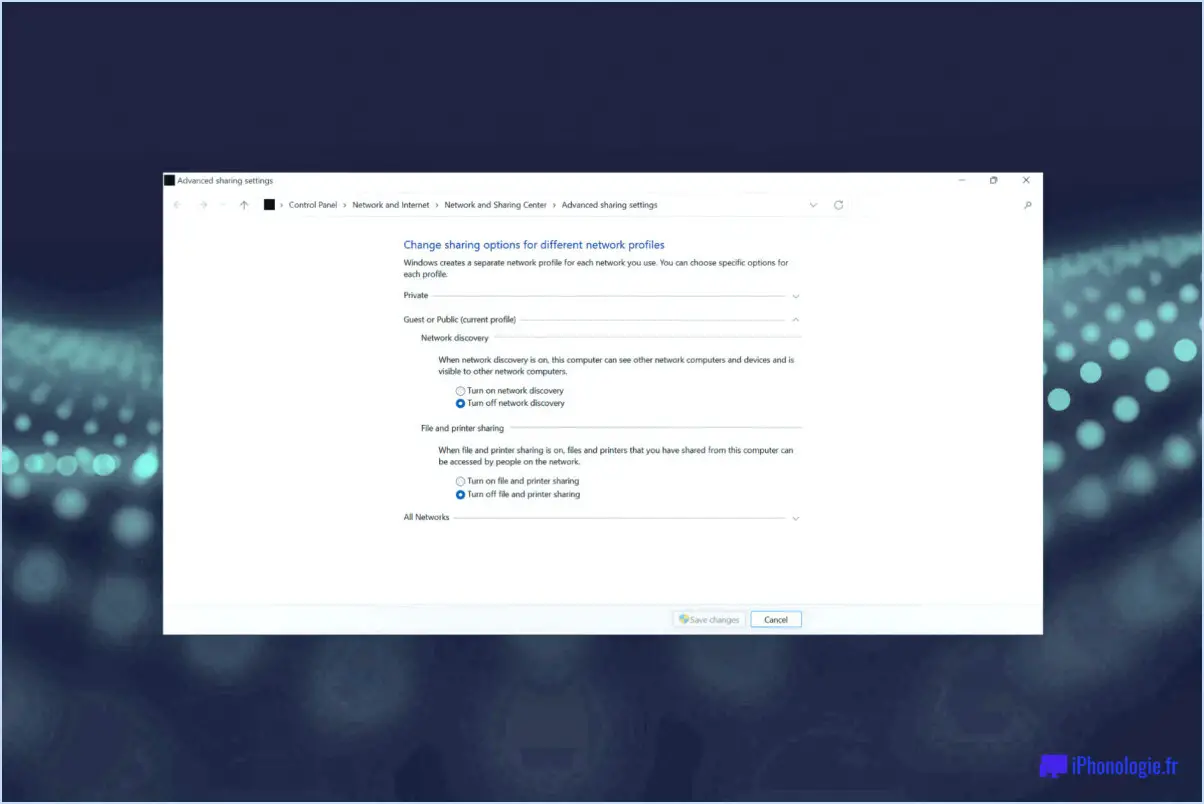
Pour désactiver le partage protégé par mot de passe dans Windows 11, vous pouvez suivre les étapes suivantes :
- Ouvrez le panneau de configuration : Cliquez sur le bouton Démarrer, situé dans le coin inférieur gauche de l'écran, et tapez "Panneau de configuration" dans la barre de recherche. Sélectionnez l'application Panneau de configuration dans les résultats de la recherche pour l'ouvrir.
- Accédez aux paramètres de partage : Une fois le Panneau de configuration ouvert, localisez et cliquez sur l'option "Centre de réseau et de partage". Vous accéderez ainsi à une nouvelle fenêtre dans laquelle vous pourrez gérer divers paramètres de réseau.
- Naviguez jusqu'à l'onglet Partage : Dans la fenêtre Centre de réseau et de partage, vous trouverez une liste des différentes connexions réseau. Identifiez la connexion pour laquelle vous souhaitez désactiver le partage protégé par mot de passe et cliquez sur le lien correspondant.
- Ajustez les options de partage : Une nouvelle fenêtre s'affiche avec des paramètres spécifiques pour la connexion réseau sélectionnée. Recherchez l'onglet "Partage" et cliquez dessus pour accéder aux options de partage.
- Désactiver le partage protégé par mot de passe : Dans la section Options de partage de l'onglet Partage, vous verrez une case à cocher intitulée "Partage protégé par mot de passe". Par défaut, cette case est cochée, ce qui indique que la protection par mot de passe est activée. Pour la désactiver, il suffit de décocher la case.
- Enregistrez les modifications : Une fois que vous avez décoché la case "Partage protégé par mot de passe", cliquez sur le bouton "Appliquer" ou "OK" pour enregistrer les modifications que vous avez apportées.
Voilà, c'est fait ! Vous avez réussi à désactiver le partage protégé par mot de passe pour la connexion réseau sélectionnée dans Windows 11. Désormais, les utilisateurs du même réseau pourront accéder aux ressources partagées sans avoir besoin d'un mot de passe.
Veuillez noter que la désactivation du partage protégé par mot de passe peut avoir des répercussions sur la sécurité, car elle permet un accès illimité aux fichiers et dossiers partagés. Assurez-vous que vous êtes connecté à un réseau de confiance avant de désactiver cette fonction.
Comment désactiver la découverte du réseau dans Windows 11?
Pour désactiver la découverte du réseau dans Windows 11, procédez comme suit :
- Ouvrez le Panneau de configuration en cliquant sur le bouton Démarrer et en recherchant "Panneau de configuration".
- Dans le panneau de configuration, naviguez jusqu'à la section "Réseau et Internet".
- Cliquez sur "Centre de réseau et de partage" pour accéder aux paramètres du réseau.
- Recherchez l'option intitulée "Modifier les paramètres de l'adaptateur" et cliquez dessus.
- Une nouvelle fenêtre apparaît, affichant vos adaptateurs réseau. Cliquez avec le bouton droit de la souris sur l'adaptateur que vous utilisez actuellement et sélectionnez "Propriétés".
- Dans la fenêtre des propriétés de l'adaptateur, localisez "Internet Protocol Version 4 (TCP/IPv4)" et double-cliquez dessus.
- Une autre fenêtre s'ouvre. Vous y trouverez l'option "Activer la découverte du réseau". Décochez la case située à côté.
- Cliquez sur "OK" pour enregistrer les modifications et fermer toutes les fenêtres.
En suivant ces étapes, vous parviendrez à désactiver la découverte du réseau dans Windows 11.
Comment protéger un lecteur par mot de passe dans Windows 11?
Pour protéger un lecteur par un mot de passe dans Windows 11, procédez comme suit :
- Ouvrez la fenêtre de l'explorateur de fichiers.
- Cliquez sur le lecteur que vous souhaitez protéger par un mot de passe.
- Dans le volet droit de la fenêtre de l'explorateur de fichiers, cliquez sur le bouton Propriétés.
- Dans la fenêtre Propriétés, naviguez jusqu'à l'onglet Sécurité.
- Dans la section Type de protection, sélectionnez Protection par mot de passe.
- Dans le champ Mot de passe, saisissez un mot de passe pour le lecteur.
- Enfin, cliquez sur OK pour enregistrer les modifications.
En suivant ces étapes, vous pouvez protéger efficacement votre lecteur par un mot de passe dans Windows 11.
Comment désactiver le lecteur BitLocker?
Pour désactiver le chiffrement du lecteur BitLocker sur votre ordinateur Windows, suivez les étapes suivantes en fonction de la version de votre système d'exploitation :
Pour Windows 8 ou 10 :
- Ouvrez le panneau de configuration.
- Naviguez jusqu'à "Sécurité et maintenance".
- Sélectionnez "BitLocker Drive Encryption".
- Dans la section "Utiliser BitLocker", cliquez sur "Désactiver BitLocker".
Pour Windows 7 :
- Cliquez sur le menu Démarrer.
- Ouvrez le panneau de configuration.
- Allez dans "Système et sécurité".
- Choisissez "BitLocker Drive Encryption".
- Cliquez sur "Désactiver BitLocker".
En suivant ces étapes, vous pouvez facilement désactiver BitLocker et retrouver l'accès à votre disque crypté. N'oubliez pas de vous assurer que vous disposez des autorisations nécessaires et que vous comprenez les implications de la désactivation de BitLocker.
Comment activer le partage de réseau dans Windows 11?
Pour activer le partage de réseau dans Windows 11, procédez comme suit :
- Ouvrez le Panneau de configuration en tapant "Panneau de configuration" dans la barre de recherche et en le sélectionnant dans les résultats.
- Dans le panneau de configuration, cliquez sur "Réseau et Internet".
- Dans la section "Réseau et Internet", localisez et cliquez sur "Centre de réseau et de partage".
- Sous le titre "Connexions", vous trouverez l'option "Modifier les paramètres de partage avancés". Cliquez dessus.
- Dans la fenêtre "Paramètres de partage avancés", recherchez la catégorie "Général".
- Dans la catégorie "Général", choisissez l'option "Activer le partage de réseau".
- Si vous utilisez un réseau domestique ou un petit réseau de bureau, il est possible que le partage de réseau soit déjà activé et que vous n'ayez pas besoin d'effectuer de modifications.
En suivant ces étapes, vous pourrez activer le partage réseau dans Windows 11 et partager des fichiers et des ressources sur votre réseau.
Où puis-je trouver les informations d'identification du réseau dans Windows 11?
Pour trouver les informations d'identification du réseau dans Windows 11, vous pouvez utiliser la fonction Credential Manager. Voici comment procéder :
- Ouvrez le menu Démarrer et cliquez sur Paramètres.
- Sélectionnez Système et sécurité dans les options.
- Dans la fenêtre Système et sécurité, naviguez jusqu'à la section Credentials.
- Cliquez sur Credential Manager.
- Dans la fenêtre Credential Manager, vous trouverez plusieurs onglets. Recherchez l'onglet Comptes d'utilisateurs.
- Cliquez sur le nom de votre compte d'utilisateur pour afficher les informations d'identification stockées qui lui sont associées.
En suivant ces étapes, vous pouvez facilement accéder à vos informations d'identification réseau et les gérer dans Windows 11.
Pourquoi ne puis-je pas crypter un dossier dans Windows 11?
Dans Windows 11, il n'est pas possible de crypter un dossier. La fonctionnalité de chiffrement, qui permettait aux utilisateurs de sécuriser leurs dossiers, a été supprimée du système d'exploitation en 2016. Malheureusement, cela signifie que la fonctionnalité de chiffrement native n'est plus disponible pour les utilisateurs de Windows 11. Le chiffrement des dossiers peut fournir une couche de sécurité supplémentaire pour les informations sensibles, mais d'autres méthodes doivent être envisagées. L'une des options consiste à utiliser des logiciels ou des outils de cryptage tiers compatibles avec Windows 11. Ces outils peuvent fournir des fonctionnalités similaires pour crypter et protéger vos dossiers. N'oubliez pas de faire des recherches et de choisir une solution de cryptage réputée qui réponde à vos besoins spécifiques.
Windows 11 crypte-t-il le disque dur par défaut?
Non, Windows 11 ne crypte pas le disque dur par défaut.
Comment supprimer la protection par mot de passe d'un fichier PDF?
Pour supprimer la protection par mot de passe d'un fichier PDF, vous disposez de plusieurs options.
- Outil de récupération de mot de passe : Vous pouvez utiliser un outil de récupération de mot de passe fiable conçu spécifiquement pour les fichiers PDF. Ces outils utilisent des algorithmes avancés pour décrypter le fichier PDF protégé par mot de passe et supprimer le mot de passe. Il vous suffit de sélectionner le fichier PDF, de suivre les instructions de l'outil et de le laisser travailler pour vous.
- Éditeur de PDF : Une autre option consiste à utiliser un éditeur de PDF capable de supprimer le mot de passe. Ces éditeurs proposent souvent une fonction qui vous permet de supprimer les mots de passe des fichiers PDF. Ouvrez le fichier PDF protégé par un mot de passe dans l'éditeur, accédez aux paramètres de sécurité et désactivez la protection par mot de passe. Enregistrez le fichier et le mot de passe sera supprimé.
N'oubliez pas qu'il est essentiel de vous assurer que vous disposez des autorisations nécessaires pour supprimer la protection par mot de passe d'un fichier PDF. Respectez toujours la confidentialité et la sécurité des documents d'autrui.
Pourquoi le partage de réseau ne fonctionne-t-il pas?
Le partage de réseau peut échouer pour plusieurs raisons. La première cause réside souvent dans la configuration du périphérique ou de l'ordinateur avec lequel vous souhaitez partager la connexion. Assurez-vous que le partage est activé sur l'appareil concerné. En outre, des problèmes de réseau, tels qu'un câble défectueux ou une connexion interrompue, peuvent entraver les capacités de partage. Il est important de résoudre rapidement tout problème de réseau. La mise à jour du logiciel ou l'ajustement des paramètres de l'appareil destinataire peut également être nécessaire pour que la connexion partagée soit correctement reconnue. En résolvant ces problèmes potentiels, vous pouvez améliorer la fonctionnalité du partage de réseau.