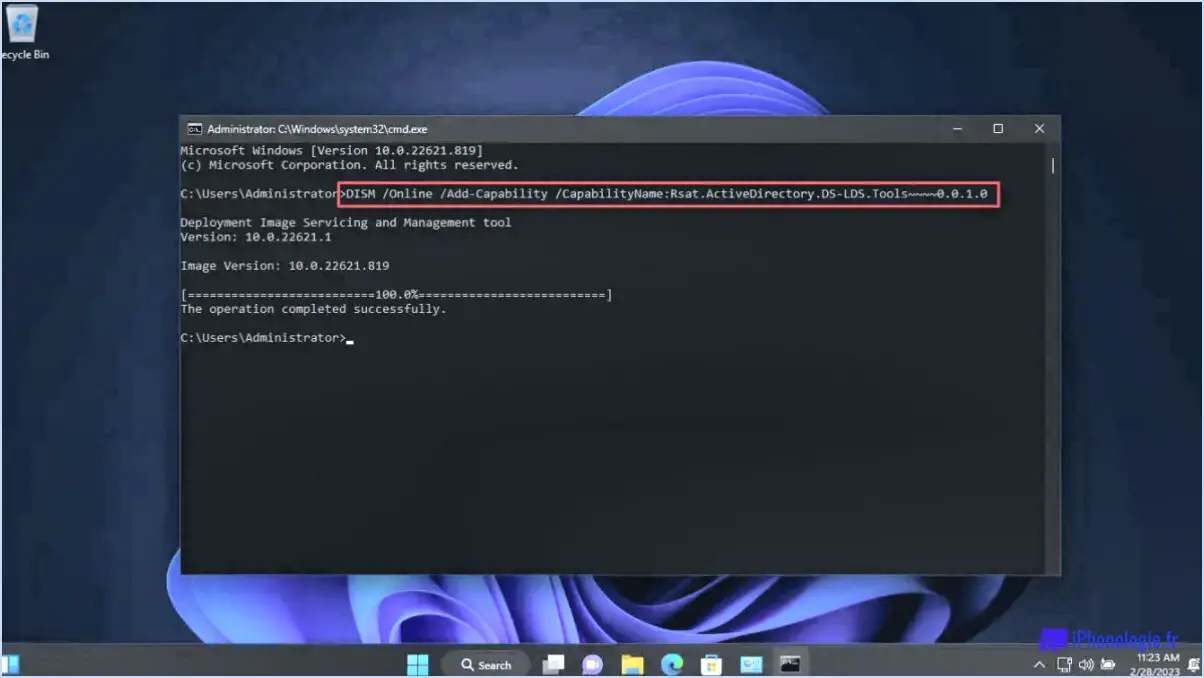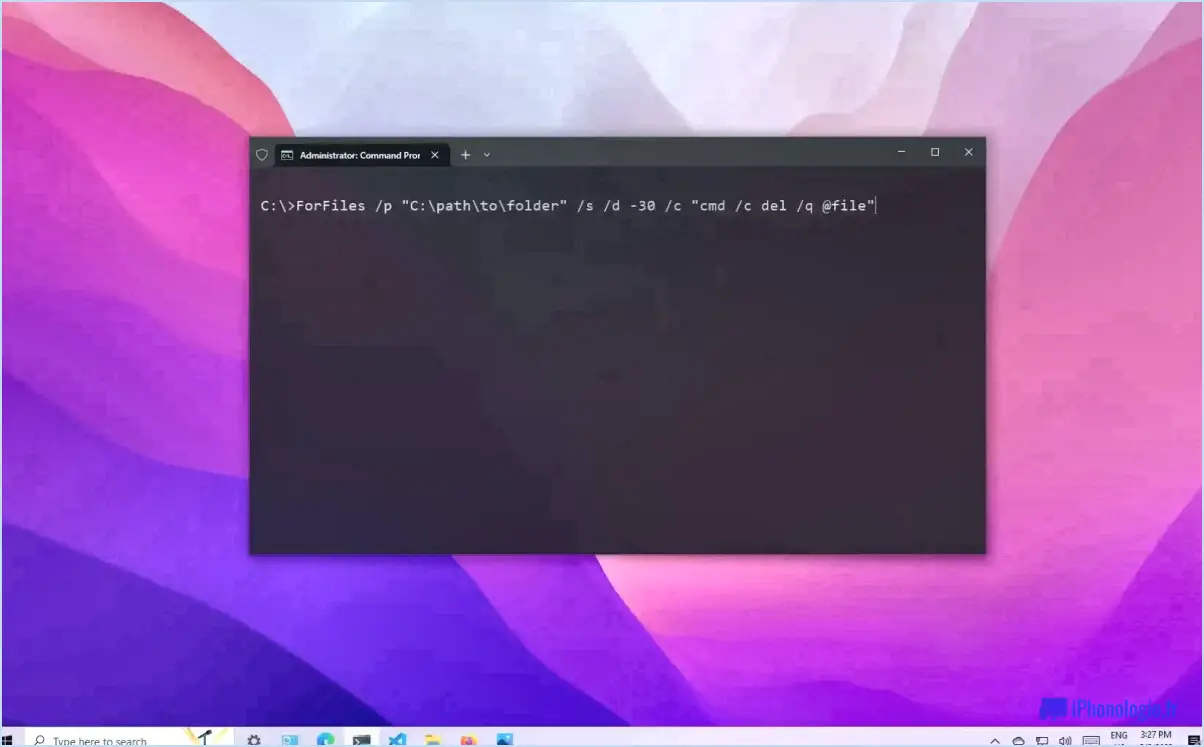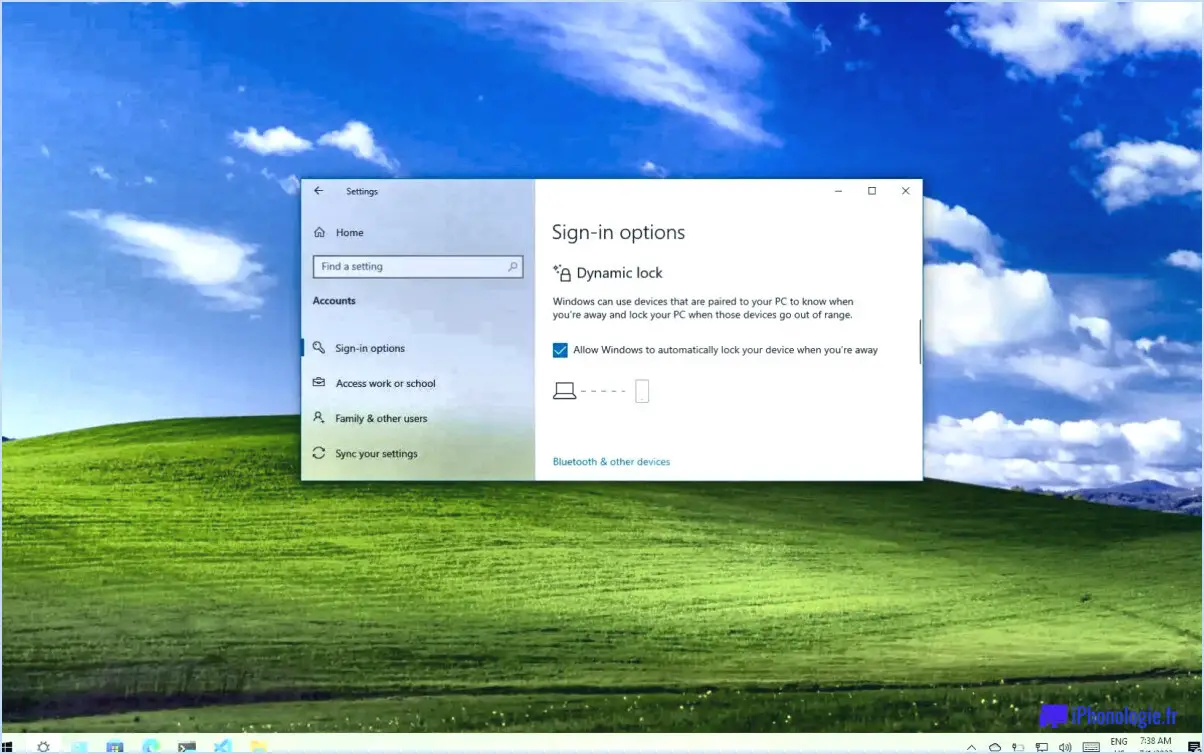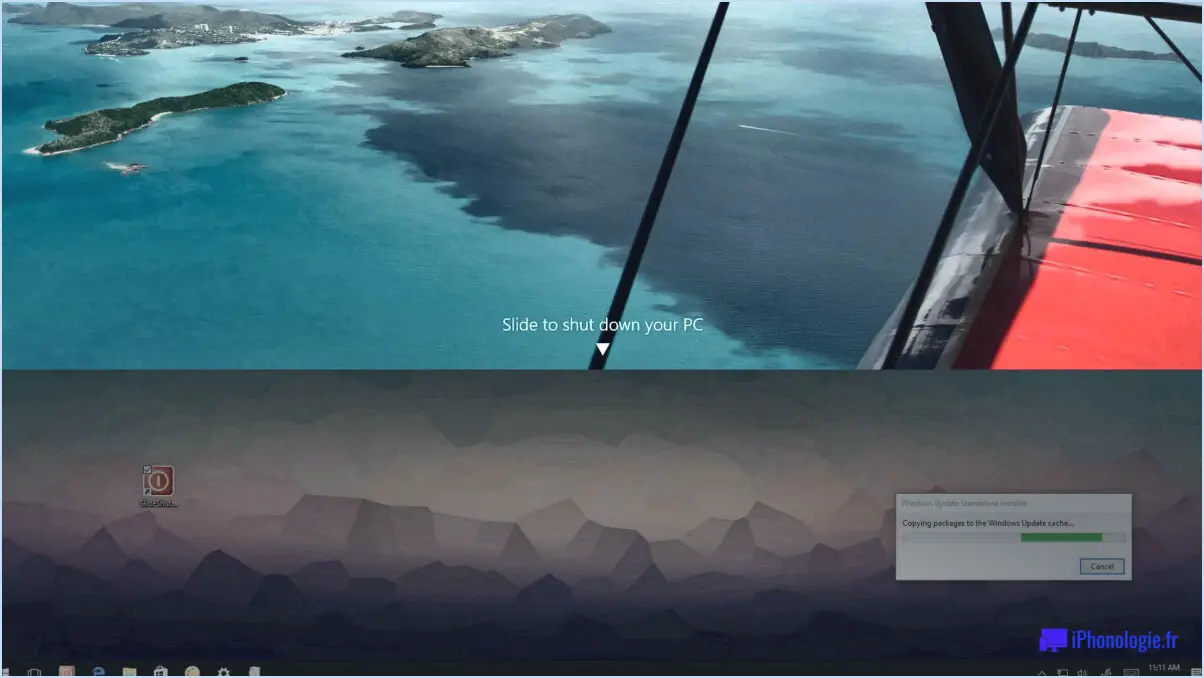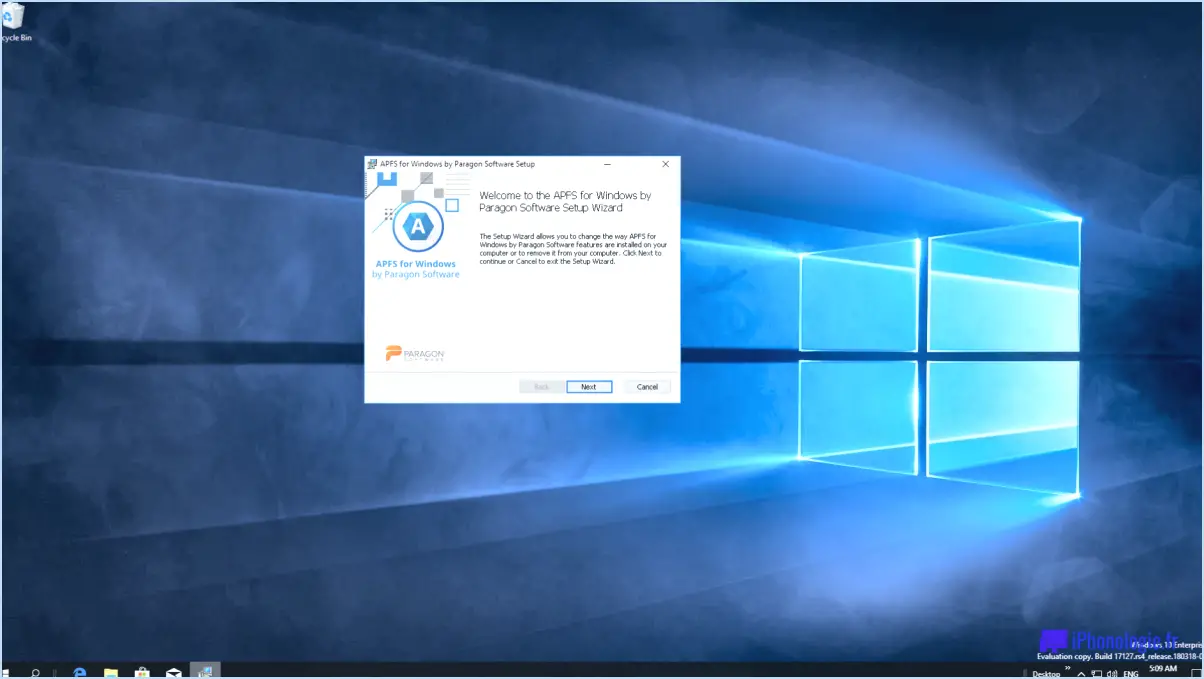Comment corriger l'erreur ethernet doesnt have a valid ip configuration?
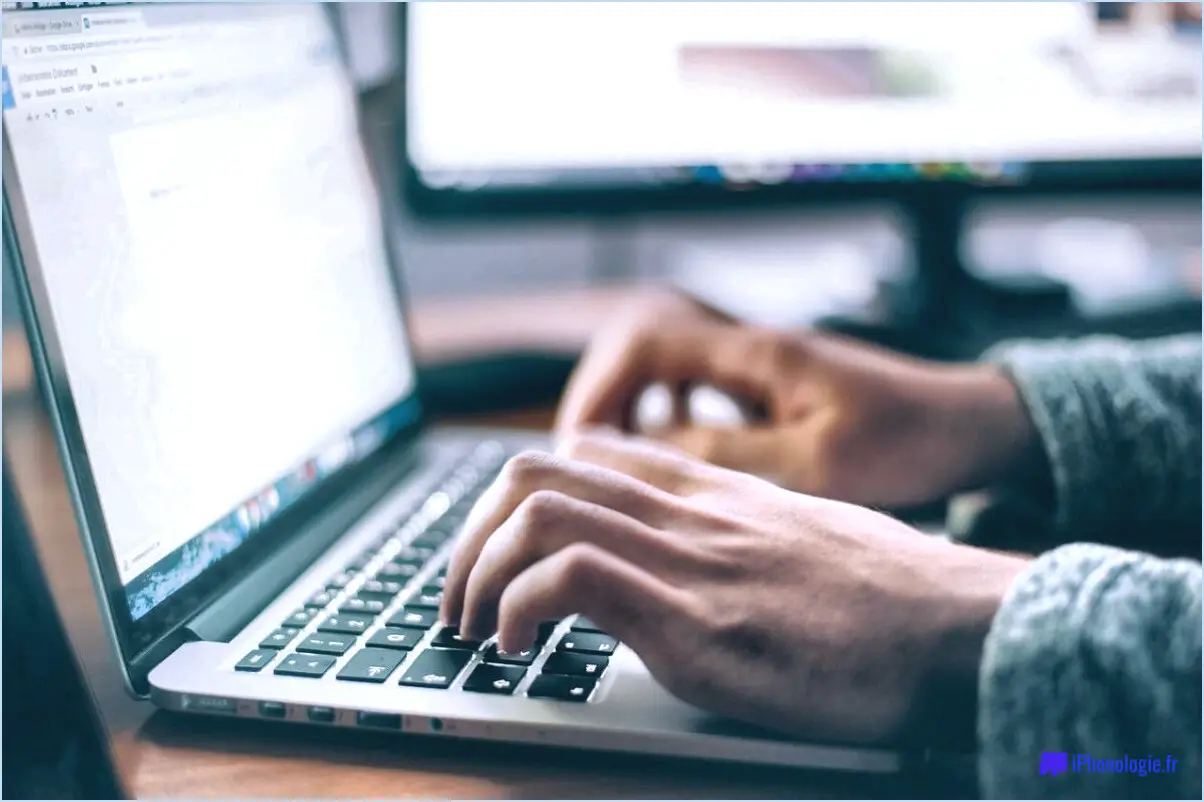
Lorsque vous rencontrez l'erreur "Ethernet n'a pas de configuration IP valide", vous pouvez prendre plusieurs mesures de dépannage pour résoudre le problème. Veuillez suivre les suggestions ci-dessous pour vous aider à résoudre ce problème :
- Vérifiez la connexion Ethernet : Commencez par vérifier que le câble Ethernet est bien branché à la fois sur votre ordinateur et sur le routeur. Une connexion lâche ou défectueuse peut souvent être à l'origine de problèmes de réseau. Essayez de débrancher et de réinsérer le câble pour vous assurer que la connexion est correcte.
- Redémarrez le routeur et l'ordinateur : Parfois, un simple redémarrage peut résoudre des problèmes de réseau temporaires. Commencez par redémarrer votre routeur, puis redémarrez votre ordinateur. Après le redémarrage, vérifiez si l'erreur persiste.
- Vérifiez la configuration du routeur : Assurez-vous que votre routeur est correctement configuré et qu'il fonctionne correctement. Accédez aux paramètres de votre routeur en tapant son adresse IP dans un navigateur web. L'adresse IP est généralement indiquée sur le routeur lui-même ou dans le manuel. Une fois dans les paramètres, assurez-vous que la fonction DHCP (Dynamic Host Configuration Protocol) est activée. DHCP attribue automatiquement des adresses IP aux appareils connectés.
- Mettez à jour le micrologiciel du routeur : Un micrologiciel de routeur obsolète peut contribuer à des problèmes de réseau. Visitez le site web du fabricant et vérifiez si des mises à jour du micrologiciel sont disponibles pour votre modèle de routeur. Suivez les instructions fournies pour mettre à jour le microprogramme, ce qui peut contribuer à résoudre les problèmes de compatibilité et à améliorer les performances.
- Réinitialiser la pile TCP/IP : La pile TCP/IP est un composant réseau fondamental de Windows. Sa réinitialisation peut aider à résoudre les erreurs de configuration IP. Ouvrez l'invite de commandes en tant qu'administrateur et tapez les commandes suivantes une par une, en appuyant sur Entrée après chacune d'entre elles :
```
netsh winsock reset
netsh int ip reset
ipconfig /release
ipconfig /renew
```
Après avoir exécuté ces commandes, redémarrez votre ordinateur et vérifiez si l'erreur est résolue.
- Mettez à jour le pilote de l'adaptateur réseau : Un pilote de carte réseau obsolète ou incompatible peut entraîner des problèmes de connectivité réseau. Visitez le site web du fabricant ou utilisez un outil de mise à jour de pilote réputé pour télécharger et installer le pilote le plus récent pour votre adaptateur réseau.
Si vous avez suivi ces étapes et que l'erreur "Ethernet doesn't have a valid IP configuration" persiste, il peut être utile de demander de l'aide à votre fournisseur d'accès à Internet (FAI) ou à un professionnel de l'informatique compétent pour diagnostiquer et résoudre le problème.
Impossible de se connecter au routeur avec le câble Ethernet?
Si vous ne parvenez pas à vous connecter à votre routeur à l'aide d'un câble Ethernet, vous pouvez prendre plusieurs mesures de dépannage pour résoudre le problème. Voici ce que vous pouvez faire :
- Vérifiez les connexions du câble: Assurez-vous que le câble Ethernet est bien branché à la fois sur votre routeur et sur votre ordinateur. Parfois, des connexions lâches peuvent empêcher une connexion réussie.
- Essayez un autre câble: Si le premier câble ne fonctionne pas, essayez d'utiliser un autre câble Ethernet. Les câbles peuvent devenir défectueux au fil du temps, le passage à un nouveau câble peut donc résoudre le problème.
- Envisager une connexion sans fil: Si la connexion Ethernet continue de poser problème, vous pouvez opter pour une connexion sans fil. Pour ce faire, vous devrez vous connecter à votre routeur en utilisant le Wi-Fi au lieu du câble Ethernet.
- Remplacez votre routeur: Si tout le reste échoue et que vous avez épuisé les autres options de dépannage, il est peut-être temps d'envisager le remplacement de votre routeur. Au fil du temps, les routeurs peuvent subir des défaillances matérielles qui affectent leur connectivité.
En suivant ces étapes, vous devriez être en mesure de diagnostiquer et de résoudre le problème de l'impossibilité de se connecter à votre routeur à l'aide d'un câble Ethernet.
Comment configurer une adresse IP?
Pour configurer une adresse IP sur un routeur, vous avez deux possibilités : utiliser la console ou l'interface web. Voici un guide étape par étape pour vous aider dans cette démarche :
- Accédez au routeur: Connectez votre ordinateur au routeur à l'aide d'un câble Ethernet ou via une connexion Wi-Fi. Ouvrez un navigateur web et saisissez l'adresse IP par défaut du routeur (généralement 192.168.1.1 ou 192.168.0.1) dans la barre d'adresse. Vous pouvez également utiliser la méthode de connexion à la console.
- Connexion: Saisissez le nom d'utilisateur et le mot de passe du routeur lorsque vous y êtes invité. Ces informations d'identification sont souvent mentionnées dans la documentation du routeur ou peuvent avoir été définies lors de la configuration initiale.
- Naviguez jusqu'aux paramètres du réseau: Recherchez la section "Réseau" ou "LAN" dans l'interface de configuration du routeur. C'est là que vous pouvez modifier les paramètres de l'adresse IP.
- Configurer l'adresse IP: Saisissez l'adresse IP, le masque de sous-réseau et la passerelle par défaut souhaités dans les champs appropriés. L'adresse IP identifie de manière unique le routeur sur le réseau, tandis que le masque de sous-réseau détermine la taille du réseau et que la passerelle par défaut est l'adresse IP du saut suivant pour le trafic réseau.
- Sauvegarder les paramètres: Une fois que vous avez saisi les informations nécessaires, enregistrez les paramètres et appliquez les modifications. Le routeur peut redémarrer ou vous inviter à le faire.
Il convient de noter que certains modèles de routeurs et fabricants peuvent avoir des interfaces et des terminologies légèrement différentes, mais que les étapes générales restent similaires. Consultez toujours la documentation du routeur ou les ressources d'assistance pour obtenir des instructions précises.
Comment obtenir une adresse IP?
Pour obtenir une adresse IP vous avez deux options principales : utiliser un routeur ou un ordinateur. Voici comment vous pouvez obtenir une adresse IP par l'une ou l'autre de ces méthodes :
- Utilisation d'un routeur: Connectez votre appareil (par exemple, un ordinateur, un smartphone) à un routeur par le biais d'un câble Ethernet ou du Wi-Fi. Le routeur attribue automatiquement une adresse IP unique à votre appareil.
- Utilisation d'un ordinateur: Pour les utilisateurs de Windows, accédez au Panneau de configuration et naviguez jusqu'à Connexions réseau. Cliquez avec le bouton droit de la souris sur votre adaptateur réseau préféré et sélectionnez "Propriétés". Ensuite, choisissez "Internet Protocol Version 4 (TCP/IPv4)" et cliquez sur "Propriétés". À partir de là, vous pouvez définir manuellement une adresse IP ou l'obtenir automatiquement via DHCP.
N'oubliez pas qu'une adresse IP est essentielle pour la communication réseau et l'identification de votre appareil sur l'internet ou le réseau local.
Comment configurer mon routeur?
Pour configurer votre routeur, suivez les étapes suivantes :
- Ouvrez l'interface administrative de votre routeur en saisissant le mot de passe admin ou en utilisant un navigateur web sur votre ordinateur et en cliquant sur le lien "admin".
- Naviguez jusqu'à la section "réseau" dans l'interface administrative.
- Choisissez l'onglet "WAN" ou "LAN", en fonction de votre configuration réseau.
- Cliquez sur le bouton "paramètres avancés" pour accéder à d'autres options de configuration.
Comment forcer mon routeur à changer mon IP?
Pour forcer votre routeur à changer votre adresse IP, vous pouvez essayer les méthodes suivantes :
- Bouton de réinitialisation : Localisez le bouton de réinitialisation de votre routeur et appuyez dessus pendant environ 10 à 15 secondes. Cette action réinitialisera le routeur à ses paramètres par défaut, ce qui inclut souvent l'obtention d'une nouvelle adresse IP auprès de votre fournisseur d'accès à Internet (FAI).
- Outils de ligne de commande : Sur votre ordinateur, vous pouvez utiliser des outils de ligne de commande tels que ctrl-C (pour Windows) ou réinitialiser le réseau (pour macOS/Linux) pour libérer et renouveler votre adresse IP. Il suffit d'ouvrir l'invite de commande ou le terminal, de taper la commande appropriée et d'appuyer sur Entrée.
Veuillez noter que la réinitialisation de votre routeur ou le renouvellement de votre adresse IP peut entraîner une déconnexion temporaire de l'internet. Assurez-vous d'avoir les identifiants de connexion nécessaires avant d'essayer ces méthodes.
Comment trouver l'adresse IP de mon routeur sans me connecter?
Pour trouver l'adresse IP de votre routeur sans vous connecter, suivez les étapes suivantes :
- Pour un ordinateur: Ouvrez un navigateur web et entrez l'adresse IP de votre routeur dans la barre d'adresse. Vous trouverez généralement l'adresse IP sur l'étiquette du routeur ou dans le manuel d'utilisation.
- Pour un appareil mobile: Allez dans le menu Paramètres et recherchez les paramètres du réseau. Selon votre appareil, il peut s'agir de différents noms tels que Wi-Fi ou Internet.
En accédant à l'adresse IP du routeur par le biais d'un navigateur Web ou des paramètres réseau, vous pouvez accéder à sa page de configuration et afficher des informations importantes, telles que les paramètres réseau, les options de sécurité et les appareils connectés.
N'oubliez pas d'utiliser ces informations de manière responsable et de n'accéder qu'à votre propre routeur.
Quelle est l'adresse IP 192.168 1.1?
Le 192.168.1.1 fait partie d'un plage d'adresses IP privées utilisée par les réseaux domestiques et les petites entreprises. Elle sert de passerelle par défaut pour accéder au panneau d'administration du routeur. Cette adresse IP permet aux utilisateurs de configurer les paramètres du réseau, les options de sécurité et de gérer les appareils connectés. Gardez à l'esprit qu'il est essentiel d'utiliser cette adresse au sein de votre réseau local uniquement, car elle n'est pas routable sur l'internet. Veillez à maintenir la sécurité de votre réseau en utilisant des mots de passe forts et en gardant le micrologiciel de votre routeur à jour.
Le débranchement de votre routeur modifie-t-il votre adresse IP?
Le fait de débrancher votre routeur ne modifie généralement pas son adresse IP. Toutefois, si votre routeur est connecté à un modem ou à un autre appareil qui attribue des adresses IP au réseau, le débranchement du routeur peut entraîner un changement d'adresse IP. Voici quelques explications à ce sujet :
- Débrancher le routeur: Le fait de débrancher la source d'alimentation de votre routeur ne modifie généralement pas son adresse IP.
- Routeur connecté à un modem: Si votre routeur est connecté à un modem ou à un appareil similaire qui attribue des adresses IP, le fait de débrancher le routeur peut entraîner un changement d'adresse IP.
En résumé, si votre routeur est indépendant ou connecté uniquement à d'autres appareils qui n'attribuent pas d'adresses IP, le débrancher ne changera pas l'adresse IP. En revanche, s'il est connecté à un modem ou à un équipement similaire qui attribue des adresses IP, un changement d'adresse IP est possible.