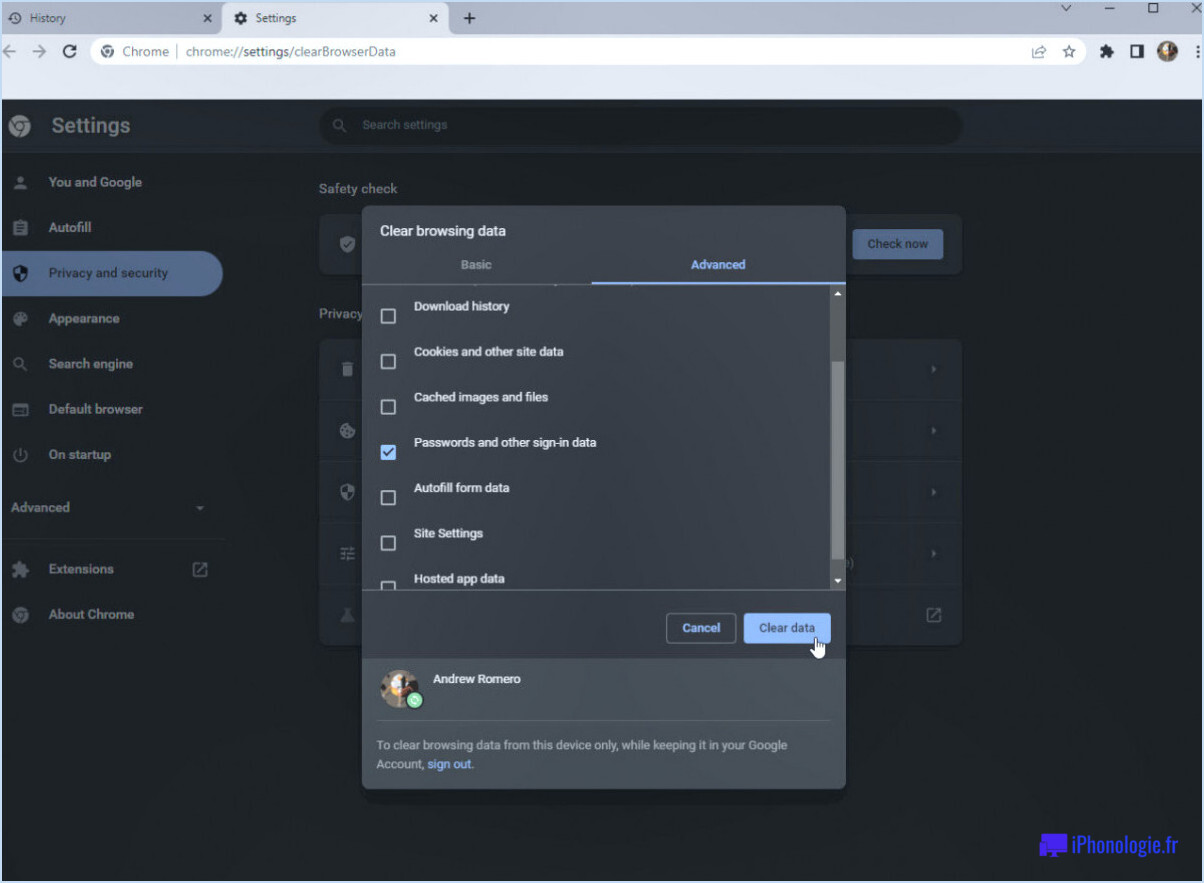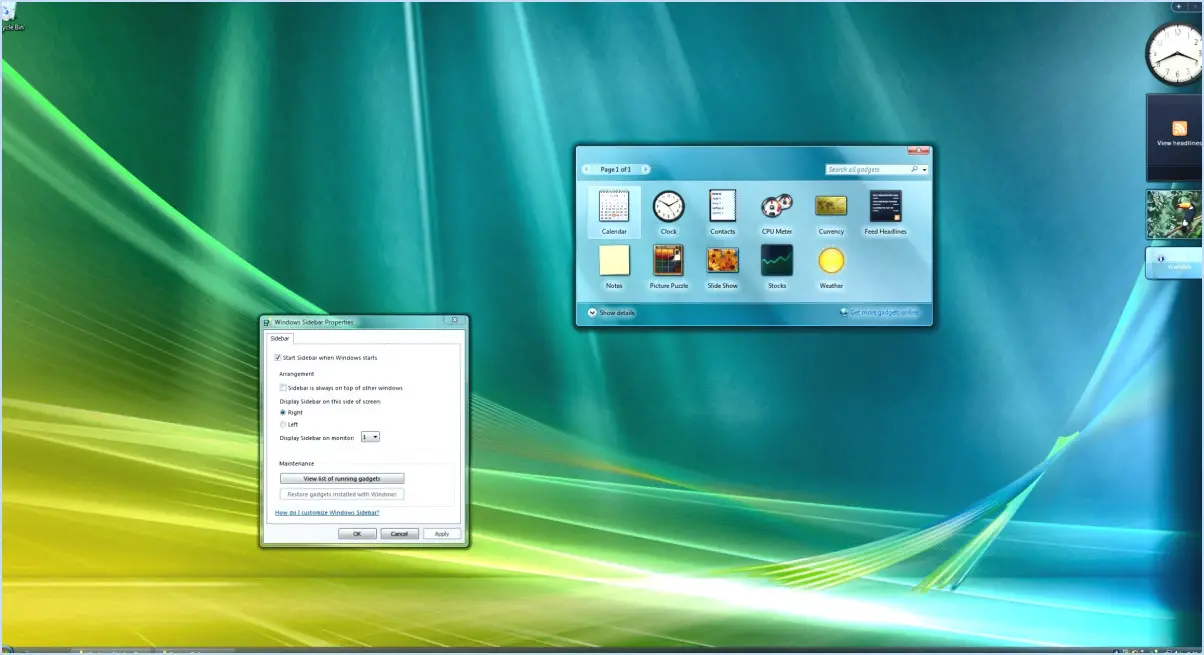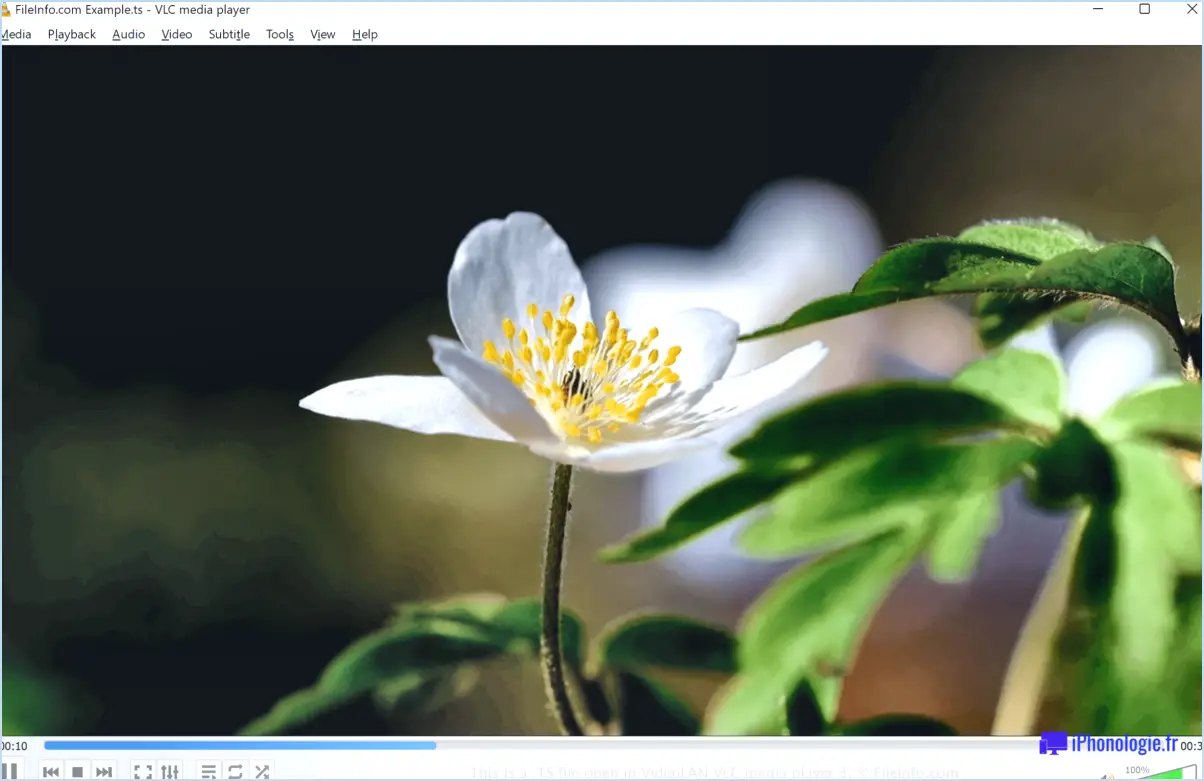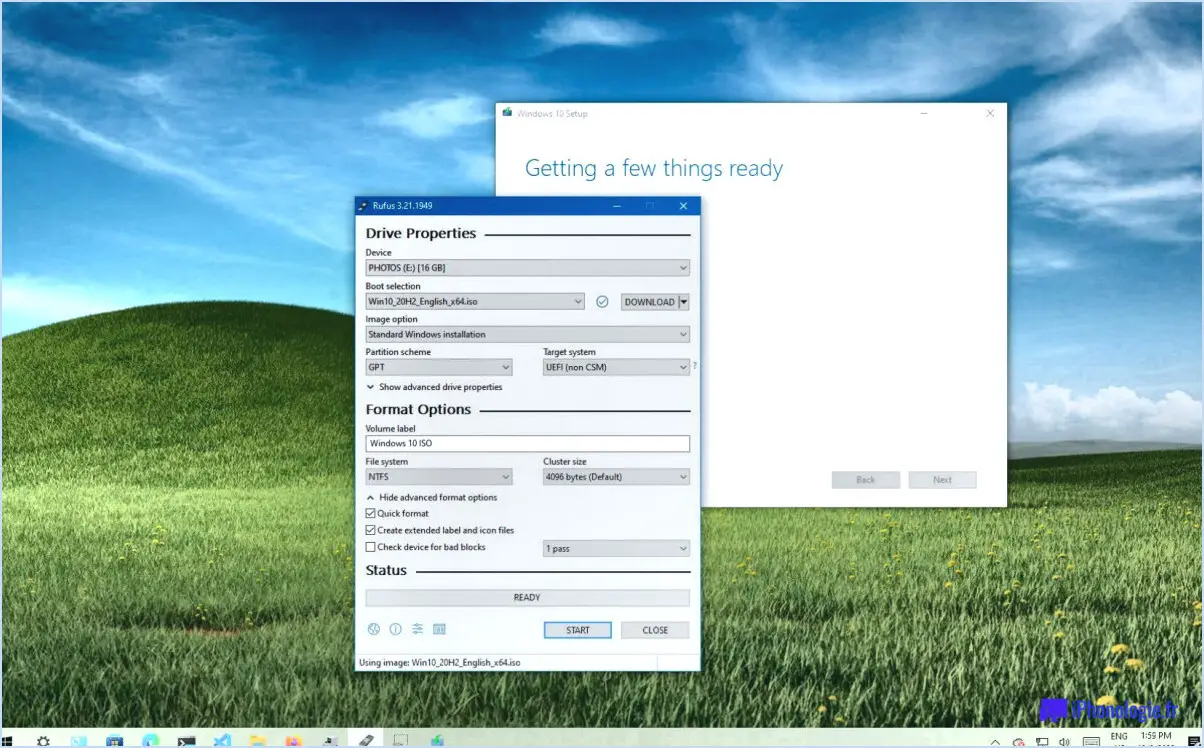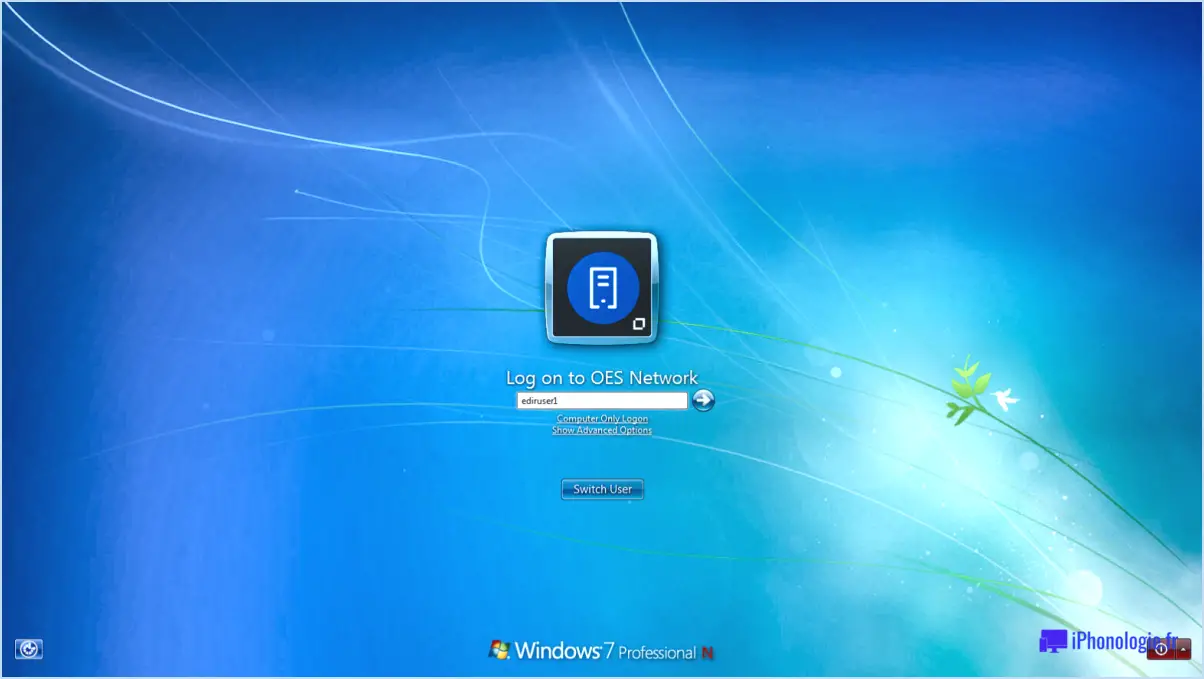Comment réparer windows 7 à partir d'une clé usb sans installation dvd?

Lorsqu'il s'agit de réparer Windows 7 sans avoir besoin d'un DVD d'installation ou d'une clé USB, plusieurs méthodes efficaces sont à votre disposition. Voici un aperçu des étapes à suivre :
1. Outil de réparation intégré à Windows :
Utilisez l'outil de réparation intégré de Windows pour résoudre les différents problèmes du système. Pour accéder à cet outil, procédez comme suit :
- Cliquez sur l'icône Démarrer menu.
- Tapez "réparation" dans la barre de recherche.
- Sélectionnez le menu Outil de réparation de Windows dans les résultats.
- Suivez les instructions à l'écran pour identifier et résoudre les problèmes liés au démarrage, au registre, aux autorisations de fichiers, etc.
2. Point de restauration du système :
Si vous avez précédemment créé un point de restauration du système, vous pouvez ramener votre système à un état antérieur où il fonctionnait correctement. Voici comment procéder :
- Cliquez sur l'icône Démarrer menu.
- Tapez "restauration du système" dans la barre de recherche et sélectionnez le résultat correspondant.
- Suivez les invites pour choisir un point de restauration et lancer le processus de restauration.
3. Environnement de récupération Windows (WinRE) :
Si vous avez accès à un disque d'installation de Windows ou à une clé USB, vous pouvez utiliser l'environnement de récupération de Windows pour un dépannage plus avancé :
- Insérez le disque d'installation de Windows ou la clé USB et démarrez à partir de celui-ci.
- Sélectionnez vos préférences linguistiques et cliquez sur Suivant.
- Cliquez sur Réparer votre ordinateur.
- Choisissez le système d'exploitation approprié si vous y êtes invité.
- Optez pour Dépannage puis naviguez vers des options telles que Réparation du démarrage, Invite de commande ou Restauration du système, en fonction de votre problème.
N'oubliez pas que ces méthodes peuvent vous aider à résoudre toute une série de problèmes, tels que les erreurs de démarrage, les pannes du système, etc. Il est recommandé d'essayer ces étapes une par une, en passant à la méthode suivante si la précédente ne résout pas le problème. Sauvegardez toujours vos données importantes avant d'effectuer des réparations afin de garantir la sécurité de vos fichiers.
Comment transférer une épingle d'accès rapide vers un autre ordinateur?
Pour transférer une épingle d'accès rapide vers un autre ordinateur, procédez comme suit :
- Ouvrez l'application l'application Paramètres sur votre ordinateur.
- Accédez à Comptes.
- Sélectionnez Famille & autres personnes.
- Cliquez sur Ajouter quelqu'un d'autre à ce PC.
- Saisissez le adresse électronique ou le numéro de téléphone du destinataire prévu.
- Procédez en cliquant sur Suivant pour finaliser le transfert.
En suivant ces instructions, vous déplacerez efficacement votre épingle d'accès rapide vers un autre ordinateur, ce qui vous garantira une expérience transparente.
Comment exporter ma barre des tâches?
A exporter votre barre des tâches, procédez comme suit :
- Cliquez avec le bouton droit de la souris sur une zone vide de la barre des tâches barre des tâches et choisissez Propriétés.
- Cliquez sur l'icône Barre des tâches puis cliquez sur Personnaliser.
- Dans la section "Barres d'outils", cochez la case à côté de Barre de menu.
- Confirmez avec OK.
- Cliquez à nouveau avec le bouton droit de la souris sur la barre des tâches, optez pour Propriétés.
- Cliquez sur le bouton Barre de menu et cochez la case Afficher les étiquettes de texte.
- Confirmez les modifications en cliquant sur OK.
Comment sauvegarder les dossiers épinglés de l'accès rapide?
A sauvegarder les dossiers épinglés de Quick Access utilisez la fonction intégrée Historique des fichiers de Windows 10. Historique des fichiers protège automatiquement vos fichiers en les sauvegardant régulièrement à un emplacement désigné.
Pourquoi tout a-t-il disparu de ma barre des tâches?
Si vous vous demandez pourquoi tout a disparu de votre barre des tâches, il y a plusieurs possibilités. Tout d'abord, il se peut que vous ayez par inadvertance caché la barre des tâches. Pour la faire réapparaître, il suffit de cliquer avec le bouton droit de la souris sur un espace vide de votre bureau, puis de choisir "Barre des tâches". Si cela ne résout pas le problème, il convient de se demander si la barre des tâches n'est pas cachée derrière une autre fenêtre. Essayez d'appuyer sur la touche Touche Windows + Tab pour faire défiler les fenêtres ouvertes et repérer la barre des tâches. En outre, un problème système ou une mise à jour logicielle récente peut également être à l'origine de la disparition de la barre des tâches. Pour résoudre le problème, vous pouvez redémarrer votre ordinateur et vérifier s'il existe des mises à jour en cours susceptibles d'affecter l'affichage de la barre des tâches. Enfin, assurez-vous que votre ordinateur ne fonctionne pas en mode mode tablette car cela pourrait modifier la visibilité de la barre des tâches.
Peut-on épingler des fichiers à la barre des tâches dans Windows 11?
Oui, vous pouvez épingler des fichiers à la barre des tâches dans Windows 11. Pour ce faire, il vous suffit de faire glisser le fichier sur la barre des tâches.
Où se trouvent les éléments épinglés de l'Explorateur de fichiers?
Les éléments épinglés de l'explorateur de fichiers sont stockés dans le dossier Accès rapide de l'Explorateur de fichiers. Lorsque vous ouvrez l'explorateur de fichiers, vous trouverez les éléments épinglés sous la section Accès rapide, située sur le côté gauche de la fenêtre. Ces éléments épinglés constituent des raccourcis pratiques vers les dossiers et les fichiers auxquels vous accédez fréquemment. Pour y accéder, il suffit de cliquer sur l'élément épinglé souhaité, qui s'ouvrira directement. L'élément épinglé Accès rapide est conçu pour rendre la navigation et la récupération des fichiers importants plus rapides et plus efficaces. N'oubliez pas que l'explorateur de fichiers est épinglé par défaut à la barre des tâches, ce qui vous permet d'y accéder facilement en cliquant sur l'icône de l'explorateur de fichiers qui s'y trouve.
Comment retrouver mes éléments épinglés?
Pour retrouver vos articles épinglés sur Pinterest, lancez l'application et appuyez sur les trois lignes situées dans le coin supérieur gauche. Faites défiler vers le bas et choisissez "Épingles". Cette action vous mènera à votre page d'épingles, présentant tous vos articles épinglés, ainsi que les épingles sauvegardées sur les tableaux suivis. Pour retrouver une épingle en particulier, utilisez la barre de recherche située en haut de la page pour un accès rapide.
Pourquoi les éléments épinglés disparaissent-ils?
Les éléments épinglés peuvent disparaître pour diverses raisons. Tout d'abord, si la page web ou le blog source est supprimé, l'article peut disparaître. En outre, le tableau Pinterest sur lequel l'élément a été épinglé peut avoir été supprimé. Enfin, une collection encombrée de tableaux et d'épingles peut pousser le contenu épinglé vers le bas de la page au fur et à mesure que de nouvelles épingles sont ajoutées.