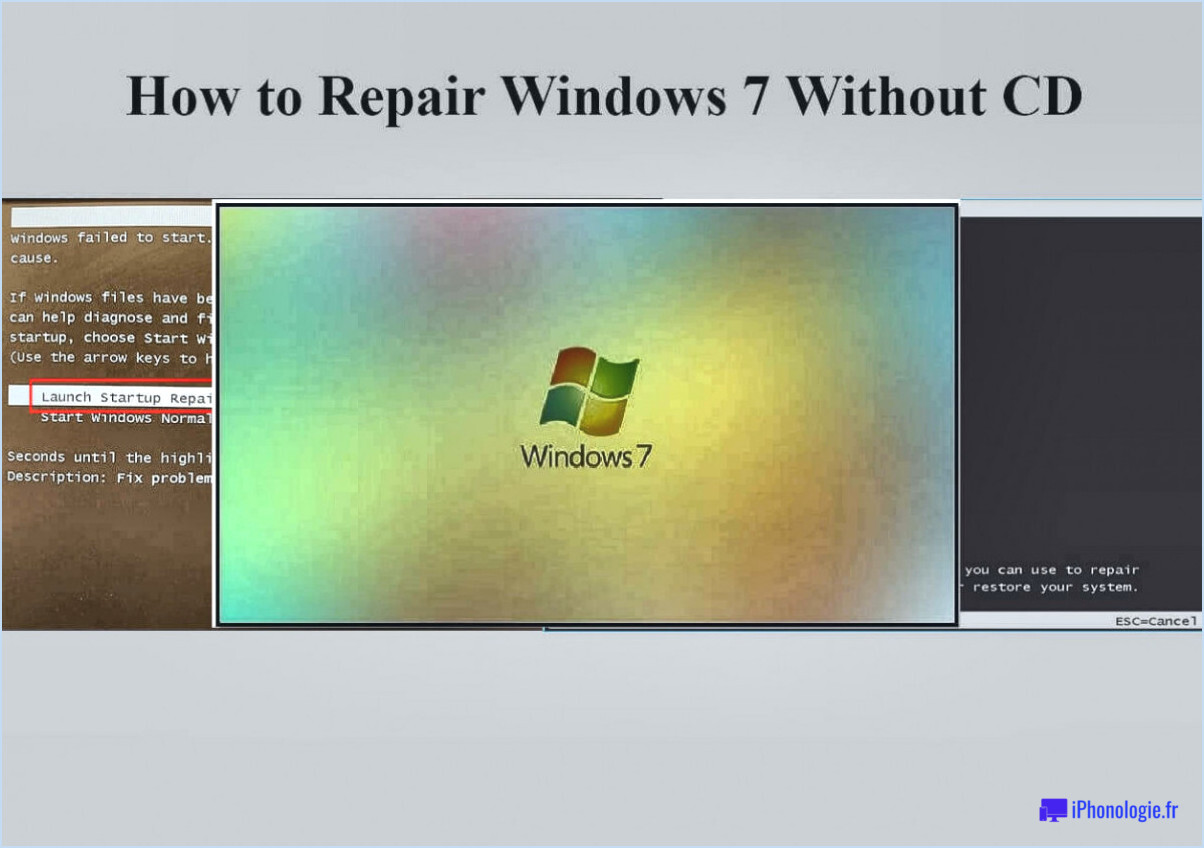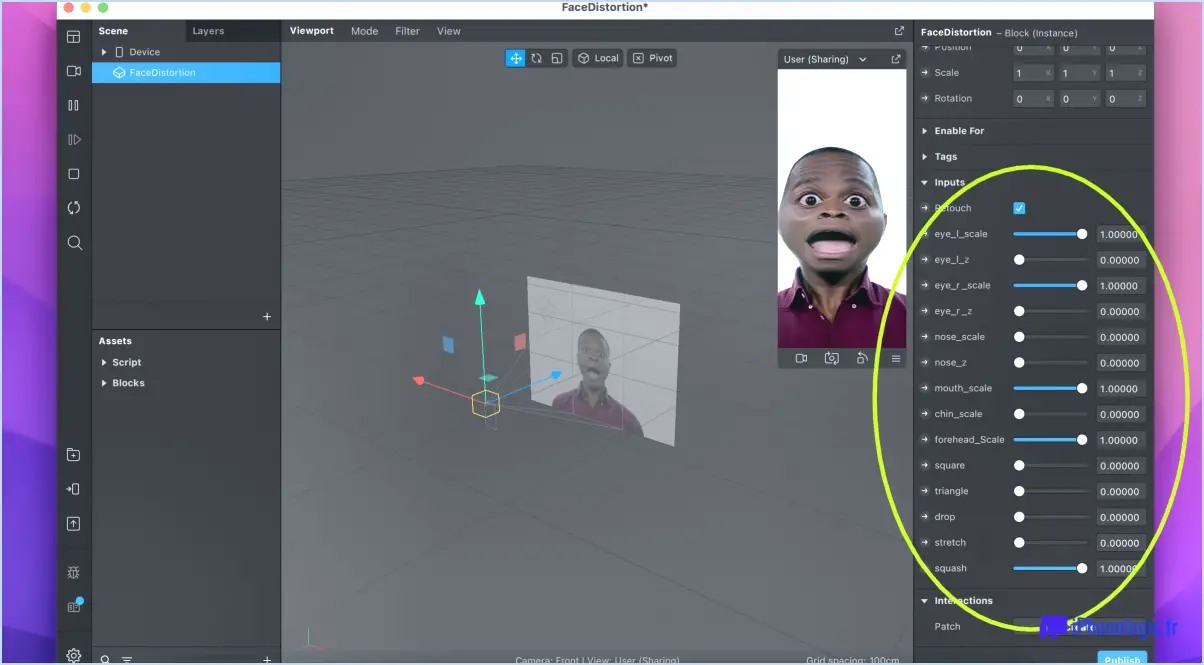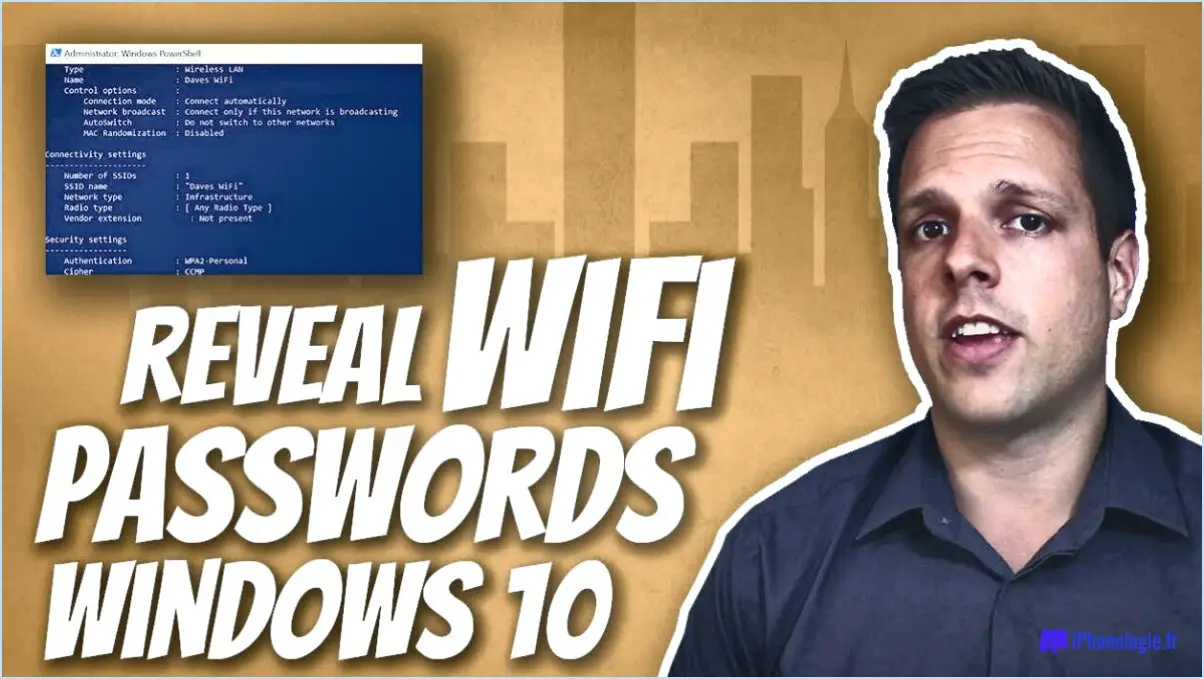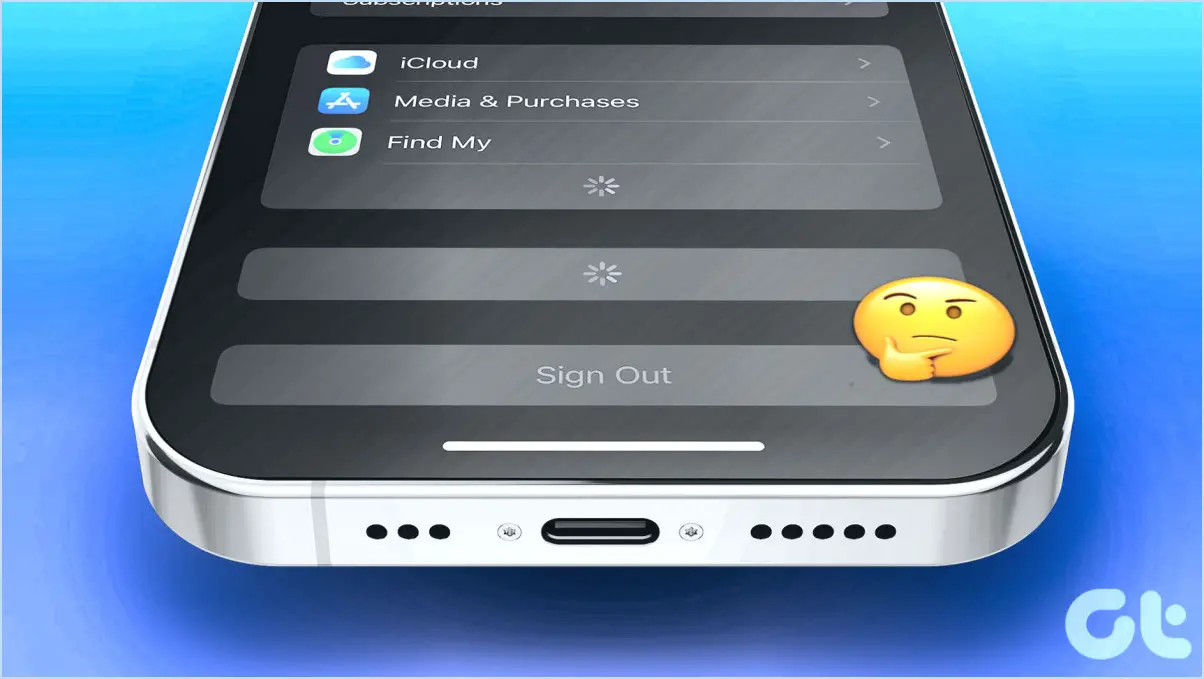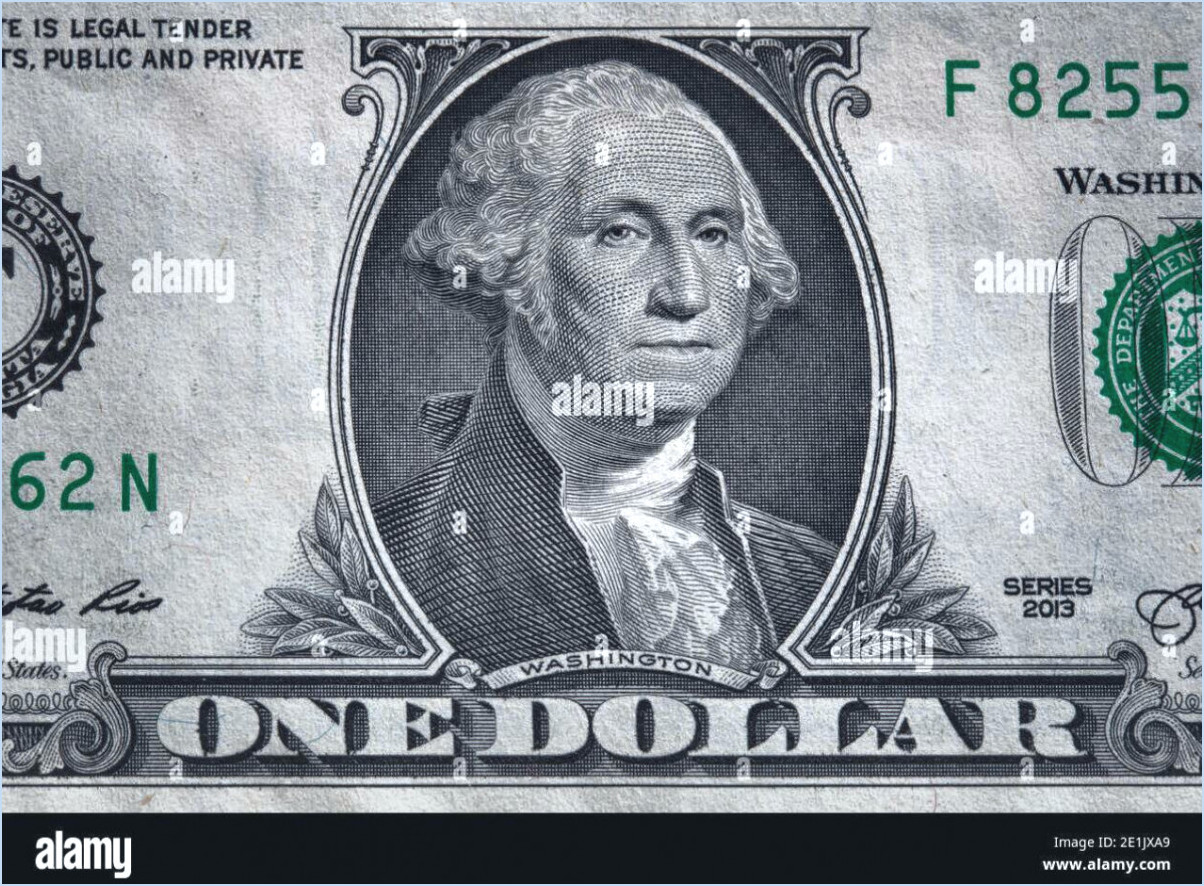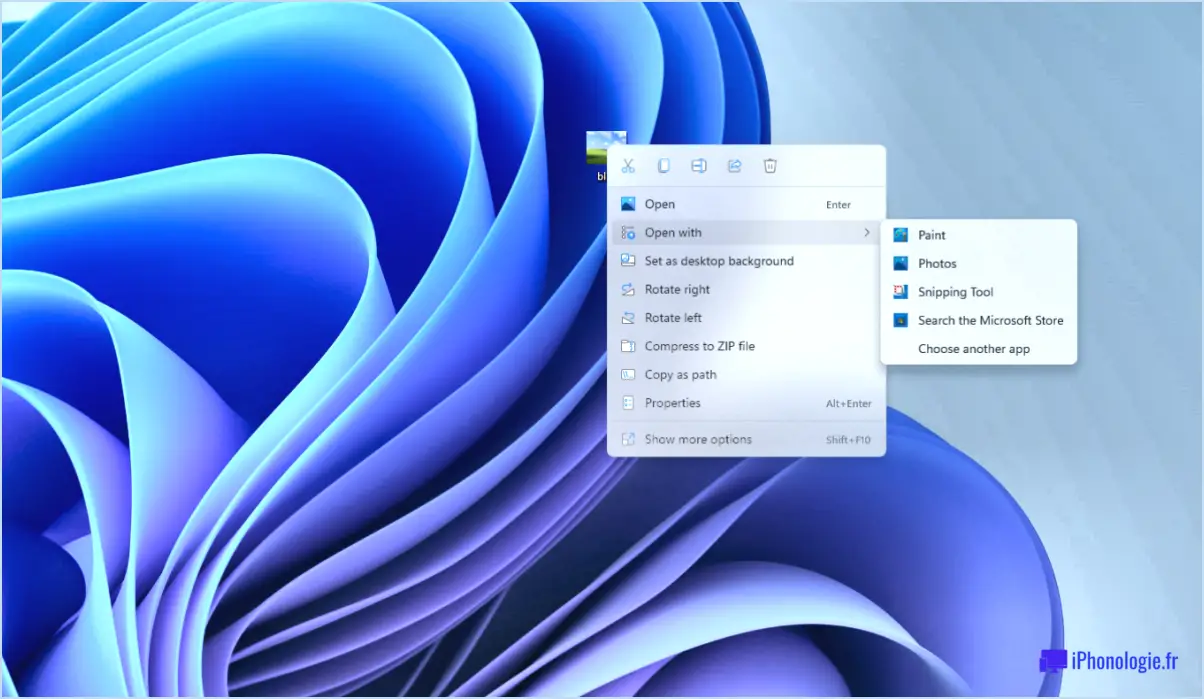Comment désactiver LightDM?

Pour désactiver LightDM, vous avez le choix entre deux méthodes : utiliser l'interface graphique ou la ligne de commande. Je vais vous présenter les deux options afin que vous puissiez choisir celle qui vous convient le mieux.
Méthode de l'interface graphique :
- Ouvrez l'application Paramètres système sur votre ordinateur.
- Recherchez la section "Écran de connexion" et cliquez dessus.
- Dans les paramètres de l'écran de connexion, vous trouverez un bouton intitulé "Basculer vers un autre greeter". Cliquez sur ce bouton.
- Une liste des applications de greeter disponibles s'affiche. Recherchez "LightDM" dans la liste.
- Une fois que vous avez trouvé "LightDM", sélectionnez-le en cliquant dessus.
- Le système appliquera les modifications et LightDM sera désactivé en tant qu'application d'accueil par défaut.
Méthode de la ligne de commande :
- Ouvrez une fenêtre de terminal sur votre ordinateur.
- Tapez la commande suivante et appuyez sur Entrée : sudo dpkg-reconfigure lightdm
- Vous serez invité à saisir votre mot de passe. Saisissez-le et appuyez sur Entrée.
- La commande lancera un outil de configuration pour LightDM.
- Dans l'outil de configuration, vous verrez une option pour sélectionner le gestionnaire d'affichage par défaut. Utilisez les touches fléchées pour naviguer et sélectionnez "gdm3" ou tout autre gestionnaire d'affichage de votre choix.
- Appuyez sur Entrée pour confirmer votre sélection.
- Le système appliquera les modifications et LightDM sera désactivé.
En suivant la méthode de l'interface graphique ou celle de la ligne de commande, vous pouvez désactiver LightDM avec succès. Choisissez la méthode qui vous semble la plus confortable et la plus adaptée à vos besoins spécifiques.
N'oubliez pas que la modification des paramètres du système peut avoir un impact sur le fonctionnement de votre ordinateur, c'est pourquoi il est toujours bon de procéder avec prudence et de s'assurer que vous avez une sauvegarde ou que vous savez comment revenir sur les changements si nécessaire.
Comment désactiver Xorg?
Pour désactiver Xorg, il existe plusieurs méthodes. Voici deux approches efficaces :
- Commentez la ligne "LoadModule" dans le fichier "/etc/X11/xorg.conf" :
- Ouvrez le terminal et naviguez jusqu'au répertoire "/etc/X11/".
- Localisez le fichier "xorg.conf" et ouvrez-le à l'aide d'un éditeur de texte.
- Recherchez la ligne qui commence par "LoadModule" et qui contient le module que vous souhaitez désactiver.
- Placez un symbole dièse (#) au début de cette ligne pour la commenter.
- Enregistrez les modifications et quittez l'éditeur de texte.
- Redémarrez votre système pour que les modifications prennent effet.
- Exécutez la commande "Xorg -configure" et copiez le fichier "xorg.conf.new" généré :
- Ouvrez le terminal et exécutez la commande "Xorg -configure".
- Cette commande génère un fichier "xorg.conf.new" dans le répertoire courant.
- Copiez le fichier nouvellement créé dans le répertoire "/etc/X11/" en utilisant la commande "sudo cp xorg.conf.new /etc/X11/xorg.conf".
- Redémarrez votre système pour désactiver Xorg en utilisant la nouvelle configuration.
N'oubliez pas de faire preuve de prudence lorsque vous modifiez des fichiers système et de créer des sauvegardes si nécessaire. Ces méthodes devraient vous aider à désactiver Xorg de manière efficace.
Comment passer de gdm3 à LightDM?
Pour passer de gdm3 à LightDM, suivez les étapes suivantes :
- Désinstallez gdm3 : Ouvrez un terminal et entrez la commande
sudo apt remove gdm3pour supprimer le paquetage gdm3 de votre système. - Installez LightDM : Une fois que gdm3 a été désinstallé avec succès, installez LightDM en entrant
sudo apt install lightdmdans le terminal. - Configurez LightDM comme gestionnaire d'affichage par défaut : Une fois l'installation terminée, vous serez invité à choisir le gestionnaire d'affichage par défaut. Sélectionnez LightDM parmi les options proposées.
- Redémarrez votre système : Pour appliquer les modifications, redémarrez votre ordinateur à l'aide de la commande
sudo reboot.
Au redémarrage, LightDM sera le nouveau gestionnaire d'affichage de votre système, remplaçant gdm3.
Comment se débarrasser de Wayland?
Si vous souhaitez désactiver Wayland, suivez les étapes suivantes :
- Ouvrez le fichier de configuration du serveur X. Son emplacement peut varier en fonction de votre distribution Linux, mais il se trouve généralement dans "/etc/gdm/custom.conf" ou "/etc/gdm3/custom.conf".
- Recherchez la section qui commence par "[daemon]"et ajoutez la ligne "WaylandEnable=false" en dessous. Cela empêchera Wayland de démarrer.
- Enregistrez le fichier et redémarrez votre système pour que les modifications prennent effet.
En désactivant Wayland via le fichier de configuration du serveur X, vous reviendrez à l'utilisation du serveur d'affichage Xorg. Gardez à l'esprit que Wayland offre des avantages tels que l'amélioration des performances graphiques et l'efficacité des ressources, alors considérez vos besoins spécifiques avant de décider de le désactiver.
Comment supprimer complètement le bureau de mate?
Pour supprimer complètement l'environnement de bureau Mate de votre système, procédez comme suit :
- Ouvrez un terminal en appuyant sur Ctrl+Alt+T.
- Exécutez la commande sudo apt-cache search mate-desktop pour lister tous les paquets liés à l'environnement de bureau Mate et ses dépendances.
- Examinez la sortie, qui affichera une longue liste de paquets.
- Notez les noms des paquets qui sont liés à Mate desktop et à ses composants.
Maintenant, pour supprimer l'environnement de bureau Mate et ses dépendances, exécutez les commandes suivantes :
- Exécutez sudo apt-get purge package1 package2 ... packageN en remplaçant "package1" à "packageN" par les noms des paquets liés à Mate que vous avez notés plus tôt. Cette commande supprimera les paquets du bureau Mate de votre système.
En outre, vous pouvez supprimer les fichiers de configuration résiduels associés à l'environnement de bureau Mate. Pour ce faire, exécutez la commande sudo apt-get autoremove --purge.
N'oubliez pas que la suppression de l'environnement de bureau Mate peut affecter les personnalisations ou les paramètres que vous avez effectués dans l'environnement de bureau. Il est conseillé de sauvegarder toutes les données ou configurations importantes avant de procéder à la suppression.
Rappelez-vous que les étapes décrites ci-dessus supprimeront complètement l'environnement de bureau Mate et ses dépendances de votre système.
Comment puis-je savoir si LightDM est en cours d'exécution?
Pour déterminer si LightDM est en cours d'exécution sur votre système, vous avez quelques options. Tout d'abord, vous pouvez ouvrir un terminal et entrer la commande suivante : ps -ef | grep lightdm. Si LightDM est en cours d'exécution, vous obtiendrez une sortie ressemblant à celle-ci : root 26252 1 0 10:58? 00:00:00 /usr/sbin/lightdm -d. Cela indique que LightDM est en cours d'exécution.
Vous pouvez également confirmer visuellement l'état de LightDM en vérifiant la présence de son icône dans la barre d'état système. Recherchez l'icône distincte de LightDM, généralement située dans la zone de notification. Si l'icône est présente, cela signifie que LightDM est en cours d'exécution sur votre système.
Ces méthodes fournissent des moyens simples de vérifier si LightDM est en cours d'exécution, ce qui vous permet d'évaluer rapidement son état.
Comment changer de gestionnaire d'affichage?
Pour modifier votre gestionnaire d'affichage, suivez les étapes suivantes :
- Identifiez votre gestionnaire d'écran actuel : Consultez la documentation ou faites une recherche en ligne pour connaître le nom de votre gestionnaire d'affichage actuel.
- Ouvrez le fichier de configuration : Localisez le fichier de configuration associé à votre gestionnaire d'écran. Ce fichier se trouve généralement dans le répertoire
/etcou dans un sous-répertoire spécifique à votre gestionnaire d'écran. - Modifiez le fichier de configuration : Ouvrez le fichier de configuration à l'aide d'un éditeur de texte. Recherchez la ligne qui spécifie le gestionnaire d'affichage actuel.
- Remplacer le gestionnaire d'affichage actuel : Remplacez le nom du gestionnaire d'affichage actuel par le nom du nouveau gestionnaire d'affichage que vous souhaitez utiliser. Veillez à saisir le nom correct et à vous assurer qu'il est installé sur votre système.
- Sauvegarder et quitter : Après avoir effectué les modifications, enregistrez le fichier de configuration et quittez l'éditeur de texte.
- Redémarrez votre système ou redémarrez le gestionnaire d'affichage : Selon votre système d'exploitation, vous devrez peut-être redémarrer votre système ou simplement redémarrer le gestionnaire d'affichage pour que les modifications prennent effet. Reportez-vous à la documentation ou recherchez en ligne la commande spécifique pour redémarrer le gestionnaire d'affichage sur votre système.
En suivant ces étapes, vous devriez pouvoir modifier votre gestionnaire d'affichage et profiter d'une nouvelle interface graphique sur votre système d'exploitation.
Qu'est-ce que lightdm sous Linux?
LightDM est un gestionnaire d'affichage utilisé sous Linux, qui joue un rôle crucial dans la gestion de l'affichage des données. écran de connexion et sessions d'utilisateurs. En tant que gestionnaire d'affichage, LightDM joue le rôle d'intermédiaire entre l'utilisateur et l'interface graphique. Il offre un écran de connexion visuellement attrayant et convivial, permettant aux utilisateurs d'entrer leurs identifiants et d'accéder à leurs comptes. LightDM gère également le lancement et la fin des sessions utilisateur, assurant une transition en douceur entre plusieurs utilisateurs ou environnements de bureau. Dans l'ensemble, LightDM améliore l'expérience de l'utilisateur en fournissant un processus de connexion efficace et rationalisé dans le système d'exploitation Linux.
Comment activer Lightdm Arch Linux?
Pour activer LightDM dans Arch Linux, suivez les étapes suivantes :
- Ouvrez une fenêtre de terminal.
- Tapez la commande sudo pacman -S lightdm et appuyez sur Entrée. Cela installe LightDM sur votre système.
- Ensuite, tapez la commande sudo systemctl enable lightdm et appuyez sur Entrée. Cela permet à LightDM de démarrer automatiquement au démarrage.
- Redémarrez votre ordinateur pour appliquer les modifications.
- Après le redémarrage, vous verrez l'écran de connexion. Cliquez sur le bouton "lightdm" pour sélectionner LightDM comme gestionnaire d'affichage.
En suivant ces étapes, vous réussirez à activer LightDM comme gestionnaire d'affichage dans Arch Linux.