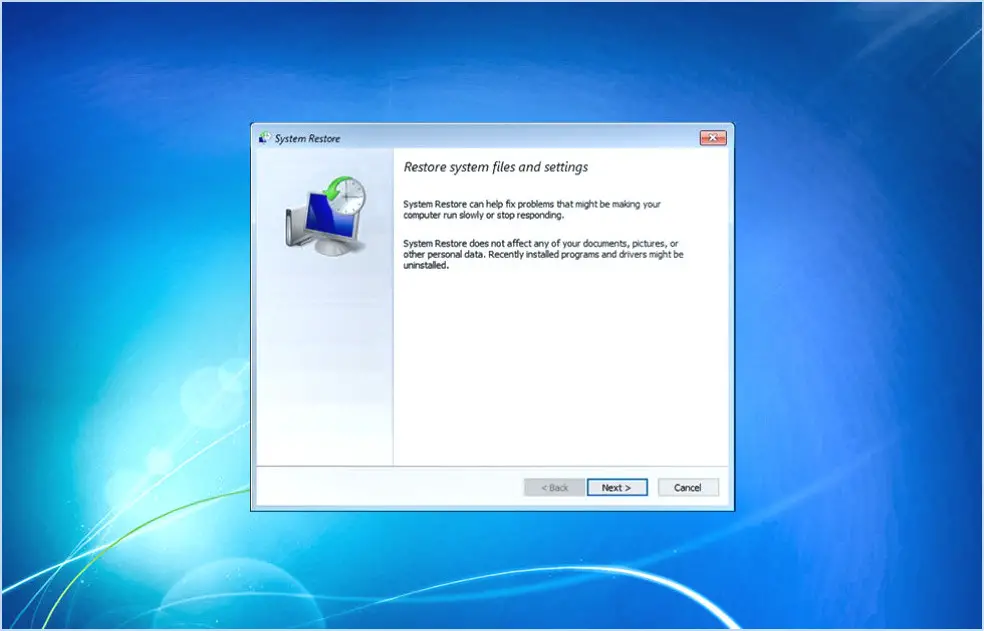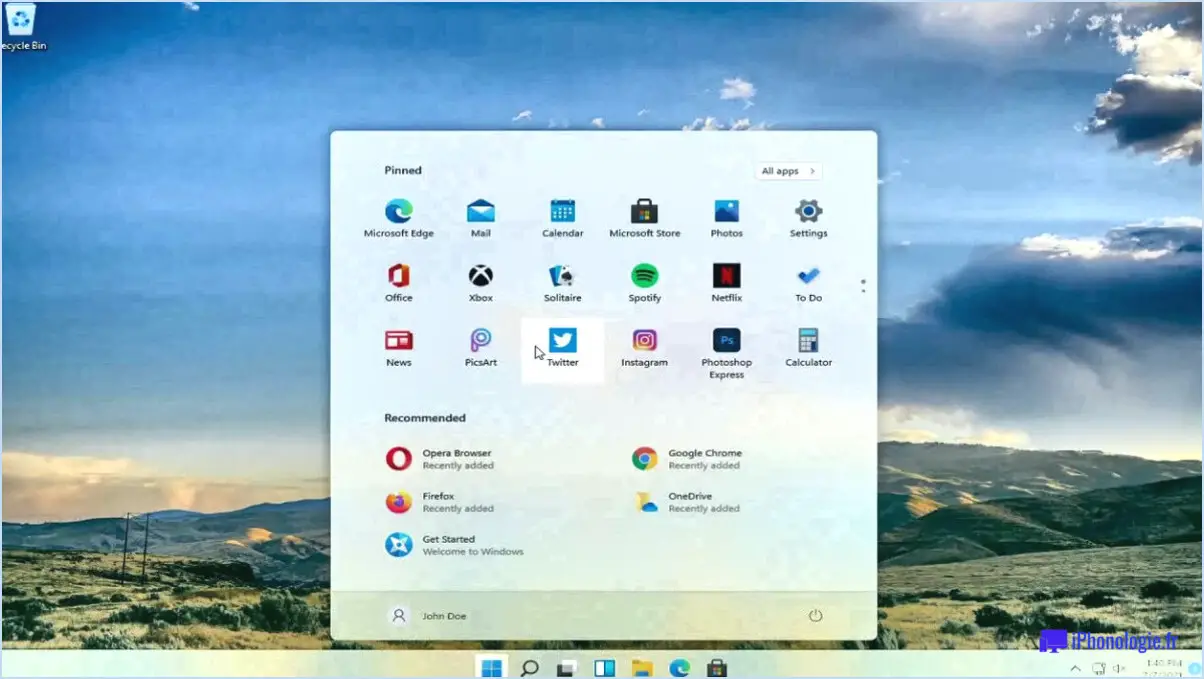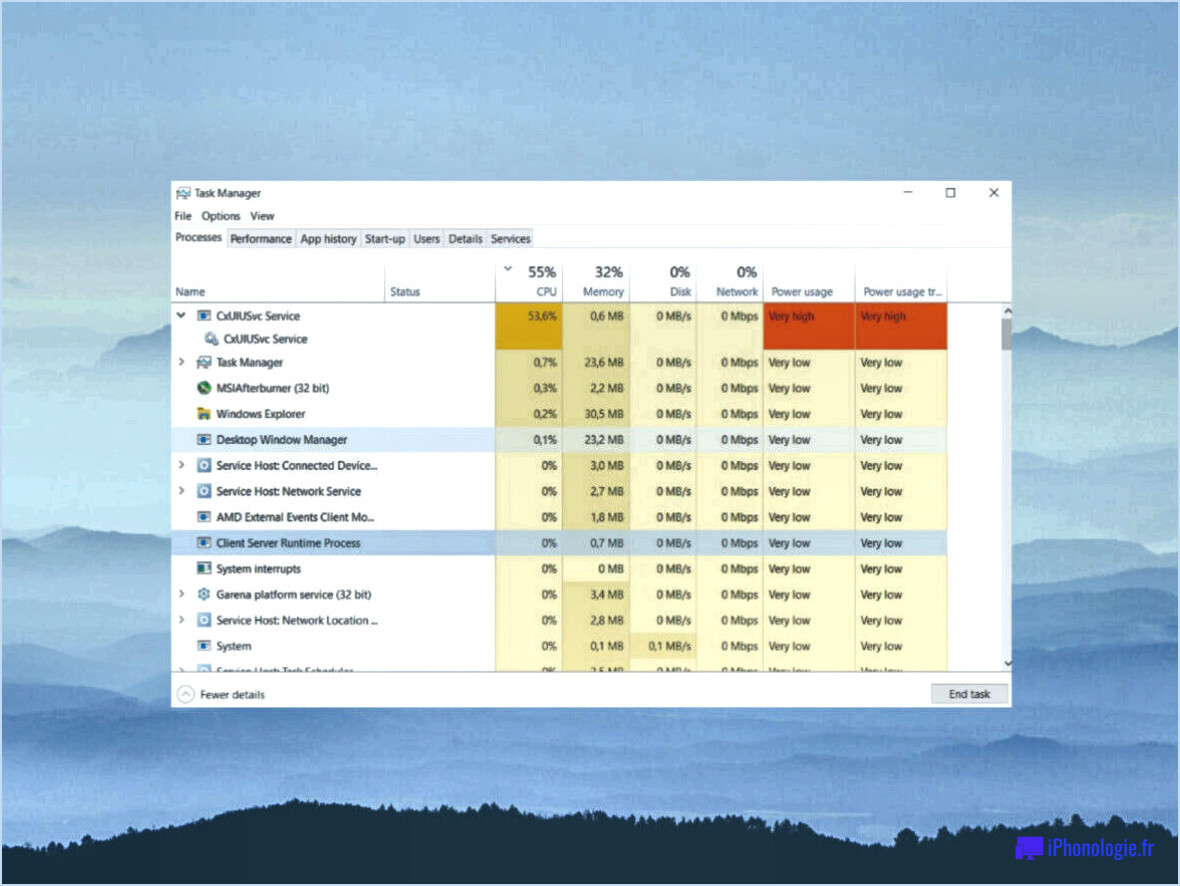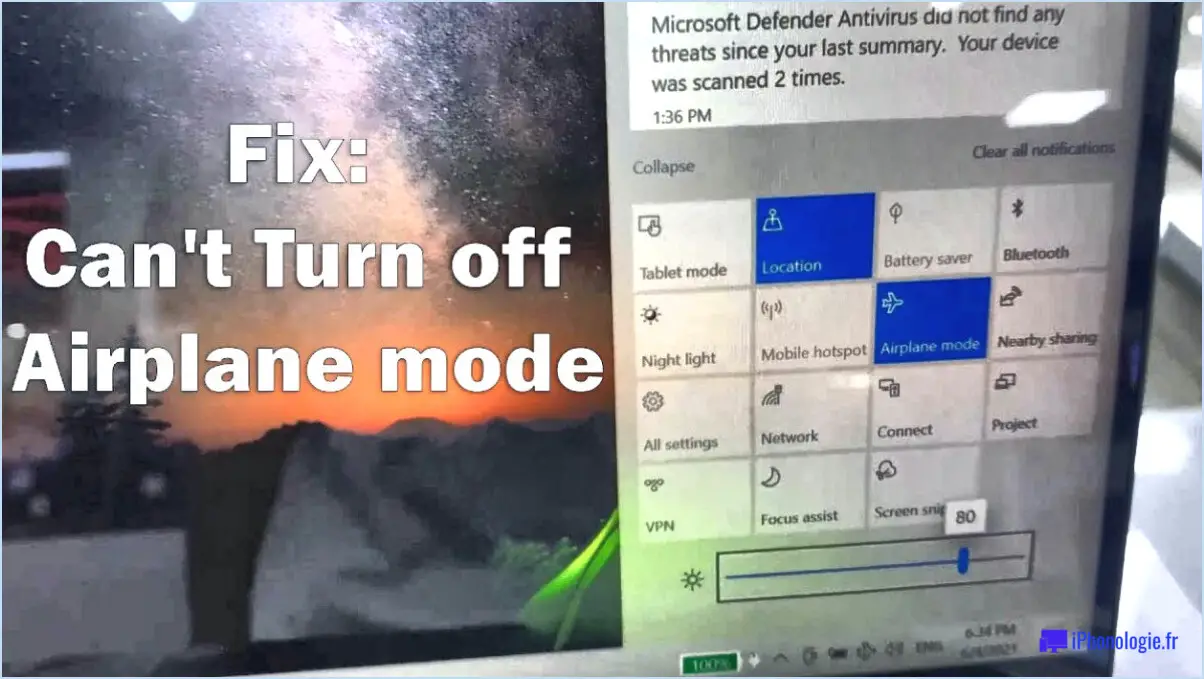Comment désactiver ou masquer le bouton de démarrage sous Windows 8.1?
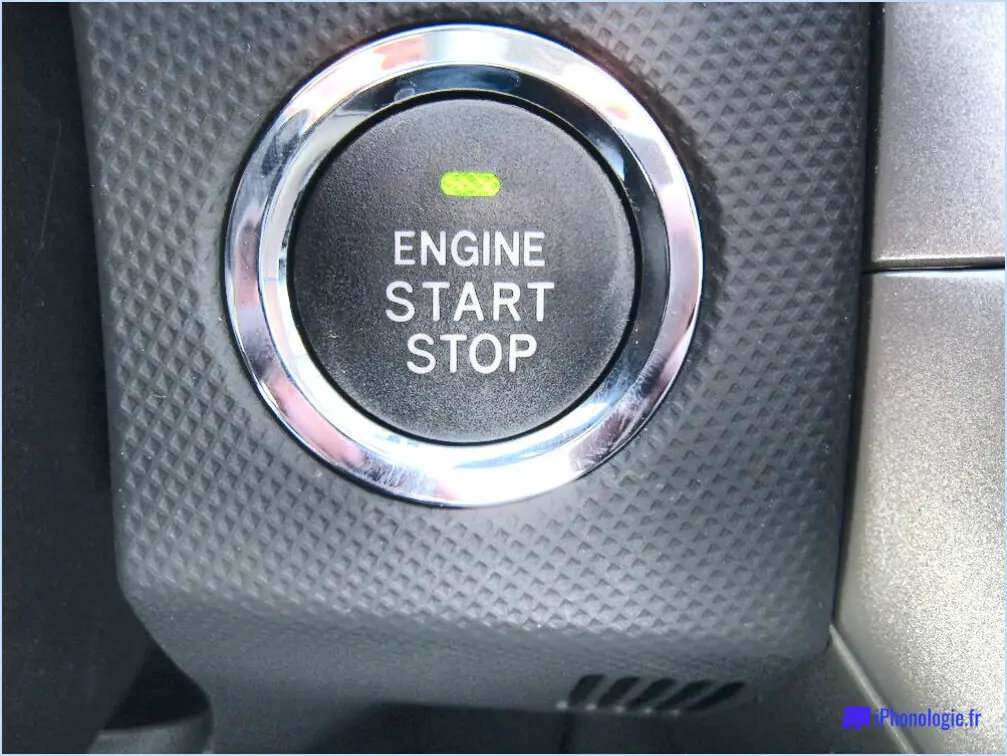
Pour désactiver ou masquer le bouton de démarrage dans Windows 8.1, vous pouvez essayer les méthodes suivantes :
- Piratage du registre: Cette méthode consiste à modifier le registre Windows pour masquer le bouton démarrer. Veuillez noter que la modification du registre peut avoir des conséquences inattendues si elle n'est pas effectuée correctement, il est donc essentiel de procéder avec prudence. Voici les étapes à suivre :
a. Appuyez sur la touche Windows + R pour ouvrir la boîte de dialogue Exécuter.
b. Tapez regedit et appuyez sur Entrer dans pour ouvrir l'éditeur du registre.
c. Naviguez jusqu'à la clé suivante : HKEY_CURRENT_USERSoftwareMicrosoftWindowsCurrentVersionPoliciesExplorer
d. Cliquez avec le bouton droit de la souris sur le côté droit de la fenêtre et sélectionnez Nouveau et ensuite Valeur DWORD (32 bits).
e. Nommez la nouvelle valeur NoStartButton et attribue à cette valeur la valeur 1.
f. Fermez l'éditeur du registre et redémarrez votre ordinateur pour que les modifications prennent effet.
- Application logicielle: Il existe des applications logicielles tierces qui peuvent vous aider à masquer le bouton de démarrage dans Windows 8.1. Ces applications offrent souvent aussi des options de personnalisation supplémentaires. L'un des logiciels les plus populaires est Start Menu Reviver qui vous permet de personnaliser votre menu de démarrage et même de masquer le bouton de démarrage si vous le souhaitez. Vous pouvez trouver de telles applications en effectuant des recherches en ligne ou en visitant des sites de téléchargement de logiciels réputés.
- Raccourci clavier: Windows 8.1 comprend un raccourci clavier pratique qui permet de masquer temporairement le bouton de démarrage. En appuyant sur le bouton Windows sur votre clavier, vous pouvez basculer l'affichage du bouton de démarrage. Cette méthode ne désactive pas de manière permanente le bouton de démarrage, mais constitue un moyen rapide de le masquer en cas de besoin.
Il est important de noter que la modification des paramètres du système ou l'utilisation d'un logiciel tiers pour masquer le bouton de démarrage peut avoir des conséquences sur la convivialité et la fonctionnalité du système. Faites toujours preuve de prudence et assurez-vous de comprendre les conséquences potentielles avant d'effectuer des changements.
Comment modifier le bouton Démarrer sous Windows 8?
Pour modifier le bouton Démarrer de Windows 8, vous pouvez suivre les étapes suivantes :
- Ouvrez la barre des Charmes en appuyant sur la touche Windows + C.
- Cliquez sur "Paramètres" dans la barre des Charmes.
- Dans le menu "Paramètres", cliquez sur "Démarrer".
- Sur l'écran "Démarrer", localisez et cliquez sur "Modifier les paramètres".
- Le menu des paramètres de "Démarrage" s'ouvre alors.
- Recherchez "Options de démarrage" et cliquez sur "Personnaliser votre écran de démarrage".
- Dans le menu "Personnaliser", trouvez la section "Type de démarrage".
- Sélectionnez "Desktop" comme type de démarrage préféré.
En suivant ces étapes, vous pouvez facilement personnaliser votre bouton Démarrer sous Windows 8 en fonction de vos préférences.
Comment masquer le bouton Démarrer dans Windows 8?
Pour masquer le bouton Démarrer dans Windows 8, suivez les étapes suivantes :
- Ouvrez la barre des Charmes en glissant depuis le bord droit de votre écran.
- Cliquez sur l'icône Paramètres (engrenage) pour accéder au menu des paramètres.
- Sélectionnez l'option "Personnalisation" dans le menu.
- Dans les paramètres de personnalisation, localisez et cliquez sur l'option "Démarrer".
- Dans les paramètres de démarrage, vous trouverez un lien intitulé "Utiliser votre souris pour le mouvement" dans la section "Options de démarrage".
- Cliquez sur le lien susmentionné.
- Enfin, décochez la case située à côté de "Masquer le bouton Démarrer".
En suivant ces étapes, vous réussirez à masquer le bouton Démarrer dans Windows 8, ce qui vous permettra d'accéder facilement au menu Démarrer et à ses fonctionnalités associées.
Comment supprimer le bouton Démarrer de Windows de la barre des tâches?
Pour supprimer le bouton Démarrer de Windows de la barre des tâches, procédez comme suit :
- Cliquez avec le bouton droit de la souris sur la barre des tâches et choisissez "Propriétés".
- Dans l'onglet "Barre des tâches", localisez l'option "Démarrer" et décochez la case située à côté.
- Vous pouvez également cliquer avec le bouton droit de la souris sur une zone vide de la barre des tâches et sélectionner "Personnaliser".
- Dans la boîte de dialogue "Paramètres de la barre des tâches" qui s'affiche, recherchez l'option "Démarrer" et décochez la case située à côté.
En suivant ces étapes, vous parviendrez à supprimer le bouton de démarrage de Windows de la barre des tâches, ce qui vous permettra de disposer d'une interface plus propre et plus personnalisée pour votre ordinateur.
Comment modifier le bouton Démarrer de Windows?
Pour modifier le bouton Démarrer de Windows, plusieurs options s'offrent à vous. Une méthode pratique consiste à utiliser l'application Paramètres intégrée à votre ordinateur. Il vous suffit de vous rendre dans l'application Paramètres et de cliquer sur la section "Personnalisation". Dans cette section, localisez l'onglet "Démarrage" et cliquez sur le lien "Modifier la disposition des boutons". Cela vous permettra de modifier votre bouton Démarrer selon vos préférences.
Vous pouvez également opter pour des outils tiers tels que Start10 ou Start8. Ces applications offrent des options de personnalisation supplémentaires pour la présentation de votre bouton Démarrer, ce qui vous donne encore plus de flexibilité et de contrôle sur son apparence.
N'oubliez pas d'explorer ces possibilités et de choisir la méthode qui répond le mieux à vos besoins. Prenez plaisir à personnaliser votre bouton Démarrer de Windows pour qu'il soit unique !
Comment créer un menu Démarrer transparent?
Pour réaliser un menu Démarrer transparent sur votre Windows 10, vous avez quelques options à votre disposition. Voici quelques conseils pour y parvenir :
- Paramètres de transparence de Windows 10 : Accédez à "Paramètres" en cliquant sur le bouton Démarrer et en sélectionnant l'icône en forme d'engrenage. De là, allez dans "Personnalisation" et choisissez "Couleurs". Faites défiler jusqu'à la section "Effets de transparence" et basculez le commutateur pour activer la transparence pour le menu Démarrer.
- Modification du registre : Les utilisateurs avancés peuvent modifier le registre pour personnaliser davantage la transparence. Lancez l'éditeur du registre en appuyant sur les touches Windows + R, en tapant "regedit" et en appuyant sur Entrée. Accédez à "HKEY_CURRENT_USERSOFTWAREMicrosoftWindowsCurrentVersionThemesPersonalize" et créez une nouvelle valeur DWORD nommée "EnableTransparency". Attribuez-lui la valeur 1 pour activer la transparence ou la valeur 0 pour la désactiver.
- Outils tiers : Envisagez d'utiliser des applications tierces spécifiquement conçues pour modifier l'apparence de Windows, telles que des outils de personnalisation du menu Démarrer ou des outils d'amélioration visuelle. Ces outils offrent souvent des options étendues pour personnaliser la transparence et l'aspect général du menu Démarrer.
N'oubliez pas, lorsque vous modifiez les paramètres du système ou le registre, de faire preuve de prudence et de créer des sauvegardes afin d'éviter toute conséquence imprévue. Bonne personnalisation !
Windows 8.1 a-t-il un menu Démarrer?
Oui, Windows 8.1 comprend un menu Démarrer. menu Démarrer. Le menu Démarrer de Windows 8.1 est un menu combinaison du menu Démarrer traditionnel que l'on trouve dans les versions antérieures de Windows et le menu écran de démarrage introduit dans Windows 8. Il fournit un moyen pratique d'accéder à des à diverses fonctions et applications de votre ordinateur. Le menu Démarrer de Windows 8.1 présente une disposition en mosaïque qui vous permet de d'épingler et d'organiser vos applications préférées pour un accès rapide. En outre, il comprend une fonction de recherche pour vous aider à trouver facilement des fichiers, des paramètres et des programmes. Dans l'ensemble, le menu Démarrer de Windows 8.1 offre une interface conviviale pour naviguer dans les ressources de votre ordinateur.
Windows 8.1 dispose-t-il d'un mode sombre?
Windows 8.1 n'offre pas de fonction native de mode sombre. Cependant, il existe des méthodes alternatives pour améliorer la convivialité dans les environnements faiblement éclairés. Vous pouvez ajuster les paramètres de luminosité et de contraste dans les options d'affichage pour créer une expérience visuelle plus confortable. En outre, l'utilisation de filtres d'écran tiers tels que f.lux peut contribuer à réduire la fatigue oculaire et à rendre l'interface plus sombre. Bien que Windows 8.1 ne dispose pas d'un mode sombre officiel, ces solutions constituent des alternatives efficaces pour améliorer la visibilité dans des conditions de faible luminosité.
Comment rendre ma barre d'outils transparente?
Pour rendre votre barre d'outils transparente, vous pouvez suivre plusieurs étapes. Gardez à l'esprit que les méthodes spécifiques peuvent varier en fonction de votre navigateur et du thème que vous avez installé. Voici quelques conseils généraux :
- Ajustez les paramètres de votre navigateur : Recherchez dans les paramètres de votre navigateur une option vous permettant de rendre la barre d'outils transparente. Elle peut être étiquetée comme "transparence" ou "opacité". Expérimentez différents paramètres jusqu'à ce que vous obteniez le niveau de transparence souhaité.
- Effacez le cache et les cookies : Parfois, le cache et les cookies accumulés peuvent interférer avec la transparence de la barre d'outils. Les effacer peut aider à résoudre les conflits éventuels et à rétablir la transparence.
- Désactiver les pop-ups et les infobulles : Certains pop-ups et infobulles peuvent obstruer la visibilité de votre barre d'outils. Désactivez-les dans les paramètres de votre navigateur pour garantir une barre d'outils claire et transparente.
N'oubliez pas de consulter la documentation de votre navigateur ou les ressources d'assistance pour obtenir des instructions spécifiques adaptées à la version de votre navigateur et à votre thème.