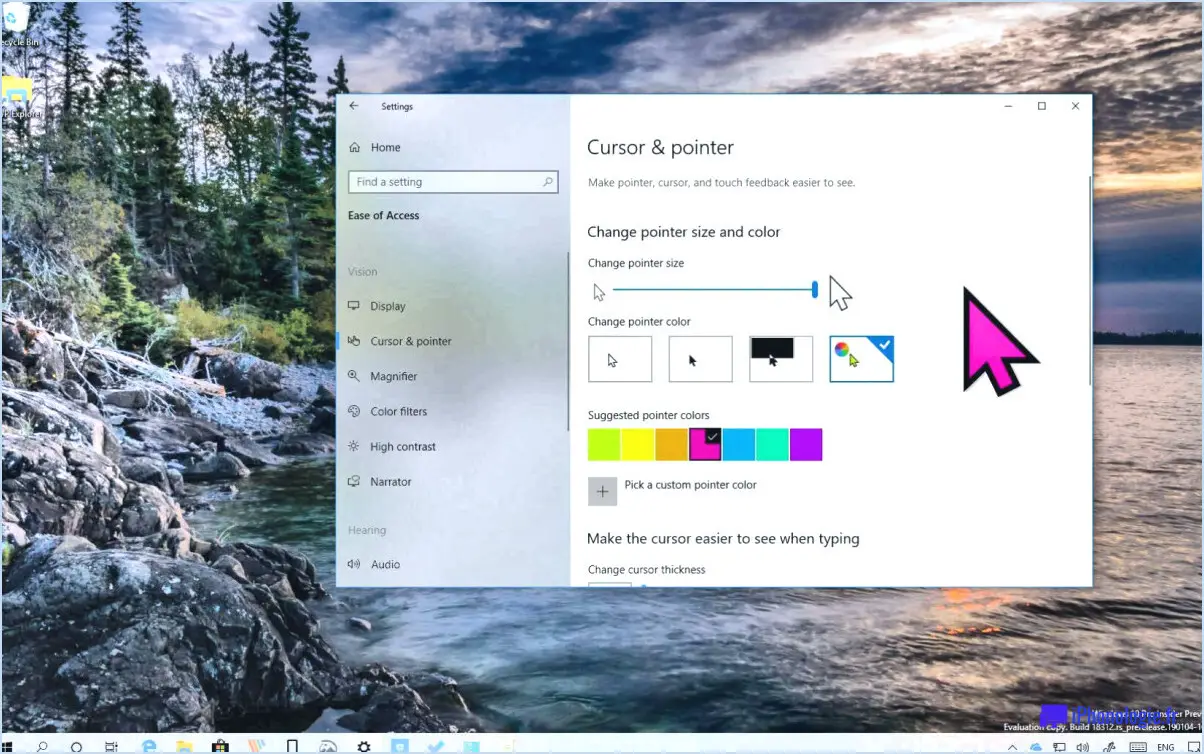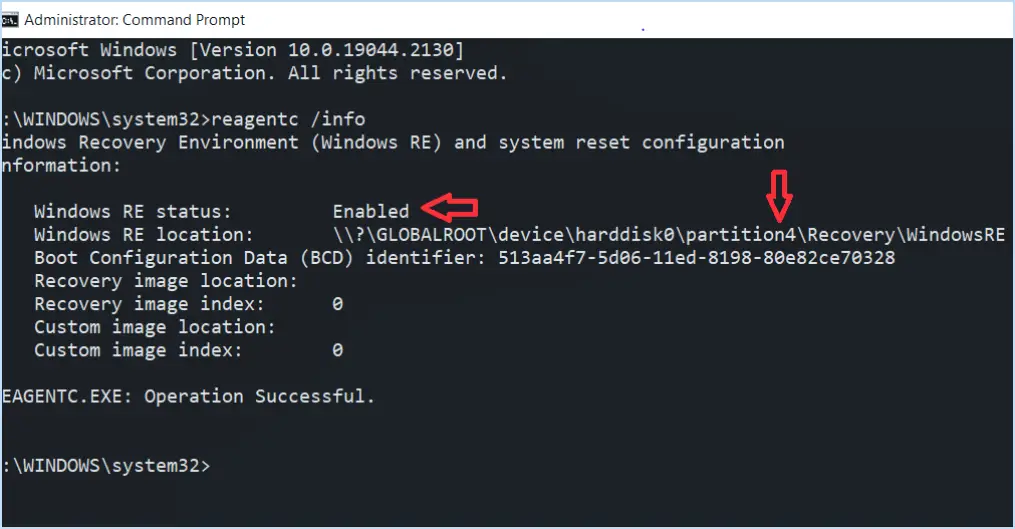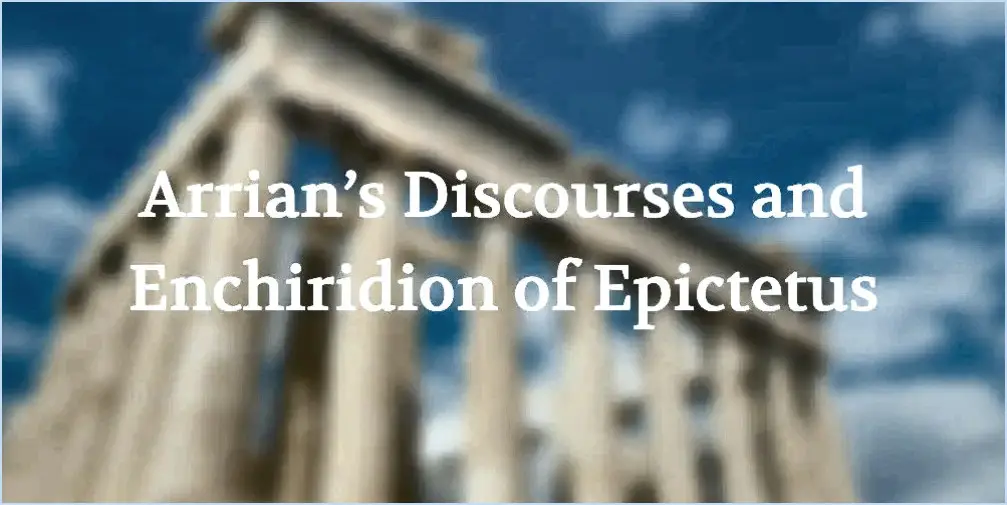Comment désactiver windows defender à l'aide d'une solution powershell?

Pour désactiver Windows Defender à l'aide de PowerShell, vous pouvez utiliser une commande simple qui vous aidera à réaliser cette tâche efficacement. La commande dont vous avez besoin est "Get-WindowsDefender -Enable $false". En exécutant cette commande, vous désactiverez efficacement Windows Defender sur votre système.
Voici les étapes à suivre pour désactiver Windows Defender à l'aide de PowerShell :
- Lancez PowerShell : Appuyez sur la touche Windows de votre clavier, tapez "PowerShell" et cliquez sur le résultat "Windows PowerShell".
- Exécutez la commande : Dans la fenêtre PowerShell, tapez ou collez la commande suivante : "Get-WindowsDefender -Enable $false" et appuyez sur Entrée.
- Attendez l'exécution de la commande : PowerShell va traiter la commande, et une fois terminée, vous verrez la sortie.
Après avoir exécuté la commande, Windows Defender sera désactivé sur votre système. Il convient de noter que la désactivation de Windows Defender rend votre ordinateur plus vulnérable aux logiciels malveillants et aux autres menaces de sécurité. Par conséquent, faites preuve de prudence et assurez-vous d'avoir mis en place d'autres mesures de sécurité pour protéger votre système.
Si vous souhaitez réactiver Windows Defender, vous pouvez suivre les mêmes étapes que celles décrites ci-dessus, mais en remplaçant la commande par "Get-WindowsDefender -Enable $true". Cela activera à nouveau Windows Defender sur votre système.
N'oubliez pas qu'il est essentiel de protéger votre système. La désactivation de Windows Defender ne doit donc être effectuée que si vous avez une raison valable et des mesures de sécurité alternatives adéquates en place.
Comment désactiver définitivement Windows Defender par regedit?
Pour désactiver définitivement Windows Defender regedit, vous pouvez suivre les étapes suivantes :
- Ouvrez regedit.exe : Appuyez sur la touche Windows + R pour ouvrir la boîte de dialogue Exécuter, puis tapez "regedit" et appuyez sur Entrée. Cela lancera l'éditeur de registre.
- Naviguez jusqu'à la clé Windows Defender : Dans le volet gauche de l'éditeur du registre, localisez et cliquez sur la clé "HKEY_LOCAL_MACHINE" pour la développer.
- Trouvez l'entrée Windows Defender : Faites défiler le volet de droite vers le bas jusqu'à ce que vous trouviez le nom "Windows Defender". Cliquez dessus pour le sélectionner.
- Désactivez Windows Defender : Dans le même volet de droite, recherchez le bouton "Désactiver" et cliquez dessus. Cela désactivera définitivement Windows Defender.
Veuillez noter que la modification du registre peut avoir des conséquences graves si elle est effectuée de manière incorrecte. Il est recommandé de créer une sauvegarde de votre registre avant d'effectuer des modifications.
Comment désactiver l'autoprotection dans PowerShell?
Pour désactiver l'autoprotection dans PowerShell, vous disposez de plusieurs options. Une méthode efficace consiste à utiliser la cmdlet Set-ItemProperty. Pour désactiver l'autoprotection sur un fichier particulier, vous pouvez utiliser le paramètre -Path. Inversement, si vous souhaitez désactiver l'autoprotection pour tous les fichiers de votre système, le paramètre -Force vous sera utile. Ces paramètres de cmdlet constituent un moyen simple de modifier les paramètres d'autoprotection dans PowerShell et de les adapter à vos besoins spécifiques.
Comment installer Windows Defender avec PowerShell?
Pour installer Windows Defender à l'aide de PowerShell, procédez comme suit :
- Ouvrez PowerShell : Appuyez sur la touche Windows, tapez "PowerShell" et cliquez sur "Windows PowerShell" pour le lancer.
- Exécutez en tant qu'administrateur : Cliquez avec le bouton droit de la souris sur l'icône PowerShell et sélectionnez "Exécuter en tant qu'administrateur" pour garantir les privilèges administratifs.
- Installez Windows Defender : Dans la fenêtre PowerShell, tapez la commande suivante et appuyez sur Entrée :
Windows Defender -install
Cette commande lance le processus d'installation de Windows Defender.
- Attendre l'installation : Permet à PowerShell de terminer le processus d'installation. Cela peut prendre quelques instants, soyez patient.
- Vérifier l'installation : Une fois l'installation terminée, vous pouvez confirmer son succès en lançant Windows Defender et en vous assurant qu'il est opérationnel.
N'oubliez pas qu'il est essentiel d'utiliser les privilèges administratifs pour réussir l'installation de Windows Defender avec PowerShell.
Comment démarrer Windows Defender à partir de CMD?
Pour lancer Windows Defender à partir de CMD (Command Prompt), vous pouvez suivre les étapes suivantes :
- Appuyez sur la touche Windows de votre clavier ou cliquez sur l'icône du menu Démarrer dans la barre des tâches.
- Commencez à taper "windows defender" dans la barre de recherche.
- Une fois que vous voyez "Windows Defender Security Center" dans les résultats de la recherche, appuyez sur Entrée.
En exécutant ces actions, vous lancerez l'interface du Centre de sécurité Windows Defender, qui vous permet de gérer et de surveiller la sécurité de votre système. Il offre une protection complète contre diverses menaces, notamment les virus, les logiciels malveillants et les logiciels espions.
Veuillez noter que Windows Defender est le logiciel antivirus intégré aux systèmes d'exploitation Windows, à partir de Windows 8. Il est conçu pour protéger votre ordinateur et offre une protection en temps réel contre les risques potentiels.
Pourquoi ne puis-je pas désactiver Windows Defender?
Il y a plusieurs raisons pour lesquelles vous ne pouvez pas désactiver Windows Defender. Tout d'abord, Windows Defender fait partie intégrante du système d'exploitation Windows, conçu pour fournir une protection continue contre les menaces potentielles. Sa désactivation peut compromettre la sécurité de votre ordinateur. En outre, si un autre programme antivirus est installé, il peut entrer en conflit avec Windows Defender et provoquer des problèmes de fonctionnement. Dans ce cas, il est conseillé de configurer le programme antivirus pour qu'il fonctionne harmonieusement avec Windows Defender ou d'envisager l'utilisation d'une seule solution de sécurité pour éviter les conflits. Assurer la sécurité et les performances optimales de votre système doit être la première préoccupation.