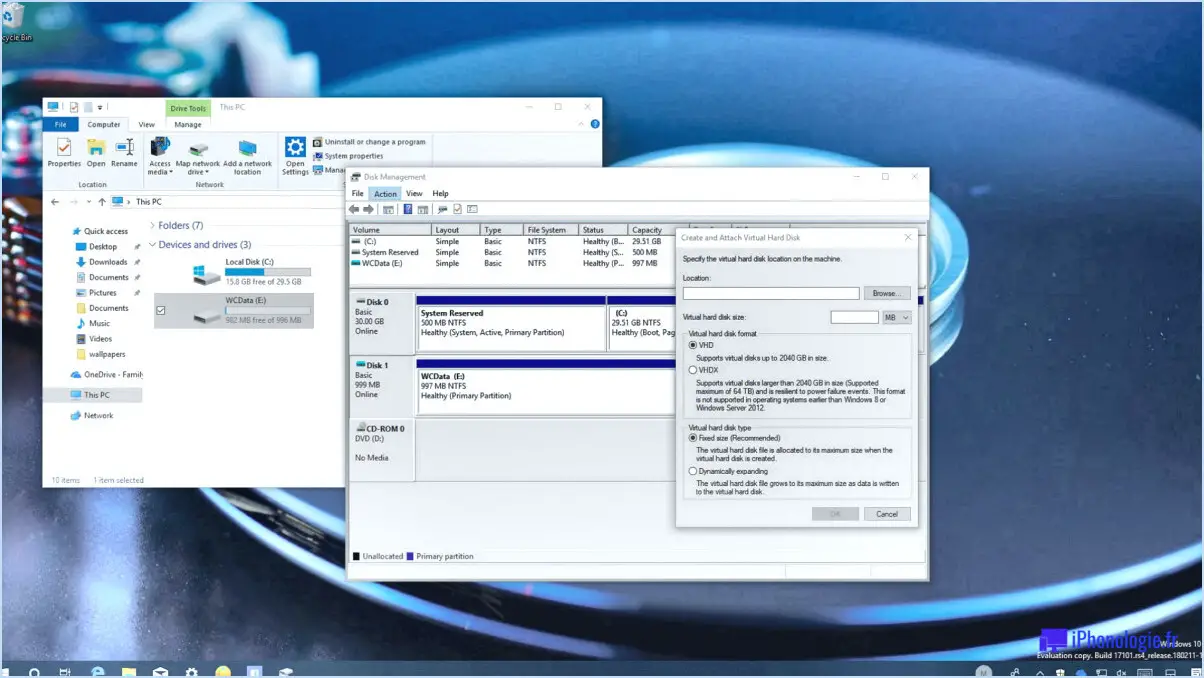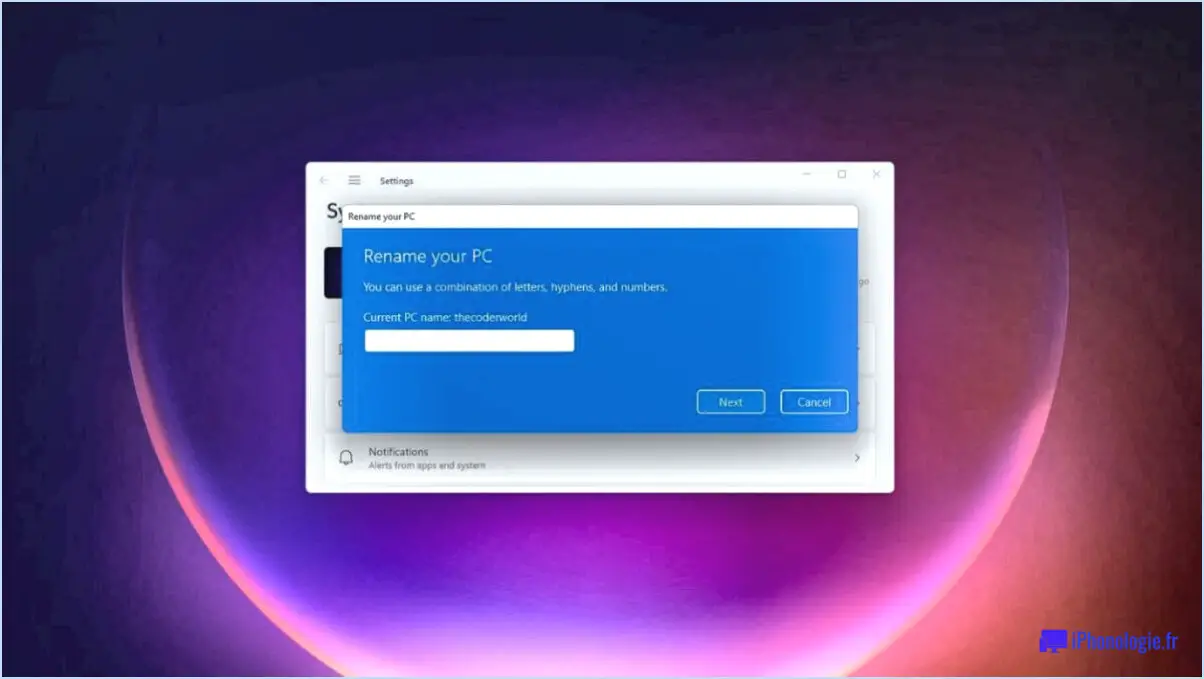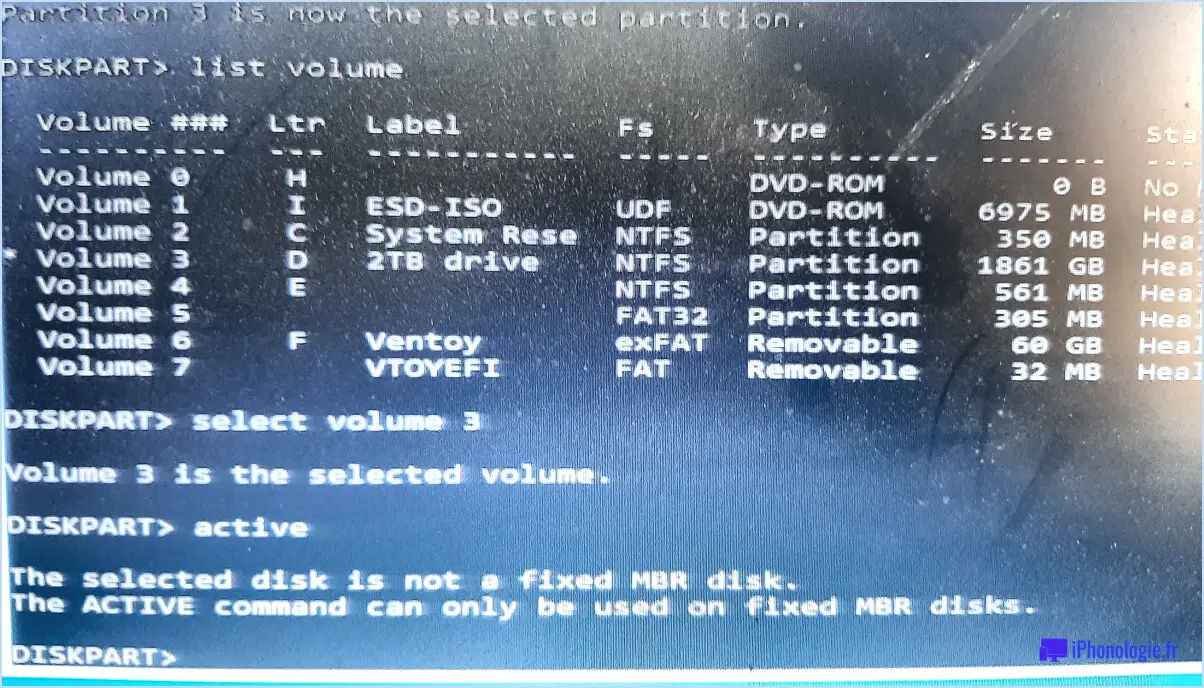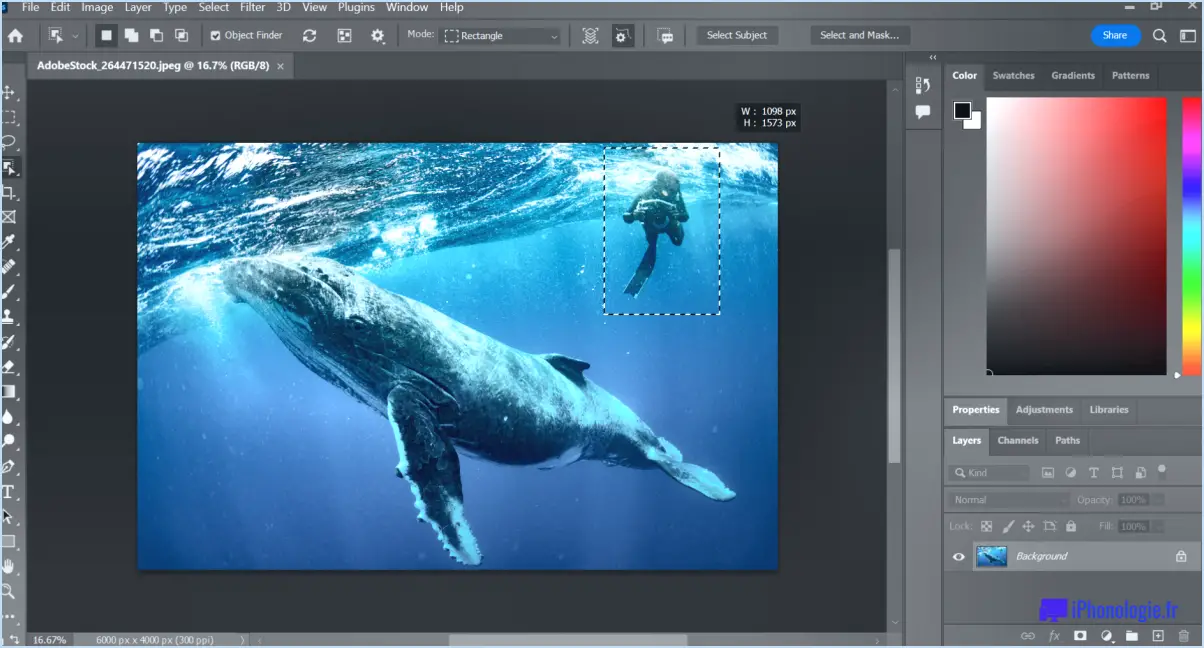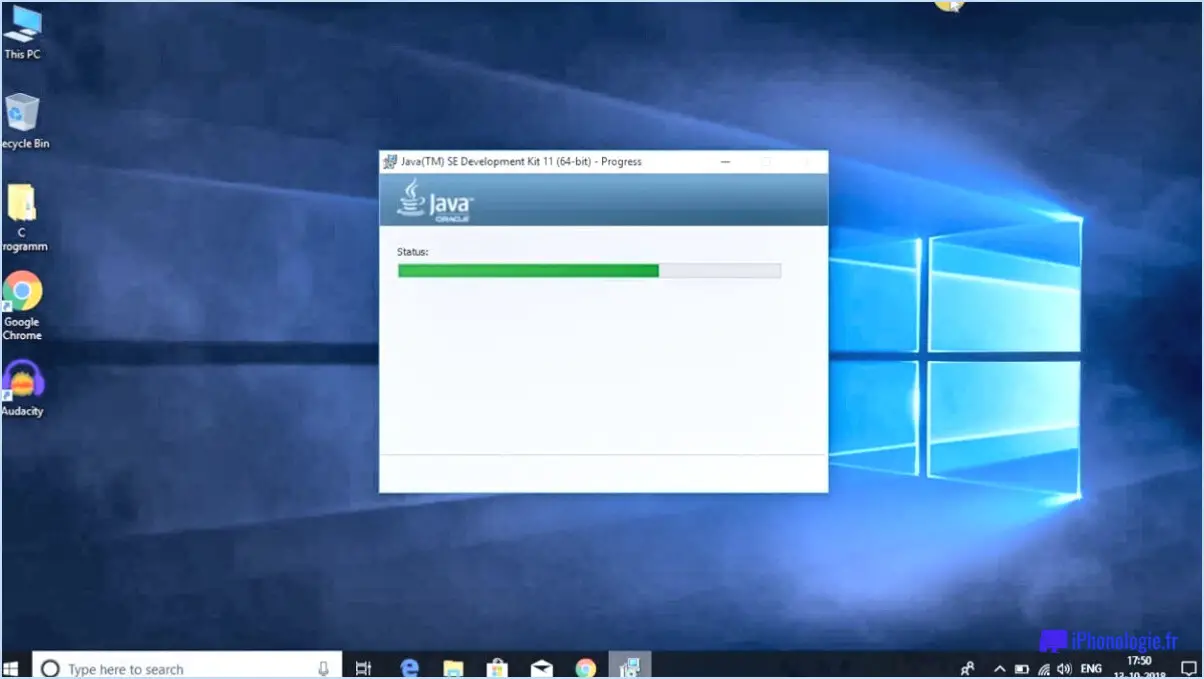Ouvrir les options avancées de démarrage sur un pc windows 10 qui ne démarre pas?
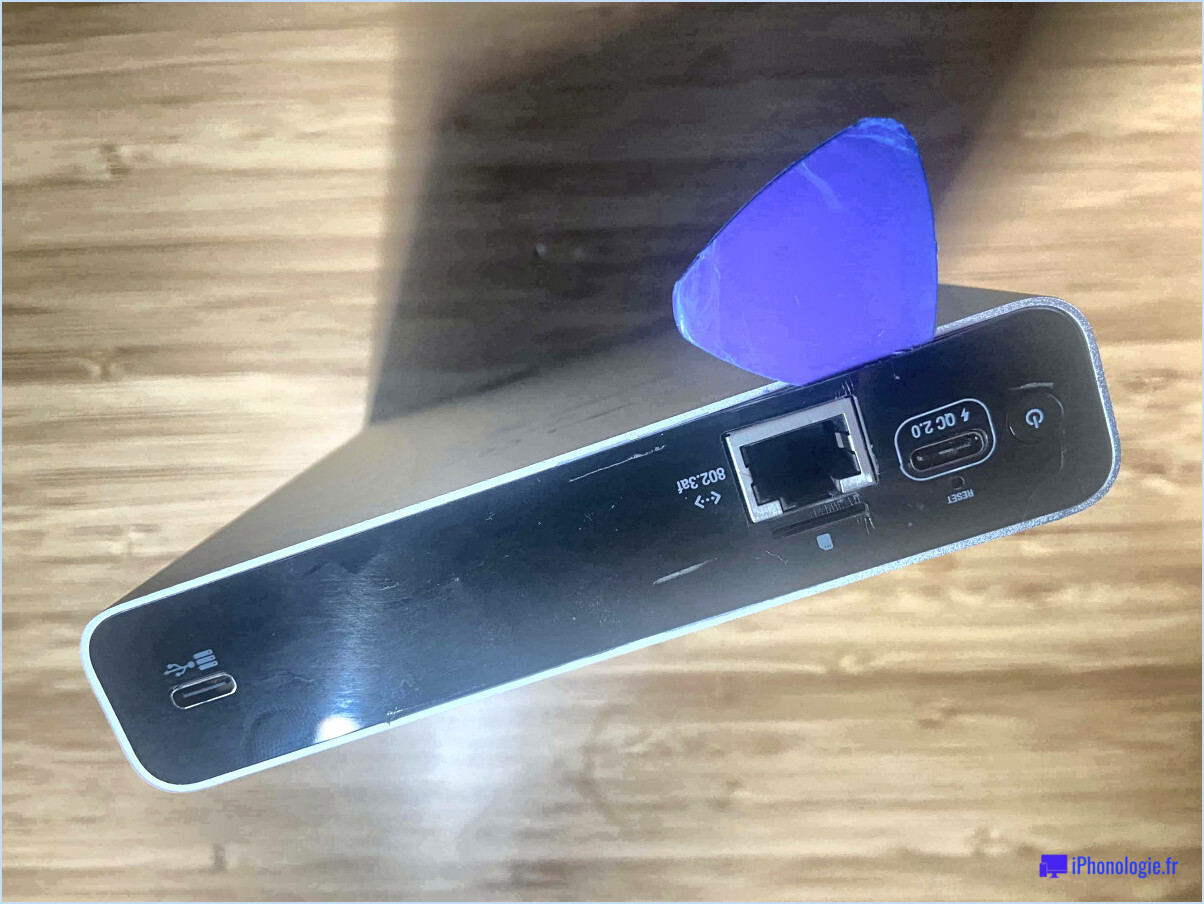
Pour ouvrir les options avancées de démarrage sur un PC Windows 10 non amorçable, vous pouvez essayer plusieurs méthodes, en fonction de la situation spécifique.
- Démarrer en mode sans échec: Il s'agit d'un mode de dépannage intégré qui vous permet de démarrer votre PC avec uniquement les pilotes et services essentiels, ce qui peut aider à résoudre certains problèmes liés aux logiciels. Pour accéder au mode sans échec, mettez votre PC sous tension et, lorsque le logo Windows apparaît, maintenez la touche "Shift" enfoncée tout en cliquant sur "Redémarrer". Vous accédez alors au menu des options de démarrage avancées, dans lequel vous pouvez choisir "Dépannage" > "Options avancées" > "Paramètres de démarrage" > "Redémarrer". Après le redémarrage, vous pouvez appuyer sur la touche "4" ou "F4" pour démarrer en mode sans échec.
- Utiliser un disque de démarrage ou une clé USB: Si le mode sans échec ne fonctionne pas ou si vous rencontrez des problèmes liés au matériel, vous pouvez créer un support d'installation amorçable de Windows 10 sur une clé USB ou un DVD. Insérez le disque de démarrage ou la clé USB dans le PC non amorçable et redémarrez-le. Pendant le démarrage, appuyez sur la touche (généralement F12, F2 ou ESC) pour accéder au menu de démarrage. Sélectionnez ensuite le support de démarrage et suivez les instructions à l'écran pour accéder aux options de démarrage avancées.
- Outils tiers: Il existe divers outils tiers qui peuvent vous aider à accéder aux options de démarrage avancées sur un PC Windows 10 non amorçable. Ces outils sont souvent conçus pour créer des supports de démarrage ou réparer le secteur de démarrage. Parmi les exemples les plus populaires, citons EasyBCD, Rufus et Hiren's BootCD. Veillez à utiliser des outils réputés et à suivre leurs instructions spécifiques pour créer le support de démarrage.
Il est essentiel de se rappeler que la méthode que vous choisissez dépend de la cause du problème de non-démarrage. S'il s'agit d'un problème logiciel, le mode sans échec peut suffire. Toutefois, si vous soupçonnez une défaillance matérielle ou un secteur de démarrage corrompu, la création d'un support de démarrage ou l'utilisation d'outils tiers peut s'avérer plus appropriée.
Faites toujours preuve de prudence lorsque vous effectuez des étapes de dépannage avancées, car elles peuvent avoir des répercussions importantes sur votre système. Si vous n'êtes pas sûr de vous ou si vous n'êtes pas à l'aise avec le processus, demander l'aide d'un professionnel ou contacter le service d'assistance de Microsoft peut s'avérer l'option la plus sûre.
Comment accéder aux options de démarrage avancées dans Windows 10?
Pour accéder aux options de démarrage avancées dans Windows 10, vous avez plusieurs méthodes à votre disposition :
- Menu Démarrer : Commencez par ouvrir le menu Démarrer, puis tapez "démarrage". Dans les résultats, sélectionnez "Options de démarrage avancées". Cela vous mènera directement aux options que vous recherchez.
- L'application Paramètres : Vous pouvez également lancer l'application Paramètres et naviguer jusqu'à la section "Système". Dans la catégorie "Démarrage avancé", vous trouverez une série d'options personnalisables liées au processus de démarrage de votre ordinateur.
Ces chemins fournissent des itinéraires efficaces pour configurer les paramètres de démarrage avancés, vous assurant un meilleur contrôle sur votre expérience Windows 10.
Comment démarrer dans la réparation avancée?
Jusqu'à démarrer en réparation avancée sur un appareil Windows 10, procédez comme suit :
- Appuyez sur la touche Windows + I pour ouvrir l'application Paramètres.
- Naviguez jusqu'à Système et sécurité.
- Cliquez sur Réparation avancée.
Ce processus vous permet d'accéder à des options de dépannage avancées pour résoudre les problèmes de votre système Windows 10.
Comment obtenir la touche F8 sous Windows 10?
Pour accéder à F8 sur Windows 10, les options peuvent différer en fonction de votre configuration. Considérez les méthodes suivantes :
- Désactiver le service de mise à jour de Windows: Désactivez le service "Windows Update" de Microsoft pour activer la fonctionnalité F8.
- Outils tiers: Utilisez des logiciels tiers comme AutoPilot ou Winaero Tweaker pour accéder à la fonction F8.
- Mode de récupération: Entrez dans le mode de récupération et appuyez sur la touche F8 pour ouvrir le menu de démarrage.
N'oubliez pas que ces étapes peuvent varier en fonction de votre système. Choisissez la méthode qui convient le mieux à votre configuration.
Comment ouvrir le BIOS dans le démarrage avancé?
Pour accéder au BIOS pendant le démarrage avancé, appuyez sur la touche F2 et maintenez-la enfoncée lorsque vous mettez votre ordinateur sous tension. Cette action vous permet d'accéder à l'utilitaire de configuration du BIOS, où vous pouvez configurer les paramètres matériels essentiels, vérifier les informations système et ajuster les options de démarrage. Le BIOS (Basic Input/Output System) est un composant essentiel qui facilite la communication entre le matériel et le système d'exploitation de votre ordinateur. Lorsque vous accédez au BIOS, soyez prudent et veillez à ne modifier les paramètres que si vous en comprenez les implications. Des modifications incorrectes peuvent entraîner une instabilité du système ou d'autres problèmes. Consultez toujours le manuel de votre appareil ou le site web du fabricant pour obtenir des instructions spécifiques concernant l'accès et la configuration du BIOS.
Comment démarrer mon ordinateur en mode de récupération?
Pour lancer le mode de récupération sur votre ordinateur, procédez comme suit :
- Mettez l'ordinateur hors tension : Appuyez sur le bouton d'alimentation et maintenez-le enfoncé jusqu'à ce que le voyant d'alimentation s'éteigne complètement.
- Réduction du volume : Appuyez ensuite sur le bouton de réduction du volume et maintenez-le enfoncé.
- Démarrage : Tout en maintenant le bouton de réduction du volume, appuyez sur le bouton d'alimentation pour démarrer votre ordinateur.
Cette séquence déclenche le mode de récupération, ce qui vous permet d'accéder aux options de dépannage et de réparation. Il est important de maintenir les boutons de manière cohérente pour obtenir l'effet désiré. Gardez à l'esprit que les combinaisons de boutons spécifiques peuvent varier en fonction de la marque et du modèle de votre ordinateur. Utilisez cette méthode pour résoudre efficacement les problèmes de système et remettre votre ordinateur sur les rails.
Pourquoi la touche F8 ne fonctionne-t-elle pas?
Le dysfonctionnement de F8 peut être dû à plusieurs facteurs. Absence d'abonnement à Office 365 pourrait entraver sa fonctionnalité au sein de la suite Microsoft Office. En outre, un connexion internet lente peut entraver le fonctionnement de F8. Méfiez-vous des conflits de logiciels notamment après des installations ou des mises à jour récentes de votre ordinateur.
Que fait F8 au démarrage?
F8 sert de raccourci clavier au démarrage de Windows 8. Cette action permet de choisir entre la fonction bureau traditionnel et le écran de démarrage moderne. Cette sélection offre aux utilisateurs la possibilité d'opter pour leur interface préférée dès le départ.
La touche F12 fonctionne-t-elle sous Windows 10?
Oui, F12 fonctionne en effet sur Windows 10. Elle sert de clé fonctionnelle à diverses fins, notamment l'ouverture du menu Outils du développeur dans les navigateurs web, ce qui facilite le débogage et l'inspection des pages web. En outre, il sert de raccourci pour ouvrir le fichier Inspecter l'élément qui permet aux utilisateurs d'analyser et de modifier les éléments d'une page web. F12 reste un outil polyvalent dans l'environnement Windows 10, facilitant les tâches efficaces et améliorant l'expérience utilisateur.