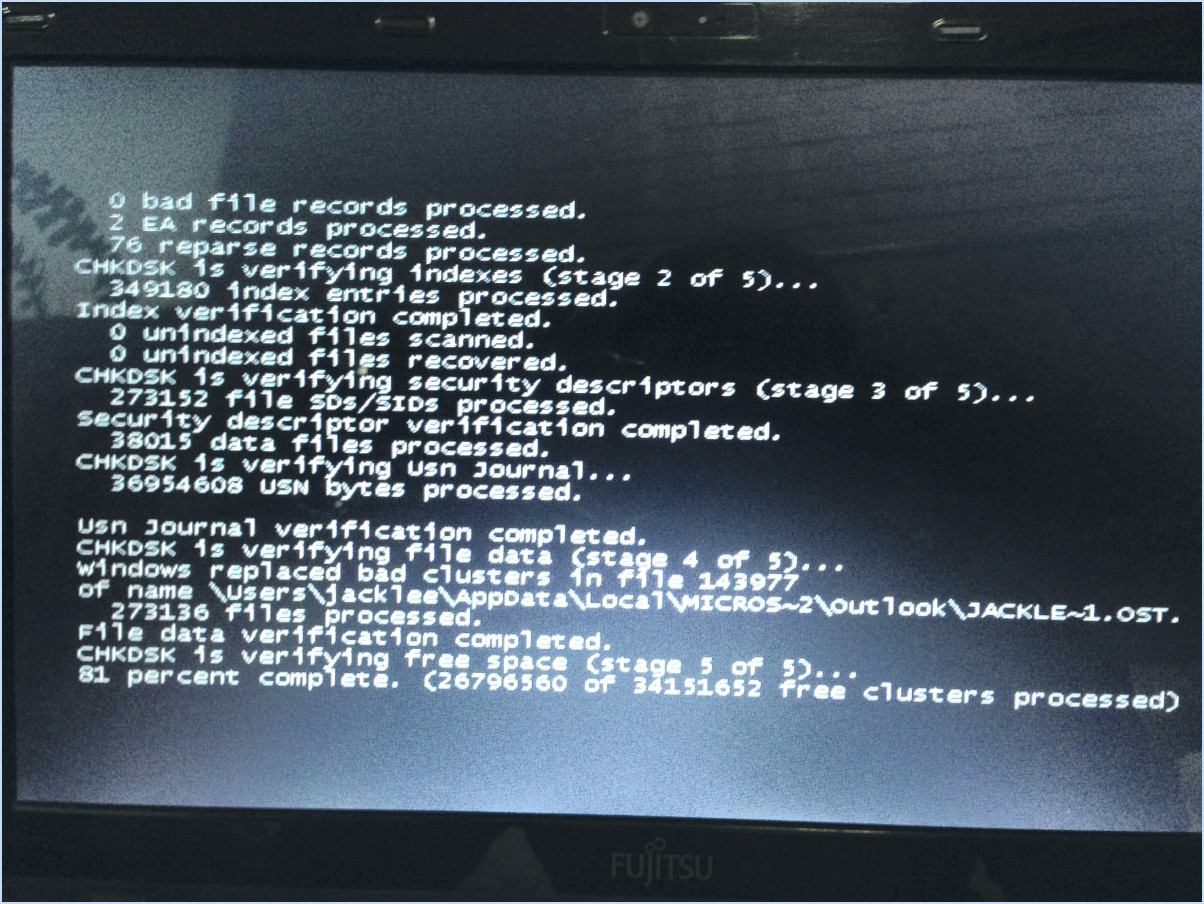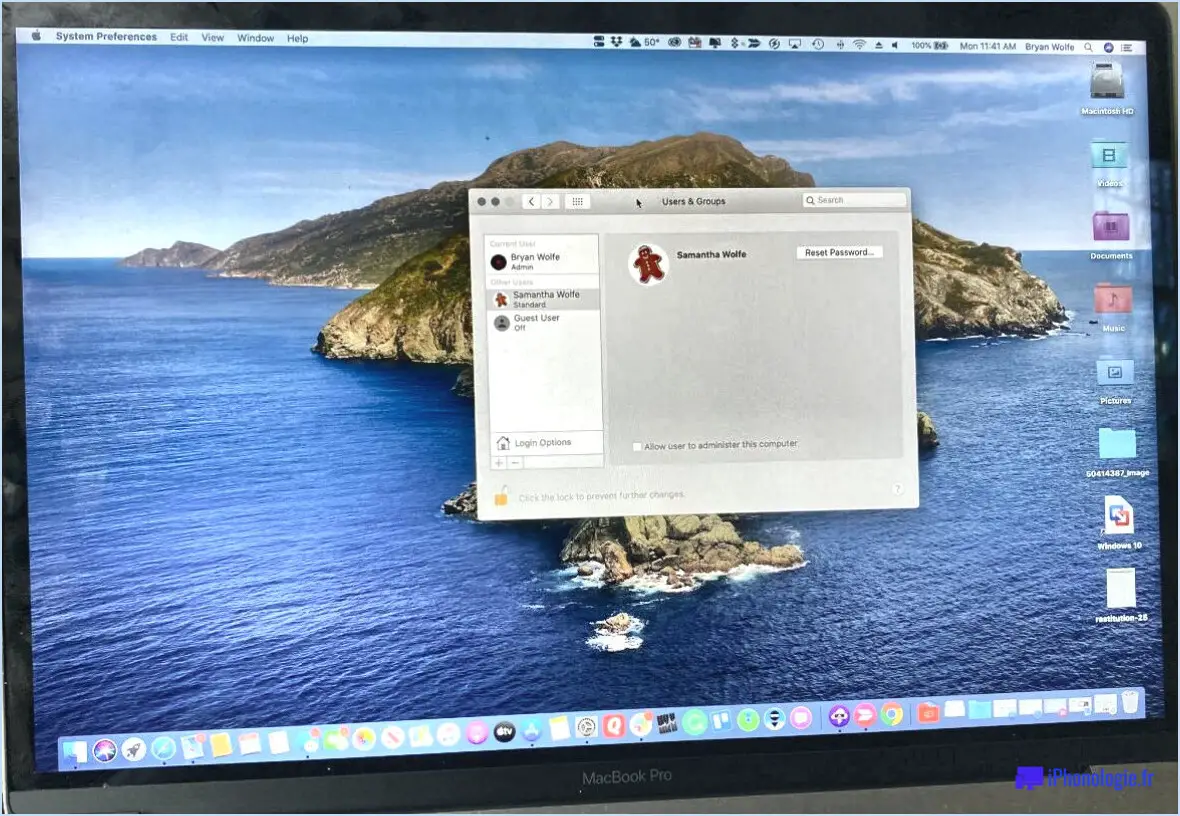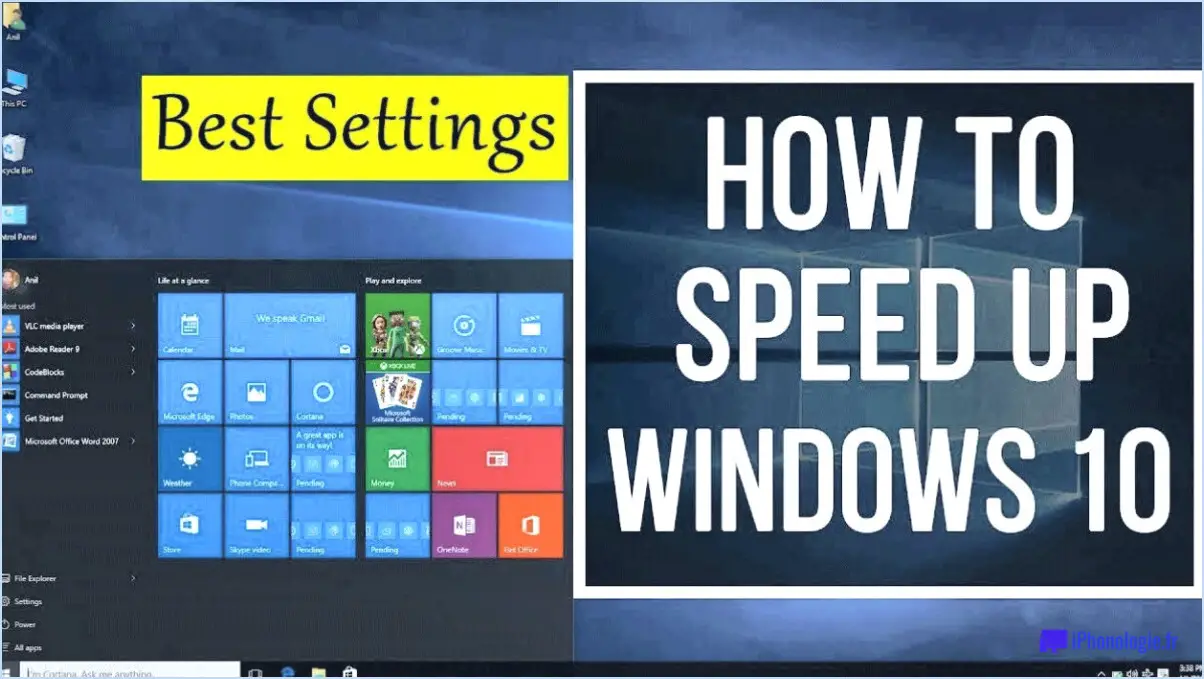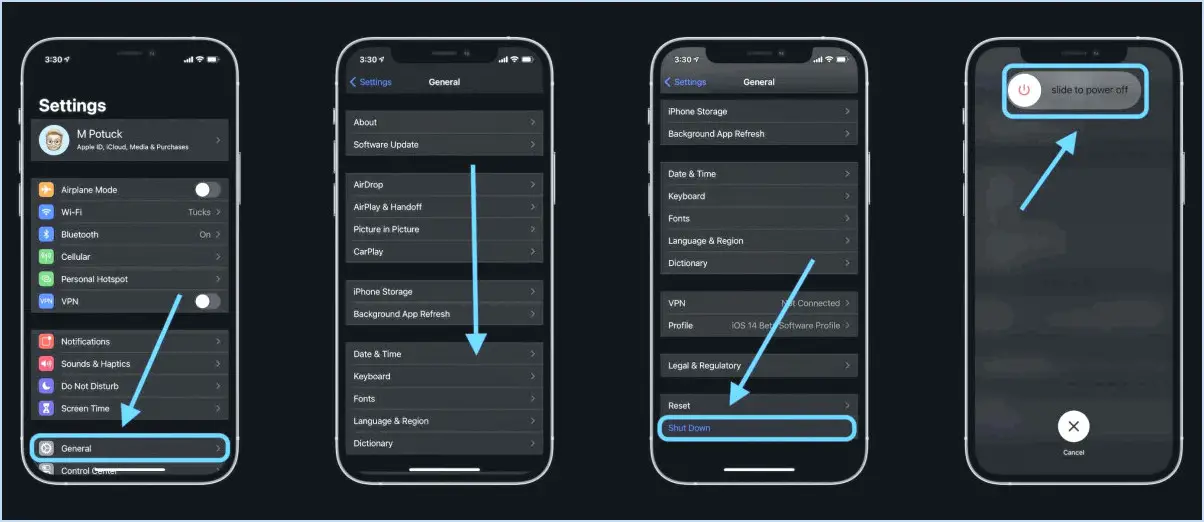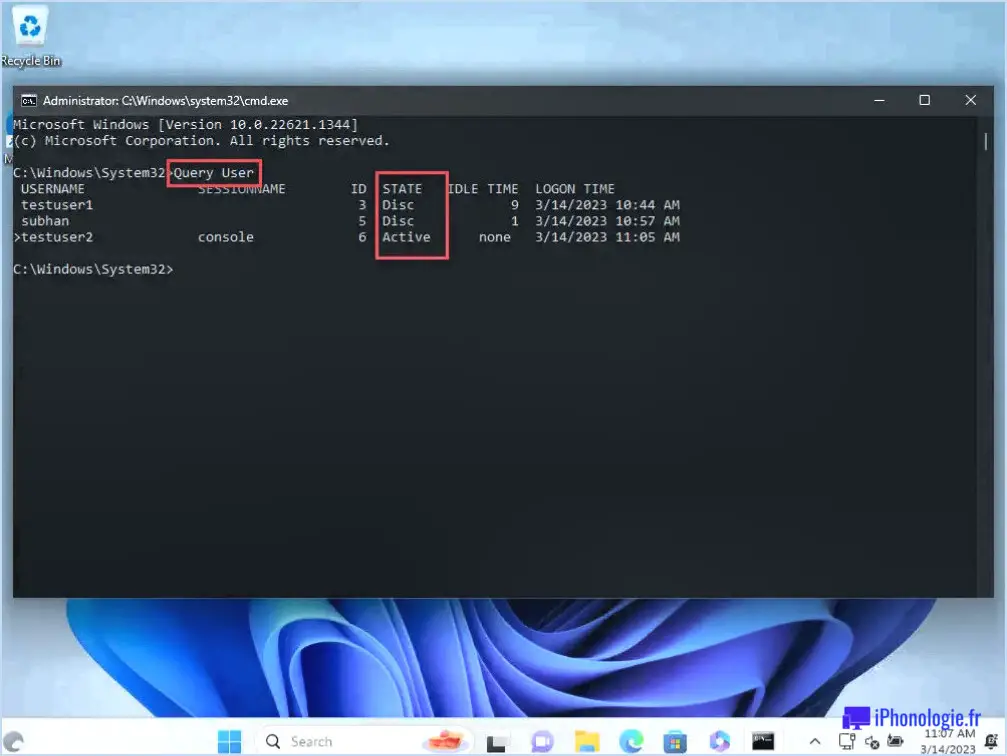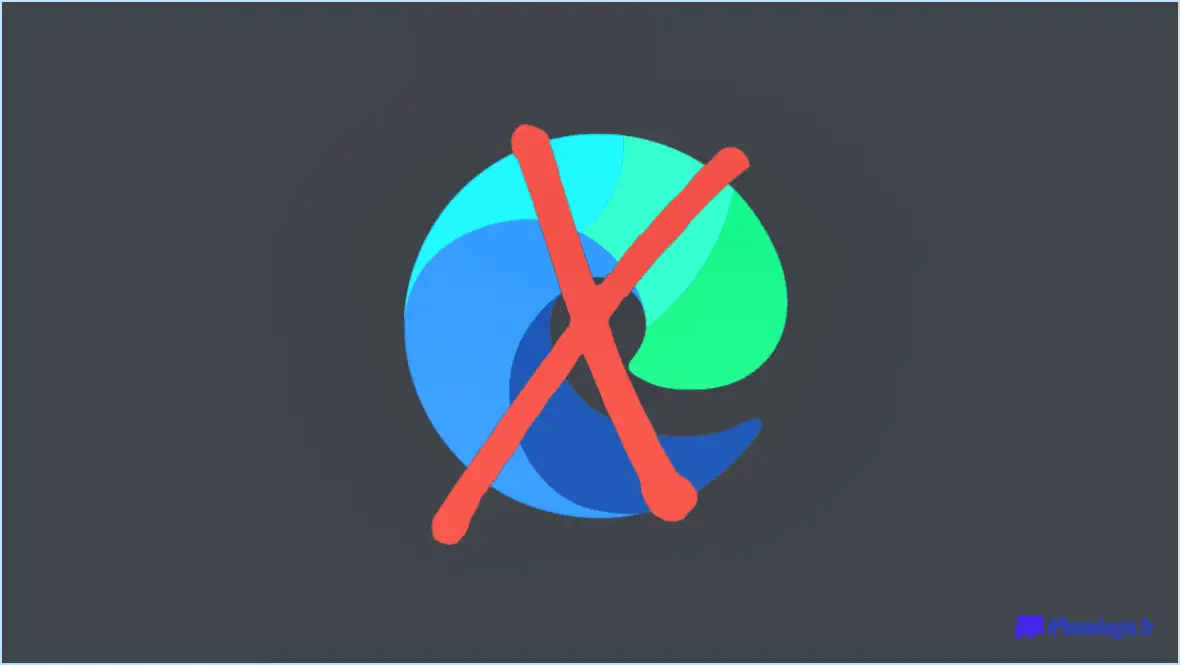Comment désinstaller des programmes dans windows 10 qui ne veulent pas se désinstaller?
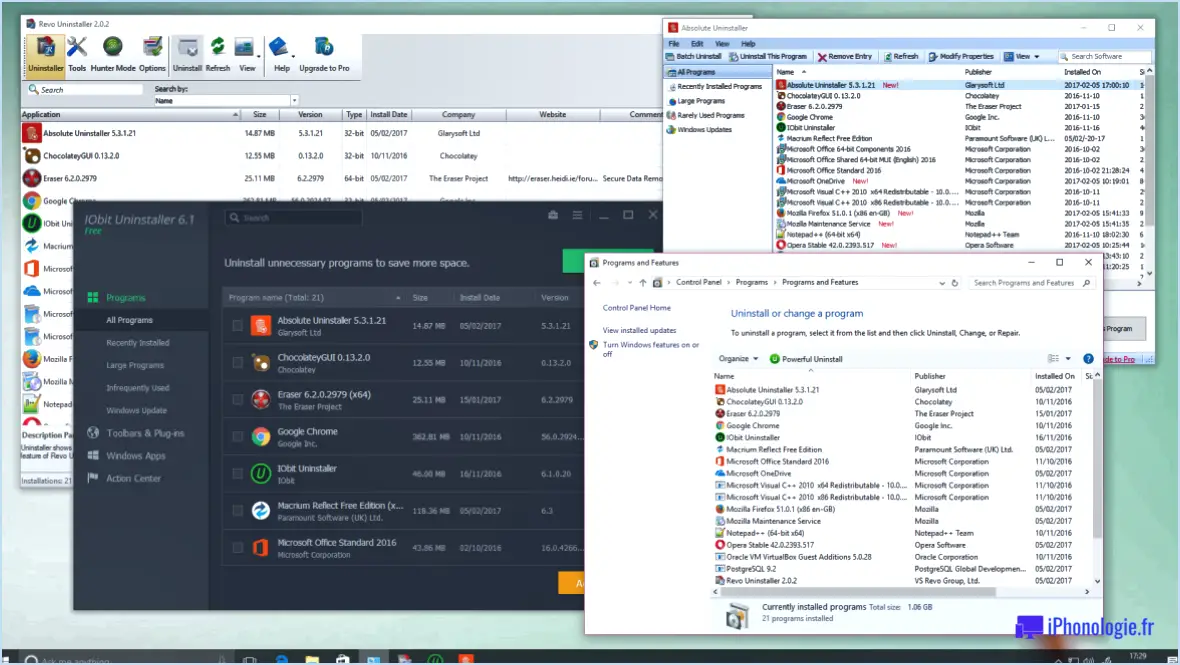
Lorsqu'il s'agit de désinstaller des programmes dans Windows 10 qui ne se désinstallent pas par les méthodes habituelles, il existe quelques approches supplémentaires que vous pouvez essayer. Voici un guide complet pour vous aider dans cette démarche :
- Utilisez le panneau de configuration :
- Ouvrez le panneau de configuration en le recherchant dans le menu Démarrer.
- Une fois dans le panneau de configuration, cliquez sur "Programmes", puis sélectionnez "Programmes et fonctionnalités".
- Vous verrez une liste des programmes installés. Localisez le programme que vous souhaitez désinstaller et cliquez dessus.
- Choisissez l'option "Désinstaller" ou "Modifier", qui devrait être disponible en haut de la fenêtre ou dans un menu contextuel.
- Suivez les invites pour terminer le processus de désinstallation.
- Utilisez l'application Paramètres :
- Ouvrez l'application Paramètres en appuyant sur la touche Windows + I de votre clavier.
- Dans l'application Paramètres, cliquez sur "Apps".
- Dans la barre latérale gauche, sélectionnez "Apps". & fonctionnalités".
- Trouvez le programme que vous souhaitez désinstaller et cliquez dessus.
- Cliquez sur le bouton "Désinstaller" et confirmez votre action lorsque vous y êtes invité.
- Essayez un logiciel de désinstallation tiers :
- Si les méthodes ci-dessus ne fonctionnent pas, vous pouvez recourir à un logiciel de désinstallation tiers.
- Plusieurs logiciels réputés sont disponibles, tels que Revo Uninstaller, IObit Uninstaller et Geek Uninstaller.
- Téléchargez et installez le logiciel de votre choix, puis suivez ses instructions pour désinstaller le programme problématique.
- Utilisez l'invite de commande :
- Appuyez sur la touche Windows + X et sélectionnez "Invite de commande (Admin)" ou "Windows PowerShell (Admin)" dans le menu.
- Dans la fenêtre de l'invite de commande, tapez "wmic" et appuyez sur Entrée.
- Saisissez ensuite la commande suivante : "product get name" (sans les guillemets) et appuyez sur Entrée.
- Une liste des programmes installés s'affiche. Recherchez le programme que vous souhaitez désinstaller et notez son nom exact.
- Pour désinstaller le programme, entrez la commande "product where name='Program Name' call uninstall" (remplacez "Program Name" par le nom du programme que vous souhaitez désinstaller) et appuyez sur Entrée.
En utilisant ces méthodes, vous devriez être en mesure de désinstaller les programmes dans Windows 10 qui posent des problèmes par le biais du processus de désinstallation standard. N'oubliez pas de toujours faire preuve de prudence lorsque vous désinstallez des programmes et d'être certain de vos actions.
Pourquoi certaines applications ne peuvent-elles pas être désinstallées?
Certaines apps ne peuvent pas être désinstallées pour diverses raisons :
- Applications préinstallées: Certaines apps sont préinstallées sur les appareils par les fabricants ou les opérateurs. Ces applications sont souvent considérées comme essentielles ou faisant partie intégrante des fonctionnalités de l'appareil et ne peuvent pas être désinstallées par l'utilisateur.
- Applications système: Les applications système sont des composants essentiels du système d'exploitation et sont nécessaires au bon fonctionnement de l'appareil. La suppression de ces applications peut potentiellement perturber la stabilité et les performances de l'appareil.
- Restrictions relatives à l'appareil: Dans certains cas, les fabricants d'appareils ou les développeurs de systèmes d'exploitation imposent des restrictions qui empêchent les utilisateurs de désinstaller certaines apps. Il peut s'agir de raisons de sécurité, d'obligations contractuelles ou d'une volonté de garantir une expérience utilisateur cohérente entre les appareils.
- Dépendances des applications: Certaines apps sont interconnectées et dépendent les unes des autres pour fonctionner correctement. Si une application est requise par une autre application ou si elle partage des ressources avec d'autres composants du système, il peut être impossible de la désinstaller sans affecter le fonctionnement général de l'appareil.
Bien qu'il puisse être frustrant de ne pas pouvoir désinstaller certaines applications, ces limitations sont généralement mises en place pour préserver la stabilité et la sécurité de l'appareil et garantir une expérience utilisateur transparente.
Comment supprimer les fichiers récalcitrants de mon ordinateur?
Lorsqu'il s'agit de supprimer des fichiers récalcitrants de votre ordinateur, il existe quelques méthodes efficaces que vous pouvez essayer.
- Outil de suppression de Windows : Commencez par sélectionner le fichier que vous souhaitez supprimer, cliquez dessus avec le bouton droit de la souris et choisissez "Supprimer". Si le fichier est en cours d'utilisation, Windows vous invitera à fermer le programme qui l'utilise ou à programmer une suppression lors du prochain redémarrage du système.
- Assistant de nettoyage de fichiers : Cette fonction intégrée de Windows vous aide à supprimer les fichiers inutiles, y compris les fichiers récalcitrants. Pour y accéder, allez dans le Panneau de configuration, choisissez "Système et sécurité", puis cliquez sur "Libérer de l'espace disque". Suivez les invites pour sélectionner les fichiers que vous souhaitez supprimer, y compris les fichiers récalcitrants.
- Utilitaires tels que 7-zip ou WinRAR : Ces outils offrent des fonctions avancées de gestion des fichiers, y compris la possibilité de supprimer de force les fichiers récalcitrants. Ouvrez l'utilitaire, localisez le fichier et choisissez l'option permettant de le supprimer. Cette méthode peut s'avérer particulièrement utile lorsqu'il s'agit de fichiers verrouillés ou utilisés par d'autres processus.
N'oubliez pas de toujours faire preuve de prudence lorsque vous supprimez des fichiers, en particulier s'il s'agit de fichiers système essentiels. Assurez-vous d'avoir une copie de sauvegarde et vérifiez que vous supprimez les bons fichiers afin d'éviter toute conséquence imprévue.
Comment désinstaller un logiciel caché?
Pour désinstaller un logiciel caché de votre ordinateur, vous avez plusieurs options. La première méthode consiste à utiliser l'application de désinstallation généralement incluse dans le système d'exploitation de votre ordinateur. Cette application vous permet de supprimer de votre système les logiciels installés, y compris les programmes cachés.
Voici les étapes à suivre pour utiliser le programme de désinstallation intégré :
- Ouvrez le Panneau de configuration ou les Paramètres de votre ordinateur.
- Recherchez "Programmes" ou "Apps" dans le Panneau de configuration ou le menu Paramètres et cliquez dessus.
- Trouvez le logiciel caché que vous souhaitez désinstaller dans la liste des programmes installés.
- Sélectionnez le logiciel et cliquez sur le bouton "Désinstaller" ou "Supprimer".
- Suivez les invites et les instructions pour terminer le processus de désinstallation.
Vous pouvez également envisager d'utiliser un logiciel spécialisé conçu pour désinstaller les programmes cachés. Ces programmes offrent souvent des fonctions plus avancées et peuvent détecter et supprimer des logiciels cachés qui peuvent ne pas être visibles avec le programme de désinstallation habituel.
N'oubliez pas de faire preuve de prudence lorsque vous désinstallez des logiciels et veillez à ne supprimer que les programmes que vous reconnaissez ou que vous jugez inutiles.
Comment forcer la désinstallation d'un programme à l'aide de l'invite de commande?
La désinstallation d'un programme à l'aide de l'invite de commande peut être une solution utile lorsque les autres méthodes échouent. Pour forcer la désinstallation d'un programme à l'aide de l'invite de commande, procédez comme suit :
- Ouvrez l'invite de commande : Appuyez sur la touche Windows, tapez "cmd" et appuyez sur Entrée.
- Identifiez le programme : Utilisez la commande "wmic" suivie de "product get name" pour dresser la liste des programmes installés. Recherchez le nom du programme que vous souhaitez désinstaller.
- Désinstallez le programme : Tapez "wmic product where name='ProgramName' call uninstall" (remplacez "ProgramName" par le nom réel du programme).
- Confirmez la désinstallation : Appuyez sur "Y" et sur Entrée pour confirmer la désinstallation.
- Attendez la fin de la désinstallation : Laissez l'invite de commande terminer le processus de désinstallation.
N'oubliez pas de faire preuve de prudence lorsque vous utilisez l'invite de commande, car des commandes incorrectes peuvent avoir des conséquences imprévues.
Comment contourner l'administrateur pour désinstaller un programme?
Lorsqu'il s'agit de désinstaller un programme sans accès administrateur, vous avez plusieurs options à votre disposition. Envisagez d'essayer les méthodes suivantes :
- Application de désinstallation: Utilisez l'application de désinstallation intégrée à votre ordinateur. Cette application est spécialement conçue pour supprimer des programmes de votre système, même sans les privilèges de l'administrateur.
- Outils Windows: Utilisez des outils Windows tels que le panneau de configuration ou malwarebytes. Ces outils proposent souvent des options de désinstallation de logiciels, ce qui vous permet de ne pas avoir besoin d'un accès administrateur.
- Invite de commande: Accédez à l'invite de commande et saisissez "uninstall" dans la fenêtre de commande. Appuyez sur entrée, et le système peut exécuter le processus de désinstallation pour vous, en fonction du programme.
- Utilitaires de gestion de fichiers: Envisagez d'utiliser des utilitaires de gestion de fichiers tels que WinRAR ou 7-zip. Ces outils peuvent vous aider à désinstaller des programmes directement à partir du disque dur de votre ordinateur, sans nécessiter les autorisations de l'administrateur.
N'oubliez pas que ces méthodes peuvent varier en fonction de votre système d'exploitation et du programme que vous souhaitez désinstaller.
Comment supprimer les applications intégrées?
La suppression des applications intégrées est un excellent moyen de garder votre appareil organisé et propre. Pour supprimer les applications intégrées sur les appareils Android, ouvrez le tiroir d'applications et localisez l'application que vous souhaitez supprimer. Tapez dessus, puis sélectionnez "supprimer" pour la supprimer de votre appareil. Si l'application est protégée par un code PIN, vous devrez saisir le code PIN de votre téléphone avant de la supprimer. Dans le cas d'un iPhone ou d'un iPad, accédez à Réglages, puis à Général, et sélectionnez Mise à jour du logiciel. Recherchez les mises à jour de l'application que vous souhaitez désinstaller et suivez les instructions pour la supprimer de votre appareil.
Pouvez-vous désinstaller à l'aide de la commande CMD?
Oui, il est possible de désinstaller des programmes à l'aide de la commande Invite de commande (CMD) dans certains cas. Toutefois, il est important de noter que cette méthode ne s'applique pas à tous les programmes et qu'elle n'est peut-être pas la plus pratique pour la plupart des utilisateurs. D'autres méthodes de désinstallation de programmes sont possibles :
- Panneau de configuration: De nombreux programmes peuvent être désinstallés via le panneau de configuration de Windows. Vous pouvez accéder au panneau de configuration en le recherchant dans le menu Démarrer ou en utilisant la boîte de dialogue Exécuter (Win + R) et en tapant "contrôle".
- Paramètres: Dans les versions plus récentes de Windows, vous pouvez également désinstaller des programmes via l'application Paramètres. Allez dans "Paramètres" > "Apps" ou "Apps & fonctionnalités" et sélectionnez le programme que vous souhaitez désinstaller.
- Désinstallateurs tiers: Il existe divers désinstallateurs de logiciels tiers qui offrent des fonctions plus avancées et une suppression complète des programmes. Ces outils offrent souvent une interface plus conviviale que l'invite de commande.
Bien que l'invite de commande puisse être utilisée pour certaines désinstallations, il est essentiel d'explorer d'abord d'autres options, en fonction du programme que vous souhaitez supprimer.
Comment supprimer les fichiers fantômes de Windows?
Pour supprimer les fichiers fantômes de Windows, plusieurs options s'offrent à vous :
- L'utilitaire Windows Cleanup : Utilisez cet outil intégré pour supprimer les fichiers inutiles. Accédez-y en tapant "Disk Cleanup" dans la barre de recherche de Windows. Sélectionnez le disque que vous souhaitez nettoyer et cliquez sur "OK". Cochez les catégories de fichiers que vous souhaitez supprimer et cliquez sur "OK" pour lancer le nettoyage.
- Fonction de restauration du système : Si les fichiers fantômes sont apparus après une installation récente ou une modification du système, pensez à utiliser la fonction Restauration du système. Recherchez "Restauration du système" dans la barre de recherche de Windows, ouvrez l'outil et suivez les instructions pour restaurer votre système à un point antérieur dans le temps.
N'oubliez pas de faire preuve de prudence lorsque vous supprimez des fichiers et de sauvegarder les données importantes avant de procéder à des modifications.
Quel est le raccourci clavier pour désinstaller des programmes?
La touche de raccourci pour désinstaller des programmes peut varier en fonction de votre appareil ou de votre système d'exploitation. Cependant, sur un ordinateur Windows 10, vous pouvez utiliser les étapes suivantes pour désinstaller des programmes de manière efficace :
- Ouvrez le menu Démarrer.
- Naviguez jusqu'à l'option "Désinstaller des programmes".
- Cliquez sur le bouton "Désinstaller le programme" situé en bas de la liste.
Veuillez noter que cette méthode s'applique spécifiquement à Windows 10 et que d'autres systèmes peuvent avoir des touches de raccourci ou des procédures de désinstallation de programmes différentes. C'est toujours une bonne pratique de se référer à la documentation officielle ou aux ressources d'assistance pour votre système d'exploitation spécifique.
Est-il sûr de mettre à jour le BIOS Acer?
La mise à jour du BIOS de votre appareil Acer est généralement considérée comme sûre. Les mises à jour du BIOS sont conçues pour améliorer la stabilité, les performances et la compatibilité de votre système. Cependant, il est essentiel de suivre certaines précautions pour garantir un processus sans heurts. Voici quelques points clés à garder à l'esprit :
- Recherche: Avant de procéder à la mise à jour, recherchez la mise à jour du BIOS spécifique à votre modèle Acer. Lisez les notes de mise à jour ou la documentation fournie par Acer pour comprendre les améliorations et les correctifs qu'elle propose.
- Sauvegarde: Il est conseillé de sauvegarder vos données importantes avant de procéder à la mise à jour du BIOS. Bien que rare, il existe un risque minime de perte de données pendant le processus de mise à jour.
- Alimentation stable: Assurez-vous que votre ordinateur portable ou de bureau Acer est connecté à une source d'alimentation stable pendant toute la durée de la mise à jour. Les coupures de courant peuvent potentiellement endommager le micrologiciel du BIOS.
- Suivre les instructions: Suivez attentivement les instructions fournies par Acer pour la mise à jour du BIOS. Chaque modèle peut avoir des exigences spécifiques, telles que l'utilisation d'une clé USB ou d'un utilitaire logiciel.
En suivant ces directives, vous pouvez mettre à jour le BIOS de votre appareil Acer en toute sécurité, ce qui vous permettra de débloquer des améliorations et des optimisations potentielles pour votre système.