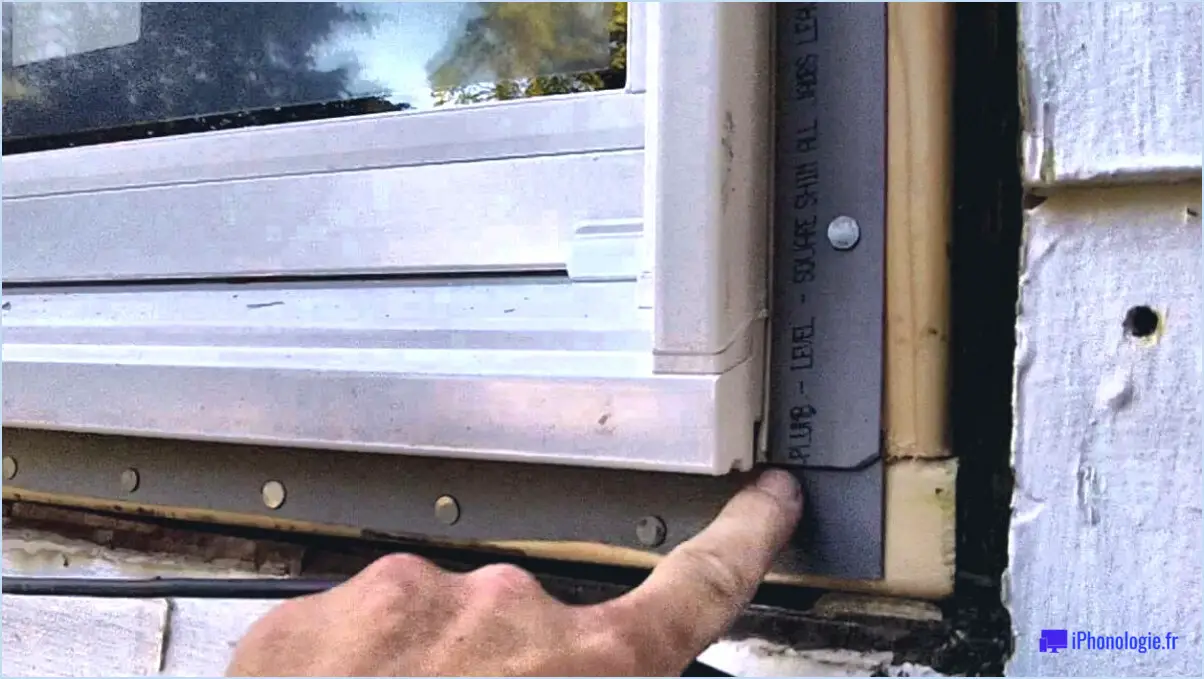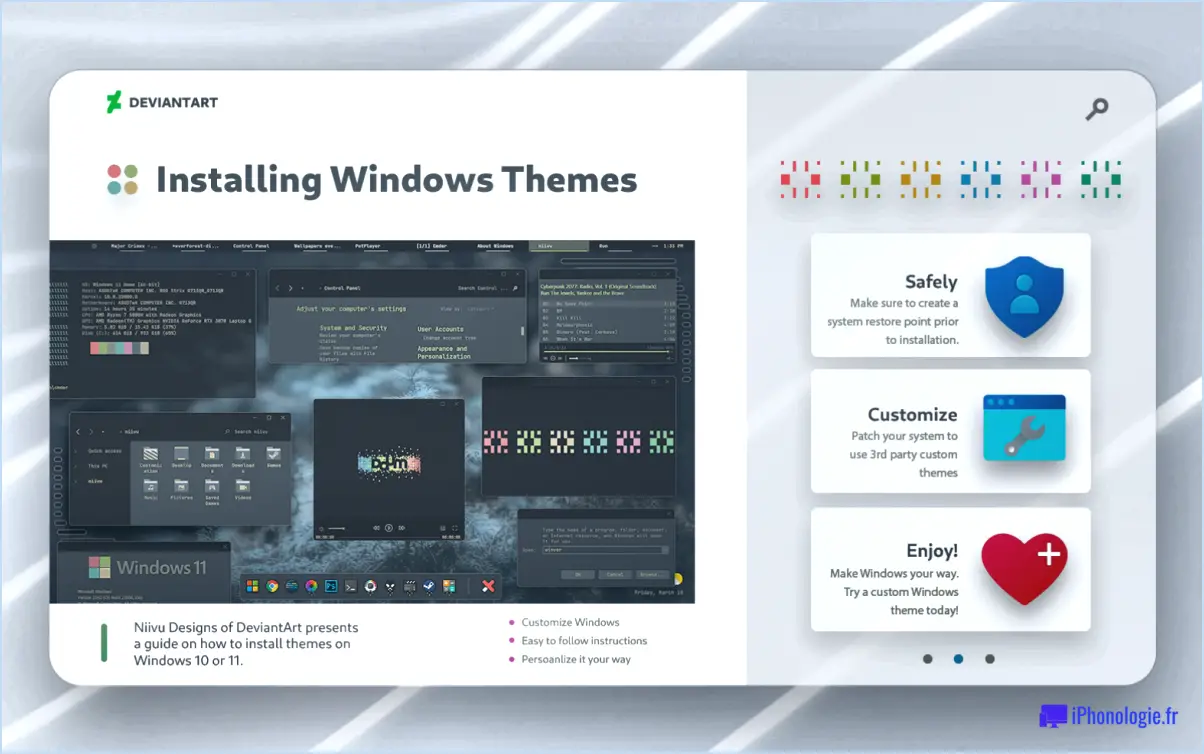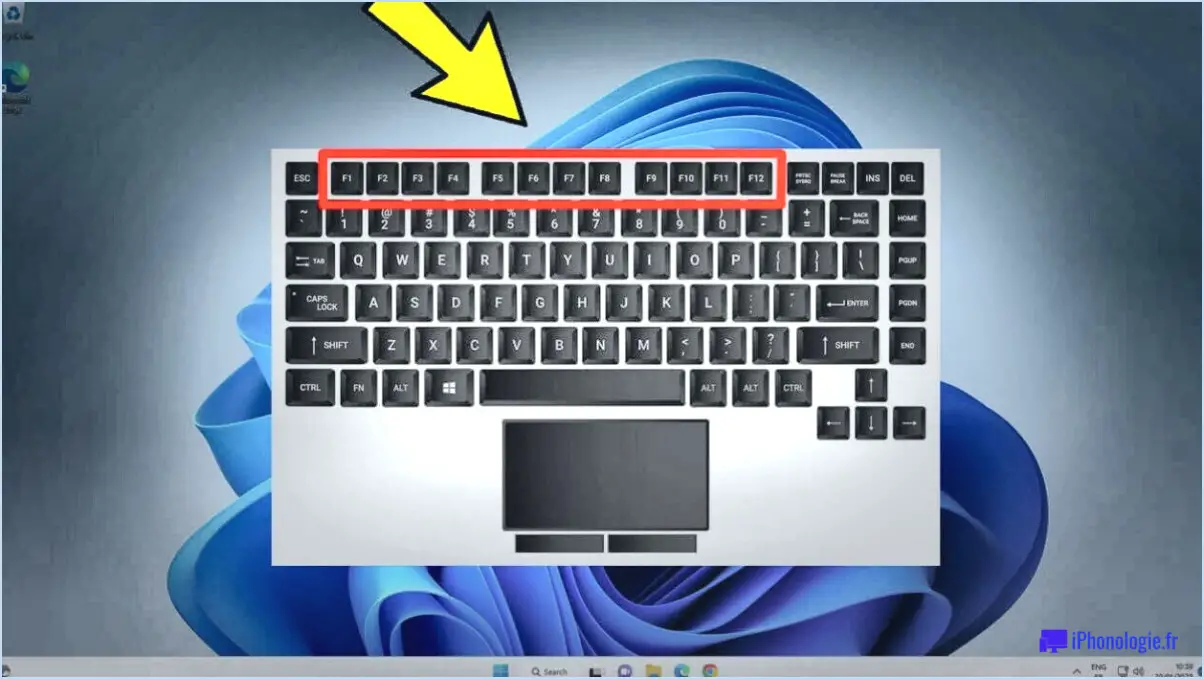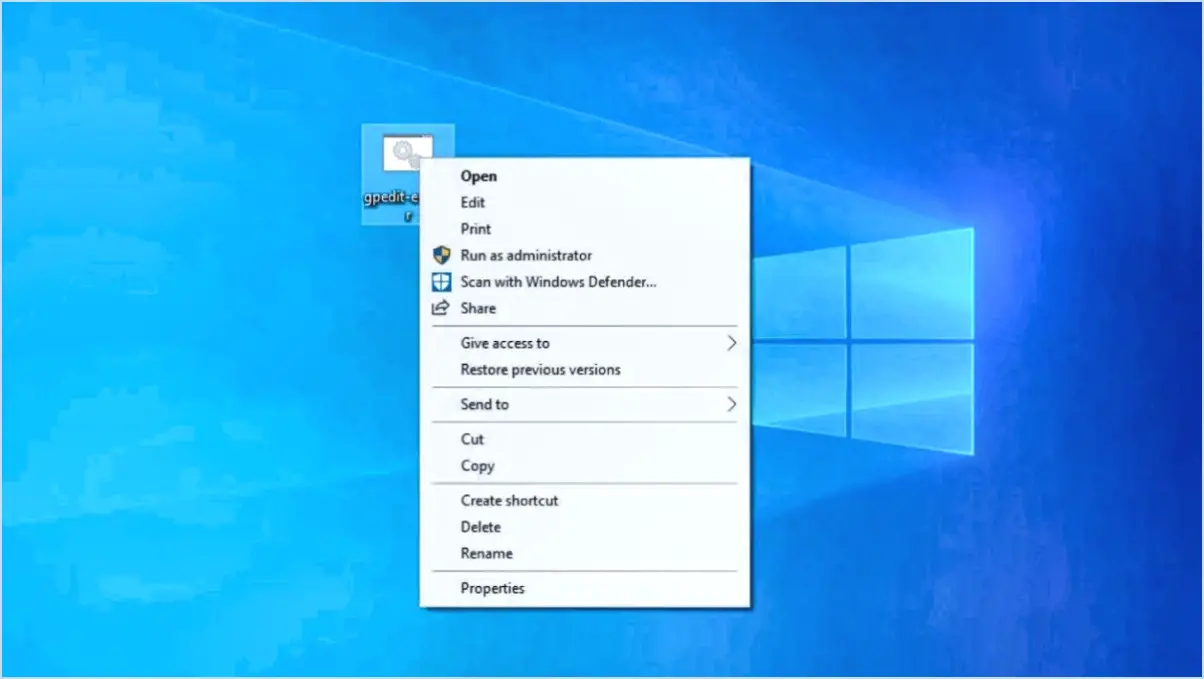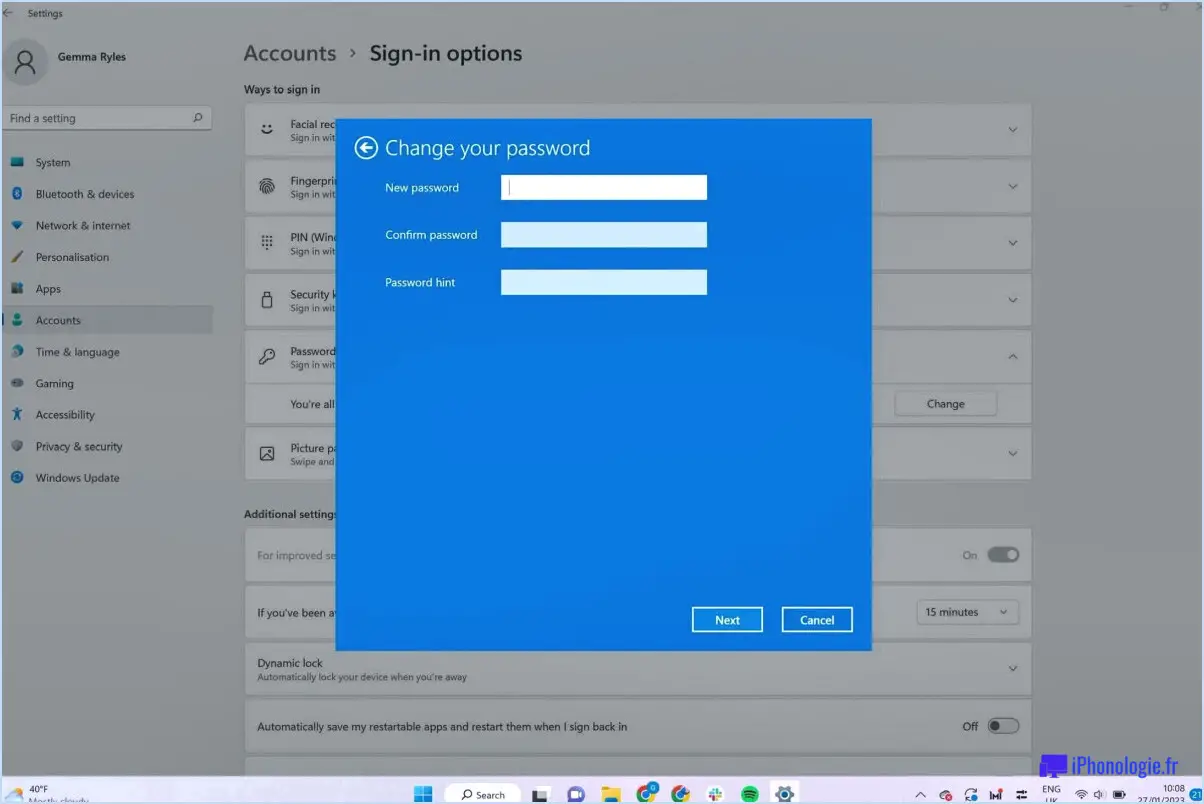Windows 10 : Trouver qui est connecté?
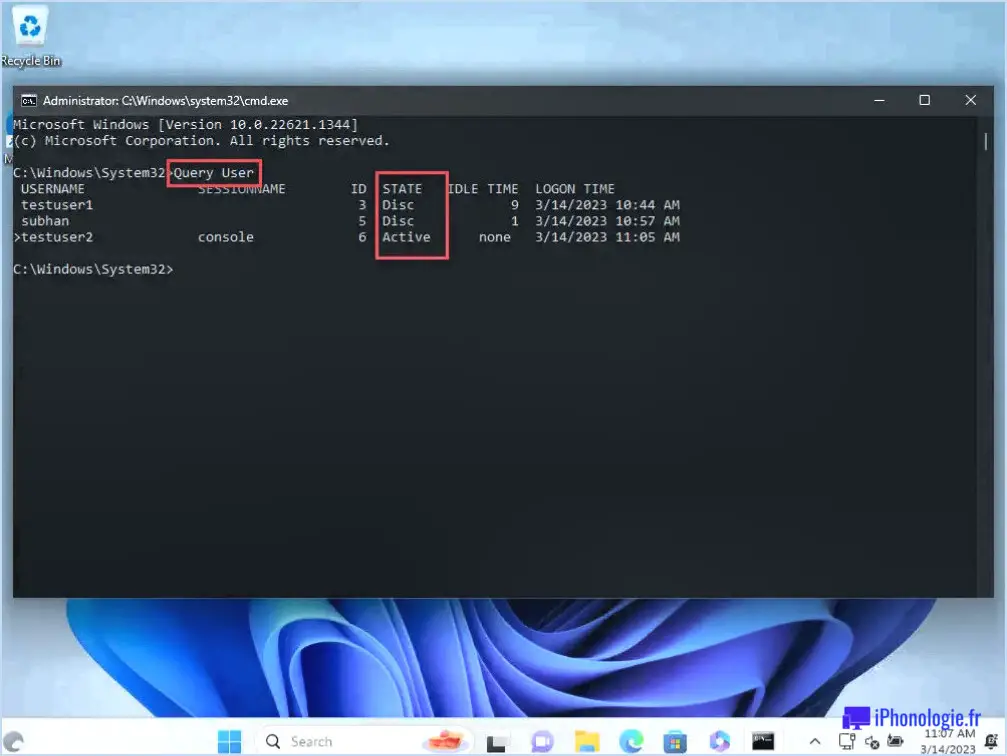
Pour savoir qui est connecté à votre ordinateur Windows 10, suivez ces étapes simples :
- Cliquez sur l'icône Démarrer dans le coin inférieur gauche de votre écran pour ouvrir le menu Démarrer.
- Dans la barre de recherche, tapez cmd (abréviation de Command Prompt) et appuyez sur Entrez. La fenêtre de l'invite de commande s'ouvre.
- Dans l'invite de commande, tapez whoami et appuyez sur Entrez.
- Après avoir appuyé sur Entrée, l'invite de commande affiche votre nom d'utilisateur actuel et vos informations de connexion. Vous saurez ainsi qui est actuellement connecté à l'ordinateur.
N'oubliez pas que la touche whoami est un moyen rapide de vérifier l'utilisateur connecté, et elle fournit les informations nécessaires dans l'interface de l'Invite de commande.
Outre l'invite de commandes, vous pouvez également vérifier qui est connecté au moyen de la commande Gestionnaire de tâches:
- Cliquez avec le bouton droit de la souris sur la barre des tâches (la barre située en bas de votre écran) et sélectionnez Gestionnaire des tâches dans le menu contextuel.
- Dans la fenêtre Gestionnaire des tâches, cliquez sur l'icône Utilisateurs (Utilisateurs). La liste de tous les utilisateurs actuellement connectés à l'ordinateur s'affiche.
Le gestionnaire des tâches vous donne une représentation plus visuelle des utilisateurs connectés et fournit également des informations sur les ressources consommées par chaque utilisateur, telles que l'utilisation du processeur et de la mémoire.
En suivant ces étapes, vous pouvez facilement savoir qui est actuellement connecté à votre ordinateur Windows 10, que ce soit via l'Invite de commande ou le Gestionnaire des tâches.
Comment puis-je voir les utilisateurs connectés dans cmd?
Jusqu'à voir les utilisateurs connectés via l'invite de commande (cmd), vous pouvez utiliser la commande : Get-LogonSession -ComputerName. Cette commande Windows PowerShell permet de récupérer des informations sur les sessions actives sur un ordinateur spécifique. Elle offre un moyen simplifié d'accéder aux données essentielles concernant les utilisateurs connectés, ce qui permet une gestion efficace du système et un suivi des utilisateurs. L'exécution de cette commande dans votre invite de commande vous fournira des informations précieuses sur les utilisateurs actuellement actifs sur l'ordinateur désigné.
Comment puis-je savoir quels sont les autres utilisateurs connectés à mon ordinateur?
Pour savoir quels autres utilisateurs sont connectés à votre ordinateur, vous pouvez suivre les étapes suivantes :
- Gestionnaire des tâches de Windows : Appuyez sur "Ctrl + Shift + Esc" pour ouvrir le gestionnaire des tâches. Cliquez sur l'onglet "Utilisateurs" pour afficher la liste de tous les utilisateurs connectés.
- Gestion des comptes d'utilisateurs : Appuyez sur "Win + R" pour ouvrir la boîte de dialogue Exécuter, puis tapez "lusrmgr.msc" et appuyez sur Entrée. Dans la fenêtre Utilisateurs et groupes locaux, allez dans "Utilisateurs" pour afficher tous les comptes d'utilisateurs actifs.
Rappelez-vous qu'il est essentiel d'être prudent lors de la gestion des comptes d'utilisateurs afin d'éviter des modifications involontaires.
Comment voir qui est connecté à une machine virtuelle?
Pour déterminer qui est actuellement connecté à une machine virtuelle, utilisez la fonction "whoami" . Pour une meilleure compréhension, suivez les étapes suivantes :
- Accéder au terminal: Ouvrez le terminal ou l'invite de commande sur la machine virtuelle.
- Commande d'entrée: Type "whoami" et appuyez sur la touche Entrée.
- Identification de l'utilisateur: Le système affiche le nom d'utilisateur de l'utilisateur actuellement connecté.
Cette procédure simple vous permet d'obtenir rapidement les informations que vous recherchez.
Comment puis-je savoir si quelqu'un utilise le bureau à distance?
Pour savoir si quelqu'un utilise le bureau à distance, soyez attentif aux signes clés suivants : utilisation anormalement élevée de l'unité centrale qui peut indiquer que des processus distants s'exécutent en arrière-plan. Trafic réseau inhabituel est un autre indicateur, car les connexions à distance nécessitent la transmission de données. Gardez un œil sur les modifications de fichiers inexpliquées car l'accès à distance peut impliquer la modification de fichiers. En outre, surveillez les inattendues ou notifications d'échec de connexion. Si vous soupçonnez un accès à distance, envisagez de mettre en place des mesures de sécurité comme des mots de passe forts, une authentification à deux facteurs et des audits réguliers du système. N'oubliez pas que si ces signes peuvent être indicatifs, aucune méthode ne permet à elle seule de détecter avec certitude l'utilisation d'un bureau à distance.
Comment vérifier l'historique des journaux d'ordinateur?
Pour vérifier l'historique du journal de l'ordinateur, utilisez les méthodes suivantes :
- Recherche sur le Web : Utilisez un moteur de recherche comme Google. Tapez "date" suivi d'un mot-clé pertinent. La date et l'heure de l'événement s'affichent.
- L'observateur d'événements de Windows : Ouvrez cet outil, naviguez jusqu'au dossier "Logs". Parcourez les journaux pour trouver des événements spécifiques.
Comment maintenir la connexion au bureau à distance?
Pour maintenir une connexion au bureau à distance vivante, suivez les étapes suivantes :
- Assurez-vous que votre ordinateur est allumé et qu'il est connecté au réseau.
- Vérifier le réseau est active en cliquant sur son icône dans la barre des tâches ou dans le menu Démarrer.
- Si vous utilisez une connexion service public de bureau à distance maintenez votre compte à jour avec la liste de contrôle du service de sécurité et de maintenance du service.
Comment déconnecter toutes les connexions de bureau à distance?
Pour déconnecter toutes les connexions de bureau à distance, suivez les étapes suivantes :
- Dans le menu Démarrer, ouvrez "Gestionnaire de connexion au bureau à distance".
- Dans la fenêtre qui s'affiche, cliquez sur le bouton "Déconnecter tout".
- Une boîte de dialogue apparaît ; choisissez les utilisateurs et les ordinateurs que vous souhaitez déconnecter de l'accès à distance.
- Cliquez sur le bouton "OK" pour finaliser la déconnexion.