Comment désinstaller et se débarrasser de windows media player sur windows 10?
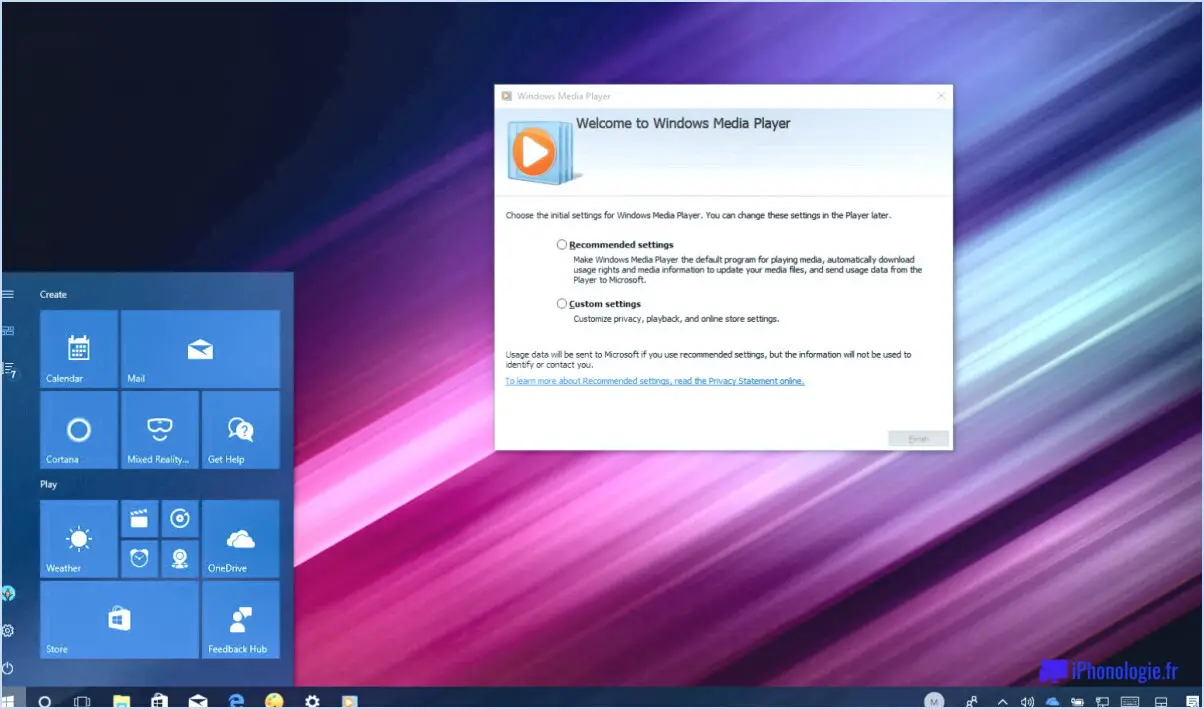
Si vous cherchez à désinstaller et à vous débarrasser de Windows Media Player sur votre ordinateur Windows 10, voici un guide étape par étape pour vous aider dans votre démarche :
- Ouvrez le menu Démarrer en cliquant sur l'icône Windows dans le coin inférieur gauche de votre écran.
- Dans la barre de recherche, tapez "Désinstaller un programme" et sélectionnez l'option correspondante qui apparaît.
- Dans la fenêtre Désinstaller un programme qui s'affiche, faites défiler la liste des programmes jusqu'à ce que vous trouviez Windows Media Player.
- Sélectionnez Windows Media Player dans la liste, puis cliquez sur le bouton Désinstaller en haut de la fenêtre.
- Suivez les invites à l'écran pour terminer le processus de désinstallation. Cette opération peut prendre quelques minutes, en fonction de la vitesse de votre ordinateur.
- Une fois la désinstallation terminée, redémarrez votre ordinateur pour vous assurer que toutes les modifications ont été prises en compte.
Après avoir suivi ces étapes, Windows Media Player ne devrait plus être installé sur votre ordinateur Windows 10.
Il est important de noter que Windows Media Player fait partie intégrante du système d'exploitation Windows et que sa suppression peut entraîner le dysfonctionnement de certains autres programmes ou fonctionnalités. Si vous n'êtes pas sûr de devoir désinstaller Windows Media Player, il est toujours préférable de consulter un professionnel ou de faire des recherches pour vous assurer que vous ne provoquerez pas de problèmes involontaires.
Comment désinstaller Windows Media Player et l'installer?
La désinstallation de Windows Media Player est un processus simple qui peut être effectué en quelques étapes. Pour commencer, ouvrez le Panneau de configuration de votre ordinateur et sélectionnez "Désinstaller un programme". Localisez ensuite Windows Media Player dans la liste des programmes, sélectionnez-le et cliquez sur "Désinstaller". Suivez les invites supplémentaires qui s'affichent pour terminer le processus de désinstallation.
Pour réinstaller Windows Media Player, vous pouvez visiter le site officiel de Microsoft et télécharger la dernière version. Une fois le téléchargement terminé, suivez les instructions d'installation fournies par le logiciel. Vous pouvez également essayer d'activer Windows Media Player via le menu "Activer ou désactiver les fonctionnalités de Windows" dans le Panneau de configuration. Cette option vous permet d'activer ou de désactiver diverses fonctionnalités de Windows, y compris Windows Media Player.
Dans l'ensemble, la désinstallation et la réinstallation de Windows Media Player est un processus simple qui peut être réalisé rapidement en quelques clics.
Que puis-je désactiver dans Windows 10?
Dans Windows 10, vous avez la possibilité de désactiver certaines fonctionnalités pour améliorer les performances ou personnaliser votre expérience. Voici quelques éléments que vous pouvez désactiver :
- Menu Démarrer : Vous pouvez masquer ou désactiver le menu Démarrer en cliquant avec le bouton droit de la souris sur la barre des tâches, en sélectionnant "Paramètres de la barre des tâches" et en désactivant l'option "Utiliser le démarrage en plein écran".
- Cortana : Si vous n'utilisez pas Cortana, vous pouvez la désactiver en cliquant avec le bouton droit de la souris sur la barre des tâches, en sélectionnant "Cortana" et en choisissant "Caché".
- Barre des tâches : Vous pouvez personnaliser la barre des tâches en cliquant dessus avec le bouton droit de la souris et en sélectionnant "Paramètres de la barre des tâches". À partir de là, vous pouvez choisir les icônes qui apparaissent dans la barre des tâches et personnaliser d'autres paramètres.
- Notifications : Si les notifications vous dérangent, vous pouvez les désactiver en allant dans Paramètres. > Système > Notifications & et désactivez l'option "Recevoir des notifications d'applications et d'autres expéditeurs".
- Applications en arrière-plan : si vous souhaitez améliorer les performances et économiser la batterie, vous pouvez désactiver les applications en arrière-plan en allant dans Paramètres > Vie privée > Applications en arrière-plan et en désactivant les applications que vous ne souhaitez pas voir fonctionner en arrière-plan.
N'oubliez pas que la désactivation de certaines fonctions peut affecter le fonctionnement de votre système ou de certaines applications. Il est important de peser le pour et le contre avant de désactiver une fonctionnalité.
Comment supprimer des appareils multimédias?
La suppression des périphériques multimédias peut se faire de plusieurs manières, en fonction de l'appareil et du système d'exploitation utilisés. Parmi les méthodes efficaces de suppression des appareils multimédias, citons l'utilisation d'outils de suppression de fichiers, la suppression manuelle des fichiers stockés ou la désactivation de l'appareil dans le système d'exploitation. Voici quelques mesures spécifiques que vous pouvez prendre :
- Utiliser des outils de suppression de fichiers : Si vous avez stocké des fichiers multimédias sur un appareil, vous pouvez utiliser des outils de suppression de fichiers tels que "Disk Cleanup" sous Windows ou "Disk Utility" sous macOS pour les supprimer.
- Supprimez manuellement les fichiers stockés : Vous pouvez également naviguer jusqu'à l'emplacement de stockage de l'appareil et supprimer manuellement les fichiers.
- Désactiver le périphérique dans le système d'exploitation : Pour supprimer entièrement un périphérique multimédia, vous pouvez le désactiver dans les paramètres du système d'exploitation. Par exemple, dans Windows, vous pouvez naviguer jusqu'au "Gestionnaire de périphériques" et désactiver le périphérique à partir de là.
N'oubliez pas de faire preuve de prudence lorsque vous supprimez des périphériques multimédias afin d'éviter de supprimer accidentellement des fichiers importants.
Comment réinitialiser la bibliothèque de Windows Media Player?
Pour réinitialiser la bibliothèque du lecteur Windows Media, ouvrez l'application et cliquez sur l'onglet "Bibliothèque". Dans la catégorie "Général", sélectionnez le bouton "Réinitialiser la bibliothèque". Cette opération supprimera tous les médias de la bibliothèque, y compris les listes de lecture ou les décomptes de lecture. Si vous souhaitez conserver vos fichiers multimédias, vous pouvez les déplacer dans un nouveau dossier avant de réinitialiser la bibliothèque. Pour ce faire, cliquez sur "Organiser" dans l'onglet "Bibliothèque" et sélectionnez "Gérer les bibliothèques", puis "Musique" ou "Vidéos". À partir de là, vous pouvez ajouter un nouveau dossier contenant vos médias. Une fois le nouveau dossier ajouté, vous pouvez supprimer l'ancien en cliquant dessus avec le bouton droit de la souris et en sélectionnant "Supprimer".
Comment réparer Windows Media Player a rencontré un problème lors de la lecture du fichier Windows 10?
Si vous rencontrez l'erreur "Windows Media Player a rencontré un problème lors de la lecture du fichier" dans Windows 10, il y a plusieurs choses que vous pouvez faire pour résoudre le problème.
- Vérifiez si le fichier est correctement encodé. Si ce n'est pas le cas, essayez de convertir le fichier dans un format compatible.
- Assurez-vous que la taille du fichier est appropriée pour le lecteur Windows Media. Des fichiers de petite ou de grande taille peuvent entraîner des problèmes de lecture.
- Assurez-vous que les codecs audio et vidéo sont installés et configurés correctement.
Vous pouvez également essayer de réinitialiser Windows Media Player avec ses paramètres par défaut ou de réinstaller entièrement le programme. Ces étapes devraient vous aider à résoudre le problème et à profiter de vos fichiers multimédias sans aucune interruption.
Windows Media Player est-il toujours pris en charge dans Windows 10?
Windows Media Player n'est plus pris en charge dans Windows 10. Cela signifie que Microsoft ne fournit plus de mises à jour ou de support technique pour l'application. Cependant, il existe plusieurs alternatives disponibles pour le streaming et le téléchargement de médias sur Windows 10, telles que VLC Media Player, Groove Music et iTunes. Il est recommandé d'utiliser l'une de ces options à la place de Windows Media Player pour garantir la sécurité et la compatibilité avec les dernières mises à jour de Windows.
Quelle est la dernière version de Windows Media Player pour Windows 10?
La dernière version de Windows Media Player pour Windows 10 est Windows Media Player 1809, qui est incluse dans la version 1703 (Creators Update) de Windows 10.
Comment désactiver la lecture automatique?
Pour désactiver la fonction AutoPlay sur votre ordinateur Windows 10, suivez les étapes simples suivantes :
- Ouvrez le menu Démarrer et tapez "AutoPlay" (sans les guillemets).
- Cliquez sur l'icône "AutoPlay" qui apparaît dans les résultats de la recherche.
- Dans la fenêtre "AutoPlay", sélectionnez l'option "Désactiver AutoPlay pour des types de médias spécifiques".
- Sélectionnez les types de médias pour lesquels vous souhaitez désactiver la lecture automatique, tels que les images, les vidéos ou la musique.
- Cliquez sur "Enregistrer" pour sauvegarder vos modifications.
En suivant ces étapes, vous pouvez désactiver AutoPlay sur votre PC Windows 10 et arrêter la lecture automatique des fichiers multimédias lorsque vous connectez un périphérique ou insérez un CD/DVD. Cela peut contribuer à protéger votre vie privée et à empêcher l'exécution automatique de logiciels potentiellement dangereux.
Que faire si le lecteur Windows Media ne fonctionne pas?
Si vous rencontrez des problèmes avec le lecteur Windows Media, la première chose à faire est de le réinstaller. Vous pouvez le faire en allant dans le Panneau de configuration, en sélectionnant "Programmes et fonctionnalités", en trouvant Windows Media Player dans la liste et en choisissant "Désinstaller". Une fois le lecteur désinstallé, vous pouvez télécharger et installer la dernière version à partir du site web de Microsoft. Si cela ne résout pas le problème, essayez un autre lecteur multimédia comme VLC ou iTunes. Ces lecteurs sont gratuits et peuvent lire une grande variété de formats multimédias.
Comment empêcher Windows 10 d'ouvrir automatiquement une clé USB?
Si vous souhaitez empêcher Windows 10 d'ouvrir automatiquement la clé USB, vous avez le choix entre plusieurs options. La plus simple est d'aller dans Paramètres > Système > Paramètres avancés et de décocher la case située à côté de "Ouvrir les ports USB automatiquement". Une autre option consiste à taper "usb" dans le menu Démarrer et à appuyer sur Entrée. Enfin, vous pouvez également ouvrir le Panneau de configuration et cliquer sur "Gestionnaire de périphériques". À partir de là, vous devez trouver "Contrôleurs de bus série universel" et décocher la case à côté de "Contrôleur USB Windows 10". En effectuant l'une de ces étapes, vous pouvez empêcher votre ordinateur d'ouvrir automatiquement le port USB.







