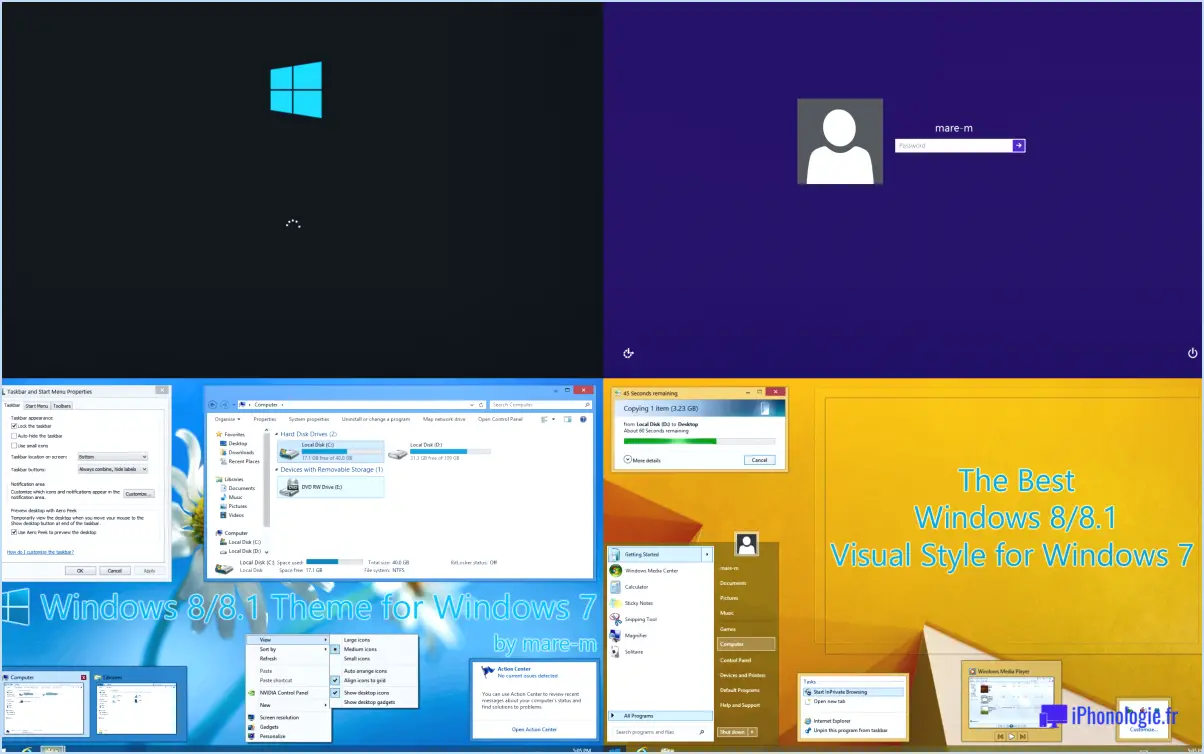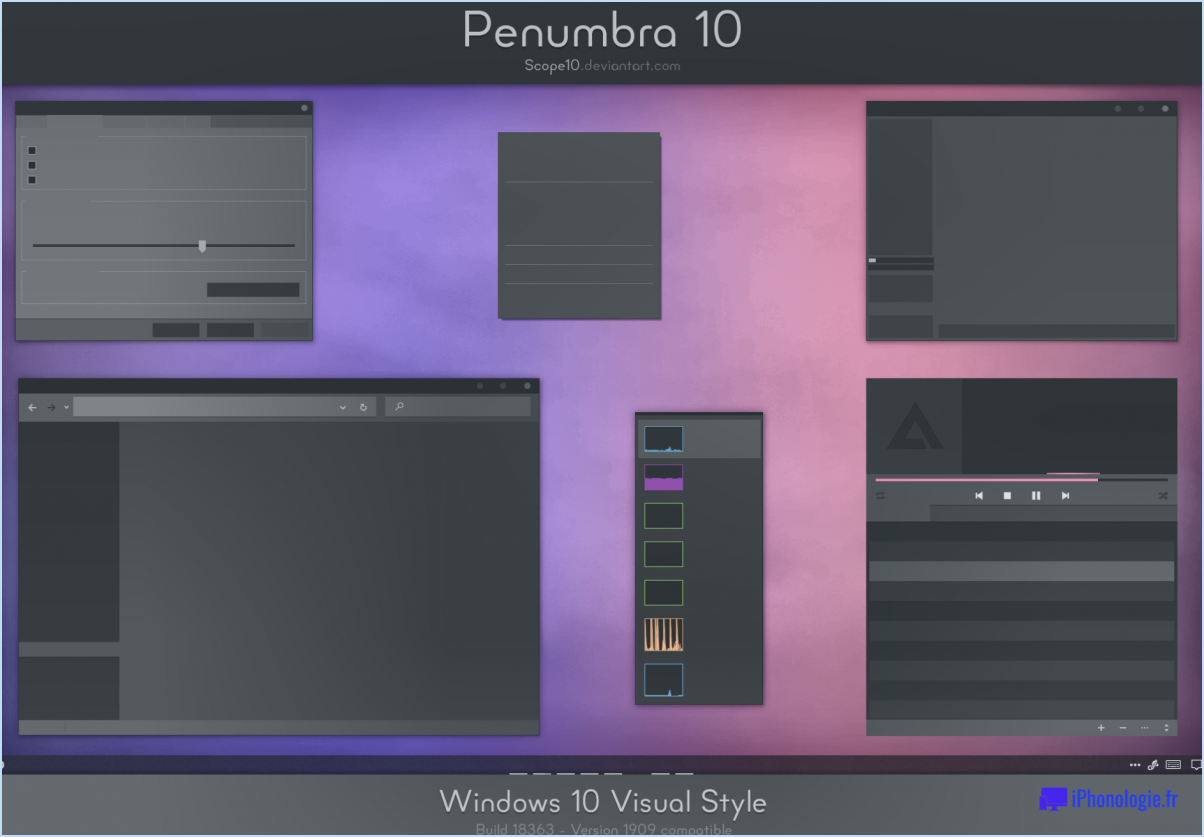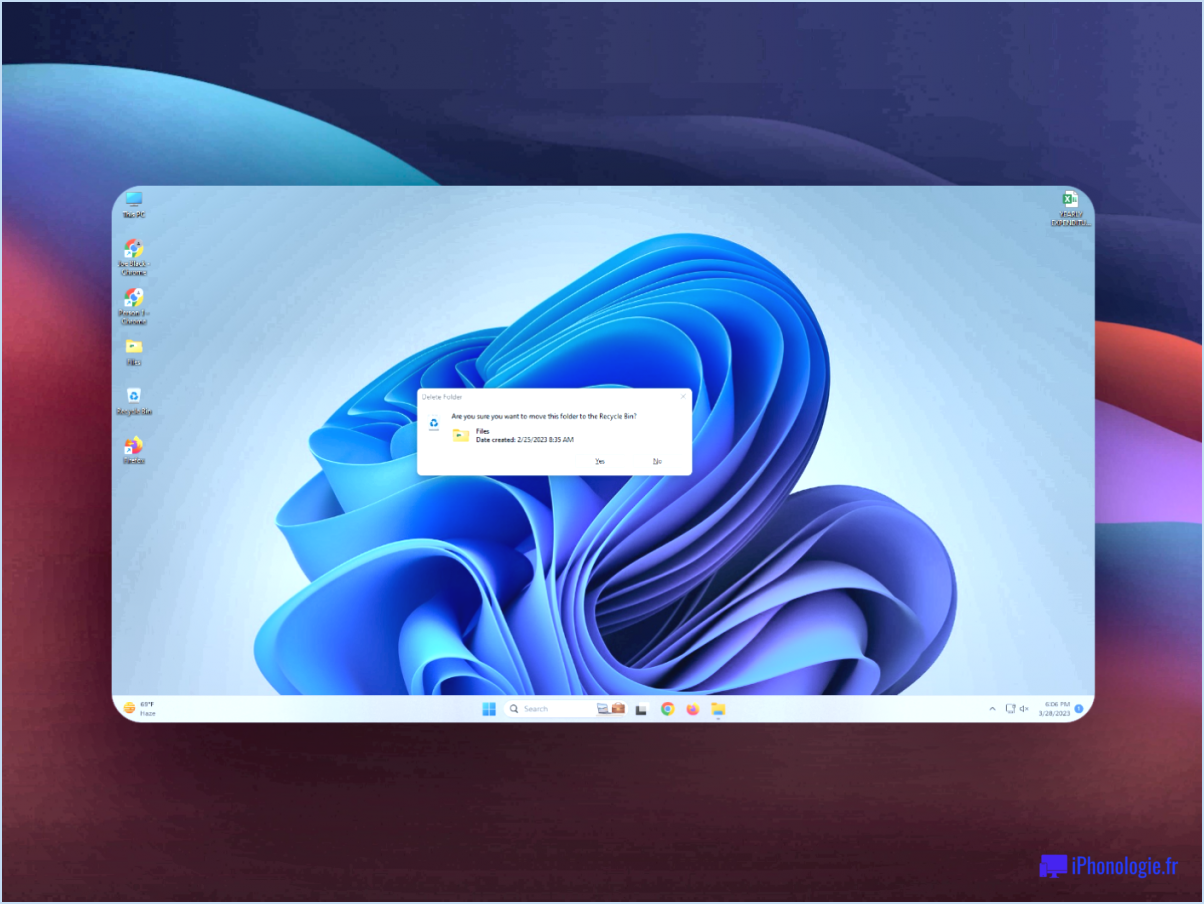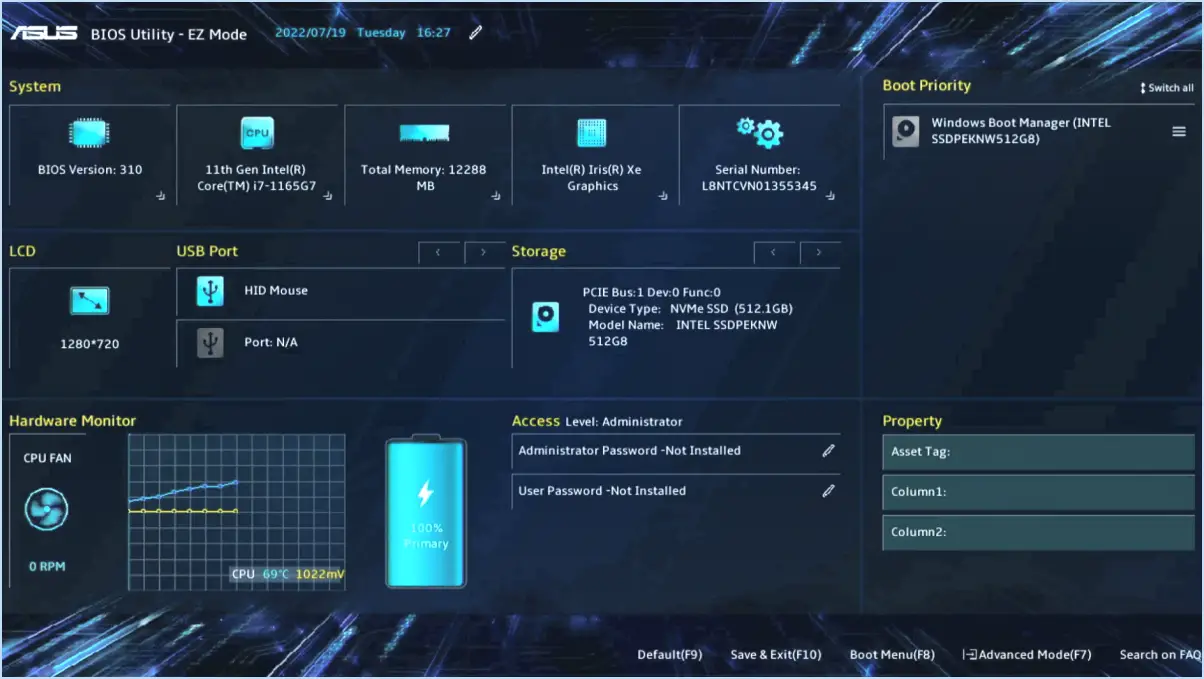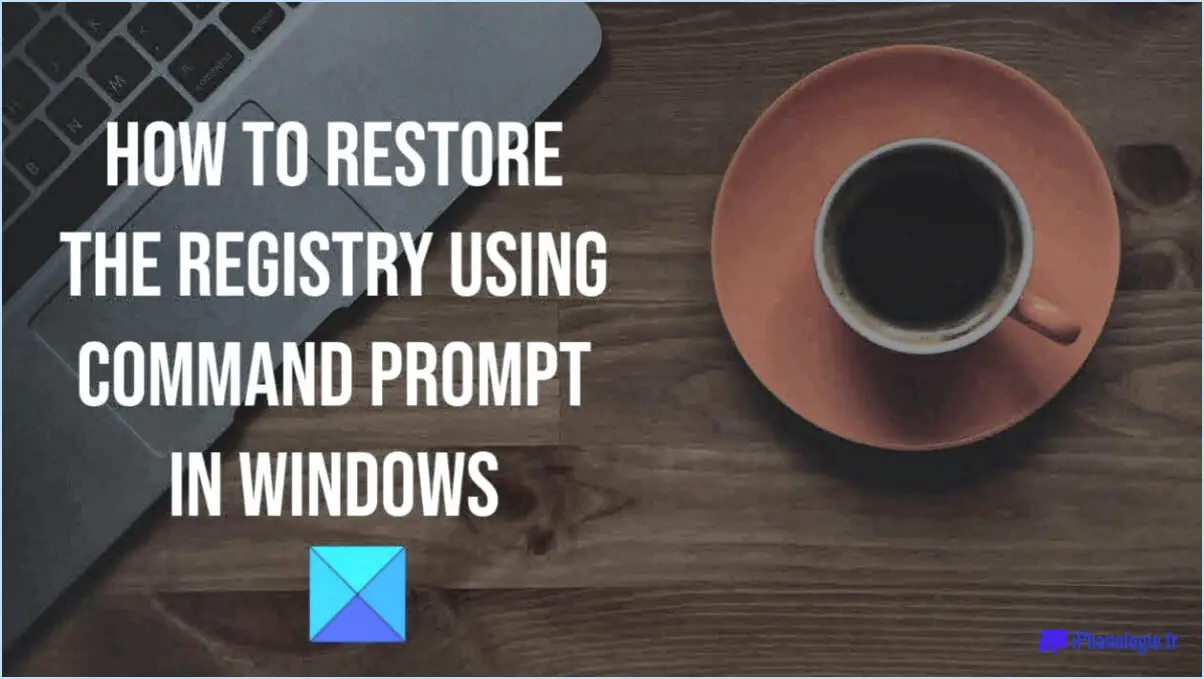Comment déverrouiller mon touchpad sur mon ordinateur portable asus windows 10?
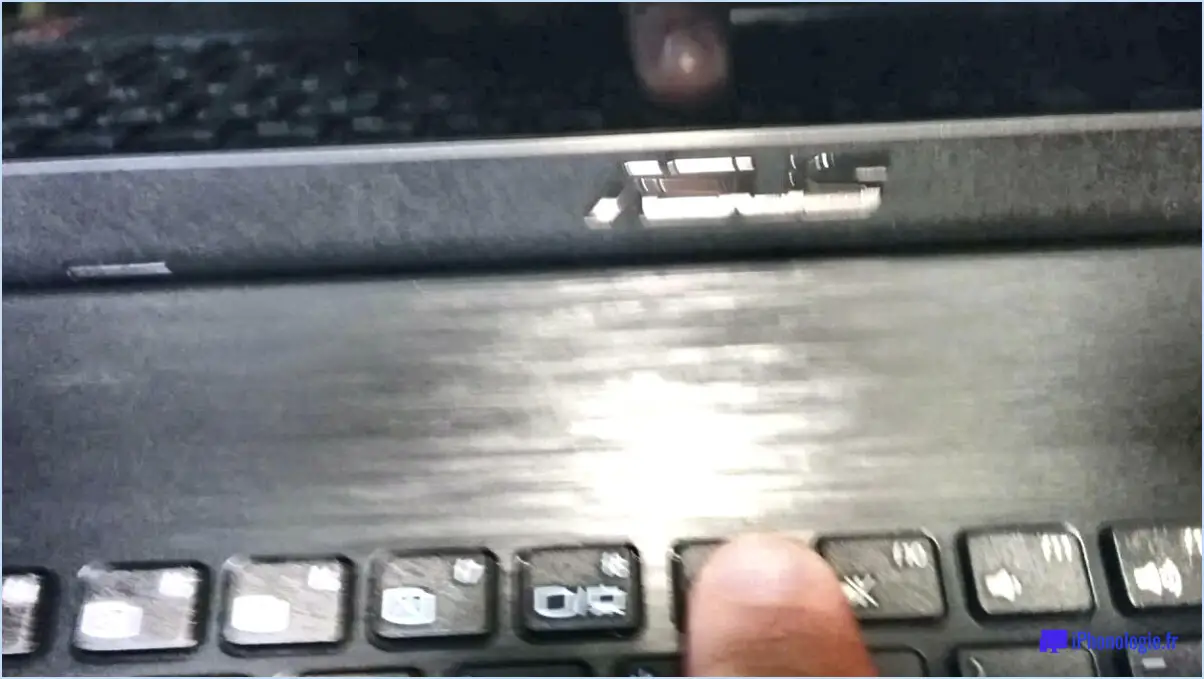
Le déverrouillage du pavé tactile de votre ordinateur portable Asus fonctionnant sous Windows 10 implique quelques étapes qui peuvent nécessiter votre attention. Voici les méthodes que vous pouvez utiliser :
- Méthode du mot de passe de l'ordinateur:
Commencez par saisir le mot de passe de votre ordinateur pour déverrouiller votre pavé tactile. Cette méthode implique d'accéder aux paramètres du BIOS de votre ordinateur portable.
- Saisissez le mot de passe de votre ordinateur au cours du démarrage pour accéder au BIOS.
- Après avoir accédé au BIOS, naviguez jusqu'à l'onglet "Sécurité" ou "Avancé".
- Recherchez une option relative à la sécurité ou à la fonctionnalité du pavé tactile.
- Sélectionnez l'option permettant de déverrouiller le pavé tactile.
- Enregistrez vos modifications et quittez le BIOS.
Après avoir redémarré votre ordinateur portable, procédez aux étapes suivantes.
- Méthode du gestionnaire de périphériques:
Si la méthode précédente ne fonctionne pas, vous pouvez essayer de déverrouiller le pavé tactile via le Gestionnaire de périphériques :
- Appuyez sur
Windows + Xsur votre clavier et sélectionnez "Gestionnaire de périphériques". - Dans la fenêtre Gestionnaire de périphériques, localisez et développez la section "Souris et autres périphériques de pointage".
- Trouvez l'entrée intitulée "Computer Touchpad" (pavé tactile de l'ordinateur) ou quelque chose de similaire.
- Cliquez avec le bouton droit de la souris sur le pavé tactile et sélectionnez "Propriétés".
- Dans la fenêtre des propriétés du pavé tactile, naviguez jusqu'à l'onglet "Pilote".
- Recherchez un bouton "Déverrouiller" ou une option similaire. Cliquez dessus.
- Confirmez les invites qui s'affichent pour déverrouiller le pavé tactile.
Une fois que vous avez suivi ces étapes, testez votre pavé tactile pour voir s'il est déverrouillé.
- Déverrouillage physique du pavé tactile:
Dans certains cas, une pression physique sur le pavé tactile peut le déverrouiller :
- Lorsque votre ordinateur portable est allumé, localisez le pavé tactile.
- Appuyez doucement sur le pavé tactile et maintenez-le enfoncé pendant quelques secondes.
- Relâchez le pavé tactile et vérifiez s'il répond à nouveau.
Si aucune de ces méthodes ne fonctionne ou si le pavé tactile reste bloqué, il est conseillé de demander de l'aide. Contactez l'assistance Asus ou le fabricant de votre ordinateur portable pour un dépannage personnalisé. Leur service d'assistance peut fournir des conseils supplémentaires et des solutions adaptées à votre modèle d'ordinateur portable.
Pourquoi le pavé tactile ne fonctionne pas Asus?
Le pavé tactile peut ne pas fonctionner sur votre Asus Aorus M5 pour plusieurs raisons potentielles :
- Version du BIOS incompatible : Le problème du pavé tactile peut être lié à la version du BIOS A8T9800. Assurez-vous qu'elle est compatible avec votre matériel.
- Compatibilité matérielle : Vérifiez si le modèle de pavé tactile est pris en charge par votre carte mère. Certains pavés tactiles peuvent ne pas être entièrement compatibles avec certaines cartes mères.
- Pavé tactile défectueux : Malgré les tentatives de remplacement, il se peut que le nouveau pavé tactile soit toujours défectueux. Vérifiez son fonctionnement sur un autre ordinateur compatible.
- Problème de connexion ou de câblage : Inspectez la connexion du pavé tactile à la carte mère et assurez-vous qu'il n'y a pas de fils lâches ou endommagés.
- Problèmes de pilote : Réinstallez les derniers pilotes du pavé tactile et vérifiez qu'il n'y a pas de conflit avec d'autres logiciels installés.
- Paramètres du BIOS : Vérifiez les paramètres du BIOS pour toute option liée au pavé tactile qui pourrait affecter son fonctionnement.
Dépannez systématiquement ces aspects pour identifier la cause première et résoudre le problème de pavé tactile de votre Asus Aorus M5.
Quelle touche permet de déverrouiller le pavé tactile?
La touche qui déverrouille le pavé tactile est souvent la touche "Clic gauche" de "clic gauche". Ce bouton, généralement situé en bas du pavé tactile, est utilisé pour effectuer des actions primaires telles que sélectionner des éléments, ouvrir des applications et cliquer sur des liens. Il s'agit d'un élément essentiel de la navigation et de l'interaction avec le système d'exploitation de votre appareil. Les autres touches couramment utilisées sur un pavé tactile sont les suivantes
- "Clic droit: Cette touche permet d'accéder à des menus contextuels, offrant des options supplémentaires pour les éléments sélectionnés.
- "Défilement": Ce bouton est utilisé pour accéder aux menus contextuels.: De nombreux pavés tactiles sont dotés d'une fonctionnalité de défilement, qui peut être activée en balayant ou en utilisant des zones de défilement dédiées.
- "Tapoter": Au lieu de boutons physiques, certains pavés tactiles permettent de taper pour effectuer des actions telles que cliquer ou sélectionner.
- "Gestes multi-touch : Les tablettes tactiles modernes prennent en charge divers gestes tactiles comme le zoom par pincement, le défilement à deux doigts, etc.
Chacune de ces touches et fonctionnalités contribue à une expérience de navigation transparente et efficace sur le pavé tactile de votre appareil.
Comment puis-je modifier la séquence de balayage des doigts par défaut sur mon ordinateur portable Asus?
Pour modifier la séquence de balayage des doigts par défaut sur votre ordinateur portable Asus, plusieurs options s'offrent à vous :
- Paramètres du BIOS : Accédez au BIOS de votre ordinateur portable pendant le démarrage, localisez les paramètres de numérisation des empreintes digitales et modifiez la séquence comme vous le souhaitez.
- Application tierce : Certains ordinateurs portables peuvent offrir des applications tierces qui permettent de personnaliser la séquence de numérisation des empreintes digitales. Vérifiez si Asus fournit un tel logiciel.
- Périphérique pris en charge : Si votre ordinateur portable Asus prend en charge Windows Hello ou d'autres systèmes d'authentification biométrique, vous pouvez ajuster la séquence de balayage des doigts dans les paramètres du système d'exploitation.
Si vous n'êtes pas sûr de la procédure, consultez notre guide complet sur la modification de la séquence de balayage des doigts spécifiquement pour les ordinateurs portables Asus.
Comment restaurer les paramètres de mon pavé tactile?
Pour restaurer les paramètres de votre pavé tactile, procédez comme suit :
- Annulez les modifications précédentes : Si vous avez modifié les paramètres de votre pavé tactile dans le passé, rétablissez-les à leur état d'origine. Cela inclut toute décision concernant le type de pavé tactile (trackball ou trackpad).
- Accédez aux préférences du système : Ouvrez le panneau des préférences système sur votre appareil.
- Naviguez jusqu'à Touchpad : Dans le panneau des préférences système, localisez et cliquez sur l'onglet "Touchpad".
- Choisissez le type de pavé tactile : Dans l'onglet Touchpad, sélectionnez le type de pavé tactile que vous souhaitez utiliser : "Trackball" ou "Trackpad".
- Paramètres du curseur (facultatif) : En outre, vous pouvez décider si vous souhaitez qu'un curseur se déplace sur l'écran lorsque vous utilisez un trackpad. Cette fonction est généralement désactivée par défaut.
En suivant ces étapes, vous pouvez facilement restaurer les paramètres de votre pavé tactile selon votre configuration préférée.
Que faire si le pavé tactile ne fonctionne pas?
Vous rencontrez des problèmes avec le pavé tactile? Voici ce qu'il faut faire si le pavé tactile ne fonctionne pas :
- Vérifier la connexion : Assurez-vous que le connecteur du pavé tactile est propre et bien installé.
- Inspectez les condensateurs : Recherchez les condensateurs manquants ou corrodés susceptibles d'affecter le fonctionnement du pavé tactile.
- Alimentation électrique : Vérifiez que l'alimentation est suffisante pour le pavé tactile et l'ordinateur ; assurez-vous que l'activation est correcte.
- Correction immédiate : Réglez rapidement les problèmes d'alimentation électrique.
- Entretien des cartouches : Réparez ou remplacez les cartouches du pavé tactile si nécessaire.
Pourquoi mon pavé tactile est-il éteint?
Si vous vous demandez pourquoi votre pavé tactile est éteint, envisagez les possibilités suivantes :
1) Dommages physiques: Votre pavé tactile peut avoir subi des dommages passés inaperçus à la suite de chutes ou d'impacts accidentels, ce qui a entraîné un dysfonctionnement. S'il a été remplacé, faites appel à un professionnel pour le remettre en état de marche.
2) Problèmes de condensateur: Les condensateurs à l'intérieur du pavé tactile peuvent être grillés, ce qui entraîne l'arrêt de son fonctionnement. Dans ce cas, il est recommandé de demander une assistance technique.
3) Problèmes de pilote: Des pilotes de pavé tactile obsolètes ou corrompus peuvent être à l'origine du problème. Veillez à ce que les pilotes les plus récents soient installés pour permettre un fonctionnement correct.
4) Problèmes de logiciel: Les pépins du système ou les conflits logiciels peuvent également désactiver votre pavé tactile. Redémarrez votre appareil ou dépannez les problèmes liés au logiciel.
5) Mauvaise configuration des paramètres: Des modifications accidentelles des paramètres du pavé tactile peuvent le désactiver. Vérifiez les paramètres de votre appareil pour vous assurer que le pavé tactile est activé.
6) Vidange de la batterie: Des niveaux de batterie faibles peuvent affecter le fonctionnement du pavé tactile. Assurez-vous que votre appareil est suffisamment chargé.
7) Mises à jour du système d'exploitation: Des mises à jour incompatibles peuvent perturber le fonctionnement du pavé tactile. Vérifiez que votre système d'exploitation est compatible avec votre pavé tactile.
Si le problème persiste, il est conseillé de demander l'aide d'un professionnel ou de contacter le service clientèle.
Quelle touche de fonction contrôle le pavé tactile?
La touche de fonction qui contrôle le pavé tactile est F6 . Elle est généralement utilisée pour activer et désactiver le pavé tactile. Les autres fonctions liées au contrôle du pavé tactile sont les suivantes F5 pour rafraîchir et F7 pour gérer les options d'affichage.