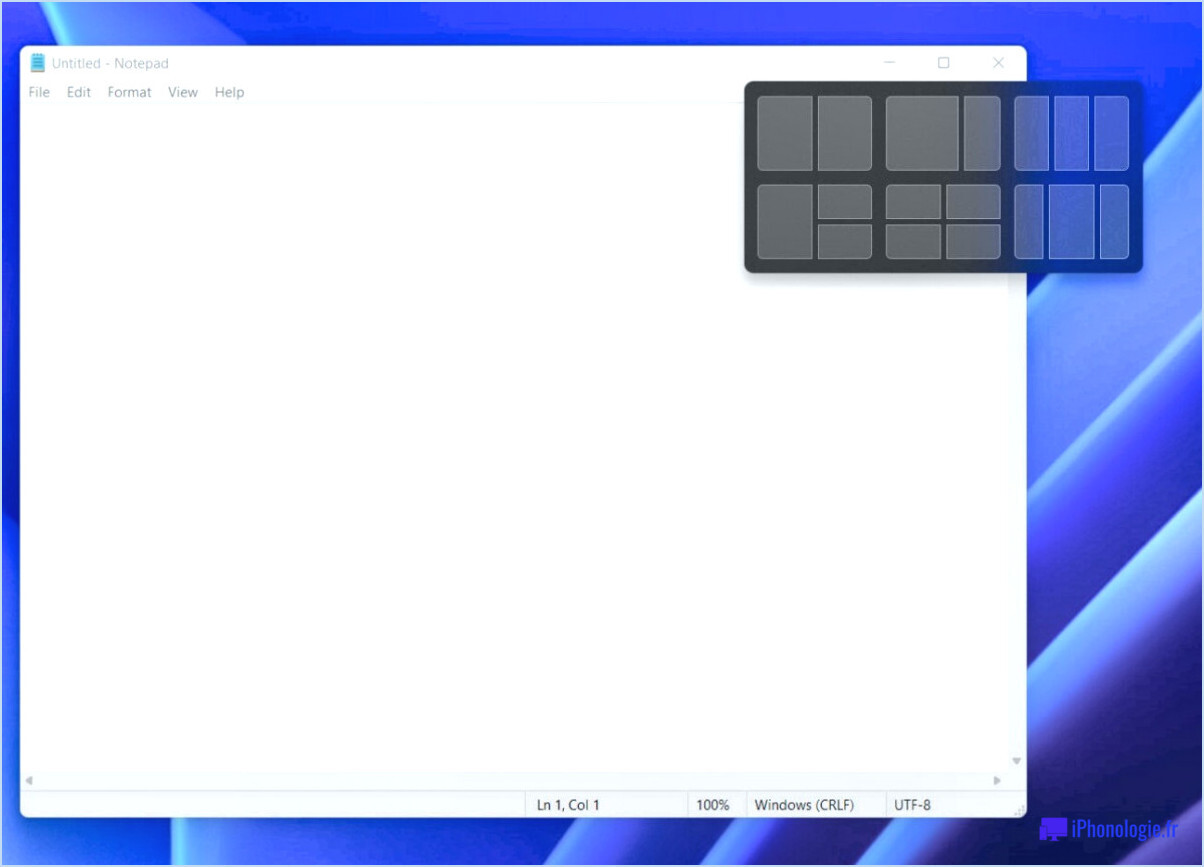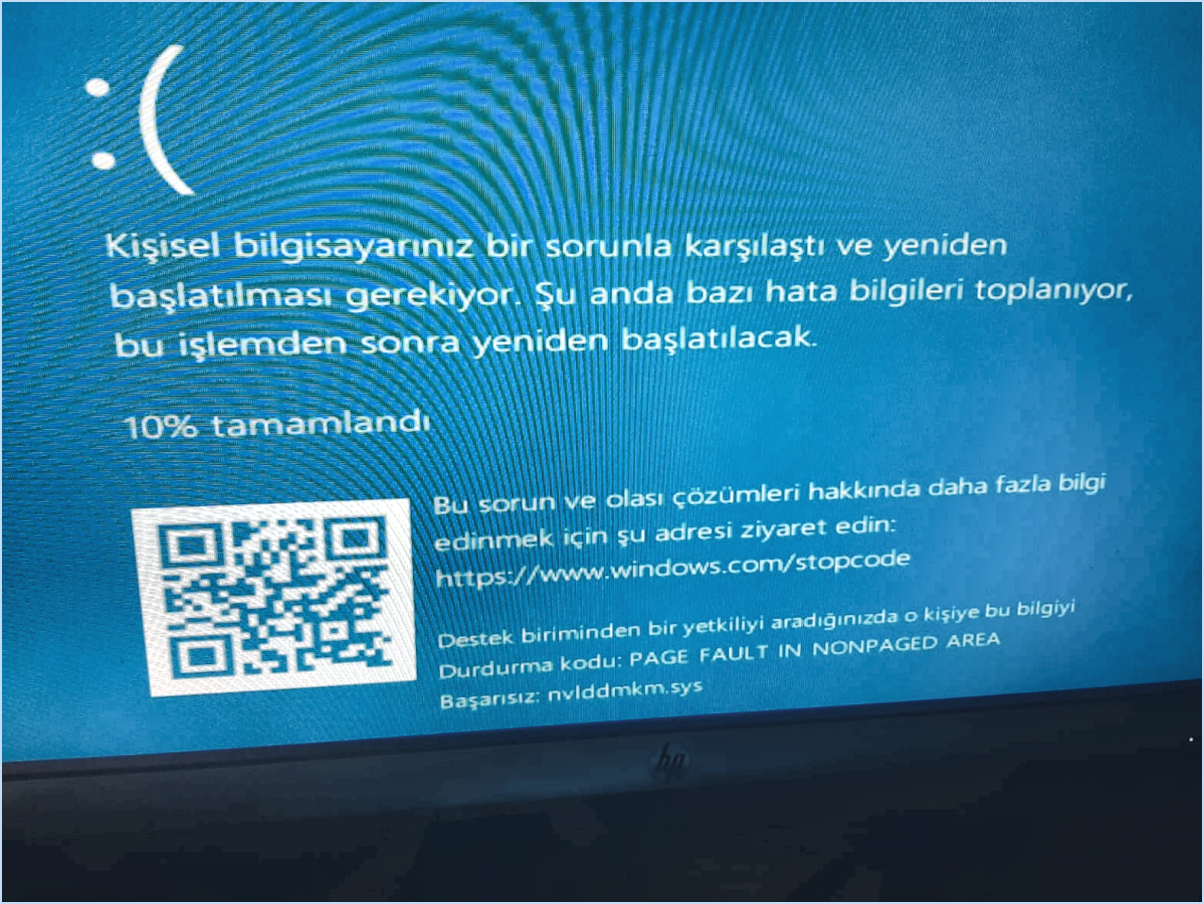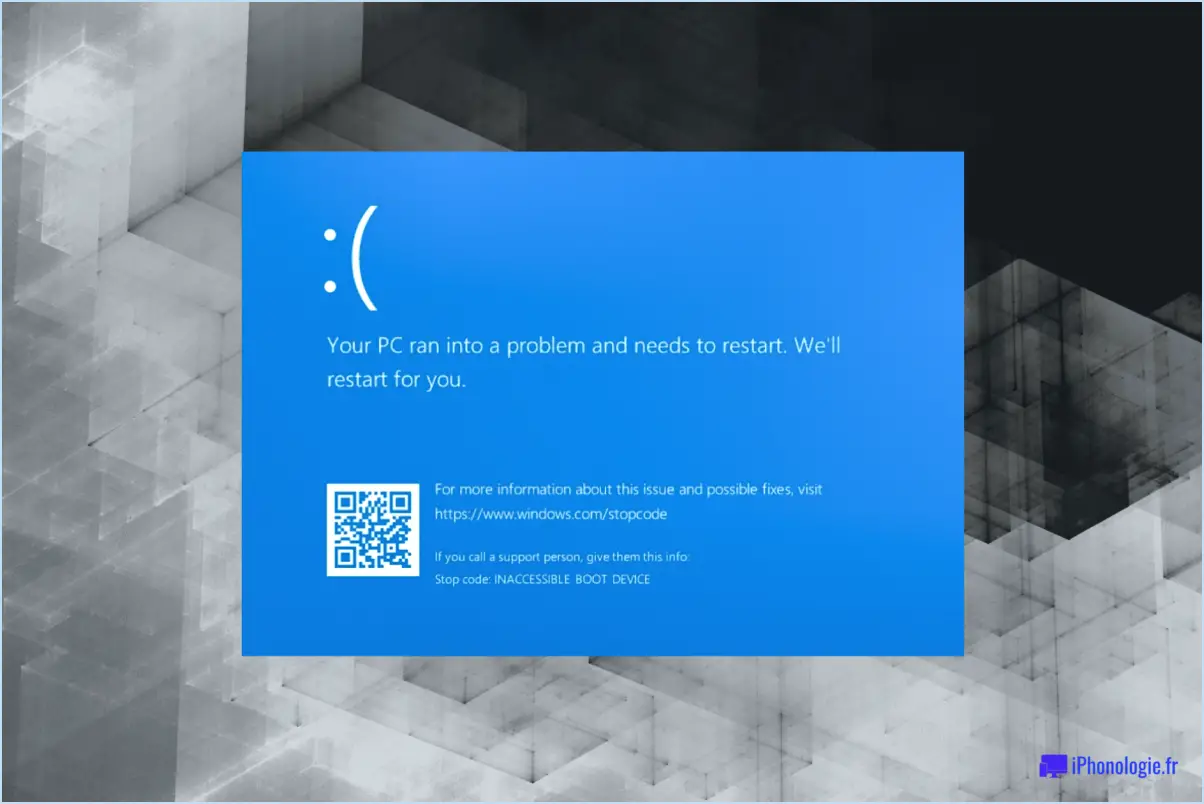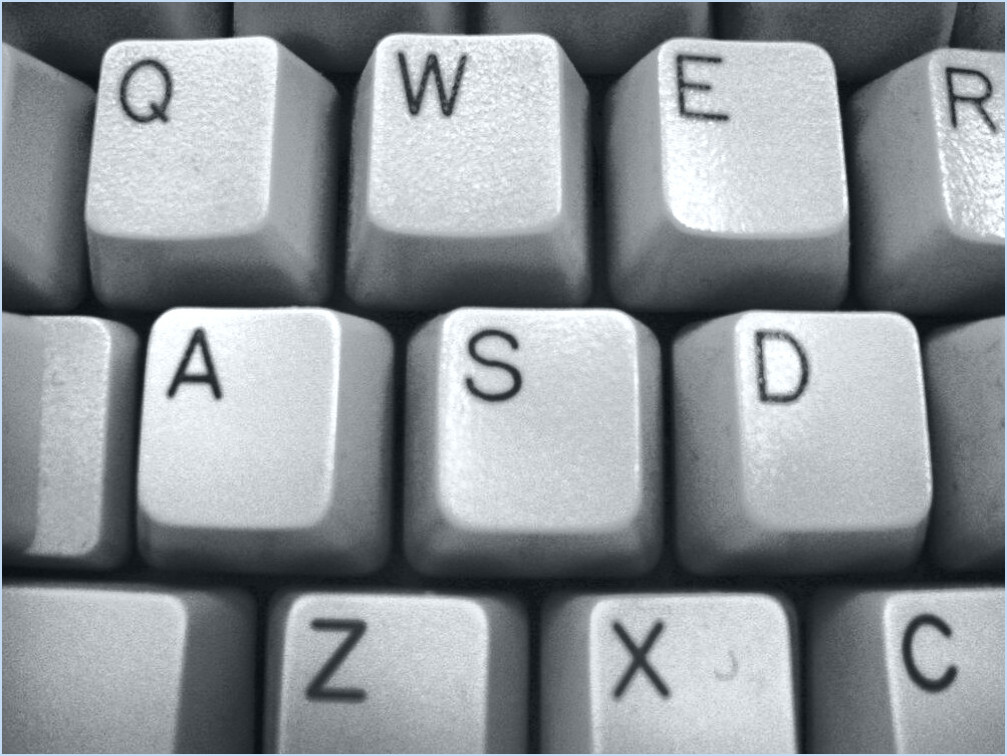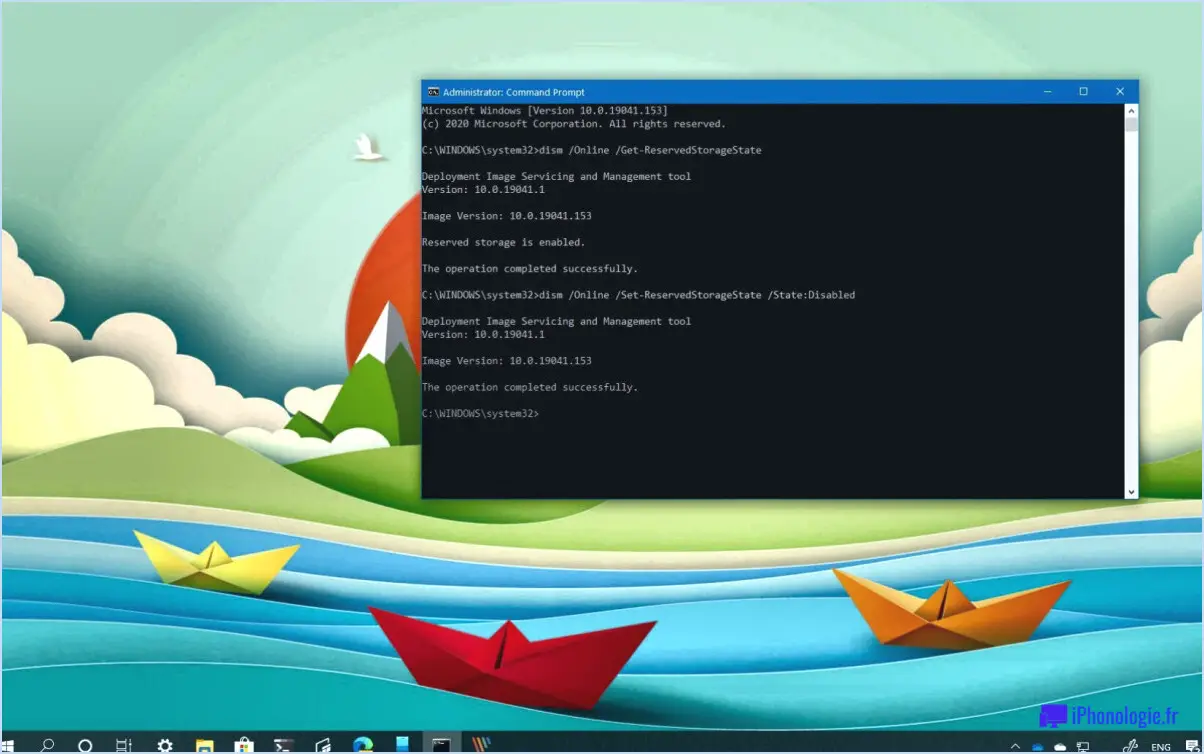Comment déverrouiller un macbook pro sans le mot de passe?

Si vous avez malheureusement oublié le mot de passe de votre MacBook Pro, retrouver l'accès à votre ordinateur nécessite de réinitialiser le mot de passe. Cependant, il est important de noter que ce processus implique d'effacer le disque dur et de réinstaller macOS. Voici un guide étape par étape pour vous aider dans le processus de récupération du mot de passe :
- Redémarrez votre MacBook Pro: Commencez par redémarrer votre ordinateur. Vous pouvez le faire en cliquant sur le menu Pomme dans le coin supérieur gauche de l'écran et en sélectionnant "Redémarrer".
- Accéder au mode de récupération: Une fois que votre MacBook Pro a redémarré, maintenez enfoncée la touche Commande (⌘) et R simultanément jusqu'à ce que le logo Apple ou un globe en rotation s'affiche. Cette action lancera le mode de récupération.
- Choisissez Utilitaire de disque: Après avoir accédé au mode de récupération, plusieurs options s'offrent à vous. Sélectionnez "Utilitaire de disque" et cliquez sur "Continuer".
- Sélectionnez votre disque de démarrage: Dans la fenêtre Utilitaire de disque, vous verrez une liste de disques. Choisissez votre disque de démarrage, généralement nommé "Macintosh HD", dans la barre latérale de gauche.
- Effacer le disque dur: Une fois votre disque de démarrage sélectionné, cliquez sur l'onglet "Effacer" en haut de la fenêtre de l'Utilitaire de disque. Sélectionnez le format approprié (généralement "Mac OS Extended (Journaled)") et donnez un nom à votre disque si vous le souhaitez. Cliquez sur "Effacer" pour lancer le processus d'effacement de votre disque dur.
- Réinstaller macOS: Une fois le processus d'effacement terminé, fermez la fenêtre Utilitaire de disque. Vous reviendrez à l'écran des utilitaires macOS. Choisissez "Réinstaller macOS" et suivez les instructions à l'écran pour réinstaller le système d'exploitation.
- Configurer un nouveau mot de passe: Une fois macOS réinstallé, votre MacBook Pro redémarre. Suivez les invites pour configurer un nouveau compte utilisateur et un nouveau mot de passe.
Il convient de mentionner que la réinitialisation de votre mot de passe de cette manière entraînera la perte de toutes les données de votre MacBook Pro, à moins que vous ne disposiez d'une sauvegarde. Il est donc vital de sauvegarder régulièrement vos fichiers importants sur un disque externe ou un stockage en nuage.
Comment déverrouiller un MacBook Pro?
Pour déverrouiller un Macbook Pro, vous pouvez utiliser deux méthodes principales : saisir votre mot de passe ou utiliser votre mot de passe empreinte digitale. Voici une description détaillée de chaque méthode :
- Mot de passe: Lorsque vous allumez ou réveillez votre Macbook Pro, vous êtes invité à saisir votre mot de passe sur l'écran de connexion. Saisissez le mot de passe correct associé à votre compte utilisateur et appuyez sur Entrée ou cliquez sur la flèche pour déverrouiller l'appareil.
- Empreinte digitale: Si votre Macbook Pro est équipé d'un lecteur d'empreintes digitales Touch ID vous pouvez utiliser votre empreinte digitale pour le déverrouiller. Il vous suffit de placer votre doigt enregistré sur le capteur Touch ID situé sur le côté droit de la Touch Bar. Une fois reconnu, votre Macbook Pro se déverrouillera, vous donnant accès à votre compte utilisateur.
N'oubliez pas que les deux méthodes constituent un moyen sécurisé d'accéder à votre Macbook Pro, offrant une certaine commodité et protégeant vos données contre tout accès non autorisé.
Quel est le mot de passe par défaut du MacBook Pro?
Le mot de passe par défaut d'un MacBook Pro est "password". Il est important de noter que l'utilisation du mot de passe par défaut peut présenter un risque pour la sécurité, car il s'agit d'un mot de passe courant et facile à deviner. Pour garantir la sécurité de votre MacBook Pro et de vos données personnelles, il est vivement recommandé de remplacer le mot de passe par défaut par un mot de passe fort et unique. La création d'un mot de passe fort implique l'utilisation d'une combinaison de lettres majuscules et minuscules, de chiffres et de caractères spéciaux. La mise à jour régulière de votre mot de passe est également une bonne pratique de sécurité.
Comment réinitialiser mon ordinateur de bureau Mac aux paramètres d'usine?
Pour réinitialiser les réglages d'usine de votre ordinateur de bureau Mac, procédez comme suit :
- Sauvegardez vos fichiers : Avant de procéder, veillez à sauvegarder tous les fichiers importants sur un périphérique de stockage externe afin d'éviter toute perte de données.
- Ouvrez le terminal : Lancez l'application Terminal sur votre Mac. Vous pouvez la trouver en effectuant une recherche dans Spotlight ou en la localisant dans le dossier Utilitaires du dossier Applications.
- Entrez la commande : Dans la fenêtre Terminal, saisissez la commande suivante : sudo diskutil eraseDisk FAT32 JHFS+ "Macintosh" /dev/disk1
- Confirmez avec le mot de passe : Lorsque vous y êtes invité, saisissez votre mot de passe d'administrateur. Notez que pendant la saisie du mot de passe, aucun caractère ne s'affiche à l'écran, mais votre saisie est enregistrée.
- Attendez la fin de la procédure : La commande effacera votre disque dur et y installera macOS. Cela peut prendre un certain temps, soyez donc patient et évitez d'interrompre le processus.
Une fois le processus terminé, le bureau de votre Mac sera réinitialisé aux réglages d'usine, comme lors de son achat.
Pourquoi mon Mac n'accepte-t-il pas mon mot de passe?
Il peut y avoir plusieurs raisons pour lesquelles votre Mac n'accepte pas votre mot de passe. Tout d'abord, il est possible que vous ayez simplement oublié votre mot de passe. Dans ce cas, vous pouvez facilement le réinitialiser en suivant les instructions fournies par Apple. Une autre possibilité est que votre compte ait été compromis et que quelqu'un ait modifié votre mot de passe à votre insu. Si vous pensez que c'est le cas, il est conseillé d'agir immédiatement en modifiant votre mot de passe en suivant les étapes recommandées par Apple. Vous pourrez ainsi reprendre le contrôle de votre compte et en renforcer la sécurité.
Comment faire pour que Mac cesse de demander la permission?
Pour empêcher votre Mac de demander la permission, vous pouvez suivre les étapes suivantes :
- Ouvrez les préférences système en cliquant sur le menu Pomme dans le coin supérieur gauche de l'écran et en sélectionnant "Préférences système".
- Dans la fenêtre Préférences Système, cliquez sur "Sécurité". & Confidentialité".
- Dans la fenêtre Sécurité & Confidentialité, sélectionnez l'onglet "Général".
- Vous y trouverez des options relatives aux autorisations. Pour empêcher votre Mac de demander l'autorisation d'accéder à votre appareil photo et à votre microphone, décochez la case intitulée "Demander l'autorisation d'accéder à votre appareil photo et à votre microphone".
- De même, si vous souhaitez désactiver les demandes d'autorisation pour les services de localisation, décochez la case "Demander l'autorisation d'utiliser les services de localisation".
En suivant ces étapes, vous pouvez personnaliser les réglages des autorisations de votre Mac et éviter les demandes d'autorisation fréquentes. N'oubliez pas de faire preuve de prudence et de ne modifier les autorisations que pour les applications et les services auxquels vous faites confiance.
Comment autoriser l'accès à mes informations d'identification sur Mac?
Pour autoriser l'accès à vos informations d'identification sur un Mac, procédez comme suit :
- Ouvrez les préférences système.
- Cliquez sur "Sécurité & Confidentialité".
- Naviguez jusqu'à l'onglet "Accessibilité".
- Vous trouverez une liste des utilisateurs ayant accès à votre ordinateur.
- Pour ajouter un utilisateur, cliquez sur le bouton "+" et saisissez son nom.
- Pour révoquer l'accès, sélectionnez l'utilisateur et cliquez sur le bouton "-".
N'oubliez pas que l'octroi d'un accès à vos données d'identification doit se faire avec prudence afin de garantir la sécurité de vos informations. Passez régulièrement en revue la liste des utilisateurs ayant accès afin de la tenir à jour et de la sécuriser.
Comment faire pour que l'app store ne me demande plus l'autorisation des parents?
Pour empêcher l'app store de demander une autorisation parentale, suivez les étapes suivantes en fonction de votre appareil :
Pour les utilisateurs d'iPhone :
- Ouvrez l'application "Réglages" sur votre iPhone.
- Faites défiler vers le bas et appuyez sur "Général".
- Sélectionnez "Restrictions" et entrez le code d'accès de votre appareil si vous y êtes invité.
- Recherchez l'option "Installation d'applications" et désactivez-la. Cela empêchera le magasin d'applications de demander l'autorisation des parents lors de l'installation d'applications.
Pour les utilisateurs d'Android :
- Ouvrez l'application "Paramètres" sur votre téléphone Android.
- Faites défiler vers le bas et tapez sur "Applications" ou "Apps".
- Recherchez l'option "Sources inconnues" et cochez la case située à côté. L'activation de cette fonction permet l'installation d'applications provenant de sources inconnues, ce qui peut contourner la nécessité d'une autorisation parentale.
En suivant ces étapes, vous pouvez modifier les paramètres de votre appareil afin d'éviter les demandes constantes d'autorisation parentale lors de l'installation d'applications à partir de la boutique d'applications.
Comment désactiver les demandes d'autorisation?
Pour désactiver les autorisations de demande sur Facebook, suivez ces étapes simples :
- Ouvrez l'application Facebook sur votre appareil.
- Allez dans "Paramètres" en tapant sur les trois lignes horizontales dans le coin supérieur droit.
- Faites défiler vers le bas et sélectionnez "Apps > Facebook".
- Recherchez l'application spécifique que vous souhaitez modifier et appuyez dessus.
- Repérez l'interrupteur "Demander des autorisations" et désactivez-le.
En suivant ces étapes, vous désactiverez la fonction de demande d'autorisation pour l'application sélectionnée sur Facebook. Cela empêchera l'application de vous demander la permission pour diverses actions ou l'accès à certaines fonctionnalités.