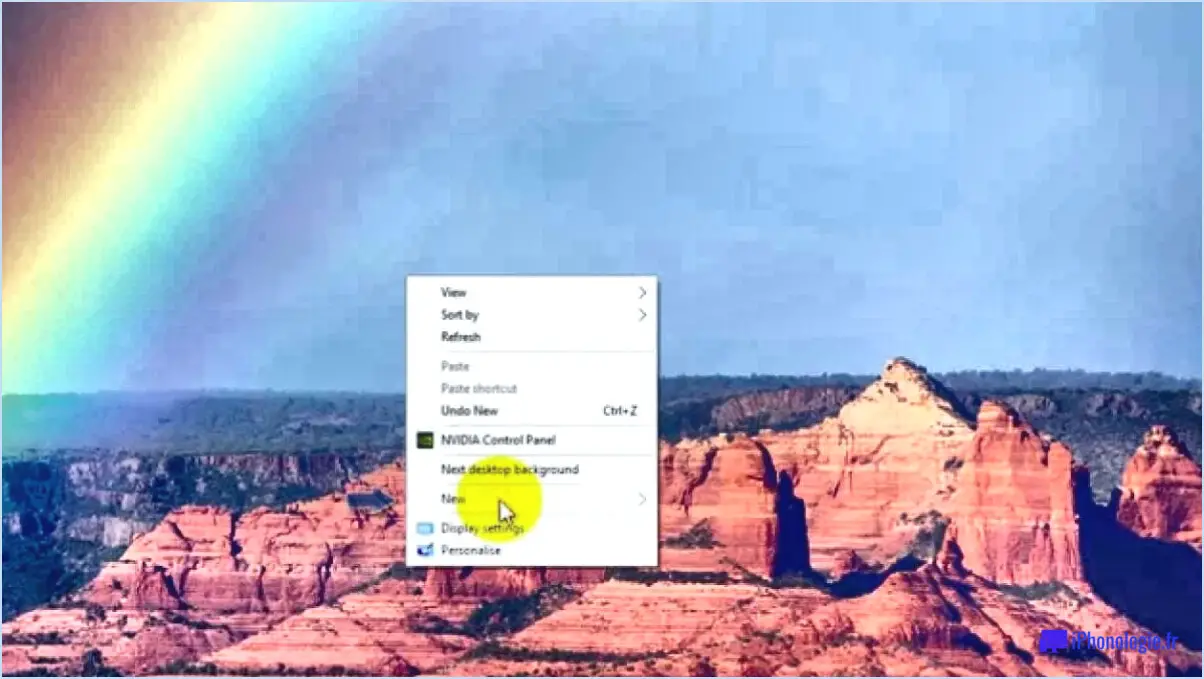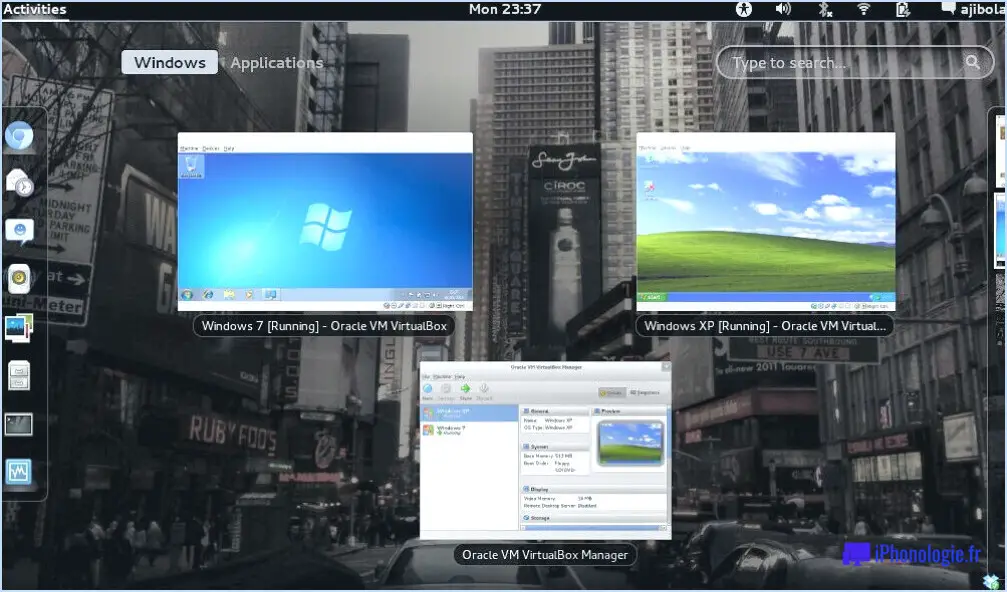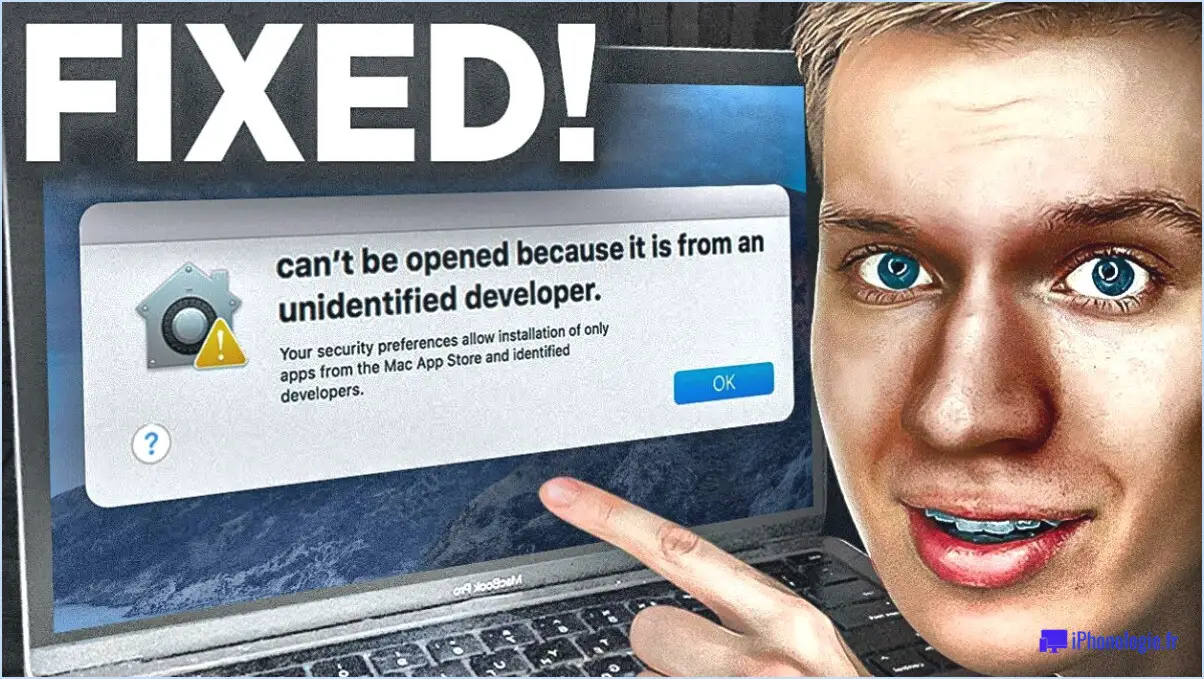Comment empêcher les utilisateurs de modifier l'économiseur d'écran sous windows 10 8 7?
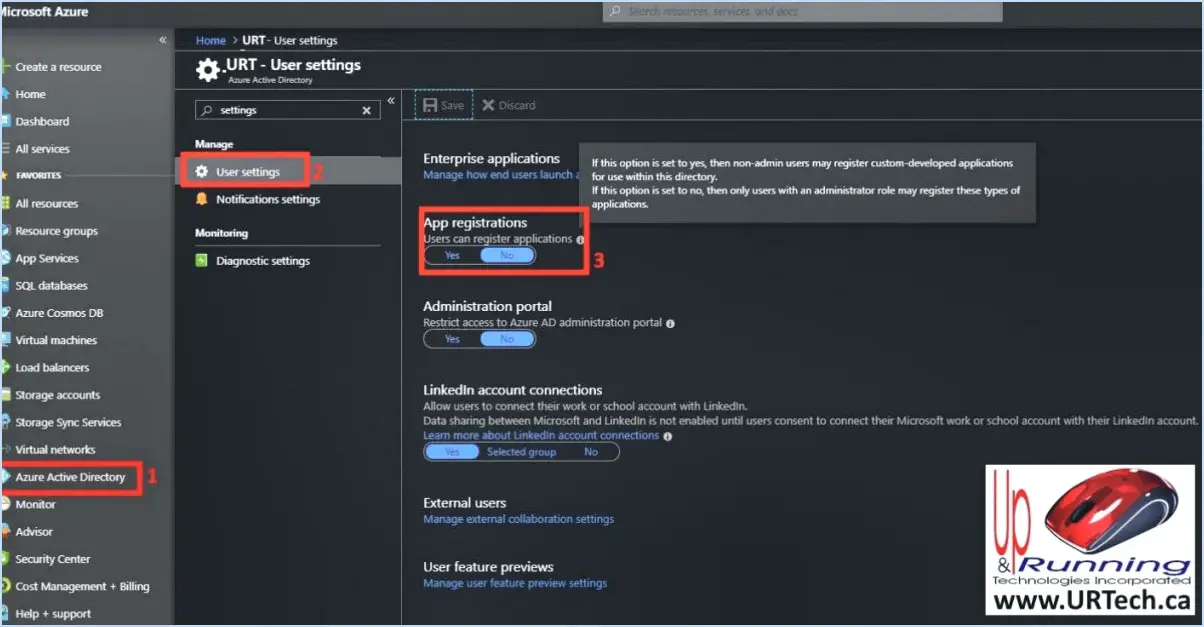
Pour empêcher les utilisateurs de modifier leur écran de veille dans Windows 10, 8 et 7, vous pouvez employer deux méthodes efficaces :
- Éditeur de stratégie de groupe:
Accédez à l'éditeur de stratégie de groupe en appuyant sur Win + R, en tapant gpedit.msc et appuyez sur Entrer.
a. Dans le volet gauche, naviguez jusqu'à Configuration de l'utilisateur > Modèles administratifs > Panneau de configuration.
b. Localisez l'option intitulée Empêcher la modification de l'économiseur d'écran et double-cliquez dessus.
c. Dans la fenêtre qui s'ouvre, sélectionnez l'option Activé pour activer la politique.
d. Cliquez sur Appliquer et ensuite OK pour enregistrer les modifications.
Cette politique empêchera les utilisateurs de modifier les paramètres de leur économiseur d'écran.
- Éditeur de registre:
Avertissement : La modification du registre Windows peut présenter des risques. Assurez-vous de disposer d'une sauvegarde avant de procéder.
a. Appuyez sur Win + R, tapez regedit et appuyez sur Entrer dans pour ouvrir l'éditeur du registre.
b. Naviguez jusqu'au chemin d'accès suivant :
``` HKEY_CURRENT_USERSoftwarePoliciesMicrosoftWindowsControl PanelDesktop ```c. Si l'option Bureau n'existe pas, cliquez avec le bouton droit de la souris sur la touche Windows et sélectionnez Nouveau et choisissez ensuite Clé. Nommez-la Panneau de contrôle et créez-y une sous-clé nommée Bureau.
d. Dans le volet de droite, cliquez avec le bouton droit de la souris et créez une nouvelle valeur DWORD (32 bits) nommée Écran de veille est sécurisé.
e. Double-cliquez sur Écran de veille et réglez sa valeur à 1 pour appliquer la protection de l'économiseur d'écran.
f. Fermez l'éditeur du registre et les modifications prendront effet.
Cette méthode verrouille les paramètres de l'économiseur d'écran pour les utilisateurs.
En mettant en œuvre ces deux approches, vous pouvez empêcher efficacement les utilisateurs de modifier leur économiseur d'écran dans Windows 10, 8 et 7, garantissant ainsi un meilleur contrôle et une meilleure sécurité sur les préférences d'affichage de votre système.
Comment verrouiller mon écran de veille sous Windows 10?
Pour verrouiller votre écran de veille sous Windows 10, procédez comme suit :
- Ouvrez Paramètres: Cliquez sur le bouton Démarrer, puis sur l'icône en forme de roue dentée Paramètres.
- Naviguez jusqu'à Système: Dans la fenêtre Paramètres, faites défiler vers le bas et sélectionnez « Système ».
- Accéder à l'économiseur d'écran: Dans le menu de gauche, choisissez « Économiseur d'écran ».
- Verrouiller l'économiseur d'écran: Sur la page des paramètres de l'économiseur d'écran, localisez et cliquez sur le bouton « Verrouiller l'économiseur d'écran ». Cette action active la fonction de verrouillage de l'économiseur d'écran.
- Définir le mot de passe: Vous serez invité à saisir un mot de passe. Ce mot de passe sera nécessaire pour déverrouiller l'économiseur d'écran lorsqu'il sera activé.
- Confirmer le mot de passe: Saisissez à nouveau le mot de passe pour confirmation.
- Sauvegarder les changements: Cliquez sur le bouton « OK » pour enregistrer vos paramètres.
Maintenant, votre économiseur d'écran est verrouillé, et il faudra le mot de passe désigné pour accéder à votre système lorsque l'économiseur d'écran s'active. Cela ajoute une couche de sécurité supplémentaire à votre ordinateur Windows 10.
Comment empêcher le mode économiseur d'écran?
Empêcher le mode économiseur d'écran peut aider à maintenir une visibilité ininterrompue de l'écran. Voici quelques suggestions adaptées à prendre en compte :
- Désactivez le verrouillage automatique de l'écran: Dans les paramètres de votre appareil, accédez à la section « Affichage » ou « Écran » et désactivez le verrouillage automatique de l'écran ou la fonction de mise en veille. Votre écran restera ainsi actif tant que vous l'utiliserez.
- Régler une minuterie d'écran: Configurez une durée de temporisation de l'écran adaptée à vos besoins. Cette option, qui se trouve également dans les paramètres de votre appareil, vous permet de spécifier le temps nécessaire pour que l'écran s'éteigne en cas d'inactivité.
- Utiliser une application d'économiseur d'écran: Téléchargez une application d'économiseur d'écran à partir de la boutique d'applications de votre appareil. Ces applications proposent souvent des options pour empêcher le mode économiseur d'écran et permettent d'activer manuellement l'économiseur d'écran en cas de besoin.
N'oubliez pas que les étapes et la terminologie exactes peuvent varier en fonction de la marque et du modèle de votre appareil. Reportez-vous au manuel d'utilisation de votre appareil ou aux ressources en ligne pour obtenir des instructions spécifiques.
Comment empêcher les paramètres d'affichage de changer dans Windows 10?
Pour empêcher les modifications des paramètres d'affichage dans Windows 10, procédez comme suit :
- Propriétés d'affichage : Cliquez avec le bouton droit de la souris sur votre bureau et sélectionnez « Paramètres d'affichage ». Ici, vous pouvez ajuster la résolution, l'orientation et les paramètres d'affichage multiples. Cliquez sur « Appliquer » pour enregistrer les modifications.
- Paramètres d'affichage Apps : Windows 10 propose des applications intégrées de paramètres d'affichage. Accédez-y en appuyant sur la touche Windows + I, puis naviguez jusqu'à « Système » > « Affichage ». Personnalisez les paramètres, puis cliquez sur « Appliquer » lorsque vous avez terminé.
- Options d'alimentation : Allez à « Panneau de configuration » > « Matériel et son » > « Options d'alimentation ». Cliquez sur « Modifier les paramètres du plan » pour votre plan d'alimentation actif, puis sélectionnez « Modifier les paramètres d'alimentation avancés ». Développez « Affichage » pour définir des options telles que l'extinction de l'écran après une durée spécifique.
- Applications tierces : Envisagez d'utiliser des applications tierces telles que DisplayFusion ou UltraMon pour une gestion avancée de l'affichage.
En utilisant ces méthodes, vous pouvez conserver les paramètres d'affichage souhaités dans Windows 10.
Comment désactiver l'économiseur d'écran sans droits d'administrateur?
Pour désactiver l'économiseur d'écran sans droits d'administrateur, suivez les étapes suivantes :
- A partir du menu Démarrer :
- Ouvrez le menu Démarrer.
- Allez à Paramètres > Système > Affichage.
- Sélectionnez « Économiseur d'écran » dans les options.
- Dans la section Économiseur d'écran, choisissez « Aucun » pour désactiver l'économiseur d'écran.
- Via le panneau de configuration :
- Ouvrez le panneau de configuration.
- Cliquez sur « Personnalisation » dans la catégorie Système.
- Trouvez l'option « Économiseur d'écran ».
- Sélectionnez « Aucun » pour désactiver l'économiseur d'écran.
- Utilisez msconfig :
- Ouvrez le menu Démarrer.
- Tapez « msconfig » dans la boîte de recherche.
- Appuyez sur la touche Entrée pour ouvrir l'utilitaire de configuration du système.
- Dans l'onglet « Général », décochez l'option « Charger les éléments de démarrage ».
- Cliquez sur « Appliquer » puis sur « OK ».
Ces méthodes devraient vous aider à contourner l'activation de l'économiseur d'écran sans nécessiter de droits d'administrateur.
Comment verrouiller mon ordinateur sans me déconnecter?
Pour verrouiller votre ordinateur sans vous déconnecter, vous disposez de quelques options simples :
- Touche Windows + L: Il suffit d'appuyer simultanément sur la touche Windows et sur la lettre L. Ce raccourci clavier active rapidement l'écran de verrouillage. À partir de là, vous pouvez rapidement sécuriser votre ordinateur en saisissant votre mot de passe.
- Bouton de verrouillage de l'écran: Vous pouvez également cliquer sur le bouton « Écran de verrouillage » situé dans le coin inférieur gauche de votre bureau. Une fois cliqué, il déclenchera l'écran de verrouillage, où vous pourrez saisir votre mot de passe pour verrouiller efficacement votre ordinateur.
Ces méthodes vous permettent de sauvegarder votre ordinateur tout en gardant votre session intacte, prête pour votre retour.
Pourquoi les paramètres de mon économiseur d'écran sont-ils bloqués?
Les paramètres de votre économiseur d'écran sont verrouillés par mesure de sécurité. Cette fonction permet d'empêcher tout accès non autorisé à votre ordinateur ou à votre appareil. Le verrouillage de ces paramètres garantit que votre économiseur d'écran, qui peut afficher des informations ou des notifications sensibles, ne peut pas être modifié ou désactivé sans autorisation appropriée. Cela protège votre vie privée et l'intégrité du système, ce qui en fait une mesure de protection essentielle, en particulier dans les environnements partagés ou publics.
Comment modifier les paramètres d'affichage pour tous les utilisateurs dans Windows 10?
Pour modifier les paramètres d'affichage pour tous les utilisateurs dans Windows 10, procédez comme suit :
- Ouvrez la fenêtre Paramètres .
- Cliquez sur Affichez.
- Sous « Options d'affichage », sélectionnez Afficher les paramètres d'affichage avancés.
- Dans la partie gauche de la fenêtre, sous « Général », cliquez sur Modifier les paramètres d'affichage pour tous les utilisateurs.
- Sous « Type d'affichage », choisissez le type d'affichage que vous souhaitez appliquer à tous les utilisateurs.
- Cliquez sur OK pour appliquer les modifications.
Ces étapes garantissent que les paramètres d'affichage sont configurés de manière uniforme pour tous les utilisateurs de votre système Windows 10.