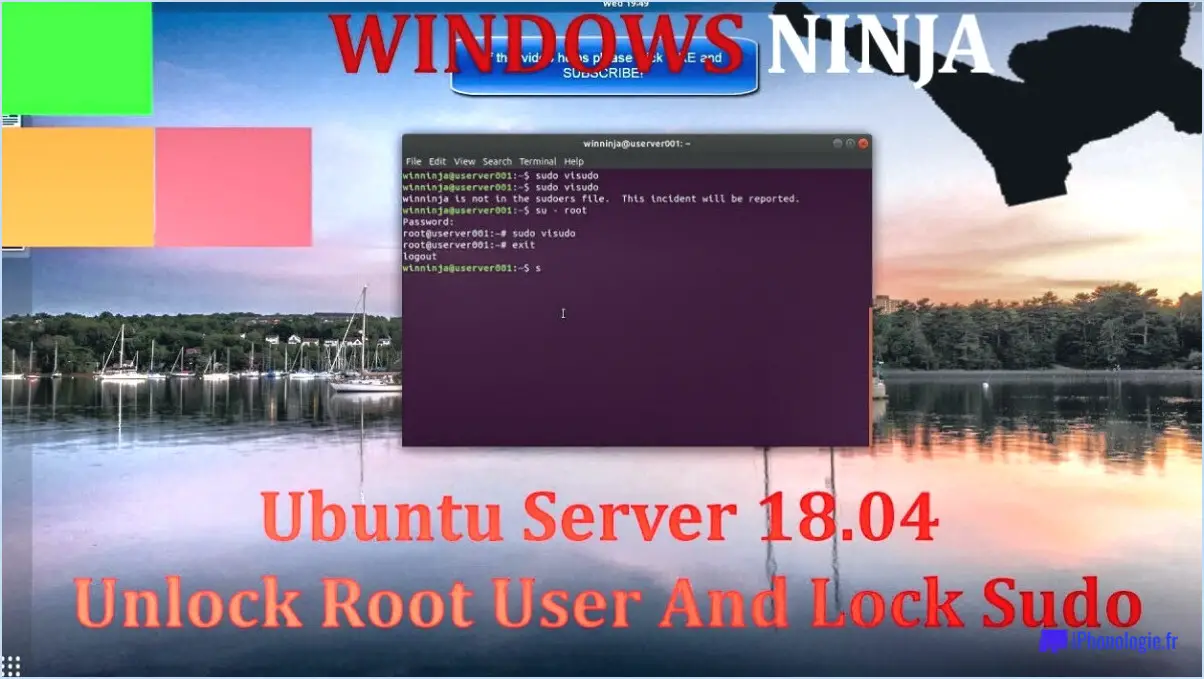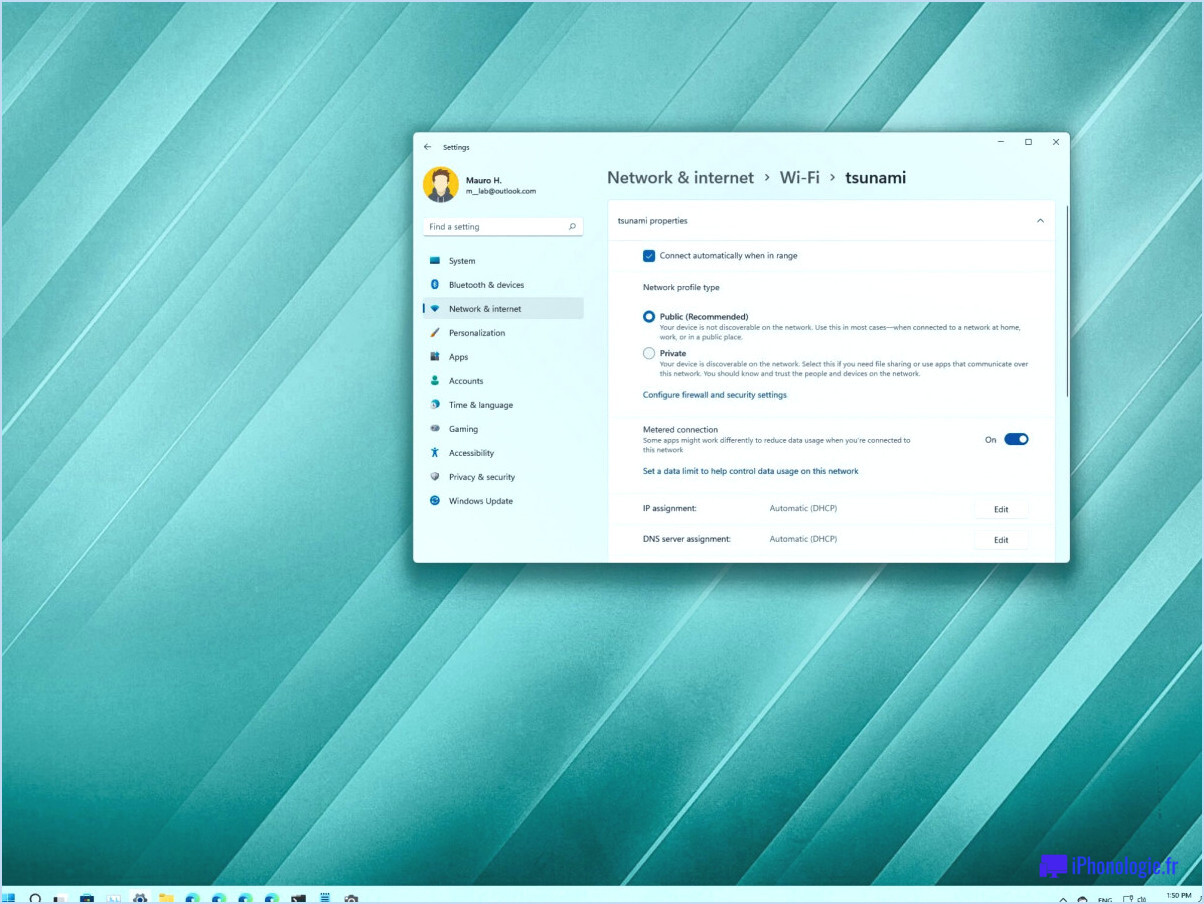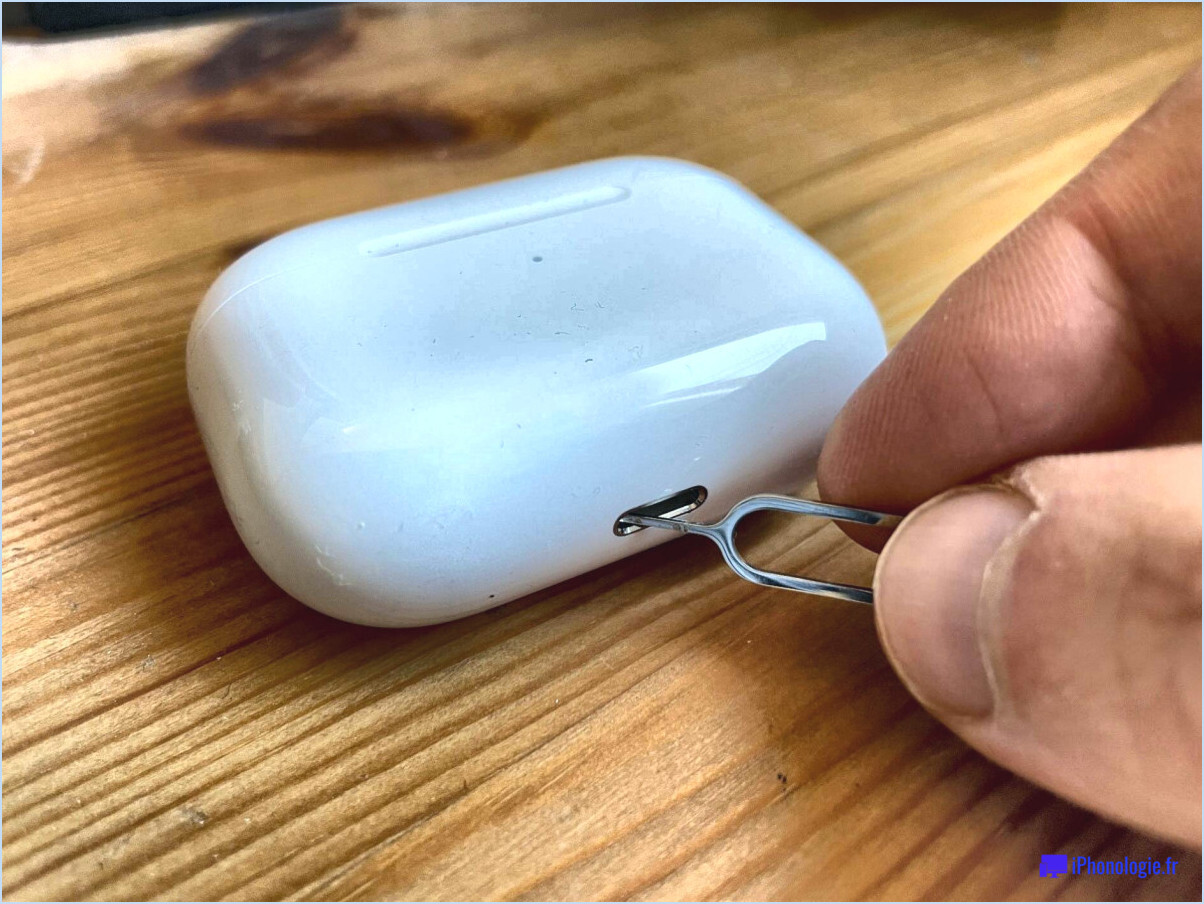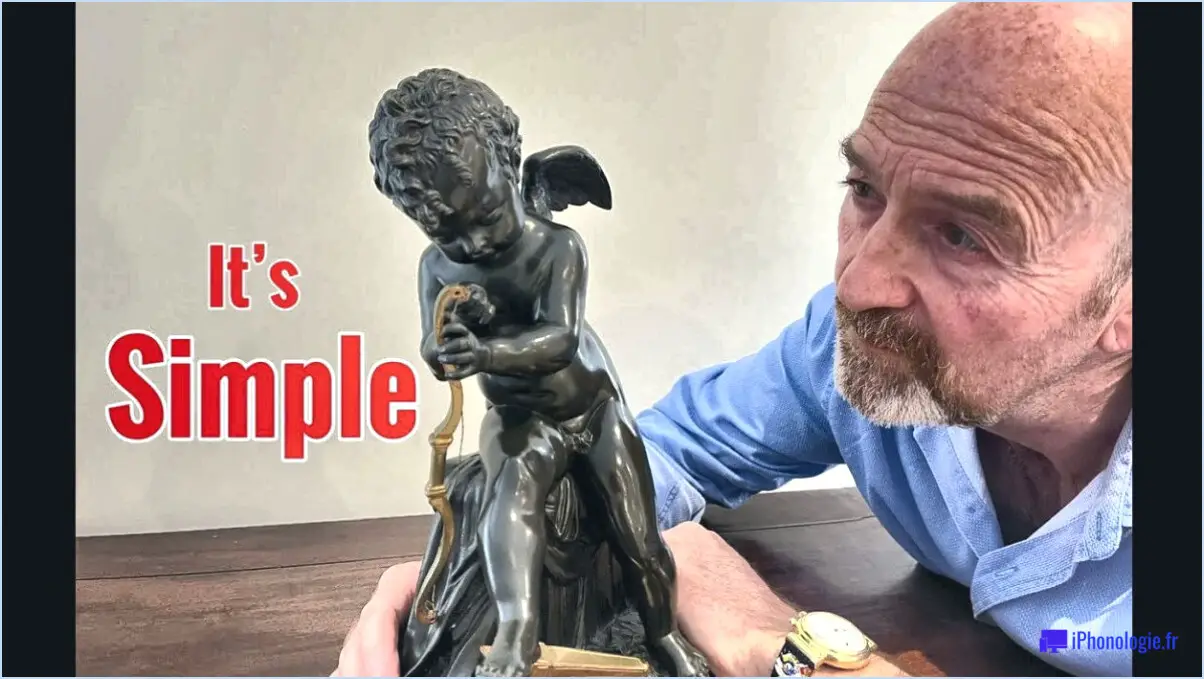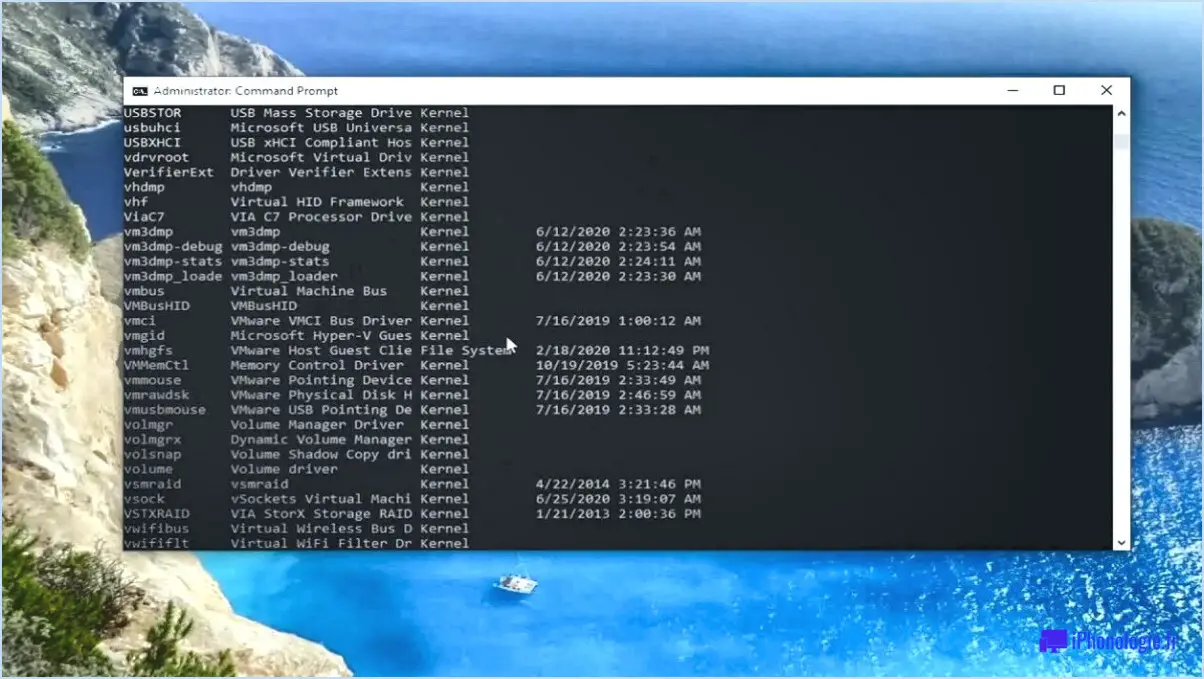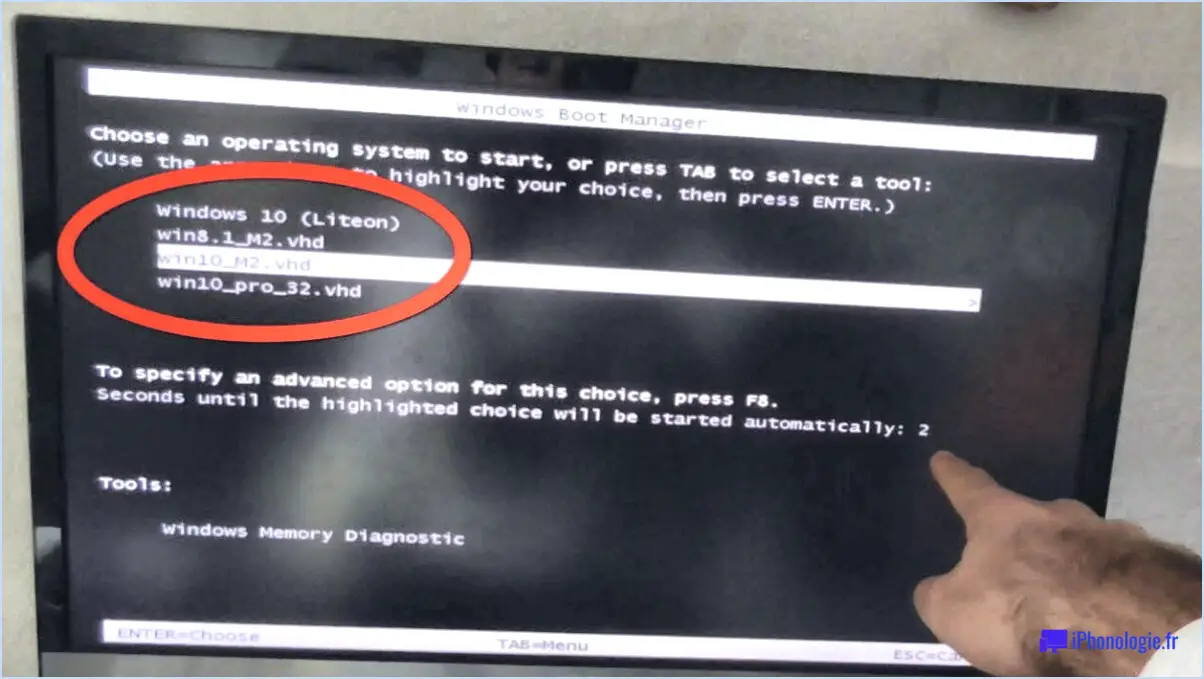Comment ouvrir l'invite de commande en tant qu'administrateur sous windows 8.1?
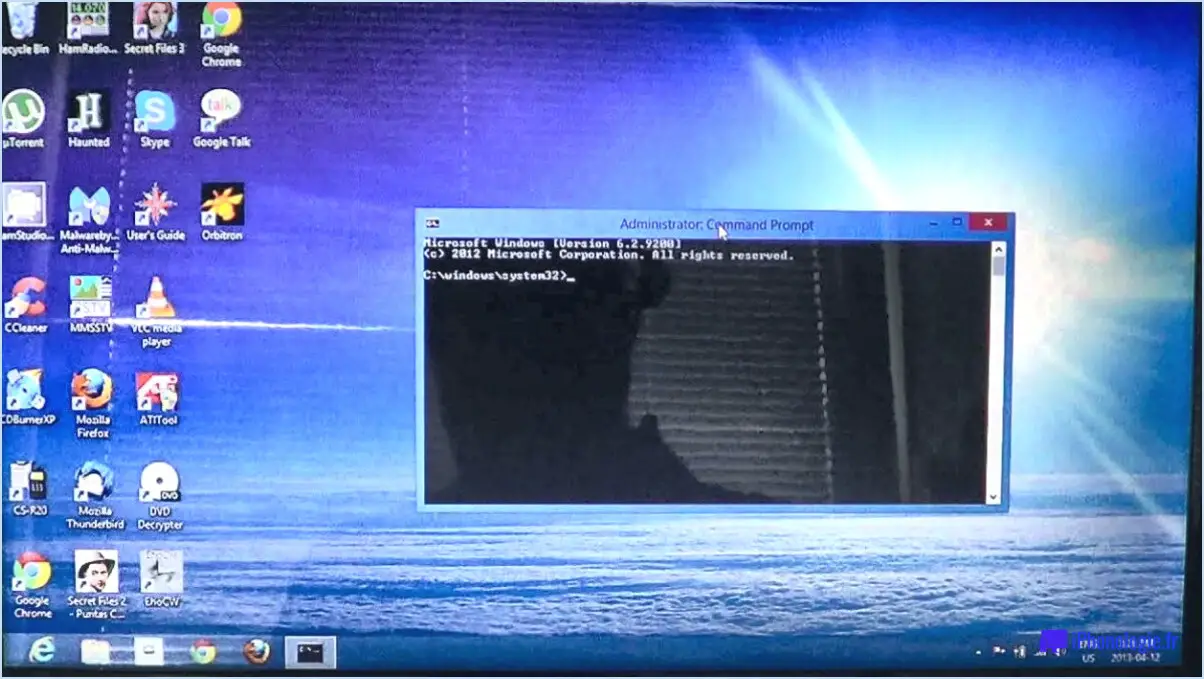
Pour ouvrir l'invite de commande en tant qu'administrateur sous Windows 8.1, procédez comme suit :
- Commencez par accéder à la barre des Charmes. Pour ce faire, déplacez votre curseur dans le coin supérieur droit ou inférieur droit de l'écran. Vous pouvez également appuyer simultanément sur les touches Windows et C pour ouvrir la barre des Charmes.
- Une fois la barre des Charmes affichée, cliquez sur le bouton Rechercher. Cela lancera la fonction de recherche dans Windows 8.1.
- Dans le champ de recherche, tapez "cmd" sans les guillemets, puis appuyez sur la touche Entrée. Cette action lancera la recherche de l'Invite de commande.
- Après avoir appuyé sur la touche Entrée, l'application Invite de commande s'affiche dans les résultats de la recherche. Cliquez avec le bouton droit de la souris sur l'icône de l'Invite de commande, et un menu apparaîtra.
- Dans le menu, sélectionnez "Exécuter en tant qu'administrateur" pour ouvrir l'Invite de commandes avec des privilèges administratifs. Cela vous donnera un accès élevé et vous permettra d'exécuter des commandes qui requièrent des autorisations d'administrateur.
- Une fois l'Invite de commande ouverte, vous pouvez effectuer diverses tâches administratives, telles que la modification des paramètres du système, l'exécution de commandes avancées ou le dépannage de problèmes nécessitant des privilèges élevés.
Il convient de noter que si vous souhaitez activer le compte administrateur intégré, vous pouvez utiliser la commande suivante : "net user administrator /active:yes". Après avoir exécuté cette commande, vous pourrez vous connecter directement au compte administrateur.
N'oubliez pas de faire preuve de prudence lorsque vous utilisez l'Invite de commande avec des privilèges d'administration, car l'exécution de commandes incorrectes ou la réalisation de modifications sans les connaissances appropriées peuvent avoir des conséquences imprévues.
Comment ouvrir l'invite de commande sous Windows 8?
Pour ouvrir l'Invite de commande sous Windows 8, suivez les étapes suivantes :
- Accédez à l'écran de démarrage en appuyant sur la touche Windows ou en cliquant sur l'icône Windows dans la barre des tâches.
- Dans l'écran de démarrage, vous remarquerez une boîte de recherche dans le coin supérieur droit.
- Tapez "CMD" (sans les guillemets) dans la boîte de recherche.
- Lorsque vous commencez à taper, Windows affiche automatiquement les résultats de la recherche.
- Parmi les résultats de la recherche, vous devriez voir une entrée intitulée "Invite de commande".
- Pour ouvrir l'Invite de commandes, appuyez sur Entrée ou cliquez sur l'entrée "Invite de commandes".
- Une fois que vous avez fait cela, la fenêtre de l'Invite de commande apparaîtra sur votre écran.
Vous avez réussi à ouvrir l'invite de commande sur votre ordinateur. Vous avez réussi à ouvrir l'Invite de commande sous Windows 8. Vous pouvez maintenant l'utiliser pour exécuter diverses commandes et effectuer des tâches système.
Comment ouvrir l'Invite de commande avant le démarrage de Windows?
Pour ouvrir l'Invite de commande avant le démarrage de Windows, procédez comme suit :
- Appuyez sur la touche Touche Windows de votre clavier.
- Tapez "cmd"(sans les guillemets) dans la barre de recherche.
- Cliquez avec le bouton droit de la souris sur l'icône Invite de commande qui apparaît dans les résultats de la recherche.
- Sélectionnez "Exécuter en tant qu'administrateur" dans le menu contextuel qui apparaît.
- A Contrôle du compte utilisateur peut s'afficher et demander l'autorisation d'exécuter l'Invite de commande avec des privilèges administratifs. Si c'est le cas, cliquez sur "Oui"pour continuer.
- Une fois l'Invite de commande ouverte, vous pouvez taper des commandes supplémentaires ou effectuer des tâches de dépannage.
En suivant ces étapes, vous pourrez accéder à l'Invite de commande avec des privilèges administratifs avant le démarrage de Windows, ce qui vous permettra d'exécuter diverses commandes et de dépanner les problèmes du système si nécessaire.
Impossible d'ouvrir la ligne de commande?
Si vous ne parvenez pas à ouvrir la ligne de commande sur votre ordinateur Windows 8, il existe quelques solutions possibles que vous pouvez essayer :
- Utilisez la recherche de l'écran de démarrage : Tapez "CMD" dans la zone de recherche de l'écran de démarrage, puis appuyez sur Entrée. Cela devrait ouvrir la fenêtre de l'invite de commande.
- Utilisez la boîte de dialogue Exécuter : Appuyez sur la touche Windows + R pour ouvrir la boîte de dialogue Exécuter. Tapez ensuite "CMD" et appuyez sur Entrée. La fenêtre de l'Invite de commande doit apparaître.
- Accéder à l'Invite de commande via l'Explorateur de fichiers : Ouvrez l'explorateur de fichiers, naviguez jusqu'au dossier "C:NWindowsNSystem32" et localisez le fichier "cmd.exe". En double-cliquant dessus, vous lancerez l'Invite de commande.
Si aucune de ces méthodes ne fonctionne, il est possible qu'il y ait un problème avec votre système et qu'il soit utile de demander une assistance technique supplémentaire.
Qu'est-ce que l'outil d'invite de commande?
L'outil d'invite de commande fait partie intégrante du système d'exploitation Windows et offre aux utilisateurs un accès direct à l'interface de ligne de commande. Il permet aux utilisateurs d'interagir avec le système d'exploitation en tapant des commandes au lieu de se fier uniquement aux interfaces graphiques.
Les principales caractéristiques de l'outil d'invite de commande sont les suivantes :
- Exécution directe des commandes: Les utilisateurs peuvent saisir des commandes spécifiques pour effectuer diverses tâches, telles que la navigation dans les répertoires, le lancement d'applications, la gestion de fichiers et la configuration des paramètres du système.
- Traitement par lots: L'invite de commande permet d'exécuter des scripts ou des fichiers batch contenant plusieurs commandes, ce qui permet d'effectuer des tâches automatisées et répétitives.
- Commandes puissantes: Un large éventail de commandes puissantes est disponible, notamment pour la manipulation de fichiers (copier, déplacer, supprimer), la recherche d'informations sur le système (configurations du réseau, détails du matériel) et la gestion de processus (démarrer, arrêter, surveiller).
- Personnalisation: Les utilisateurs peuvent personnaliser leur expérience de l'invite de commande en modifiant les paramètres, en changeant l'apparence ou en créant des alias pour les commandes fréquemment utilisées.
Dans l'ensemble, l'invite de commande offre aux utilisateurs avancés et aux administrateurs système un moyen souple et efficace d'interagir avec le système d'exploitation Windows par le biais d'opérations basées sur des commandes.
Puis-je ouvrir l'invite de commande à partir du BIOS?
Oui, vous pouvez ouvrir l'invite de commande à partir du BIOS. Pour accéder à l'invite de commande par l'intermédiaire du BIOS, procédez comme suit :
- Redémarrez votre ordinateur et entrez dans le BIOS en appuyant sur la touche désignée (généralement F2, F10 ou Del) pendant le processus de démarrage.
- Naviguer vers le menu de démarrage ou une section similaire dans l'interface du BIOS.
- Sélectionnez votre système d'exploitation dans la liste des options disponibles et appuyez sur la touche Entrée.
- Une fois que votre système d'exploitation démarre, vous pouvez accéder à l'invite de commande en appuyant sur la touche Windows + R pour ouvrir la boîte de dialogue Exécuter, puis en tapant "cmd" et en appuyant sur la touche Entrée.
Veuillez noter que les étapes peuvent varier légèrement en fonction du fabricant de votre ordinateur et de la version du BIOS. Il est toujours conseillé de consulter la documentation de votre ordinateur ou le site web du fabricant pour obtenir des instructions spécifiques.
Pourquoi l'invite de commande disparaît-elle?
L'invite de commande peut disparaître en raison de l'utilisation d'une application qui utilise la fenêtre de l'invite de commande pour ses fonctions spécifiques. Lorsqu'un tel programme est lancé, il occupe les ressources du système au-delà de la capacité fournie par le système d'exploitation, ce qui entraîne la fermeture de la fenêtre de l'invite de commandes. Pour éviter ce scénario, il est conseillé de désactiver la capacité du programme à ouvrir une fenêtre de l'Invite de commandes. En empêchant le programme d'utiliser la fenêtre de l'Invite de commande, vous pouvez garantir sa stabilité et son fonctionnement ininterrompu.
En résumé, l'Invite de commande disparaît lorsqu'une application dépasse les limites de ressources du système, ce qui entraîne sa fermeture. La désactivation de l'utilisation de la fenêtre de l'Invite de commande par le programme est une solution viable pour maintenir la fonctionnalité de l'Invite de commande.
Pourquoi cmd s'ouvre-t-il et se ferme-t-il?
Cmd.exe, l'invite de commande de Windows, s'ouvre et se ferme pour plusieurs raisons. Lorsque vous lancez cmd.exe, il initie une fenêtre affichant l'invite de commande, ce qui vous permet d'interagir avec divers programmes et fichiers. La fermeture de la fenêtre cmd sert à enregistrer les commandes que vous avez saisies et vous ramène à l'invite de commande. Voici quelques points clés :
- Exécution de la commande Le programme cmd.exe exécute des commandes et des scripts, permettant aux utilisateurs d'effectuer des tâches et des opérations par le biais d'entrées textuelles.
- Gestion du système: Il donne accès aux utilitaires du système, permettant aux utilisateurs de contrôler et de gérer divers aspects du système d'exploitation Windows.
- Traitement par lots: Cmd.exe facilite l'exécution de fichiers batch contenant une série de commandes, permettant des processus et des tâches automatisés.
- Débogage et dépannage: Il offre une plateforme pour diagnostiquer les problèmes, exécuter des commandes de diagnostic et enquêter sur les erreurs du système.
- Scripts et automatisation: Avec l'invite de commande, les utilisateurs peuvent créer des scripts et automatiser des tâches répétitives à l'aide d'outils de ligne de commande et de langages de script.
En conclusion, cmd.exe s'ouvre et se ferme pour fournir une interface de ligne de commande permettant d'exécuter des commandes, de gérer le système et d'automatiser des tâches dans Windows.