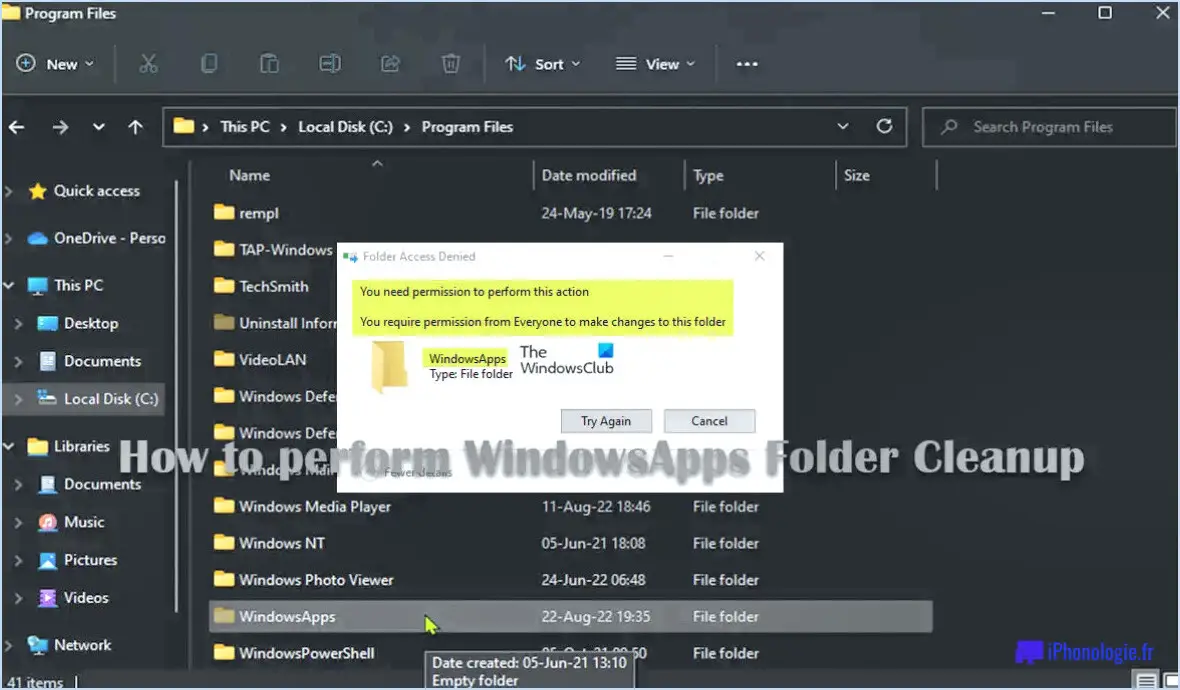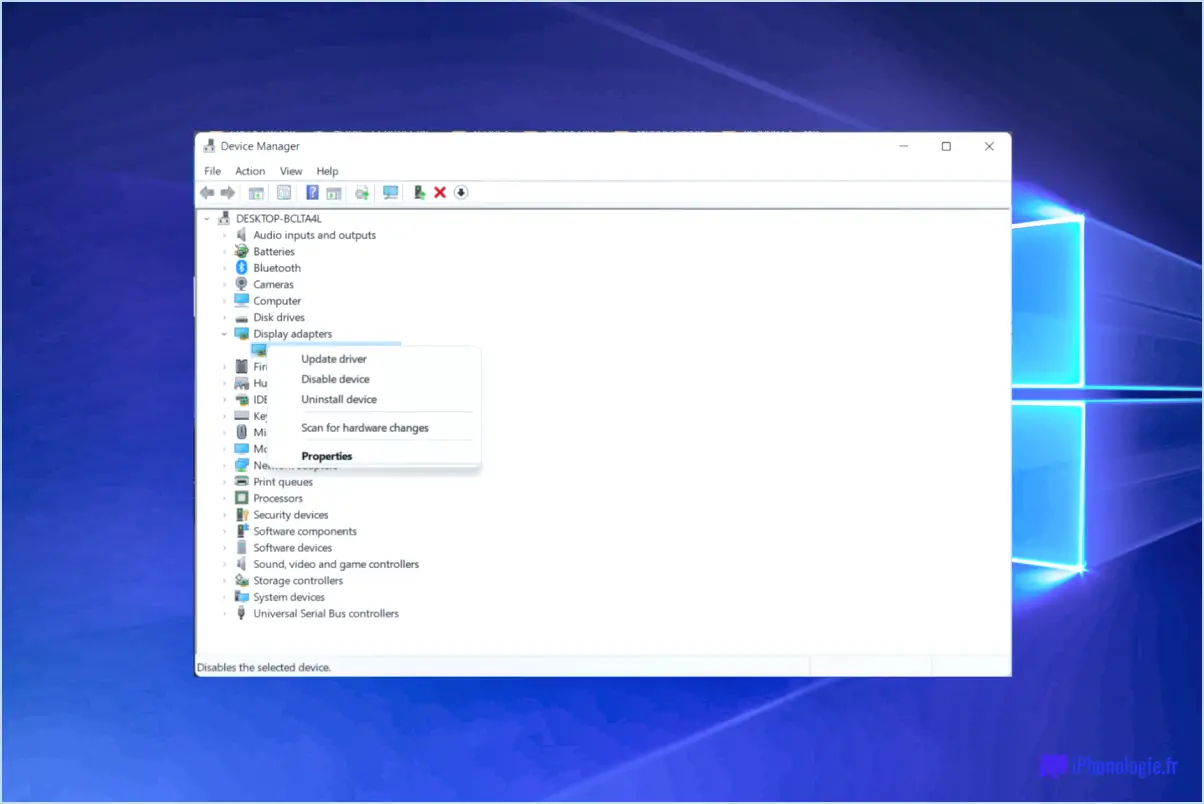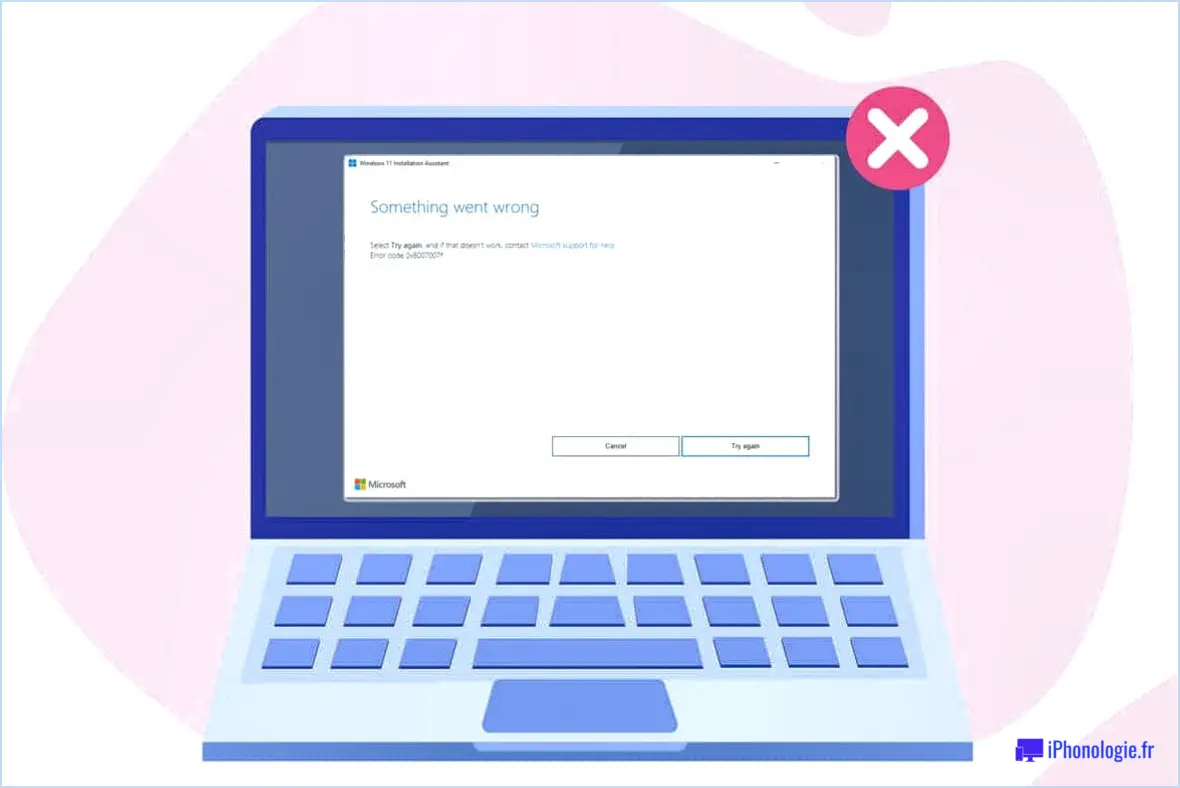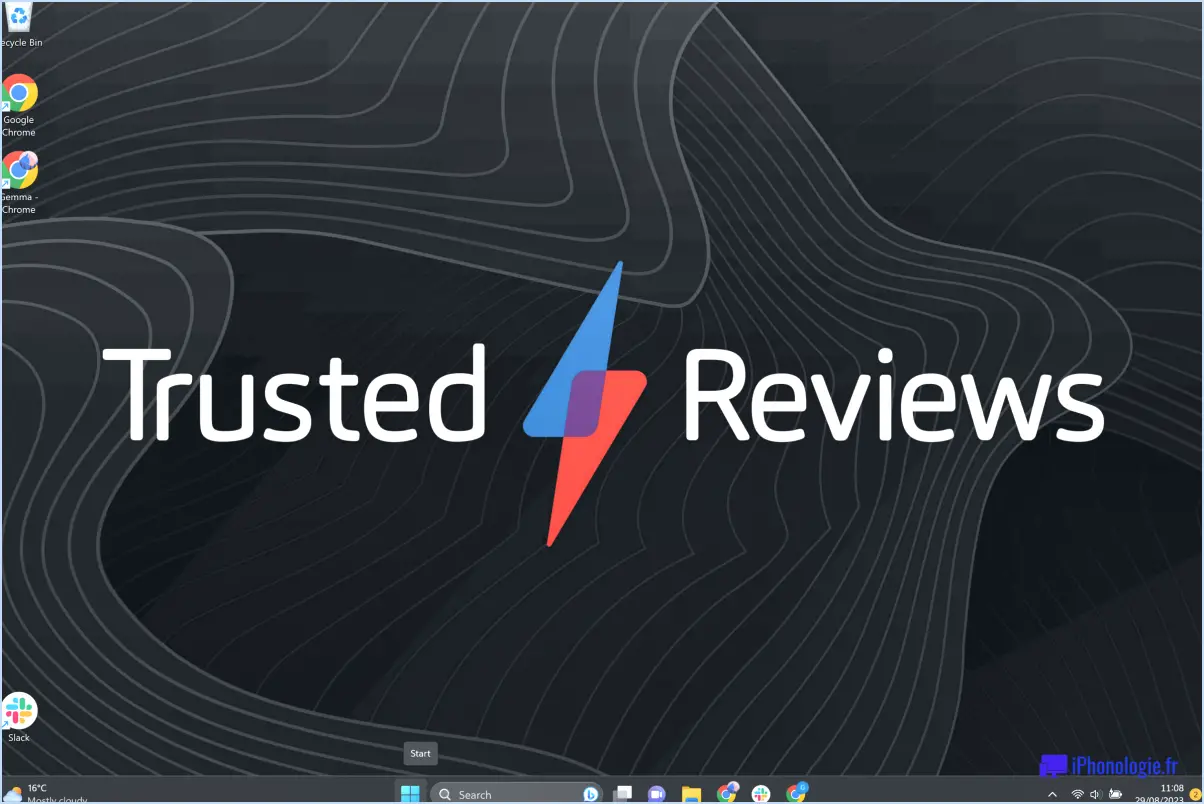Comment empêcher windows 10 de changer de résolution?
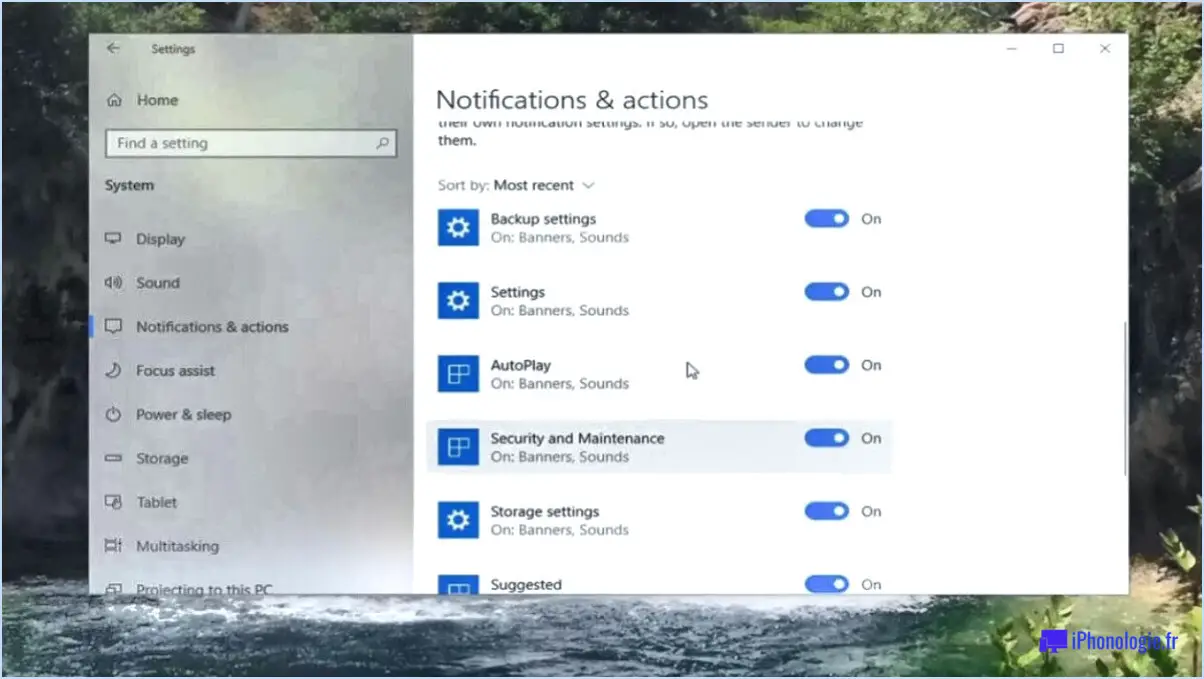
Pour empêcher Windows 10 de changer automatiquement la résolution, vous pouvez suivre les étapes suivantes :
- Cliquez avec le bouton droit de la souris sur le bureau et sélectionnez "Paramètres d'affichage" dans le menu contextuel. Cela ouvrira la fenêtre des paramètres d'affichage.
- Dans la fenêtre Paramètres d'affichage, faites défiler vers le bas jusqu'à la section "Échelle et mise en page". Vous y trouverez un menu déroulant intitulé "Résolution".
- Cliquez sur le menu déroulant et sélectionnez une résolution adaptée à vos besoins. Il est recommandé de choisir la résolution native de votre moniteur pour obtenir la meilleure qualité d'affichage.
- Après avoir sélectionné la résolution souhaitée, Windows 10 vous invite à conserver les modifications. Cliquez sur le bouton "Conserver les modifications" pour appliquer la nouvelle résolution.
- En outre, vous pouvez également ajuster le curseur "Modifier la taille du texte, des applications et d'autres éléments" dans la fenêtre Paramètres d'affichage. En déplaçant le curseur vers la gauche, vous diminuez la taille du texte et des autres éléments, tandis qu'en le déplaçant vers la droite, vous augmentez leur taille. Trouver le bon équilibre permet d'optimiser l'affichage en fonction de vos préférences.
En définissant une résolution spécifique et en ajustant la taille du texte et d'autres éléments, vous pouvez vous assurer que Windows 10 conserve une configuration d'affichage cohérente sans modifier automatiquement la résolution.
Il convient de noter que certaines applications ou certains jeux peuvent avoir leurs propres paramètres de résolution, qui peuvent remplacer les paramètres du système. Dans ce cas, vous devrez peut-être ajuster la résolution dans les paramètres de l'application ou du jeu afin de maintenir une expérience d'affichage cohérente.
Comment enregistrer les paramètres d'affichage dans Windows 10?
Pour enregistrer les paramètres d'affichage dans Windows 10, vous disposez de plusieurs options. Voici les étapes à suivre :
- Panneau de configuration: Ouvrez le panneau de configuration en tapant "Panneau de configuration" dans la barre de recherche et en le sélectionnant dans les résultats. Une fois dans le panneau de configuration, cliquez sur le bouton Affichage (affichage). Réglez les paramètres selon vos préférences, puis cliquez sur le bouton Appliquer pour enregistrer les modifications.
- Paramètres de l'application: Ouvrez l'app Réglages en cliquant sur le menu Démarrer et en sélectionnant l'icône en forme de roue dentée. Dans l'application Paramètres, cliquez sur l'icône Affichage (affichage). Apportez les modifications souhaitées à vos paramètres d'affichage, puis cliquez sur l'onglet Appliquer pour enregistrer les paramètres.
- Préférences du système: Si vous utilisez un Mac avec Windows 10 installé, ouvrez l'onglet Préférences système en cliquant sur le menu Pomme et en sélectionnant Préférences système. Dans les préférences système, cliquez sur l'icône Affichage . Ajustez les paramètres selon vos besoins, puis cliquez sur le bouton Appliquer pour enregistrer les modifications.
N'oubliez pas de cliquer sur le bouton Appliquer après avoir effectué des modifications pour vous assurer que vos paramètres d'affichage sont sauvegardés.
Comment forcer un moniteur 4K à 1080p?
Pour forcer un 4K à 1080p il existe plusieurs méthodes que vous pouvez essayer.
- Carte graphique externe: Une option consiste à connecter une carte graphique externe à votre ordinateur. Cela vous permet d'ajuster les paramètres d'affichage et de régler la résolution sur 1080p. Assurez-vous que la carte graphique prend en charge la résolution souhaitée et connectez-la à votre moniteur à l'aide des câbles appropriés.
- Mise à jour du micrologiciel: Une autre approche consiste à flasher une mise à jour du micrologiciel sur votre moniteur. Consultez le site web du fabricant pour connaître les éventuelles mises à jour disponibles spécifiquement conçues pour modifier la résolution. Suivez les instructions fournies par le fabricant pour installer correctement la mise à jour.
N'oubliez pas de sauvegarder vos données et procédez avec prudence lorsque vous mettez à jour le micrologiciel, car cela peut potentiellement affecter les performances du moniteur. En cas de problème, consultez le service d'assistance du fabricant ou demandez l'aide d'un professionnel.
Comment corriger la résolution de l'écran qui revient à 640×480?
Si vous constatez que la résolution de votre écran revient à 640×480, cela peut être dû à un bogue. Pour résoudre ce problème, procédez comme suit :
- Mettez à jour votre carte graphique et votre système d'exploitation: Assurez-vous que les dernières versions sont installées. Cela permettra à votre écran d'afficher des résolutions allant jusqu'à 1920×1080 pixels.
- Régler les paramètres des jeux vidéo: Si vous rencontrez ce problème en jouant à un jeu, vérifiez les paramètres du jeu. Essayez de sélectionner une résolution plus élevée, le cas échéant. Cela peut aider à maintenir les performances de votre carte graphique et à économiser de l'énergie.
- Redémarrez votre ordinateur: Si le problème persiste, redémarrez votre ordinateur. Cela effacera tous les fichiers temporaires qui auraient pu être créés pendant le changement de résolution.
En suivant ces étapes, vous devriez être en mesure de résoudre le problème de la résolution de votre écran qui revient à 640×480.
Quel est le raccourci pour réinitialiser la résolution?
La réinitialisation de la résolution sur votre ordinateur peut être effectuée facilement en suivant quelques étapes simples. Voici quatre méthodes que vous pouvez utiliser :
1) Appuyez sur "F5" sur votre clavier pour réinitialiser l'écran à ses paramètres par défaut. Cette opération rétablit les paramètres graphiques et d'affichage de l'ordinateur.
2) Utiliser un disque de récupération fournie avec votre ordinateur. Ces disques contiennent des programmes et des fichiers utiles qui peuvent aider à résoudre les problèmes de l'ordinateur ou à récupérer les données supprimées.
3) Essayez une application logicielle comme "DisplayMate" ou des programmes similaires conçus pour modifier la résolution de votre écran d'ordinateur. Ces applications permettent de régler facilement les paramètres d'affichage.
4) Explorez les ressources en ligne qui proposent des instructions pour réinitialiser la résolution de divers ordinateurs et appareils. Ces ressources peuvent vous guider pas à pas tout au long du processus.
En suivant ces méthodes, vous pouvez rapidement réinitialiser la résolution de votre ordinateur sans aucun problème.
Pourquoi mon moniteur ne permet-il pas d'afficher la pleine résolution?
L'une des raisons possibles pour lesquelles votre moniteur n'autorise pas la pleine résolution est qu'il n'est peut-être pas capable de gérer la résolution souhaitée. Si vous disposez d'un moniteur à faible résolution, il se peut qu'il ait du mal à afficher tout le contenu de votre écran en même temps. Cela peut entraîner des problèmes tels qu'une réduction de la lisibilité, de la précision et de la fonctionnalité. Pour exploiter pleinement les capacités de votre moniteur, envisagez de trouver une version à plus haute résolution ou de passer à un modèle qui prend en charge la résolution souhaitée. Vous pourrez ainsi améliorer votre expérience visuelle et vous assurer que vous pouvez voir tous les détails sur votre écran.
Comment activer la résolution 1366×768?
Pour activer la résolution 1366×768 sur votre ordinateur, vous pouvez essayer les méthodes suivantes :
- Paramètres d'affichage: Cliquez avec le bouton droit de la souris sur votre bureau et sélectionnez "Paramètres d'affichage". Faites défiler jusqu'à la section "Résolution" et choisissez 1366×768 parmi les options disponibles. Cliquez sur "Appliquer" pour enregistrer les modifications.
- Pilote graphique: Assurez-vous que votre pilote graphique est à jour. Visitez le site web du fabricant et téléchargez le dernier pilote pour votre carte graphique. Installez-le et redémarrez votre ordinateur. Ensuite, suivez la première méthode pour régler la résolution souhaitée.
- Panneau de configuration graphique: Si vous disposez d'une carte graphique dédiée, il se peut que vous disposiez d'un panneau de configuration spécifique à votre carte. Ouvrez le panneau de configuration, naviguez jusqu'aux paramètres d'affichage et sélectionnez 1366×768 comme résolution.
N'oubliez pas de vérifier les spécifications de votre moniteur pour vous assurer qu'il prend en charge la résolution souhaitée. Grâce à ces méthodes, vous devriez pouvoir activer la résolution 1366×768 sur votre ordinateur.
Comment forcer la résolution d'un programme?
Pour forcer la résolution d'un programme, vous pouvez suivre les étapes suivantes :
- Identifier le problème: Déterminez le problème spécifique auquel vous êtes confronté dans le cadre du programme.
- Vérifier la documentation du programme: Consultez le système d'aide ou le manuel de l'utilisateur de l'application pour obtenir des conseils sur la résolution des problèmes courants.
- Utilisez l'invite de commande de Windows: Ouvrez l'invite de commande et utilisez les commandes appropriées pour dépanner le programme. Par exemple, vous pouvez utiliser la commande "sfc /scannow" pour analyser et réparer les fichiers système.
- Mise à jour du programme: Assurez-vous que la dernière version du programme est installée, car les mises à jour comprennent souvent des corrections de bogues et des améliorations.
- Contacter l'assistance: Si le problème persiste, contactez l'équipe d'assistance du programme pour obtenir de l'aide.
En suivant ces étapes, vous pouvez forcer la résolution des problèmes liés au programme et améliorer votre expérience globale.