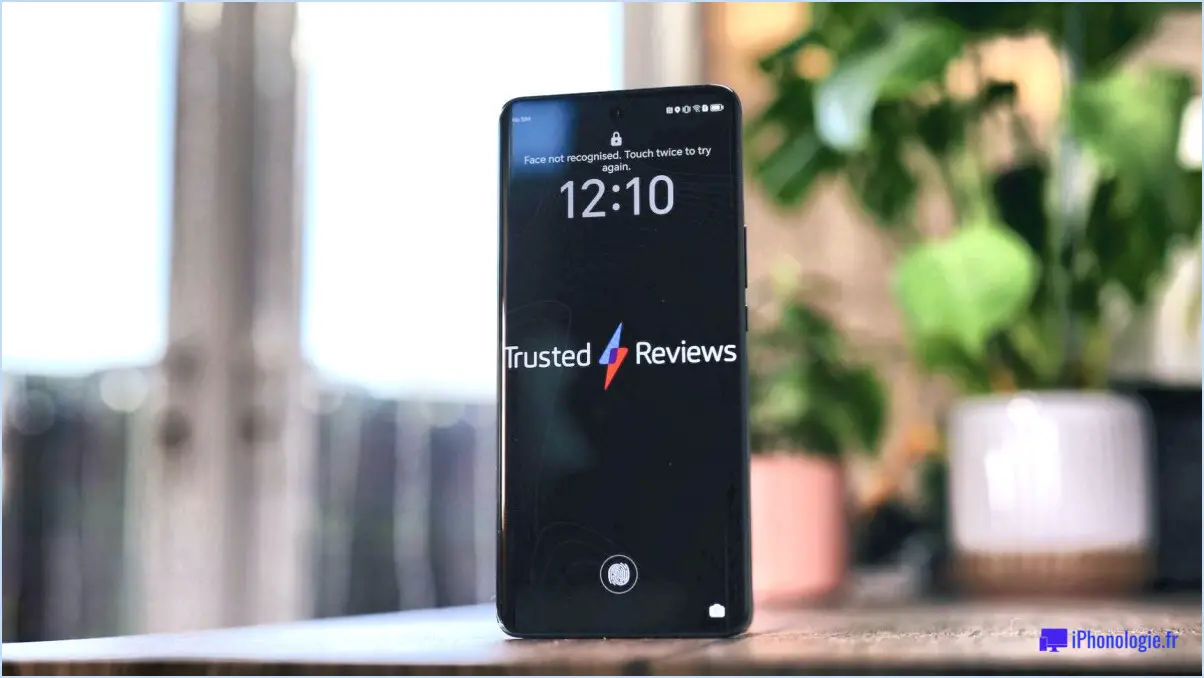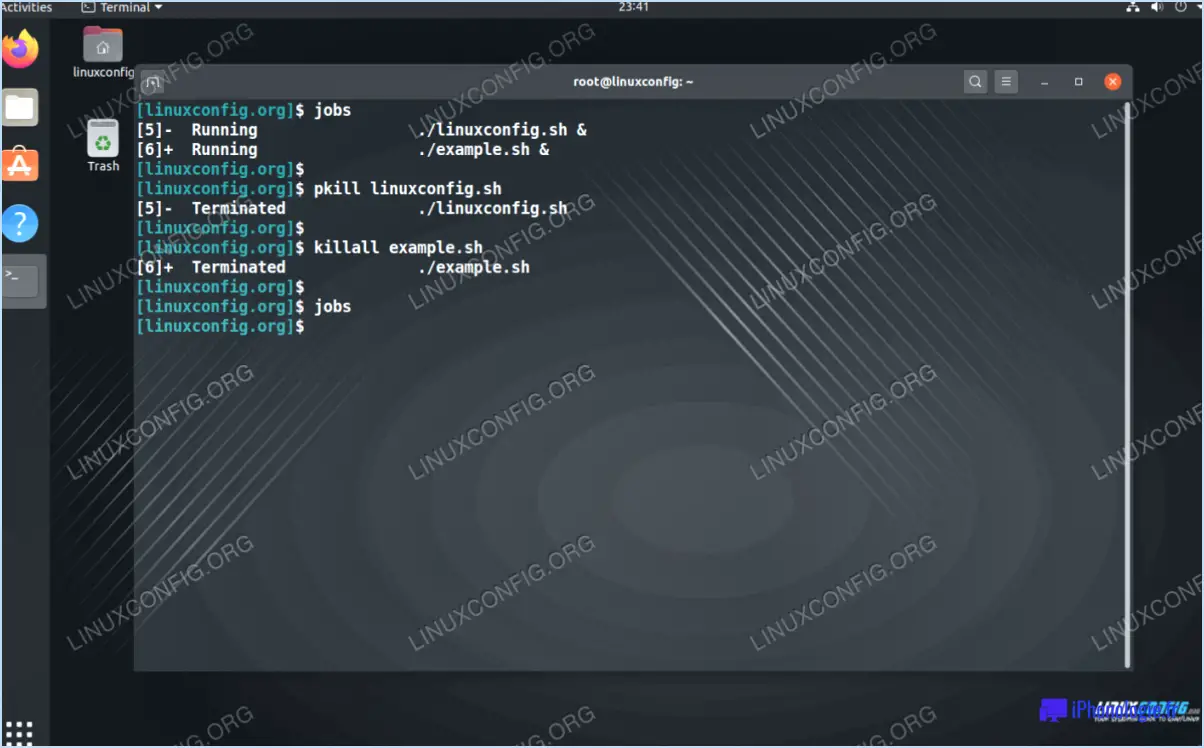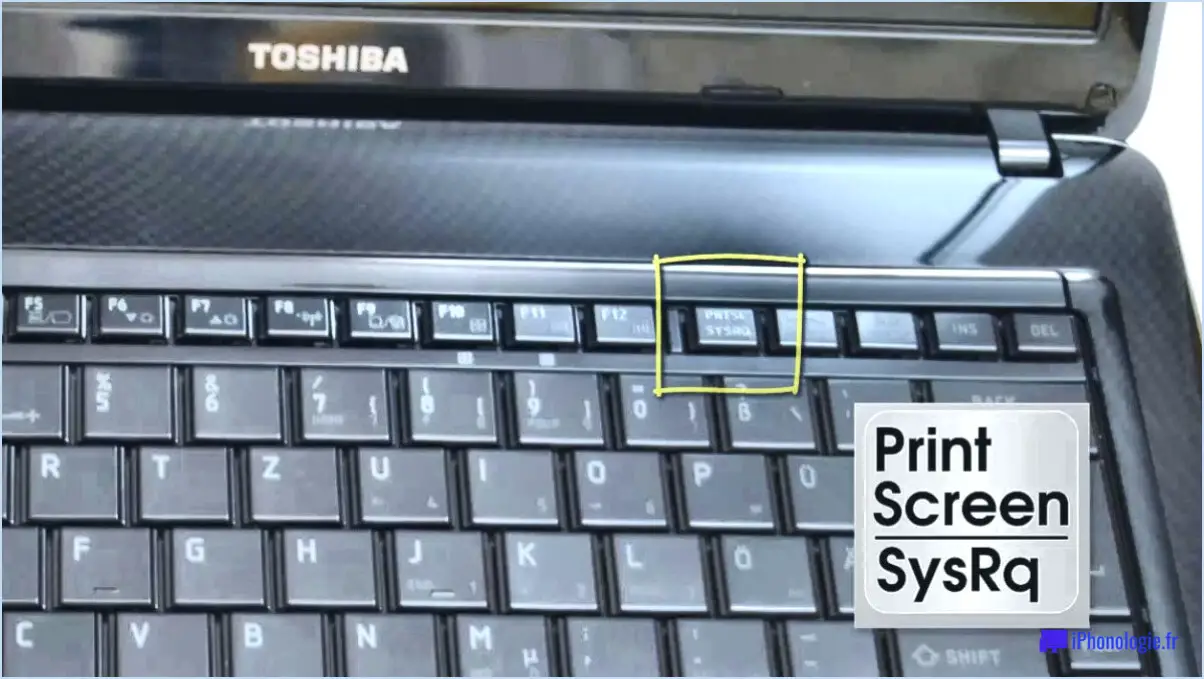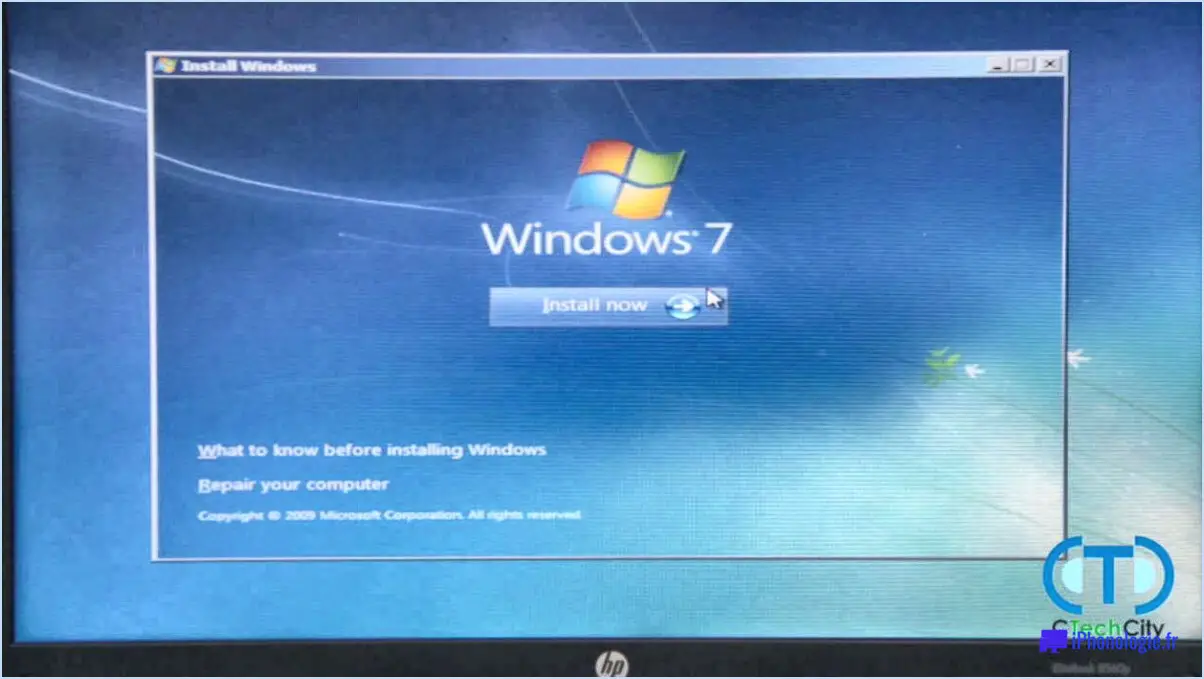Windows 10 : annuler les modifications apportées à son ordinateur?
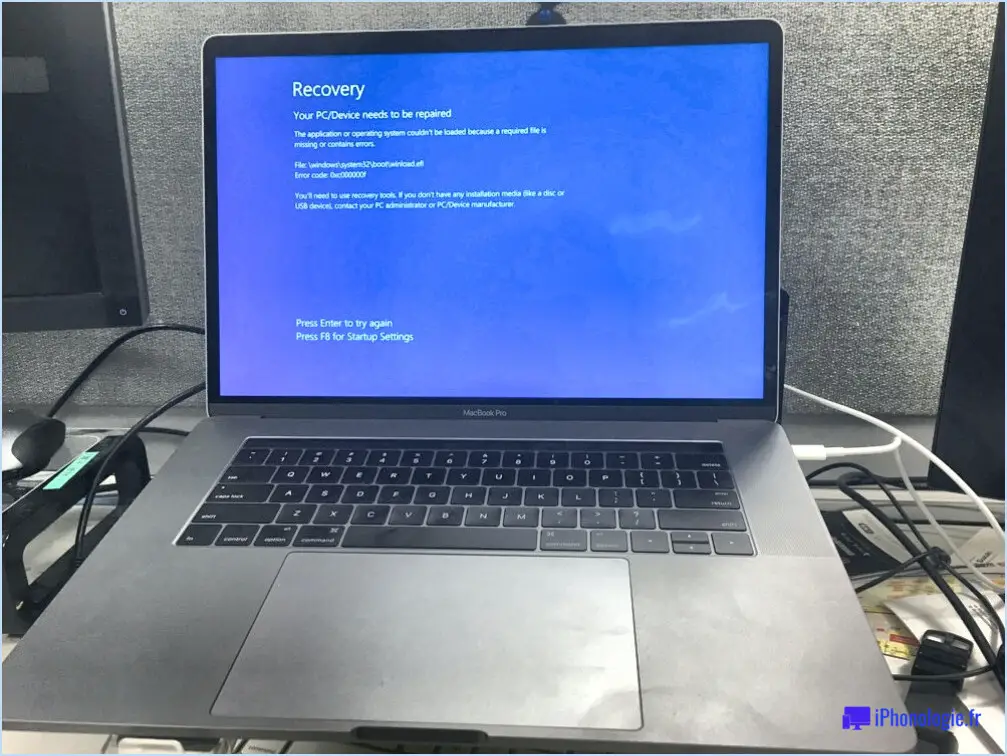
Windows 10 offre une solution pratique pour annuler les modifications apportées à votre ordinateur grâce à sa fonction intégrée appelée "Réinitialiser ce PC". Cette fonction vous permet de restaurer les paramètres d'usine par défaut de votre ordinateur, annulant ainsi toutes les modifications qui ont été apportées. Que vous ayez installé un nouveau logiciel ou modifié vos paramètres, la fonction "Réinitialiser ce PC" peut vous aider à rétablir l'état antérieur de votre système.
Pour accéder à la fonction "Réinitialiser ce PC", procédez comme suit :
- Ouvrez le menu Démarrer : Cliquez sur le bouton Démarrer situé dans le coin inférieur gauche de votre écran.
- Accédez à l'application Paramètres : Recherchez l'icône Paramètres en forme de roue dentée dans le menu Démarrer et cliquez dessus. L'application Paramètres de Windows s'ouvre alors.
- Naviguez jusqu'aux paramètres de récupération : Dans l'application Paramètres Windows, sélectionnez l'option "Mise à jour". & Sécurité".
- Choisissez l'onglet "Récupération" : Dans la barre latérale de gauche, cliquez sur l'option "Récupération".
- Lancez le processus de réinitialisation : Dans la section "Réinitialiser ce PC", cliquez sur le bouton "Commencer".
- Sélectionnez l'option de réinitialisation de votre choix : Deux options s'offrent à vous :
a. Conserver mes fichiers : Cette option supprime toutes les applications et tous les paramètres, mais conserve vos fichiers personnels intacts.
b. Supprimer tout : Cette option permet de supprimer toutes les applications, tous les paramètres et tous les fichiers personnels.
- Suivez les instructions à l'écran : Windows vous guidera tout au long du processus de réinitialisation, qui peut prendre un certain temps.
Il est important de noter que la réinitialisation de votre PC supprimera toutes les applications installées et tous les paramètres personnalisés ; veillez donc à sauvegarder tous les fichiers ou données importants au préalable. Une fois le processus de réinitialisation terminé, vous pourrez repartir à zéro ou restaurer vos fichiers à partir de la sauvegarde.
N'oubliez pas que "Réinitialiser ce PC" est un outil puissant, alors soyez prudent et veillez à prendre en compte les implications avant de procéder.
Comment empêcher Windows d'annuler des modifications?
Pour empêcher Windows d'annuler des modifications, vous disposez de plusieurs options :
- Désactivez le service "Windows Update" : En arrêtant ce service, Windows ne sera pas en mesure d'installer automatiquement des mises à jour et d'annuler les modifications apportées à votre système. Pour ce faire, procédez comme suit
a. Appuyez sur la touche Windows + R, tapez "services.msc" et appuyez sur Entrée.
b. Dans la fenêtre Services, faites défiler vers le bas pour trouver "Windows Update".
c. Cliquez avec le bouton droit de la souris sur "Windows Update" et sélectionnez "Propriétés".
d. Dans la fenêtre Propriétés, modifiez le "Type de démarrage" en "Désactivé".
e. Cliquez sur "Appliquer" puis sur "OK" pour enregistrer les modifications.
- Créer un objet de stratégie de groupe (GPO) : Cette méthode nécessite un accès administratif et est utile pour gérer plusieurs ordinateurs dans un réseau. Voici comment créer un GPO pour empêcher la restauration automatique des paramètres précédents :
a. Appuyez sur la touche Windows + R, tapez "gpedit.msc" et appuyez sur Entrée.
b. Dans l'éditeur de stratégie de groupe, naviguez jusqu'à "Configuration de l'ordinateur" > "Modèles d'administration" > "Composants Windows" > "Windows Update".
c. Localisez la stratégie "Configurer les mises à jour automatiques" et double-cliquez dessus.
d. Sélectionnez l'option "Désactivé", cliquez sur "Appliquer", puis sur "OK".
En appliquant ces méthodes, vous pouvez empêcher Windows d'annuler vos modifications. N'oubliez pas de faire preuve de prudence lorsque vous modifiez les paramètres du système et de consulter un professionnel si vous avez des doutes sur l'une ou l'autre des étapes.
Windows 10 est-il en fin de vie?
Non, Windows 10 n'est pas en fin de vie. Microsoft reste engagé à soutenir le système d'exploitation en publiant régulièrement des versions mises à jour et les correctifs de sécurité. Il est important de noter que Microsoft continuera à fournir une assistance pour Windows 10, mais qu'elle pourrait éventuellement cesser d'introduire des correctifs de sécurité pour Windows 10. nouvelles fonctionnalités et des mises à jour pour cette version à l'avenir. Cette approche s'aligne sur la politique de cycle de vie typique de Microsoft, qui se concentre sur la transition des utilisateurs vers des systèmes d'exploitation plus récents au fil du temps. À l'heure actuelle, Windows 10 est toujours activement pris en charge, ce qui garantit que les utilisateurs reçoivent les améliorations nécessaires en matière de maintenance et de sécurité.
La touche F12 fonctionne-t-elle sous Windows 10?
Oui, la touche F12 fonctionne sous Windows 10. F12 est un raccourci clavier qui peut être utilisé pour ouvrir la fenêtre Outils du développeur dans la plupart des navigateurs. Cette fonction pratique permet aux développeurs et aux utilisateurs d'accéder à une gamme d'outils et de fonctions puissants pour le débogage, l'inspection et la modification des pages web.
Lorsque vous appuyez sur F12 lorsque vous utilisez un navigateur sur votre ordinateur Windows 10, cela déclenche l'ouverture de la fenêtre F12 . Outils du développeur . Ce panneau fournit un ensemble complet d'outils qui permettent aux développeurs d'analyser et de manipuler divers aspects des pages web, tels que la structure HTML, les styles CSS, le code JavaScript, les requêtes réseau, etc.
La disponibilité et la fonctionnalité du panneau Outils pour développeurs peuvent varier légèrement d'un navigateur à l'autre, mais les outils de développement F12 reste un moyen courant et largement reconnu d'accéder à ces outils sous Windows 10.
En résumé, si vous utilisez Windows 10 et que vous souhaitez accéder à la fonction Outils du développeur dans votre navigateur, vous pouvez simplement appuyer sur F12 pour ouvrir la fenêtre Outils du développeur et profiter de ses nombreuses fonctionnalités.
Un Windows 11 est-il prévu?
Non, il n'y a pas de Windows 11 ne verra le jour. Microsoft a officiellement déclaré qu'elle se concentrait sur la prochaine itération de son système d'exploitation, qui sera baptisée Windows 10. Cette décision marque un changement par rapport au système de numérotation traditionnel des versions de Windows. En optant pour Windows 10, Microsoft veut souligner que cette version sera une mise à jour importante avec de nouvelles fonctionnalités et améliorations. Les utilisateurs peuvent donc s'attendre à une expérience Windows plus avancée et plus raffinée sans l'introduction d'un nouveau numéro de version.
Comment démarrer un PC en mode sans échec?
Pour démarrer votre ordinateur en mode sans échec, vous avez plusieurs possibilités. La première consiste à redémarrer votre ordinateur et à appuyer plusieurs fois sur la touche F8 jusqu'à ce que le menu Options de démarrage avancées s'affiche. Dans ce menu, choisissez le mode sans échec et votre ordinateur démarrera en mode sans échec.
Vous pouvez également accéder au mode sans échec par l'intermédiaire du menu Démarrer. Ouvrez le menu Démarrer, cliquez sur Paramètres et sélectionnez Mettre à jour & Sécurité. Ensuite, naviguez jusqu'à la page Récupération et trouvez l'option Démarrage avancé avancée. Cliquez sur l'option Redémarrer maintenant et votre PC redémarrera en mode de démarrage avancé. À partir de là, sélectionnez Dépannage puis Options avancées et enfin Paramètres de démarrage. Ici, vous pouvez choisir le mode sans échec.
Ces méthodes vous offrent différents moyens de démarrer votre PC en mode sans échec, ce qui vous permet de résoudre des problèmes ou d'effectuer des tâches de maintenance si nécessaire. Restez attentif aux étapes spécifiques pour accéder au mode sans échec en fonction de votre version de Windows.
Y a-t-il une fenêtre 13?
En effet, il n'y en a pas fenêtre 13. Cette croyance découle de superstitions qui associent la malchance à la présence d'un nombre malchanceux. Cependant, il est important de noter qu'il n'y a aucune base factuelle pour étayer cette notion. Les superstitions sont souvent basées sur des croyances culturelles ou des expériences personnelles, mais elles manquent de preuves scientifiques. Soyez donc assuré que si vous tombez sur une séquence de fenêtres, vous ne trouverez pas de fenêtre étiquetée 13. N'oubliez pas que les superstitions doivent être prises avec un grain de sel et ne doivent pas être considérées comme des vérités définitives.
Quelle est la touche du menu de démarrage?
La touche Menu de démarrage est accessible en appuyant sur la touche F12 sur le clavier de votre ordinateur. Lorsque vous allumez ou redémarrez votre ordinateur, le fait d'appuyer sur la touche F12 au bon moment fait apparaître un menu qui vous permet de choisir le périphérique à partir duquel votre ordinateur va démarrer. Ce menu est utile lorsque vous souhaitez démarrer à partir d'une source différente, telle qu'une clé USB ou un CD/DVD, au lieu du périphérique de démarrage par défaut. N'oubliez pas d'appuyer rapidement sur la touche F12 pendant le processus de démarrage pour accéder au menu de démarrage.
Comment démarrer à partir d'une clé USB?
Pour démarrer à partir d'une clé USB, vous avez plusieurs options en fonction de votre système d'exploitation. Pour Windows, vous pouvez utiliser le menu de démarrage pour sélectionner la clé USB comme disque de démarrage. Il vous suffit de redémarrer votre ordinateur et d'appuyer sur la touche spécifiée par le fabricant de votre ordinateur pour accéder au menu de démarrage. À partir de là, choisissez la clé USB comme périphérique de démarrage. Sur un Mac, maintenez la touche Option enfoncée pendant le démarrage pour accéder au gestionnaire de démarrage, où vous pouvez sélectionner la clé USB comme disque de démarrage. N'oubliez pas de configurer correctement les paramètres du BIOS si nécessaire.