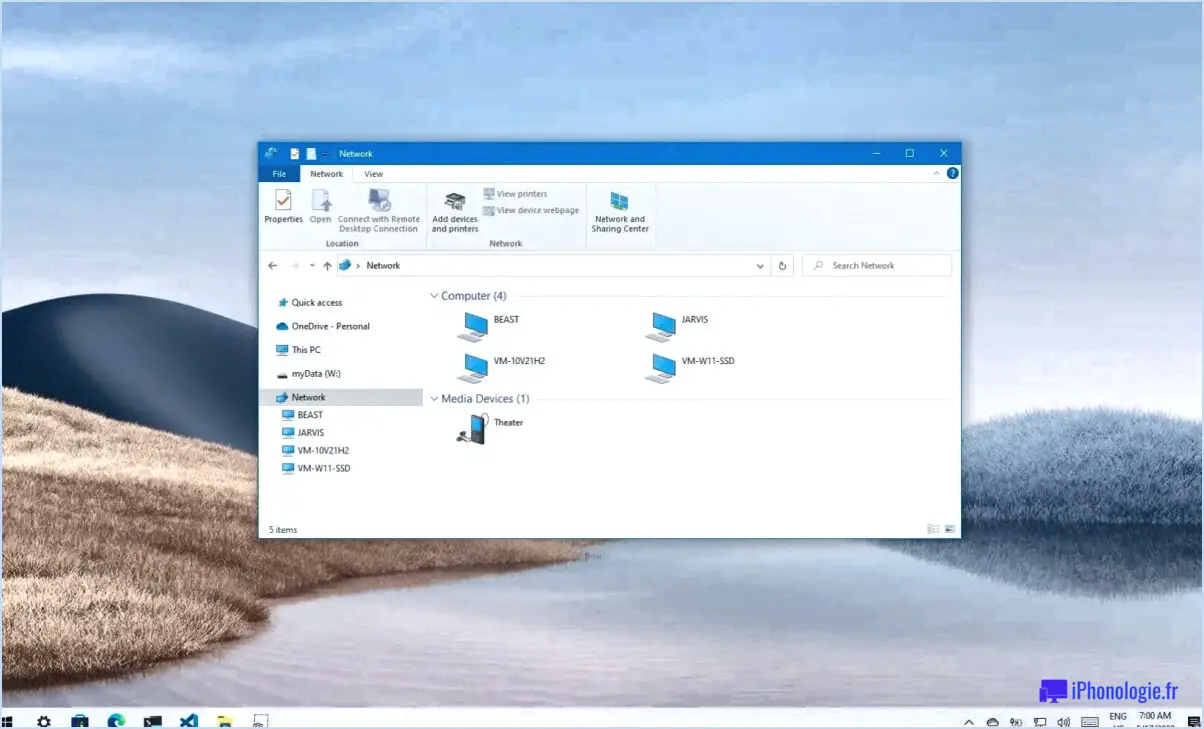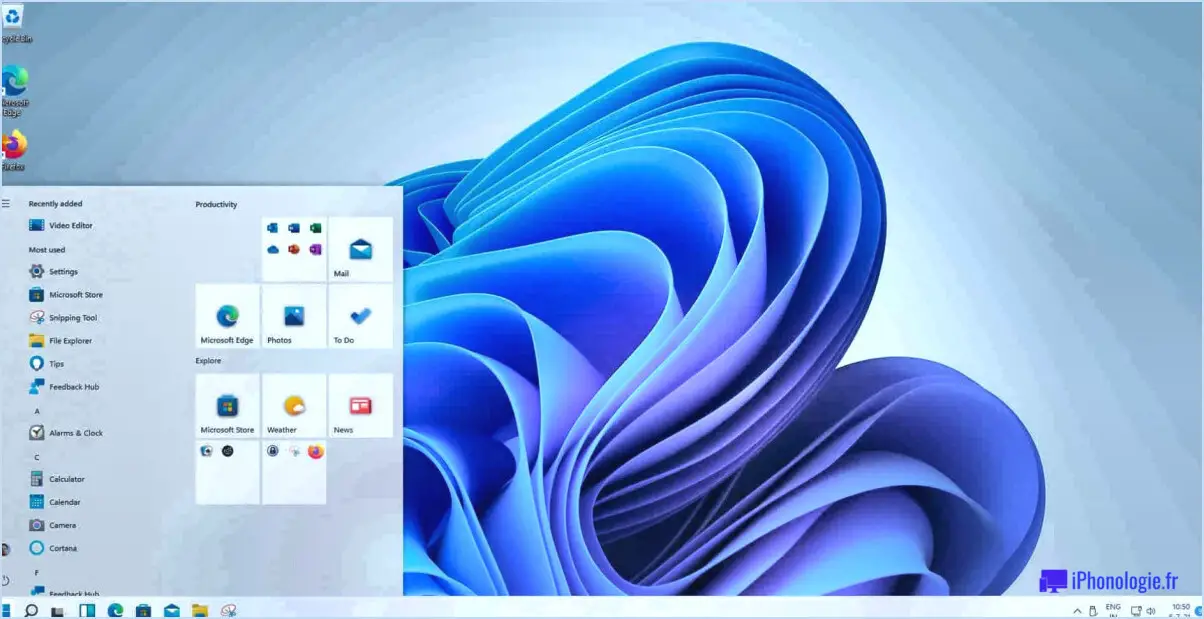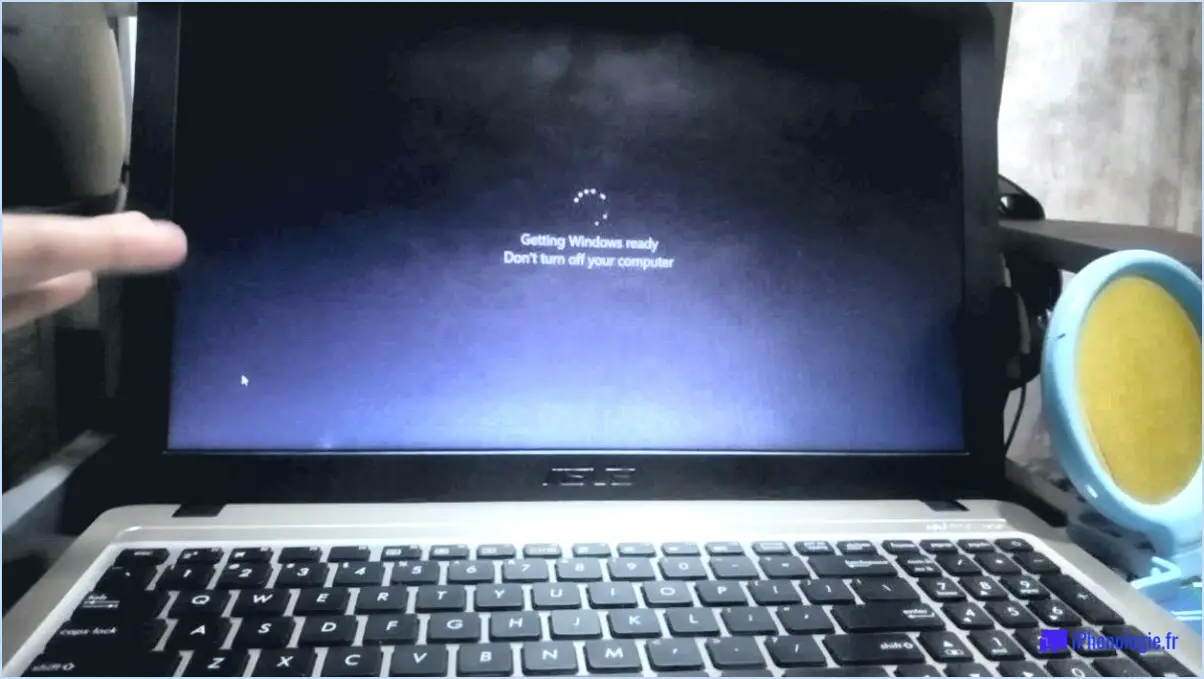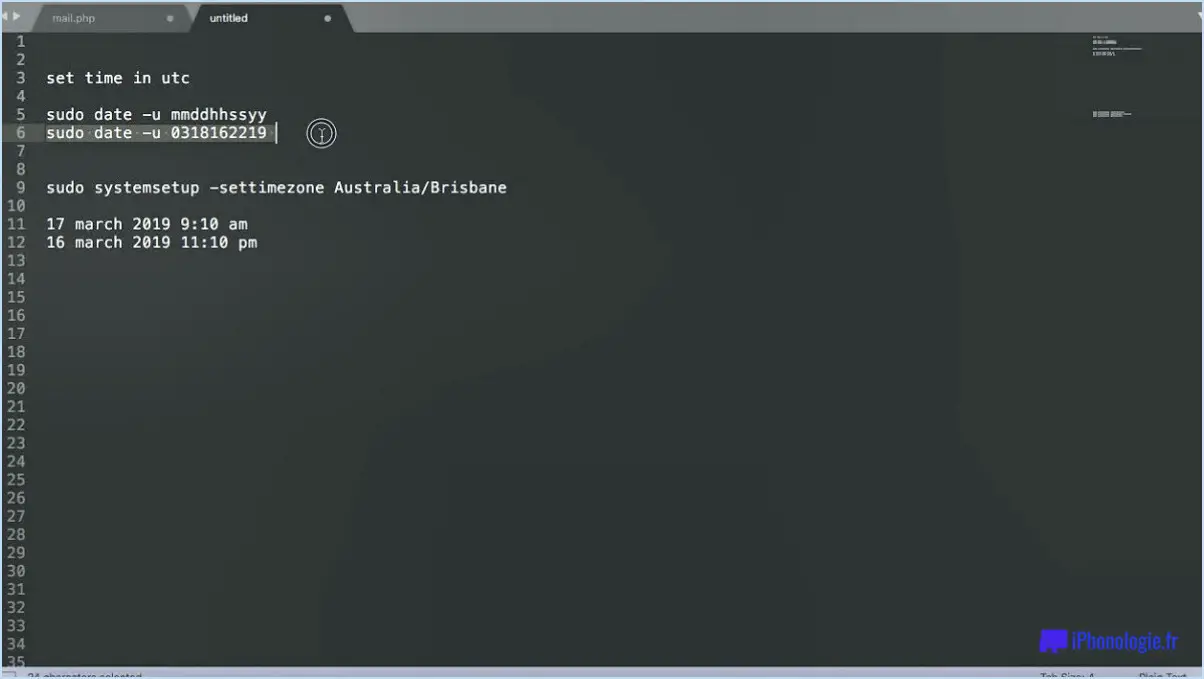Comment empêcher windows 10 de se réveiller automatiquement?
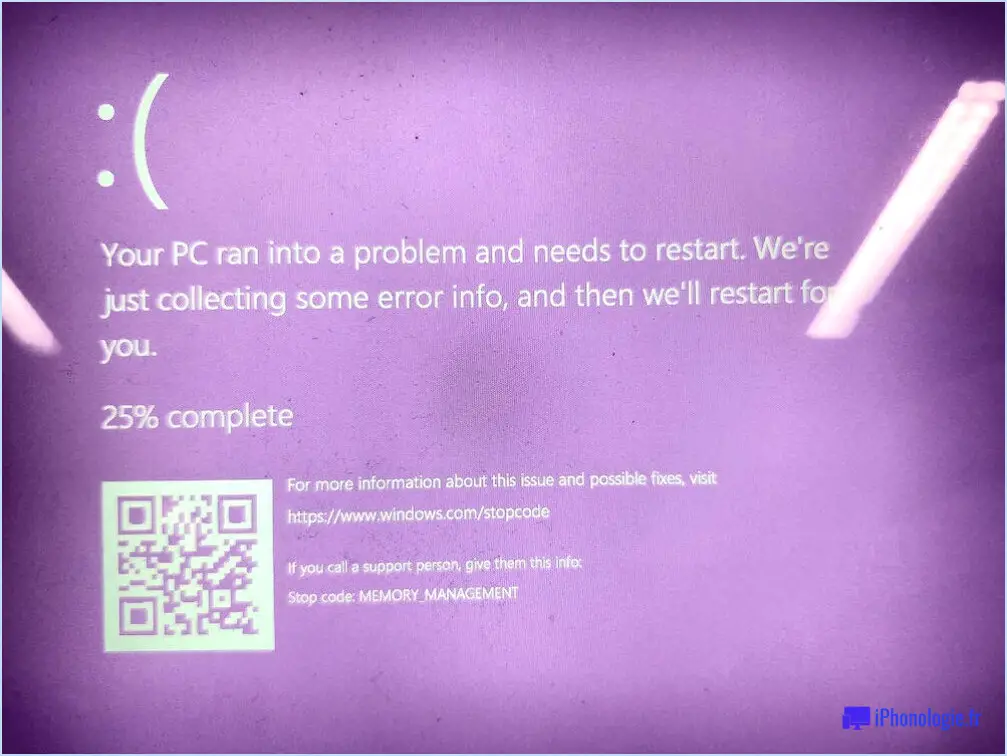
Pour empêcher Windows 10 de réveiller automatiquement votre ordinateur, vous pouvez suivre les étapes suivantes :
- Désactiver le réveil automatique dans le planificateur de tâches.:
- Appuyez sur la touche Windows + R pour ouvrir la boîte de dialogue Exécuter. Tapez "taskschd.msc" et appuyez sur la touche Entrée.
- Dans la fenêtre du planificateur de tâches, développez "Bibliothèque du planificateur de tâches" dans le volet gauche et naviguez jusqu'à "Microsoft" > "Windows" > "UpdateOrchestrator".
- Localisez la tâche nommée "Reboot" dans le volet central, cliquez dessus avec le bouton droit de la souris et sélectionnez "Disable".
- Ajustez les paramètres d'alimentation:
- Appuyez sur la touche Windows + X et choisissez "Options d'alimentation" dans le menu.
- Dans la fenêtre Options d'alimentation, cliquez sur "Modifier les paramètres du plan" en regard du plan d'alimentation que vous avez sélectionné.
- Cliquez ensuite sur "Modifier les paramètres d'alimentation avancés".
- Recherchez "Veille" dans la liste et développez-la pour trouver "Autoriser les minuteries de réveil".
- Réglez-le sur "Désactiver" pour les options "Sur batterie" et "Branché".
- Désactivez l'option Wake-On-LAN:
- Cliquez avec le bouton droit de la souris sur le bouton Démarrer et sélectionnez "Gestionnaire de périphériques".
- Dans la fenêtre du gestionnaire de périphériques, développez la section "Adaptateurs réseau".
- Cliquez avec le bouton droit de la souris sur votre adaptateur réseau, choisissez "Propriétés" et accédez à l'onglet "Gestion de l'alimentation".
- Décochez l'option "Autoriser ce périphérique à réveiller l'ordinateur" et cliquez sur "OK".
- Vérifiez la présence de logiciels tiers:
- Certaines applications tierces peuvent avoir des paramètres qui provoquent le réveil automatique de votre ordinateur. Vérifiez les paramètres d'applications telles que les logiciels antivirus ou d'autres utilitaires qui gèrent les réveils du système.
- Examiner les tâches programmées:
- Appuyez sur la touche Windows + R, tapez "taskschd.msc" et appuyez sur Entrée.
- Examinez les tâches de la "Bibliothèque du planificateur de tâches" pour vous assurer qu'aucune d'entre elles n'est configurée pour réveiller votre ordinateur.
- Mettez à jour les pilotes et le BIOS:
- Des pilotes ou des BIOS obsolètes peuvent parfois provoquer des réveils intempestifs. Consultez le site Web du fabricant pour obtenir des pilotes et des BIOS mis à jour pour votre ordinateur.
N'oubliez pas qu'après avoir effectué des modifications, votre ordinateur peut ne pas se réveiller pour des mises à jour ou des notifications importantes. Veillez à vérifier manuellement les mises à jour et les notifications à intervalles réguliers.
Comment empêcher mon ordinateur de se réveiller accidentellement?
Pour empêcher votre ordinateur de se réveiller accidentellement, suivez les étapes suivantes :
- Verrouillez votre ordinateur: Assurez-vous que votre ordinateur est verrouillé lorsqu'il n'est pas utilisé. Cela permet d'éviter les accès non autorisés et les mises sous tension accidentelles déclenchées par d'autres personnes.
- Utiliser un mot de passe: Définissez un mot de passe fort pour votre ordinateur. Cela ajoute une couche supplémentaire de protection, rendant plus difficile l'utilisation de votre ordinateur par quelqu'un sans autorisation.
- Ajuster les paramètres du logiciel: Vérifiez et modifiez régulièrement les paramètres de votre logiciel pour éviter les réveils intempestifs. Recherchez les paramètres d'alimentation et désactivez les fonctions telles que Wake-on-LAN, qui peuvent provoquer des réveils accidentels.
- Vérifier les minuteries de réveil: Vérifiez et gérez les minuteries de réveil dans les paramètres d'alimentation avancés. Désactivez les minuteries inutiles pour éviter les réveils automatiques.
- Mettre à jour les pilotes et le BIOS: Assurez-vous que les pilotes et le BIOS de votre ordinateur sont à jour. Les microprogrammes obsolètes peuvent parfois causer des problèmes de réveil inattendus.
- Vérifier les périphériques matériels: Débranchez ou désactivez les périphériques externes tels que les souris, les claviers ou les adaptateurs réseau qui peuvent déclencher des réveils intempestifs.
En suivant ces étapes, vous pouvez minimiser les risques de réveil accidentel de votre ordinateur et garantir une expérience informatique plus sûre.
Comment désactiver le réveil automatique?
Pour désactiver le réveil automatique de votre ordinateur, procédez comme suit :
- Ouvrez le panneau de configuration.
- Sélectionnez "Alimentation" dans les options.
- Recherchez le paramètre "Wake On LAN".
- Réglez le paramètre sur "Désactivé".
Une fois ces étapes terminées, votre ordinateur ne se réveillera plus automatiquement. N'oubliez pas d'enregistrer vos modifications avant de fermer le panneau de configuration. Vous éviterez ainsi les réveils inopinés et économiserez de l'énergie lorsque votre ordinateur n'est pas utilisé.
Comment modifier les paramètres de réveil de mon ordinateur?
Pour modifier les paramètres de réveil de votre ordinateur, procédez comme suit :
- Accédez aux options d'alimentation : Ouvrez le panneau de configuration et naviguez jusqu'à "Options d'alimentation".
- Choisissez un plan d'alimentation : Sélectionnez le plan d'alimentation que vous utilisez et cliquez sur "Modifier les paramètres du plan".
- Paramètres d'alimentation avancés : Dans la nouvelle fenêtre, cliquez sur "Modifier les paramètres d'alimentation avancés".
- Développez les paramètres de veille : Recherchez "Veille" dans la liste et développez-la.
- Modifiez les minuteries de réveil : Recherchez "Allow wake timers" et réglez-le sur "Enable" si vous souhaitez utiliser des fonctions de réveil automatique.
- Sauvegardez les modifications : Cliquez sur "Appliquer" puis sur "OK" pour enregistrer les paramètres.
Grâce à ces ajustements, votre ordinateur devrait répondre plus efficacement aux déclencheurs de réveil.
Comment savoir ce qui réveille mon ordinateur?
Pour déterminer ce qui réveille votre ordinateur, surveillez les écrans de votre ordinateur. Par défaut, votre ordinateur affiche une notification lorsqu'il se réveille, indiquant l'état de l'ordinateur. programme en cours d'exécution. En outre, vous pouvez vérifier le compteur de batterie car certaines applications gourmandes en énergie peuvent déclencher des réveils. Contrôler les journaux du système est une autre méthode efficace pour identifier le coupable. Les journaux du système enregistrent les événements qui entraînent le réveil de l'ordinateur, ce qui permet d'obtenir des informations précieuses sur le processus de déclenchement.
En résumé, gardez un œil sur les écrans de votre ordinateur pour les notifications, vérifiez le compteur de batterie et analysez les journaux du système pour comprendre ce qui réveille votre ordinateur.
Est-il préférable d'éteindre ou de mettre en veille l'ordinateur?
Dans le débat de savoir s'il faut éteindre ou mettre en veille l'ordinateur, éteindre l'ordinateur semble présenter certains avantages. Une étude réalisée par Marketer a révélé que les utilisateurs qui éteignaient leur PC pendant la nuit déclaraient avoir ressenti moins de stress et ont rencontré moins de problèmes plus tard dans la journée. Alors que de nombreuses personnes pensent que la mise en veille de l'ordinateur permet d'économiser de l'énergie, cette étude suggère qu'un arrêt complet peut conduire à de meilleures performances globales et à une plus grande satisfaction de l'utilisateur.
Cependant, il est important de noter que le choix entre éteindre ou mettre en veille l'ordinateur peut dépendre des préférences individuelles et des habitudes d'utilisation. Par exemple, la mise en veille de l'ordinateur peut être plus pratique pour une reprise rapide du travail. En fin de compte, les utilisateurs doivent tenir compte de leurs besoins spécifiques et évaluer les avantages potentiels des deux options.
Faut-il éteindre son ordinateur tous les soirs?
Faut-il éteindre son ordinateur tous les soirs?
Éteindre votre ordinateur tous les soirs n'est pas toujours la meilleure solution. Tenez compte des points suivants avant de prendre une décision :
- Économie d'énergie : L'arrêt peut permettre d'économiser de l'énergie, mais les PC modernes consomment relativement peu d'énergie en mode veille.
- Impact sur les performances : Si vous exécutez des tâches intensives, la mise en veille peut nuire aux performances. Le mode veille permet de garder les applications ouvertes pour un accès rapide.
- Tâches critiques : L'arrêt de l'ordinateur peut interrompre des processus vitaux tels que la synchronisation des courriels.
- Besoins de la famille : Si d'autres personnes dépendent de l'ordinateur pendant la nuit, discutez avec elles du plan d'arrêt.
Mettez en balance les économies d'énergie et les besoins en termes de confort et d'utilisation pour prendre une décision éclairée.
Qu'est-ce que le commutateur veille/éveil?
L'interrupteur interrupteur veille/sommeil est un dispositif polyvalent utilisé pour contrôler la durée du sommeil. Il est également appelé bouton de répétition ou bouton d'alimentation Il permet aux utilisateurs de programmer leur sommeil et d'en déterminer la durée. En activant le commutateur, les personnes peuvent décider quand dormir et combien de temps rester endormies, ce qui constitue un moyen pratique de gérer leur repos. Cet outil simple offre flexibilité et contrôle sur les habitudes de sommeil, contribuant ainsi à une meilleure qualité de sommeil et à un bien-être général.
Le mode veille est-il dangereux pour l'ordinateur?
Le mode sommeil est-il dangereux pour l'ordinateur?
Oui, le mode veille, ou hibernation, est un mode utilisé pour économiser de l'énergie dans les ordinateurs portables et les PC. Cependant, il est nocif pour le système car il entraîne un ralentissement du processeur et peut, à terme, provoquer des dommages potentiels.