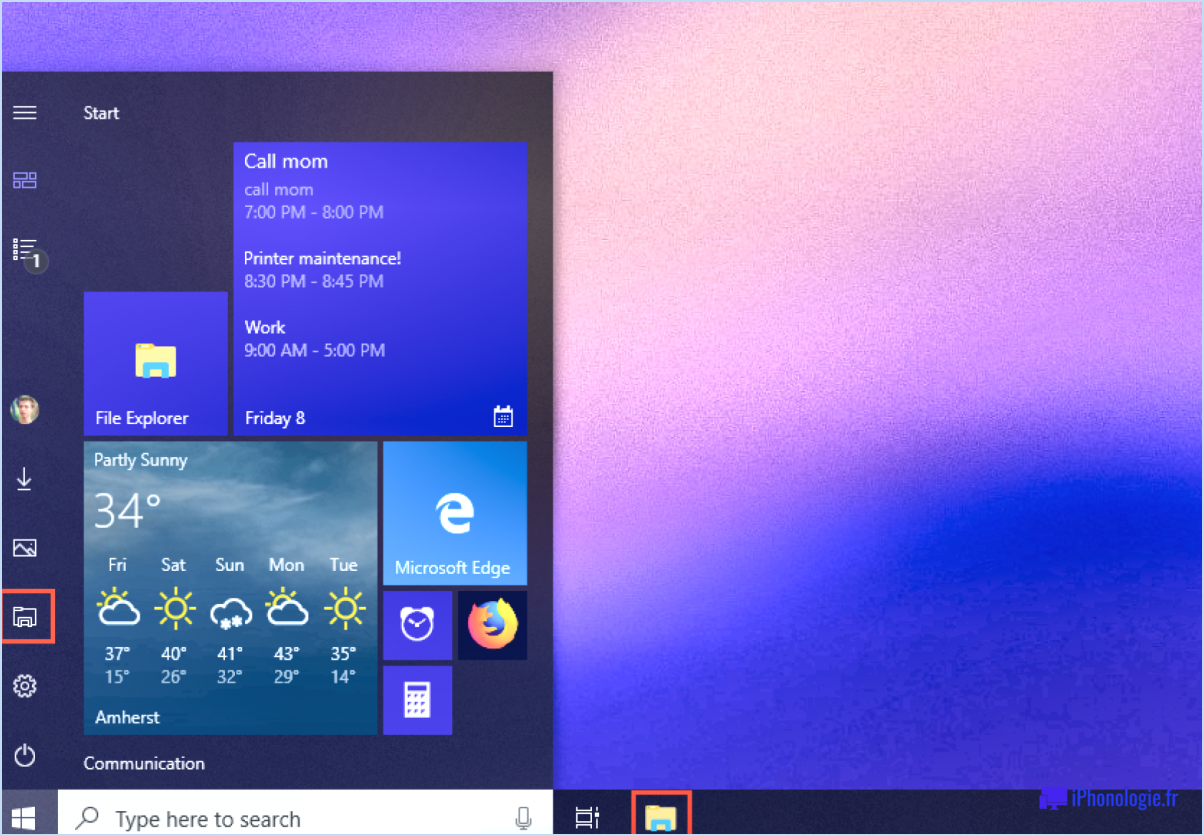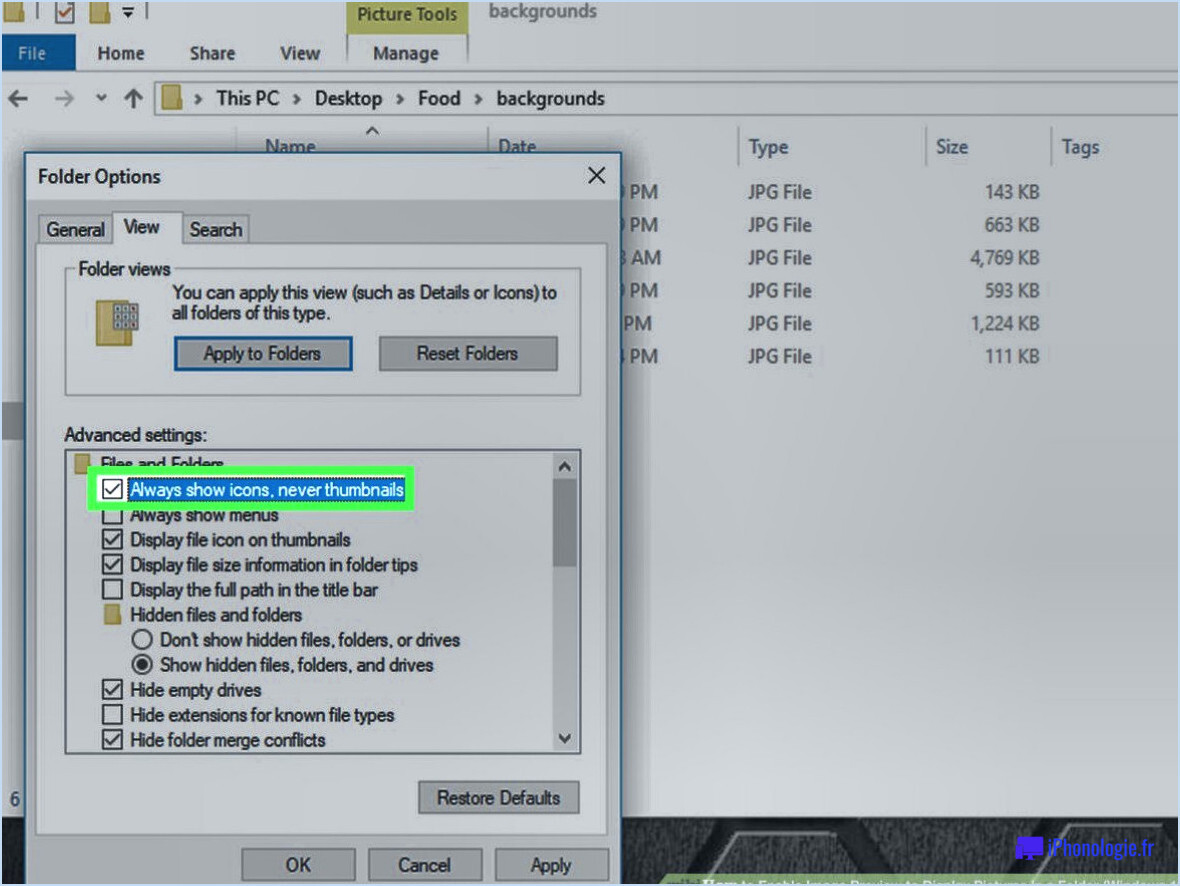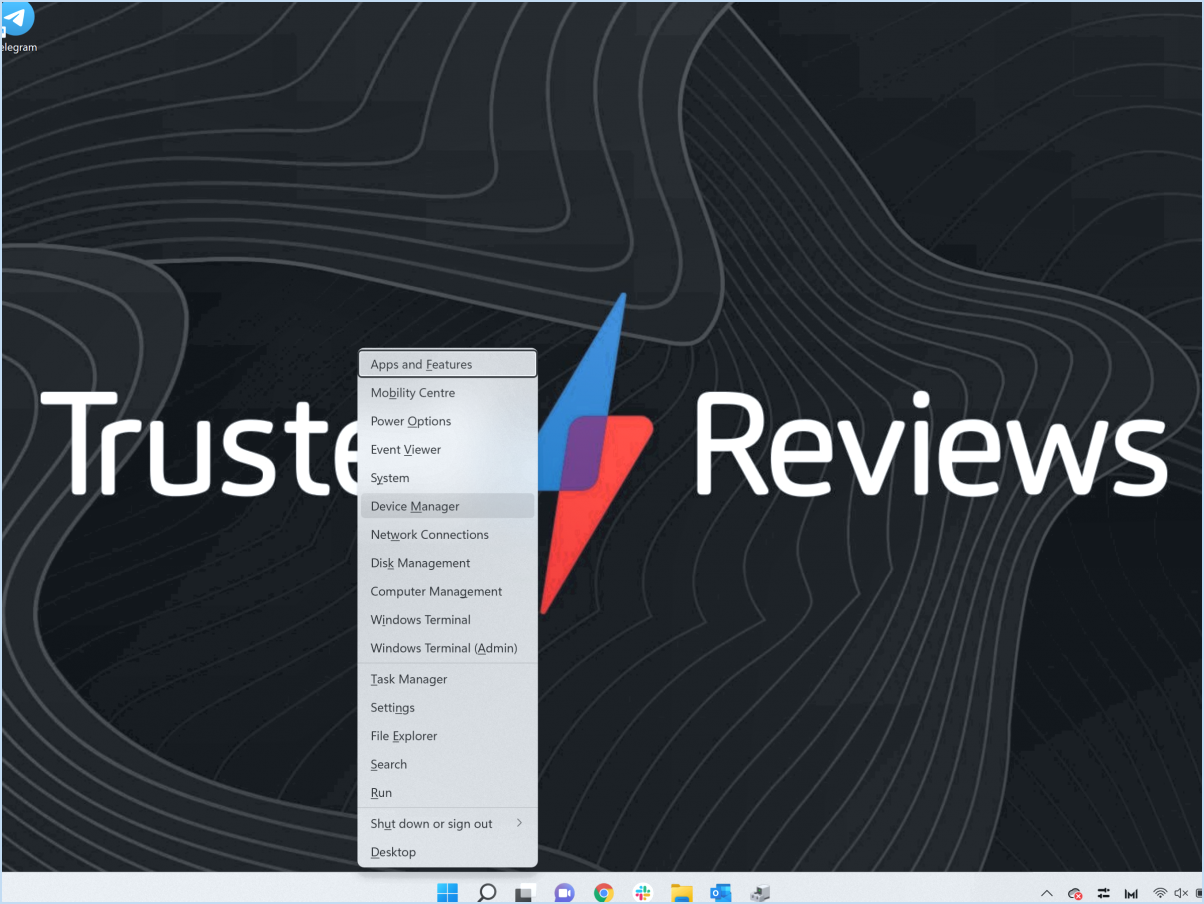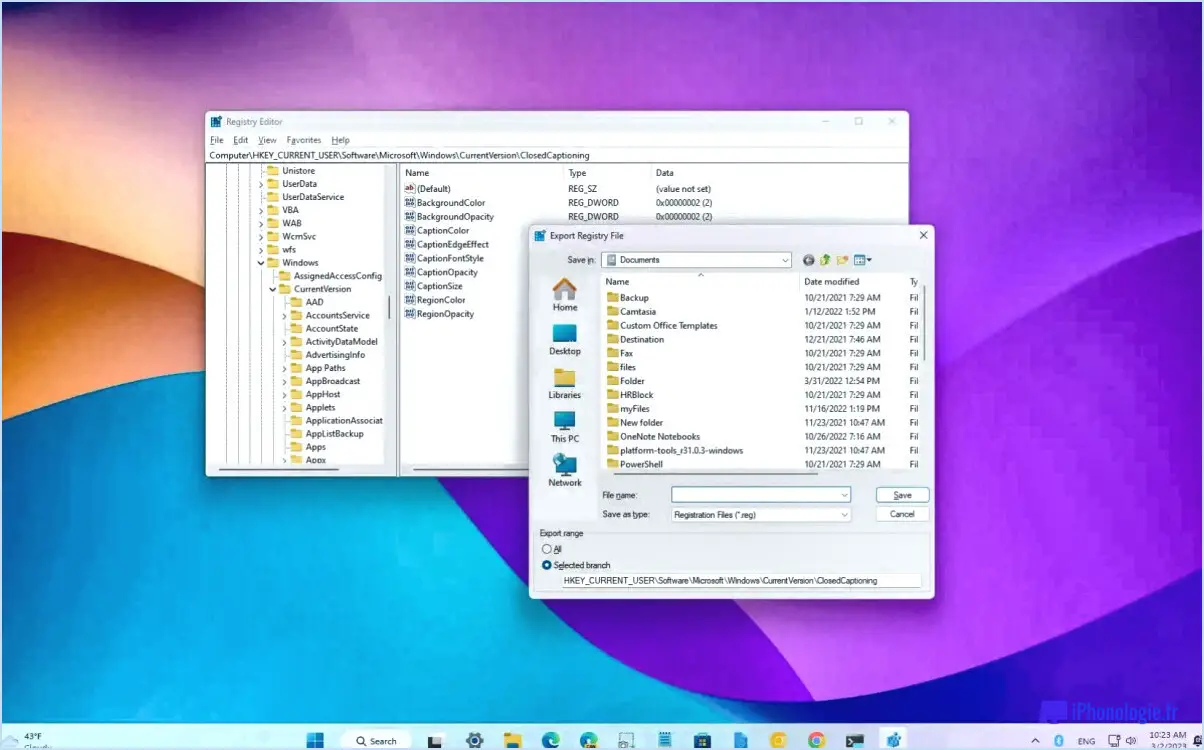Comment empêcher windows 11 de se connecter automatiquement au wi fi?
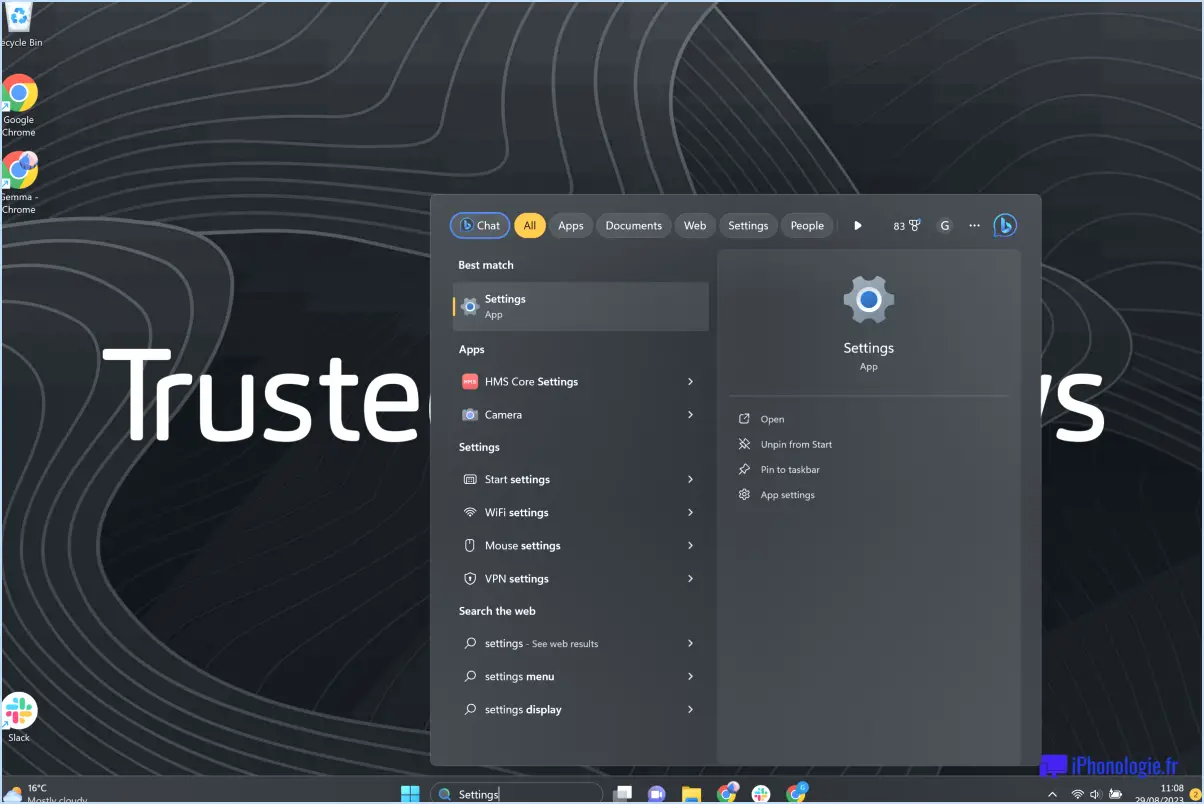
Pour empêcher Windows 11 de se connecter automatiquement au Wi-Fi, procédez comme suit :
1. Désactivez la connexion automatique dans le Centre de réseau et de partage :
- Appuyez sur la touche touche Windows + X sur votre clavier et sélectionnez Connexions réseau dans le menu.
- Dans le Centre de réseau et de partage, cliquez sur Modifier les options de l'adaptateur sur le côté gauche.
- Cliquez avec le bouton droit de la souris sur votre réseau Wi-Fi et choisissez Propriétés dans le menu contextuel.
- Dans la fenêtre Propriétés Wi-Fi, sous l'onglet Connexion décochez la case située à côté de Se connecter automatiquement lorsque ce réseau est à portée.
- Cliquez sur OK pour enregistrer les modifications.
2. Configurez une connexion câblée comme connexion principale :
- Connectez votre ordinateur au routeur à l'aide d'un câble câble Ethernet.
- Appuyez sur la touche touche Windows + I pour ouvrir la fenêtre Paramètres .
- Cliquez sur Réseau & Internet dans la partie gauche.
- Dans le volet de droite, sélectionnez Ethernet dans le menu de gauche.
- Sous Ethernet trouvez votre réseau connecté et cliquez dessus.
- Basculez l'interrupteur sous Rendre ce PC découvrable pour Off.
3. Oubliez les réseaux Wi-Fi pour éviter les connexions automatiques :
- Si vous souhaitez empêcher Windows 11 de se connecter automatiquement à des réseaux Wi-Fi spécifiques, vous pouvez les "oublier".
- Cliquez sur l'icône icône Wi-Fi dans la barre des tâches.
- Cliquez avec le bouton droit de la souris sur le réseau Wi-Fi que vous souhaitez oublier et sélectionnez Oublier.
4. Réglage des paramètres de l'adaptateur réseau :
- Cliquez avec le bouton droit de la souris sur l'icône Démarrer et sélectionnez Gestionnaire de périphériques.
- Dans le gestionnaire de périphériques, développez l'élément Adaptateurs réseau catégorie.
- Cliquez avec le bouton droit de la souris sur votre adaptateur Wi-Fi et sélectionnez Propriétés.
- Sous l'onglet Gestion de l'énergie décochez l'option qui dit Autoriser l'ordinateur à éteindre ce périphérique pour économiser de l'énergie.
5. À l'aide de l'éditeur de stratégie de groupe :
- Appuyez sur Touche Windows + R puis tapez gpedit.msc et appuyez sur Entrer.
- Dans l'éditeur de stratégie de groupe, naviguez jusqu'à Configuration de l'ordinateur > Modèles d'administration > Réseau > Connexions réseau.
- Double-cliquez sur "Réduire au minimum le nombre de connexions simultanées à Internet ou à un domaine Windows".
- Sélectionnez Activé puis choisissez 2 dans le menu déroulant pour "Choisir le nombre de connexions simultanées".
Comment empêcher Windows 11 de se connecter automatiquement?
Pour empêcher Windows 11 de se connecter automatiquement, procédez comme suit :
- Désactiver les mises à jour automatiques : Aller à Paramètres > Mise à jour Windows > Options avancées > Interrompre les mises à jour. Cette option permet d'interrompre temporairement les mises à jour automatiques.
- Désactiver les connexions du groupe d'appartenance : Ouvrir les paramètres > Réseau & Internet > Options de partage > Modifiez les paramètres de partage avancés. Sous "Connexions HomeGroup", sélectionnez "Utiliser des comptes d'utilisateur et des mots de passe pour se connecter à d'autres ordinateurs". Cela empêche la connexion automatique aux réseaux Homegroup.
- Désactivez la connexion automatique : Appuyez sur Win + R, tapez "netplwiz" et appuyez sur Entrée. Dans la fenêtre "Comptes d'utilisateurs", décochez "Les utilisateurs doivent saisir un nom d'utilisateur et un mot de passe pour utiliser cet ordinateur". Cliquez sur Appliquer et entrez vos informations d'identification pour confirmer.
En suivant ces étapes, vous pouvez mieux contrôler vos connexions à Windows 11 et empêcher les connexions automatiques si nécessaire.
Comment bloquer un réseau sans fil dans Windows 11?
Pour bloquer un réseau sans fil dans Windows 11, procédez comme suit :
- Ouvrez le Centre de réseau et de partage.
- Cliquez sur l'icône Wi-Fi pour afficher les réseaux disponibles.
- Sélectionnez le réseau que vous souhaitez bloquer.
- Dans la fenêtre des propriétés Wi-Fi, accédez à l'onglet Sécurité.
- Cliquez sur le bouton Activer en regard de la case à cocher "Autoriser l'accès à ce réseau avec des identifiants protégés".
Ce faisant, le réseau sans fil sélectionné sera bloqué et votre ordinateur ne s'y connectera pas automatiquement. N'oubliez pas d'appliquer ces modifications avec précaution, car elles peuvent affecter la connectivité de votre réseau.
Pourquoi mon Wi-Fi se connecte-t-il automatiquement?
Votre Wi-Fi se connecte automatiquement à un réseau s'il en trouve un qui convient mieux à votre appareil. Cela peut se produire en raison d'un signal plus fort ou d'une plus grande proximité avec votre appareil.
Qu'est-ce que la connexion Wi-Fi automatique?
Connexion Wi-Fi automatique est une fonction qui permet à votre appareil de se connecter automatiquement à un réseau sans fil dès qu'il se trouve à portée. Cette fonctionnalité pratique garantit un accès à l'internet sans interruption et sans intervention manuelle. Si vous vous êtes déjà connecté à un réseau, votre appareil se souviendra des informations d'identification et établira automatiquement une connexion lorsque le réseau sera disponible. Cette fonction est particulièrement utile pour les smartphones, les ordinateurs portables et d'autres appareils qui restent connectés à des réseaux Wi-Fi connus sans effort.
La connexion Wi-Fi automatique est-elle sûre?
La sécurité de la connexion automatique au Wi-Fi dépend de plusieurs facteurs, notamment du type de réseau et de la configuration de l'appareil. En règle générale, il peut être considéré comme sûr s'il est utilisé correctement et si les précautions nécessaires sont prises pour éviter les risques de sécurité. Pour garantir la sécurité :
- Réseaux sécurisés : Connectez-vous à des réseaux Wi-Fi fiables et protégés par un mot de passe.
- Désactiver la connexion automatique inutile : Limite la connexion automatique aux seuls réseaux familiers.
- Utiliser le VPN : Utilisez un réseau privé virtuel pour plus de sécurité.
- Maintenez les logiciels à jour : Mettez régulièrement à jour le micrologiciel et les applications de votre appareil.
- Des mots de passe forts : Utilisez des mots de passe forts et uniques pour les réseaux Wi-Fi et les appareils.
En respectant ces mesures, la connexion automatique Wi-Fi peut être utilisée en toute sécurité pour une connectivité sans fil pratique.
Quelqu'un peut-il vous pirater par le biais de votre WiFi?
Non, quelqu'un ne peut pas vous pirater par le biais de votre WiFi. Les protocoles WiFi modernes utilisent des méthodes de cryptage puissantes telles que WPA2 ou WPA3, ce qui rend l'accès à votre réseau difficile pour les pirates. Toutefois, il est essentiel de respecter les meilleures pratiques en matière de sécurité pour garantir une protection accrue :
- Utilisez un mot de passe WiFi fort et unique.
- Activez le cryptage du réseau (WPA2/WPA3) et évitez d'utiliser un WEP obsolète.
- Maintenez le micrologiciel de votre routeur à jour.
- Désactivez l'administration à distance.
- Envisagez d'utiliser un pare-feu et un logiciel de détection des intrusions.
- Soyez prudent lorsque vous vous connectez à des réseaux WiFi publics ou non sécurisés.
En suivant ces étapes, vous protégerez votre réseau WiFi et minimiserez les risques potentiels pour la sécurité.
Les données mobiles sont-elles plus sûres que le Wi-Fi domestique?
Il n'existe pas de réponse définitive à la question de savoir si les données mobiles sont plus sûres que le Wi-Fi domestique, car cela dépend du fournisseur, de l'appareil et de la configuration du réseau. Cependant, plusieurs facteurs indiquent que les données mobiles ne sont peut-être pas aussi sûres que le Wi-Fi domestique. Les réseaux mobiles sont généralement moins sûrs que les réseaux câblés, et certaines applications mobiles ne disposent pas de fonctions de sécurité essentielles telles que l'authentification à deux facteurs.