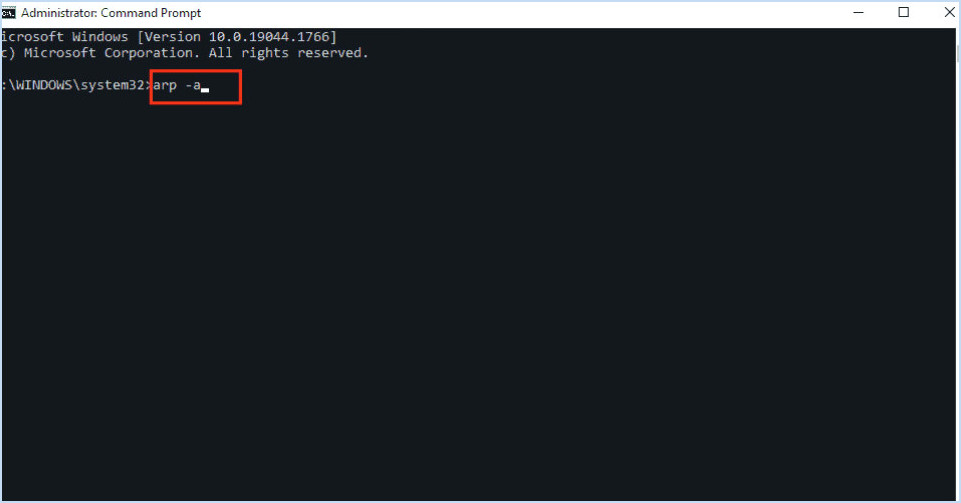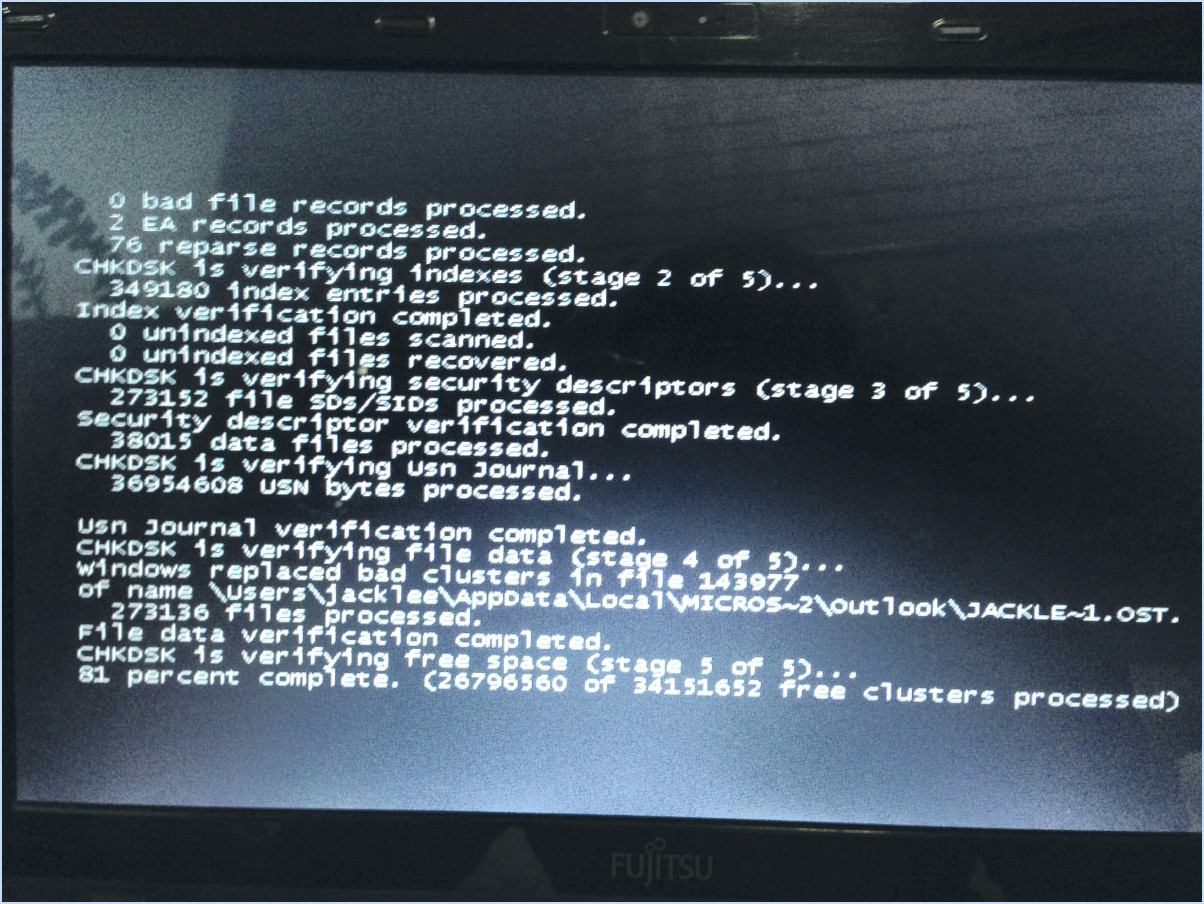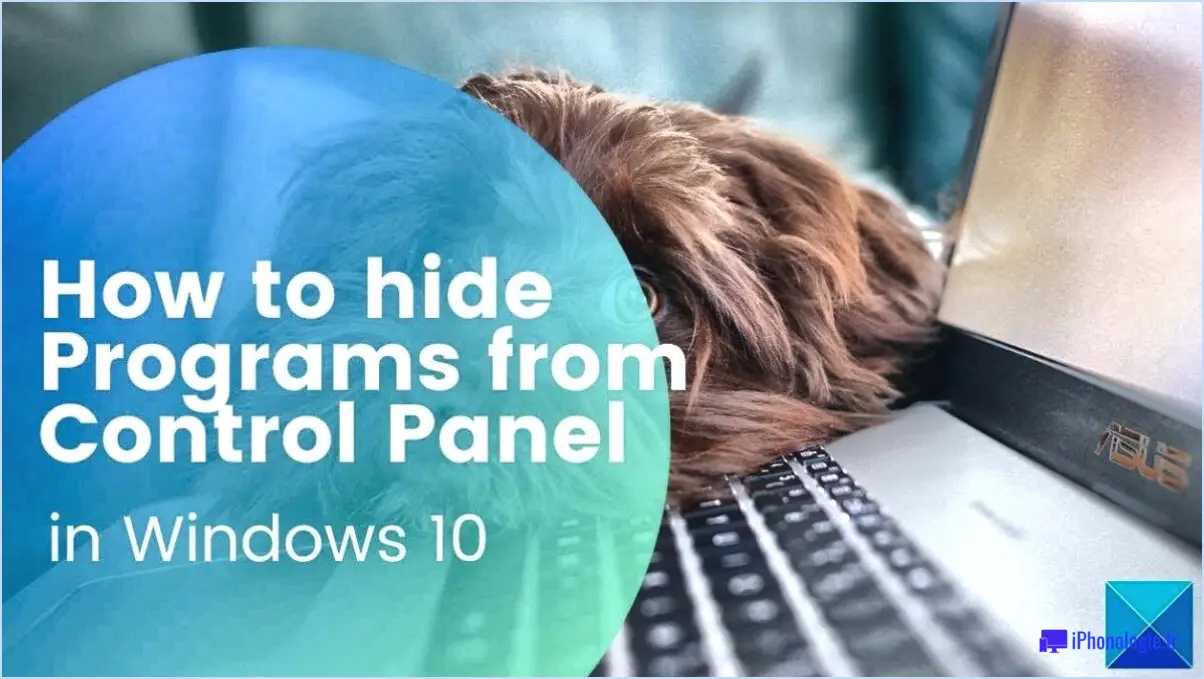Comment épingler l'explorateur de fichiers à la barre des tâches de windows 11?
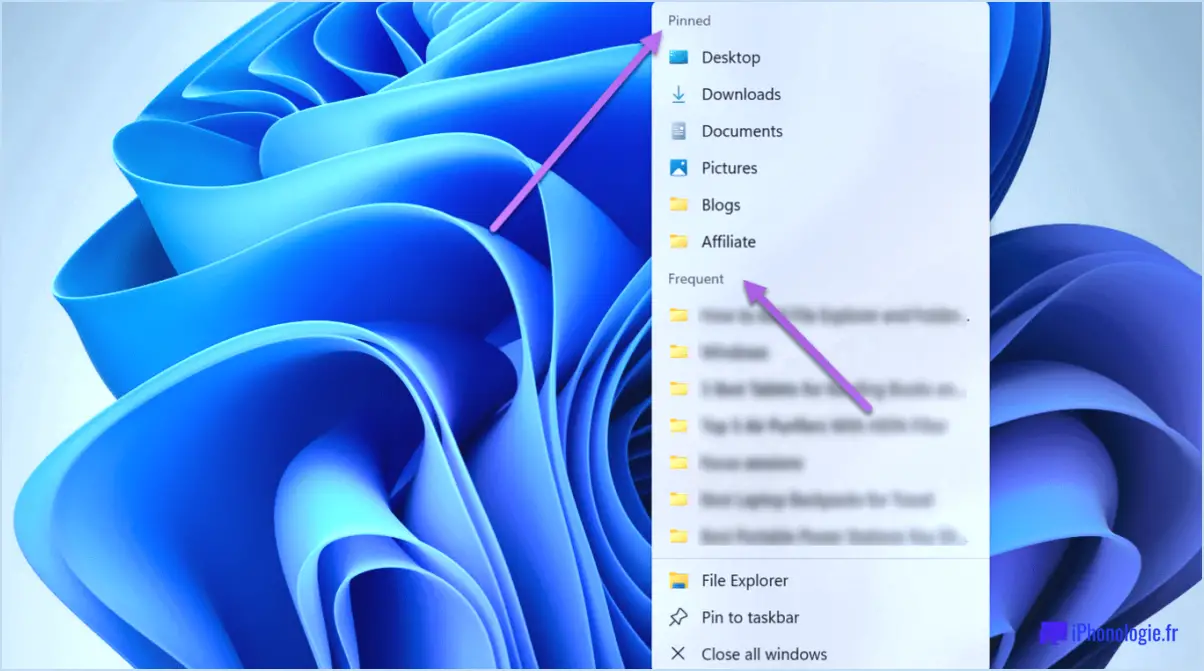
Pour épingler une fenêtre de l'Explorateur de fichiers à la barre des tâches de Windows 11, plusieurs options s'offrent à vous. Nous allons les explorer ci-dessous :
- Épingler via la fenêtre de l'explorateur de fichiers: Cette méthode consiste à utiliser la fonction d'onglet épinglé dans la fenêtre de l'explorateur de fichiers. Procédez comme suit :
a. Ouvrez l'Explorateur de fichiers en cliquant sur son icône dans le menu Démarrer ou en utilisant le raccourci clavier Win + E.
b. Naviguez jusqu'au dossier ou au lecteur que vous souhaitez épingler à la barre des tâches.
c. Cliquez avec le bouton droit de la souris sur l'icône de l'explorateur de fichiers dans la barre des tâches pour ouvrir le menu contextuel.
d. Dans le menu contextuel, survolez l'option "Explorateur de fichiers", et vous verrez une liste des dossiers récemment accédés.
e. Cliquez avec le bouton droit de la souris sur le dossier ou le lecteur que vous souhaitez épingler et sélectionnez l'option "Épingler à la barre des tâches".
- Utilisation des boutons de la barre d'outils de lancement rapide: Windows 11 propose une barre d'outils de lancement rapide qui vous permet d'épingler des raccourcis spécifiques, notamment l'Explorateur de fichiers, à la barre des tâches. Voici comment procéder :
a. Cliquez avec le bouton droit de la souris sur une zone vide de la barre des tâches pour ouvrir le menu contextuel.
b. Survolez l'option "Barres d'outils" dans le menu contextuel, puis sélectionnez "Nouvelle barre d'outils".
c. Dans la fenêtre "Nouvelle barre d'outils", collez le chemin suivant dans la barre d'adresse : %AppData%MicrosoftInternet ExplorerQuick Launch
d. Appuyez sur Entrée, et une nouvelle barre d'outils nommée "Lancement rapide" apparaîtra dans la barre des tâches.
e. Cliquez avec le bouton droit de la souris sur la nouvelle barre d'outils, décochez les cases "Afficher le texte" et "Afficher le titre".
N'oubliez pas qu'une fois l'Explorateur de fichiers ouvert, vous pouvez facilement passer d'un dossier à l'autre en cliquant sur l'icône de dossier dans la colonne de gauche ou sur les trois lignes d'icônes de la rangée supérieure, en particulier lorsque plusieurs dossiers sont ouverts.
Grâce à ces méthodes simples, vous serez en mesure d'ouvrir de nouvelles fenêtres de l'Explorateur de fichiers sans effort dans Windows 11, ce qui facilitera vos tâches de gestion de fichiers.
Pourquoi ne puis-je rien épingler à ma barre des tâches sous Windows 11?
Dans Windows 11, l'emplacement des éléments épinglés dans la barre des tâches est passé du bas de l'écran au haut. Par conséquent, il se peut que vous ne puissiez pas épingler quoi que ce soit à votre barre des tâches dans le sens traditionnel comme vous le faisiez dans les versions précédentes de Windows. Le nouveau design de Windows 11 donne la priorité à une barre des tâches centrée en haut de l'écran, offrant ainsi une interface plus rationnelle et plus moderne. Bien que vous ne puissiez pas épingler des éléments à la barre des tâches de la même manière, vous pouvez toujours accéder à vos applications et programmes fréquemment utilisés via le menu Démarrer ou la barre des tâches redessinée.
Peut-on épingler des dossiers à la barre des tâches?
Tout à fait ! Il est en effet possible d'épingler des dossiers à la barre des tâches et cela peut s'avérer très pratique. Pour ce faire, il vous suffit de cliquer avec le bouton droit de la souris sur le dossier souhaité et de choisir l'option "Épingler à la barre des tâches". Une fois cette opération effectuée, le dossier sera épinglé à la barre des tâches pour un accès facile. C'est un moyen pratique de garder vos dossiers fréquemment utilisés à portée de clic. Cette fonctionnalité vous permet d'organiser efficacement votre flux de travail et d'accéder facilement aux fichiers importants. Profitez de la commodité d'épingler des dossiers à votre barre des tâches !
Où se trouve l'explorateur de fichiers Windows?
L'explorateur de fichiers Windows, l'outil de gestion de fichiers par défaut des systèmes d'exploitation Windows, se trouve à l'adresse C:NWindowsNexplorer. Il s'agit d'un composant essentiel du système d'exploitation Windows, qui fournit aux utilisateurs une interface graphique pour naviguer et gérer leurs fichiers et dossiers. En accédant à cet emplacement, les utilisateurs peuvent ouvrir l'explorateur de fichiers directement ou créer des raccourcis pour un accès rapide. Il permet aux utilisateurs de parcourir et d'organiser leurs fichiers, de rechercher des éléments spécifiques, de copier et de déplacer des fichiers et d'effectuer diverses tâches liées aux fichiers. Que vous cherchiez à organiser vos documents, vos photos ou d'autres fichiers, vous trouverez l'Explorateur de fichiers Windows à l'adresse C:NWindowsNexplorer.
Comment empiler les fenêtres l'une à côté de l'autre dans Windows 11?
Pour empiler les fenêtres côte à côte dans Windows 11, vous pouvez utiliser la fonction pratique de changement de fenêtre. Commencez par cliquer sur le bouton Démarrer et tapez "window switcher". Appuyez sur Entrée pour ouvrir l'interface du Sélecteur de fenêtres. Une fois ouverte, sélectionnez la fenêtre souhaitée parmi les options disponibles. Pour empiler la fenêtre choisie avec une autre, cliquez sur les deux boutons situés sur le côté droit de la fenêtre dans le sélecteur de fenêtres. En cliquant sur ces boutons, vous pouvez disposer proprement la fenêtre sélectionnée au-dessus de l'autre fenêtre, ce qui facilite le multitâche et améliore la productivité.
Pourquoi ne puis-je pas épingler un raccourci dans la barre des tâches?
Plusieurs facteurs peuvent vous empêcher d'épingler un raccourci à la barre des tâches.
- L'emplacement : Si le raccourci se trouve dans un dossier qui ne figure pas dans votre liste d'accès rapide, vous ne pourrez pas l'épingler à la barre des tâches. Veillez à ce que le raccourci se trouve dans un dossier facilement accessible.
- Compatibilité des applications : Certaines applications ne prennent pas en charge les raccourcis épinglés. Si l'application pour laquelle vous essayez de créer un raccourci appartient à cette catégorie, il se peut que l'épinglage dans la barre des tâches ne soit pas possible.
- Raccourcis épinglés désactivés: Si vous avez désactivé les raccourcis épinglés sur votre ordinateur, le raccourci n'apparaîtra pas dans la barre des tâches. Vérifiez vos paramètres pour vous assurer que les raccourcis épinglés sont activés.
En tenant compte de ces facteurs, vous pouvez déterminer pourquoi vous rencontrez des difficultés à épingler un raccourci.