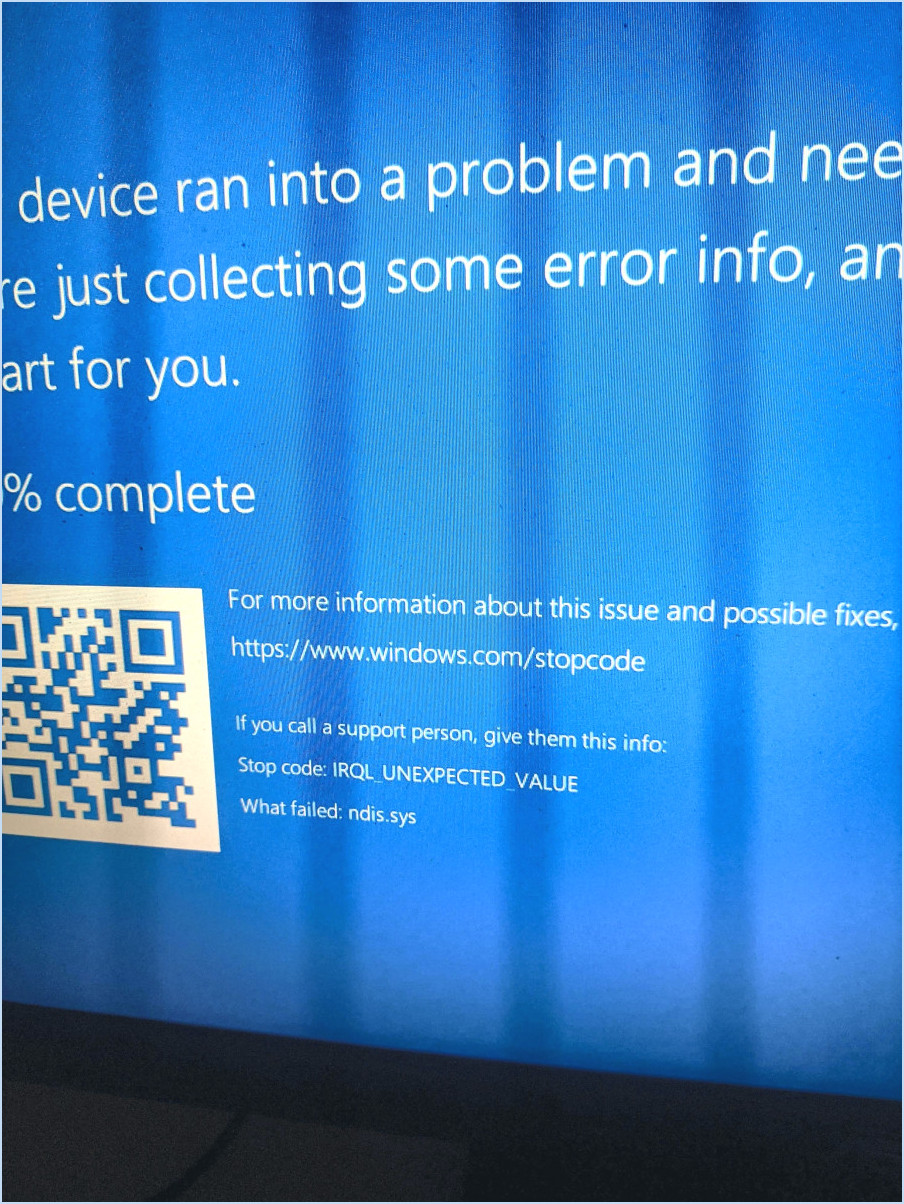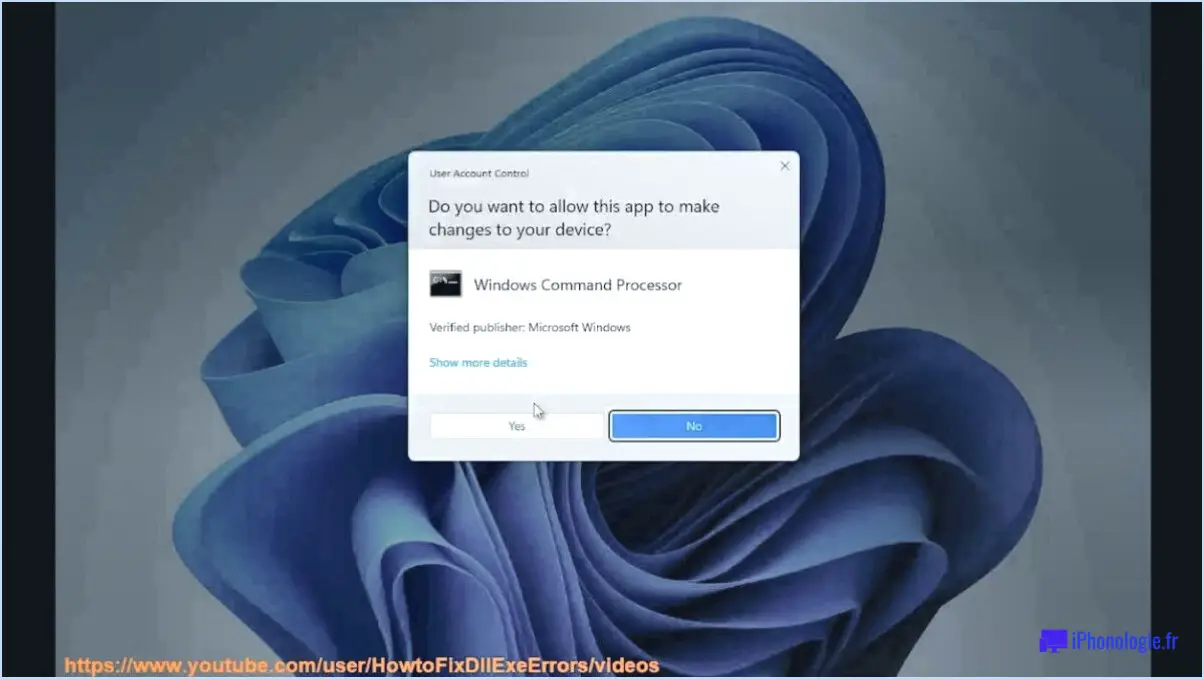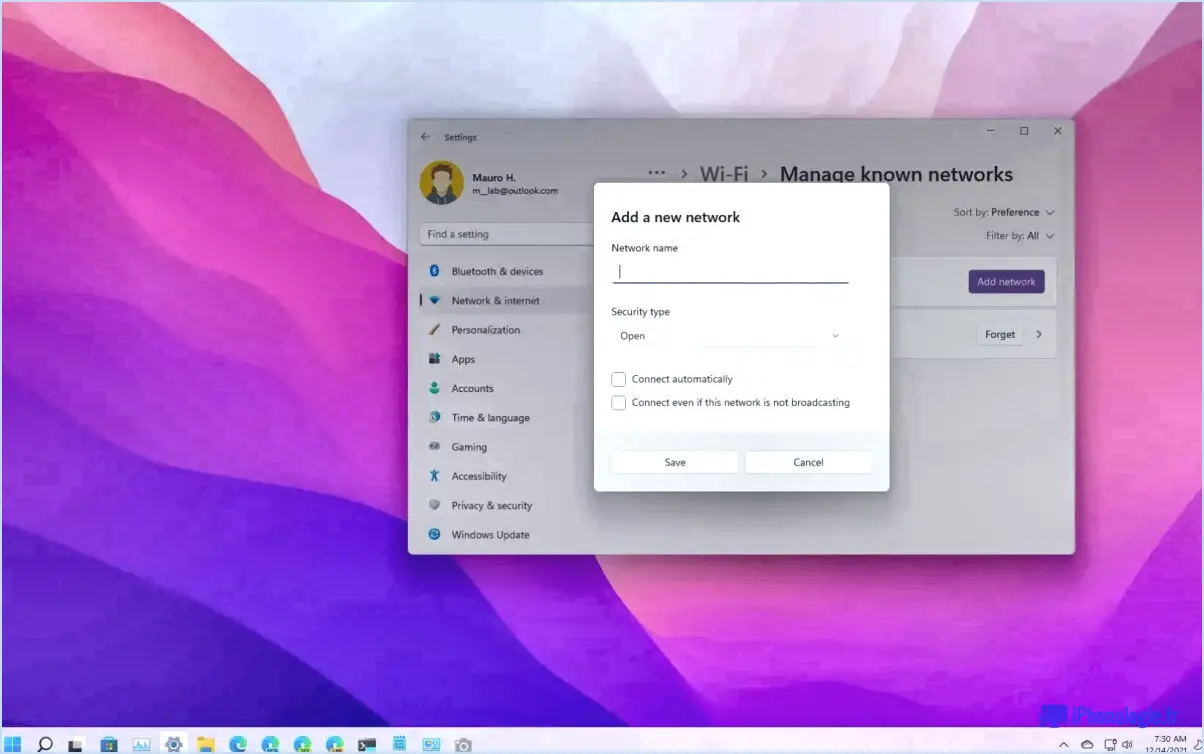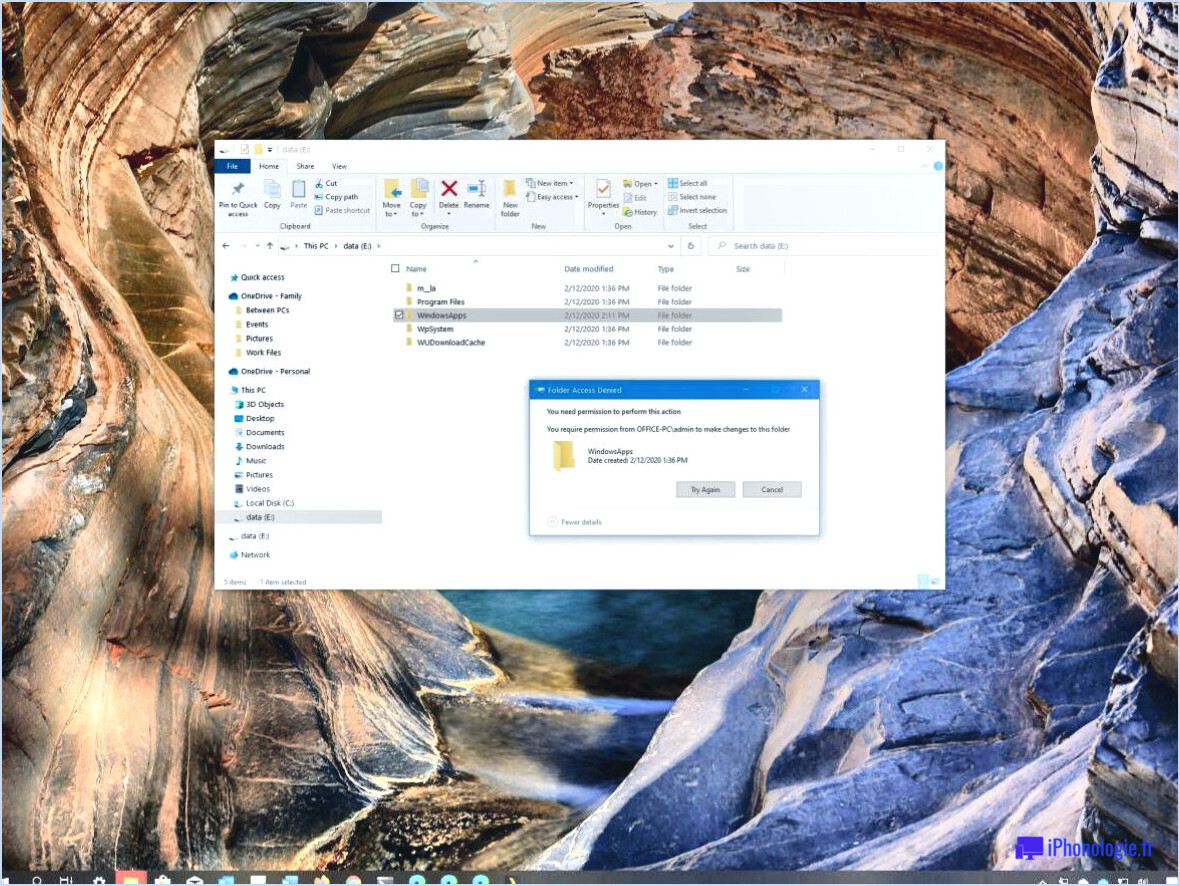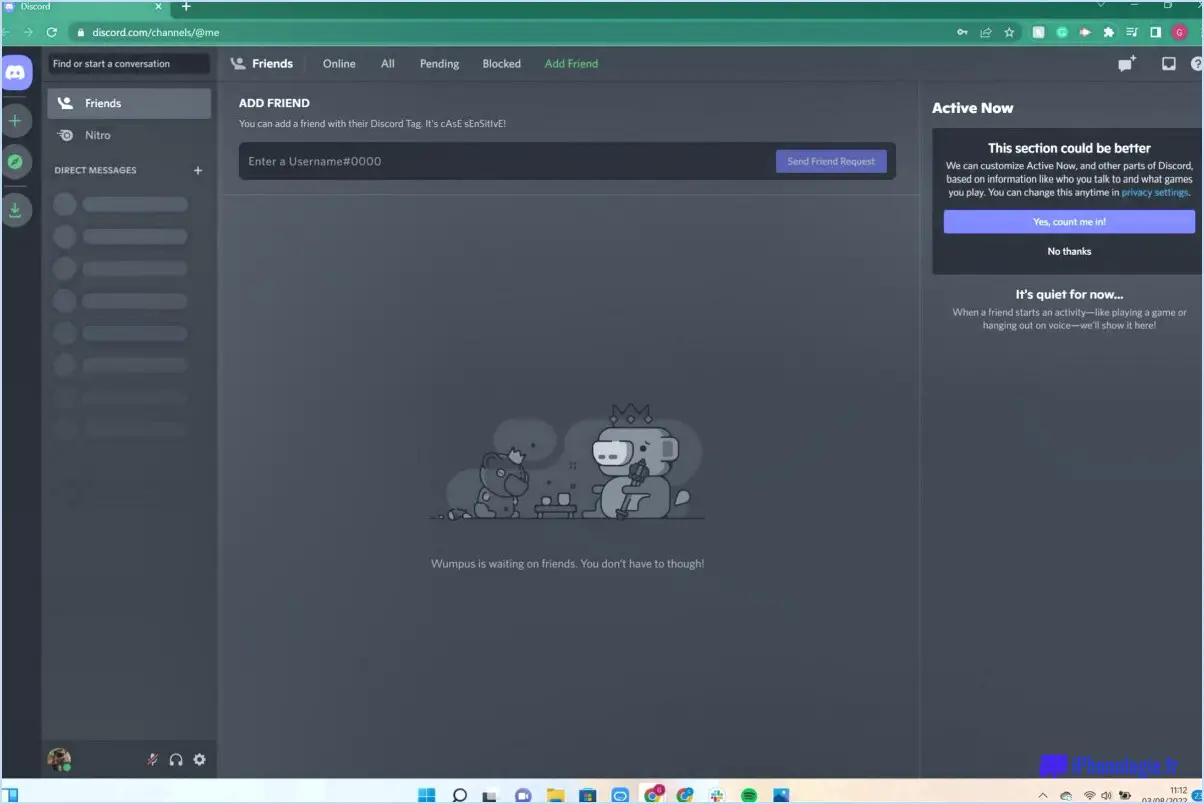Comment masquer des éléments du panneau de configuration dans windows 11 10?
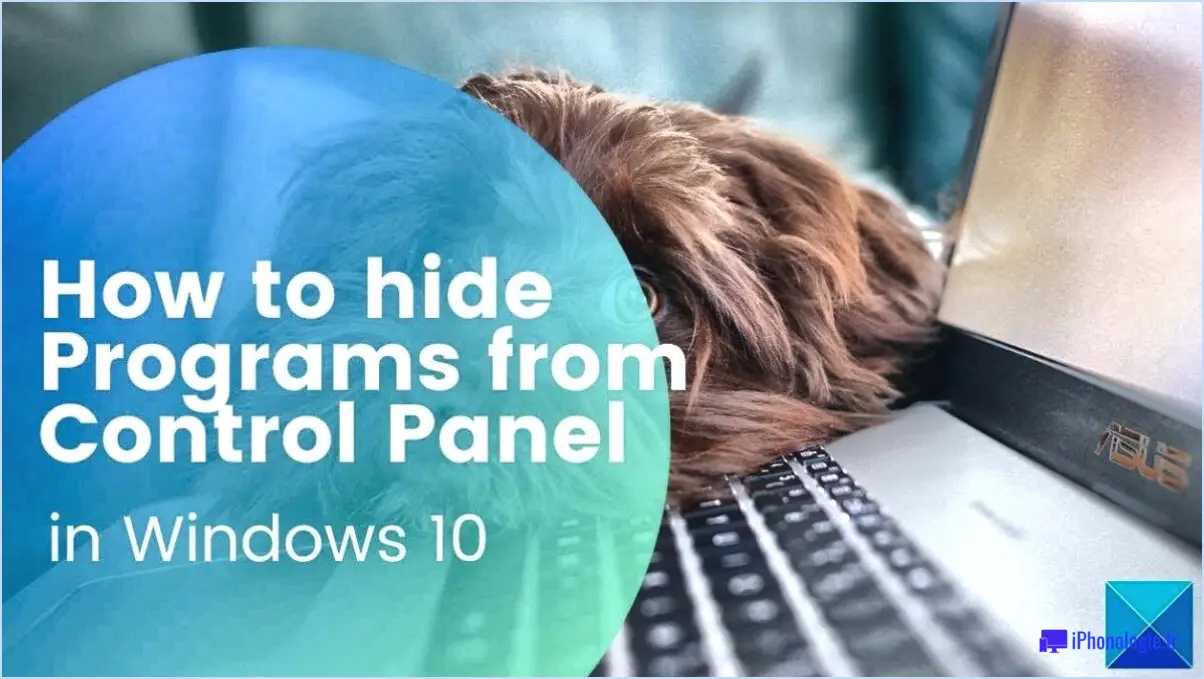
Pour masquer les éléments du panneau de configuration dans Windows 10, suivez ces étapes pour une expérience transparente :
- Accéder à la personnalisation: Commencez par faire un clic droit sur un espace vide de votre écran. Dans le menu contextuel qui apparaît, choisissez "Personnaliser le panneau de configuration".
- Naviguez jusqu'à Apparence et personnalisation: Dans la fenêtre nouvellement ouverte, déplacez votre attention sur le côté gauche et cliquez sur "Apparence et personnalisation".
- Sélectionnez les éléments du panneau de configuration: Dans la section "Apparence et personnalisation", recherchez le segment intitulé "Éléments du panneau de configuration". Cliquez sur cette option pour continuer.
- Choisir les éléments de dissimulation: Une liste d'éléments du panneau de configuration s'affiche. Faites-la défiler et repérez l'élément spécifique que vous avez l'intention de dissimuler.
- Lancez la commande de masquage: Une fois que vous avez identifié l'élément à cacher, sélectionnez-le. Dirigez votre attention vers la partie supérieure de la fenêtre, où vous trouverez le bouton "Cacher". Cliquez dessus.
- Confirmation: Une demande de confirmation apparaît généralement pour s'assurer que vous êtes certain de masquer l'élément choisi. Si c'est le cas, confirmez l'action.
- Achèvement: Avec votre confirmation, l'élément sera caché du panneau de contrôle. Vous avez réussi à rationaliser votre panneau de contrôle pour n'y inclure que les éléments avec lesquels vous interagissez régulièrement.
Il est important de noter que cette méthode vous permet de personnaliser votre panneau de contrôle pour une expérience plus adaptée. En supprimant les éléments inutiles ou rarement utilisés, vous pouvez améliorer votre efficacité lorsque vous naviguez dans les paramètres et les configurations du système.
N'oubliez pas que le processus peut varier légèrement en fonction de la configuration de votre système, mais cette approche fondamentale devrait vous être utile. Employez ces étapes pour exercer un meilleur contrôle sur votre Panneau de configuration et optimiser votre expérience de Windows 10.
Comment masquer des éléments dans le panneau de configuration de Windows 10?
Pour masquer un élément dans le Panneau de configuration sous Windows 10, procédez comme suit :
- Ouvrez le Panneau de configuration en cliquant sur le bouton Démarrer, en tapant "panneau de configuration" dans la zone de recherche, puis en cliquant sur Panneau de configuration.
- Dans la catégorie Général, cliquez sur Apparence et personnalisation.
- Sous la catégorie Affichage, cliquez sur Personnaliser le bureau.
- Dans la section Éléments cachés, sélectionnez l'élément que vous souhaitez masquer.
- Cliquez sur le bouton "Cacher" pour masquer l'élément sélectionné.
En suivant ces étapes, vous pouvez facilement masquer des éléments spécifiques dans le Panneau de configuration de votre système Windows 10.
Comment masquer les applications du menu Démarrer?
Pour masquer les apps du menu Démarrer dans Windows 10, vous disposez de quelques options :
- L'éditeur de stratégie de groupe : Accédez à l'éditeur de stratégie de groupe et naviguez jusqu'à "Configuration utilisateur", "Modèles d'administration", "Menu Démarrer et barre des tâches". À partir de là, vous pouvez spécifier les applications à masquer.
- AppHide : Envisagez d'utiliser des applications tierces comme AppHide, qui fournissent une interface conviviale pour masquer facilement des applications spécifiques du menu Démarrer.
- Fonctionnalité des applications cachées : Windows 10 dispose d'une fonction intégrée pour masquer les applications. Cliquez avec le bouton droit de la souris sur la tuile de l'application dans le menu Démarrer et sélectionnez "Désépingler du menu Démarrer". L'application n'apparaîtra plus dans le menu Démarrer.
Choisissez la méthode qui vous convient le mieux pour ne pas encombrer votre menu Démarrer.
Comment désactiver le Panneau de configuration pour des utilisateurs spécifiques?
Pour désactiver le Panneau de configuration pour des utilisateurs spécifiques, adaptez votre approche aux besoins de votre organisation. Considérez les méthodes suivantes :
- Politique de groupe: Utilisez les paramètres de la stratégie de groupe pour restreindre l'accès au panneau de configuration. Naviguez jusqu'à "gpedit.msc", puis localisez et modifiez les stratégies sous "Configuration de l'utilisateur". > Modèles d'administration > Panneau de configuration".
- Paramètres du registre: Ajuster les paramètres du registre pour limiter l'utilisation du panneau de configuration. Accédez à l'éditeur du registre en tapant "regedit" dans la boîte de dialogue Exécuter (Win + R), puis naviguez jusqu'à "HKEY_CURRENT_USERSoftwareMicrosoftWindowsCurrentVersionPoliciesExplorer". Créez une nouvelle valeur DWORD nommée "NoControlPanel" avec une valeur de 1.
- Outils tiers: Employez un logiciel spécialisé pour gérer l'accès des utilisateurs. Recherchez des solutions tierces réputées qui offrent des fonctions de verrouillage du panneau de contrôle.
- Contrôle des comptes d'utilisateurs (UAC): Ajustez les paramètres de l'UAC pour contrôler les privilèges de l'utilisateur. Accédez aux paramètres UAC en tapant "UAC" dans la recherche du menu Démarrer, puis réglez le curseur au niveau souhaité.
- Politiques de sécurité locales: Réglez avec précision l'accès via les règles de sécurité locales. Lancez "secpol.msc", naviguez jusqu'à "Paramètres de sécurité". > Politiques locales > Attribution des droits de l'utilisateur", et ajustez les politiques "Accéder à cet ordinateur depuis le réseau" et "Refuser l'accès à cet ordinateur depuis le réseau".
N'oubliez pas d'adapter ces méthodes aux exigences de votre organisation pour une restriction efficace du panneau de configuration.
Comment masquer les icônes du bureau sans les supprimer?
A masquer les icônes du bureau sans les supprimer, vous avez plusieurs options :
- Papier peint du bureau: Choisissez un fond d'écran non encombré qui couvre vos icônes. Cela permet de les cacher efficacement tout en les gardant accessibles.
- Pack d'icônes de bureau: Installez un pack d'icônes qui fournit des icônes transparentes ou minimalistes. Cela permet de conserver les fonctionnalités tout en réduisant l'encombrement visuel.
N'oubliez pas que ces méthodes permettent d'obtenir une apparence de bureau soignée sans apporter de modifications permanentes à vos icônes.
Que sont les éléments du panneau de configuration?
Les éléments du panneau de configuration font référence à divers paramètres et outils accessibles via le panneau de configuration d'un système informatique. Parmi les éléments essentiels du panneau de configuration, on peut citer
- Mise à jour de Windows: Permet de sécuriser votre ordinateur et de le mettre à jour avec les derniers patchs et correctifs.
- Système: Affiche les composants matériels et logiciels installés.
- Panneau de contrôle: Héberge les paramètres généraux de votre ordinateur, tels que les réglages de l'affichage et les changements de langue du clavier.
D'autres éléments du panneau de configuration permettent aux utilisateurs de configurer les paramètres du réseau, de gérer les comptes d'utilisateurs, d'installer ou de désinstaller des programmes et de personnaliser leur expérience informatique.
Qu'est-ce que les paramètres de stratégie de groupe?
Paramètres de la stratégie de groupe permettent une gestion centralisée des paramètres informatiques au sein d'une organisation. Les administrateurs peuvent appliquer des configurations uniformes sur tous les appareils, indépendamment de leur marque ou de leur modèle. Ces paramètres sont mis en œuvre à l'aide de Windows PowerShell ou de la console de gestion des stratégies de groupe.