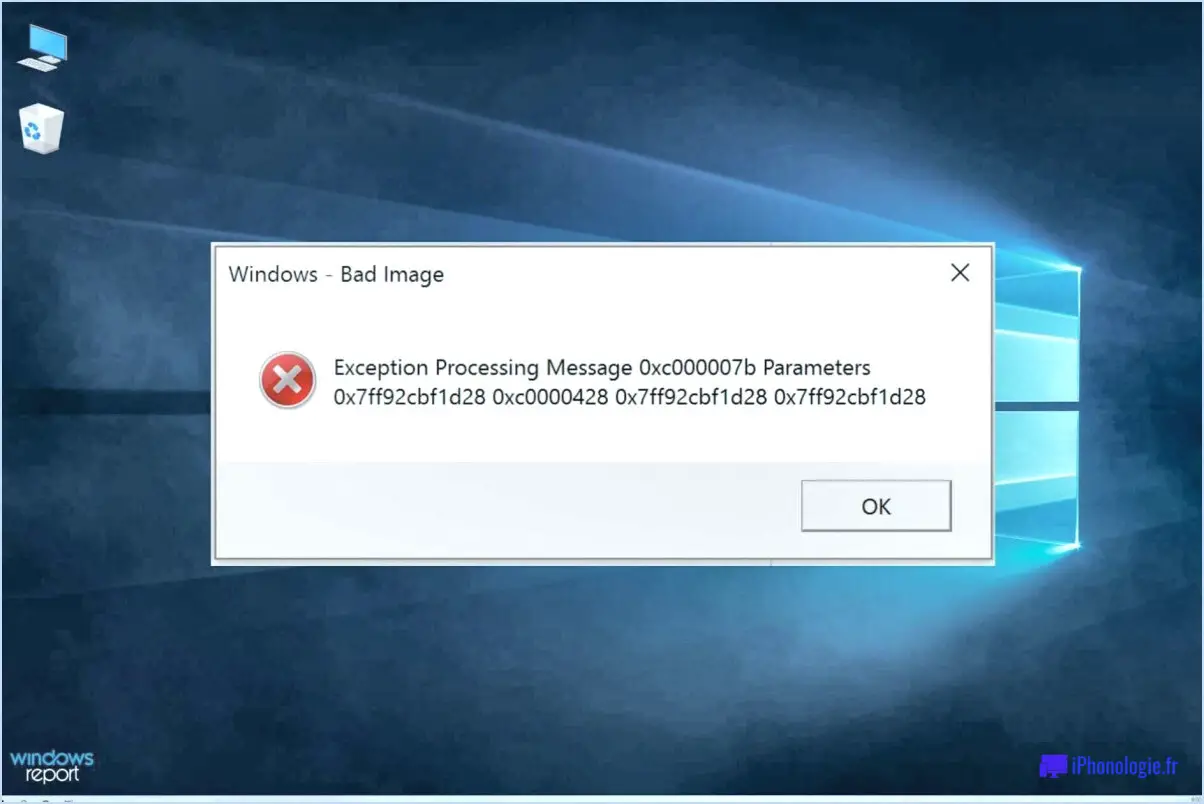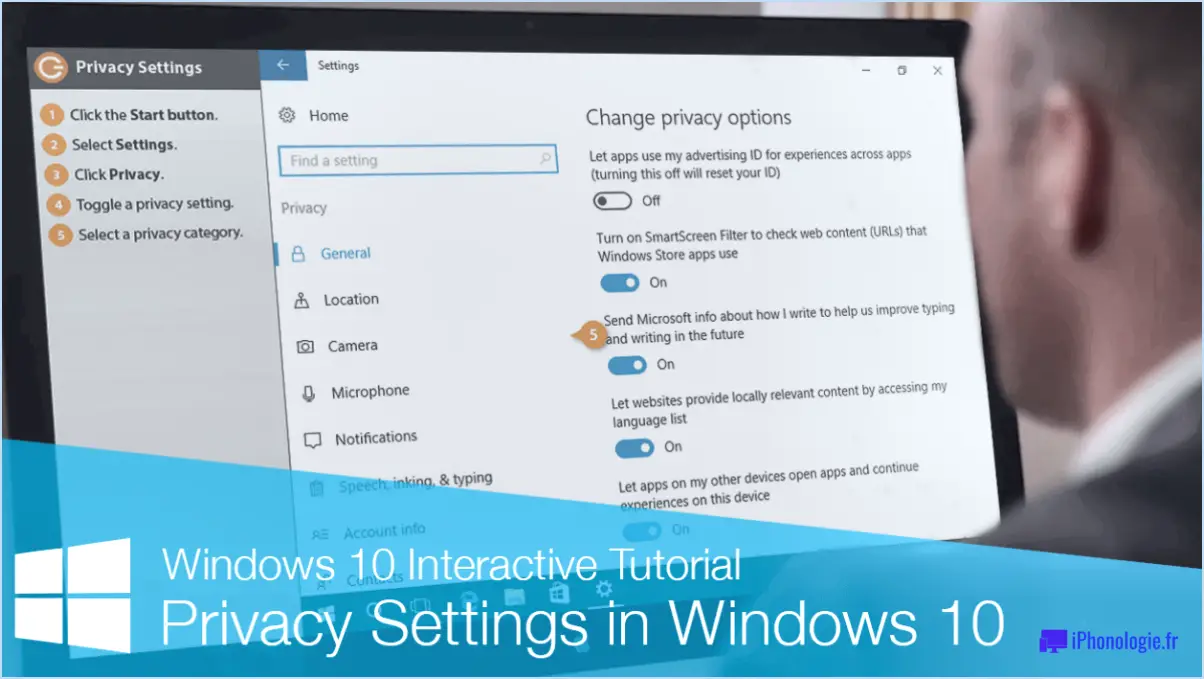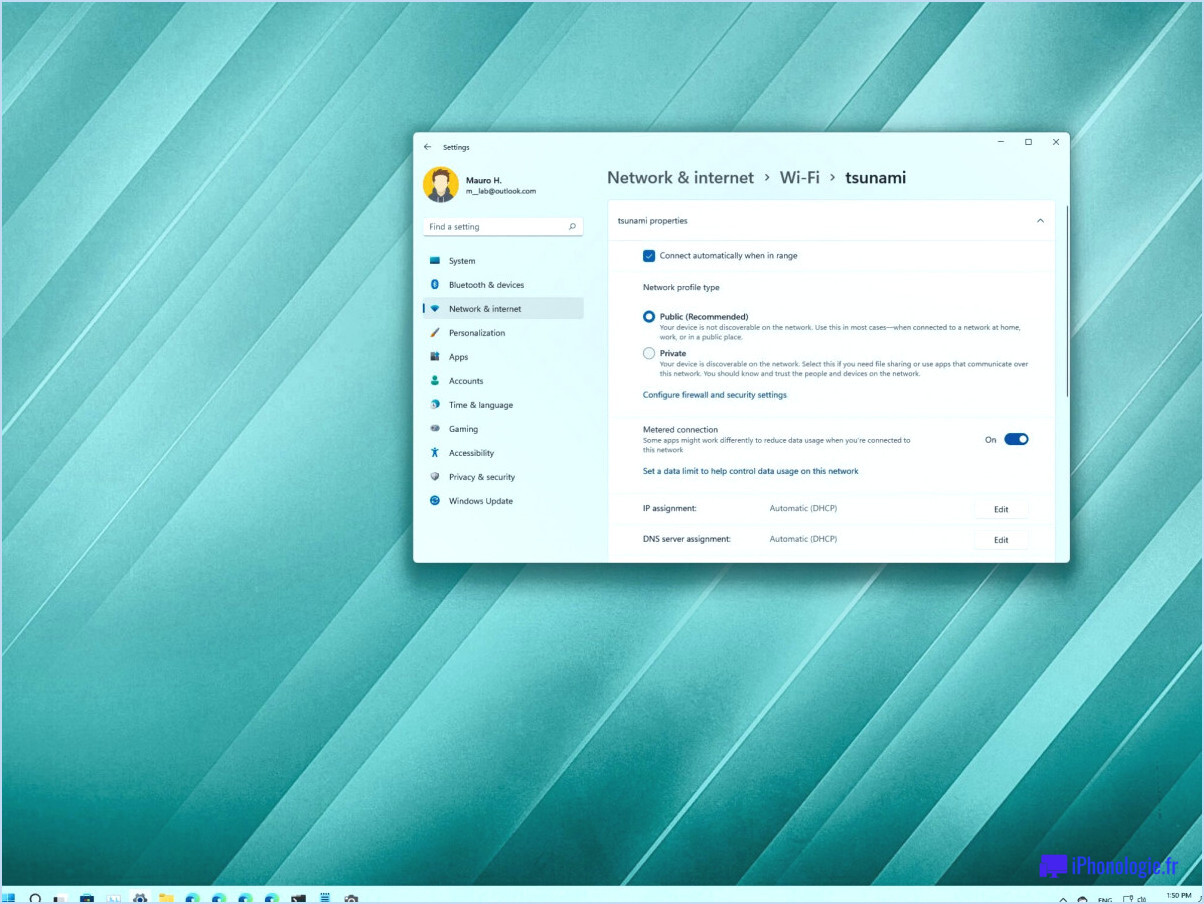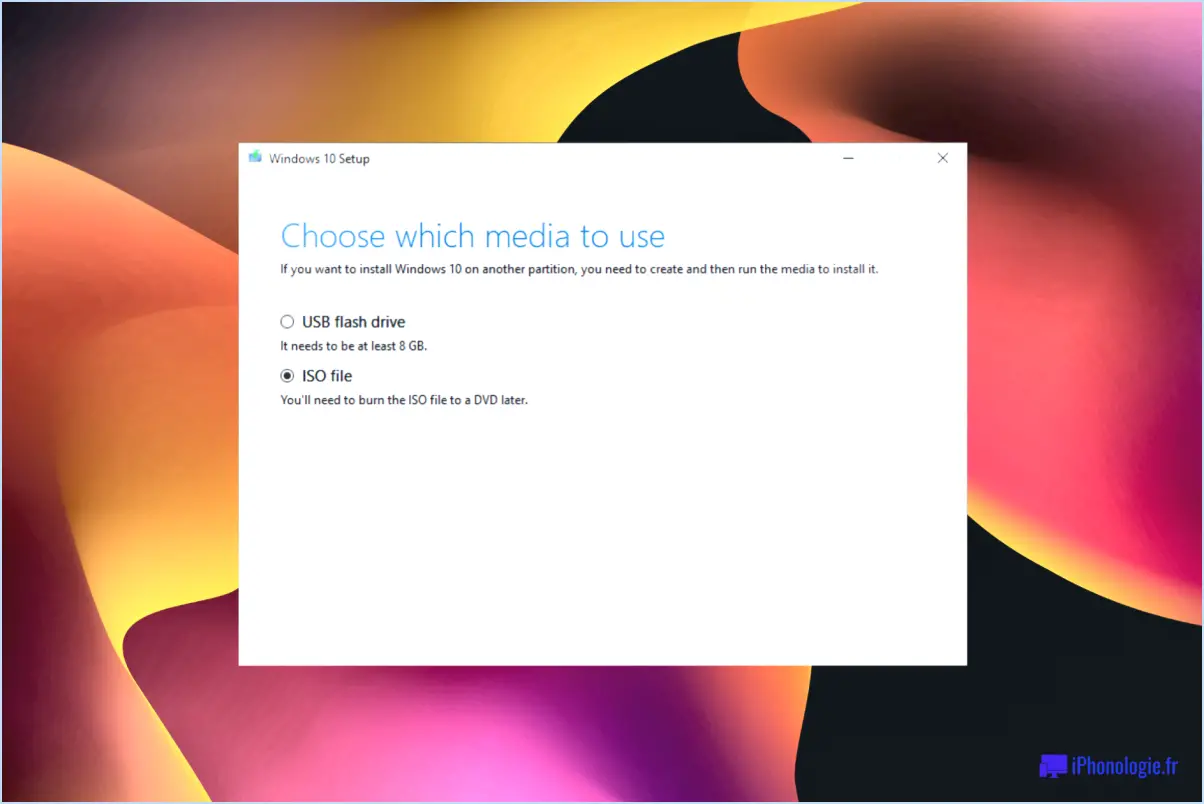Comment corriger l'erreur 5 access denied windows 10?
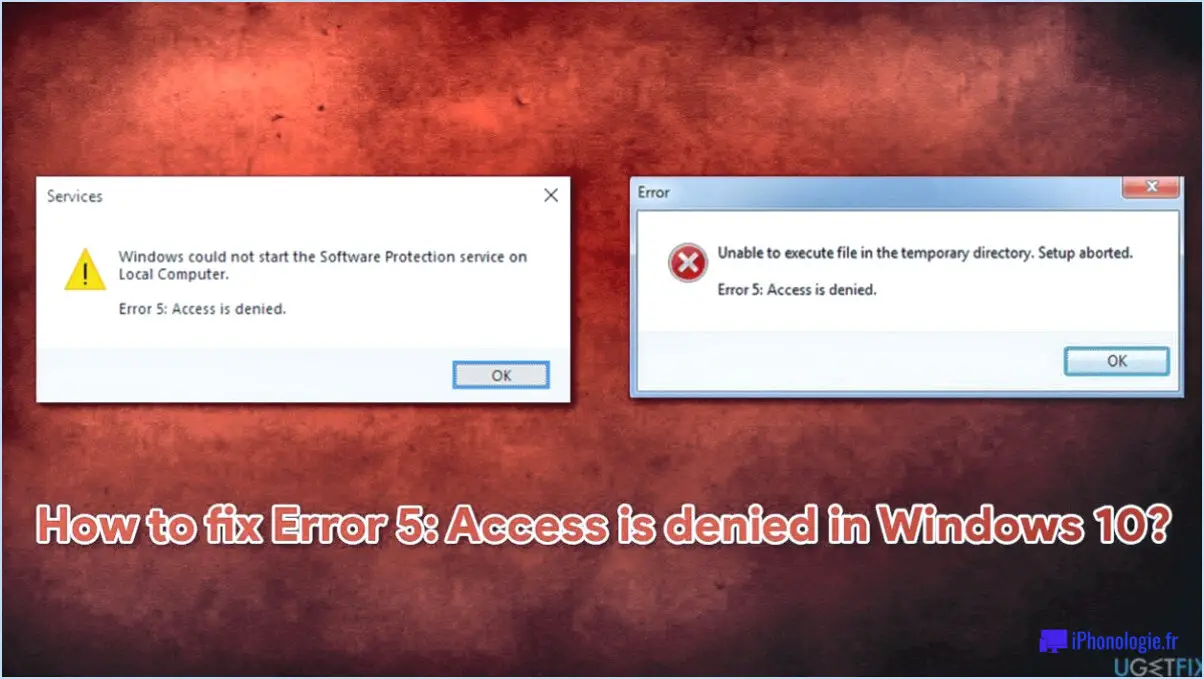
Si vous rencontrez "error 5 access denied" sur votre système Windows 10, il existe plusieurs étapes de dépannage que vous pouvez suivre pour résoudre le problème. En suivant ces étapes, vous pouvez retrouver l'accès aux fichiers ou aux fonctionnalités qui vous posent problème.
- Exécutez le programme en tant qu'administrateur: Une cause fréquente du message "erreur 5 accès refusé" est l'insuffisance des privilèges. Pour y remédier, cliquez avec le bouton droit de la souris sur le programme ou le fichier auquel vous essayez d'accéder et sélectionnez "Exécuter en tant qu'administrateur". Cela vous accorde des privilèges élevés et peut vous permettre de contourner l'erreur.
- Vérifiez les paramètres du contrôle de compte d'utilisateur (UAC): La fonction de contrôle de compte d'utilisateur de Windows 10 peut parfois restreindre l'accès à certains fichiers ou fonctions. Le réglage des paramètres UAC peut aider à résoudre ce problème. Pour ce faire, tapez "UAC" dans la barre de recherche Windows, cliquez sur "Modifier les paramètres du contrôle de compte d'utilisateur" et déplacez le curseur vers un paramètre inférieur (il n'est pas recommandé de le désactiver complètement). Redémarrez votre système pour que les modifications soient prises en compte.
- Prendre possession du fichier ou du dossier: Si vous rencontrez l'erreur lorsque vous essayez d'accéder à un fichier ou à un dossier spécifique, il se peut que vous deviez en prendre la propriété. Cliquez avec le bouton droit de la souris sur le fichier ou le dossier, sélectionnez "Propriétés", allez à l'onglet "Sécurité", cliquez sur "Avancé", puis sur "Modifier" en regard du nom du propriétaire. Saisissez le nom de votre compte d'utilisateur et cliquez sur "Vérifier les noms". Appliquez les modifications et fermez toutes les fenêtres.
- Modifier les autorisations de sécurité: L'ajustement des autorisations de sécurité peut également résoudre le problème "erreur 5 accès refusé". Faites un clic droit sur le fichier ou le dossier, sélectionnez "Propriétés", allez sur l'onglet "Sécurité", cliquez sur "Modifier", puis sur "Ajouter". Saisissez le nom de votre compte d'utilisateur, cliquez sur "Vérifier les noms", puis sur "OK". Sélectionnez votre compte d'utilisateur dans la liste, cochez la case "Contrôle total", puis cliquez sur "OK" pour appliquer les modifications.
- Utiliser System File Checker (SFC) et DISM: Des fichiers système corrompus peuvent contribuer au problème "error 5 access denied". Ouvrez l'Invite de commandes en tant qu'administrateur et exécutez les commandes suivantes une par une : "sfc /scannow" et "DISM /Online /Cleanup-Image /RestoreHealth". Attendez que les processus se terminent et redémarrez votre ordinateur.
Si aucune des solutions ci-dessus ne résout le problème, il peut être utile de demander l'aide d'un représentant de l'assistance Microsoft. Il pourra vous fournir des conseils supplémentaires et vous aider à résoudre le problème spécifique à votre système.
Comment réparer les services dont l'accès est refusé dans Windows 10?
Si vous rencontrez une erreur "accès refusé" lorsque vous essayez d'accéder aux services dans Windows 10, il existe des mesures à prendre pour résoudre le problème. Suivez les instructions suivantes :
- Identifiez le service problématique : Déterminez quel service est à l'origine de l'erreur de refus d'accès.
- Ouvrez l'éditeur du registre : Appuyez sur la touche Windows + R, tapez "regedit" et appuyez sur Entrée.
- Naviguez jusqu'à la clé de registre du service : Localisez la clé de registre spécifique associée au service problématique. Vous pouvez la trouver en suivant ce chemin : HKEY_LOCAL_MACHINESYSTEMCurrentControlSetServicesServiceName.
- Modifiez les autorisations de la clé de registre : Cliquez avec le bouton droit de la souris sur la clé de registre, sélectionnez "Permissions", puis cliquez sur "Avancé".
- Prenez la propriété de la clé : dans la fenêtre Paramètres de sécurité avancés, cliquez sur "Modifier" en regard du champ Propriétaire. Saisissez votre nom d'utilisateur et cliquez sur "Vérifier les noms" pour vérifier. Enfin, cliquez sur "OK".
- Accordez des autorisations de contrôle total : Dans la fenêtre Permissions, sélectionnez votre nom d'utilisateur et cochez la case "Contrôle total". Cliquez sur "Appliquer" et ensuite sur "OK".
- Redémarrez votre ordinateur : Après avoir modifié les autorisations de la clé de registre, redémarrez votre ordinateur pour que les modifications prennent effet.
En suivant ces étapes, vous devriez pouvoir corriger l'erreur de refus d'accès et retrouver l'accès aux services dans Windows 10.
Comment réparer l'erreur 5 Windows n'a pas pu démarrer le service de stratégie de diagnostic?
Lorsque vous rencontrez le problème "Windows n'a pas pu démarrer l'erreur 5 du service de stratégie de diagnostic", vous pouvez essayer plusieurs méthodes pour le résoudre. Voici quelques solutions efficaces :
1) Redémarrez votre ordinateur: Un simple redémarrage permet souvent de résoudre divers conflits et pépins logiciels, y compris cette erreur.
2) Vérifier les mises à jour: Assurez-vous que vous disposez de la dernière mise à jour du service de stratégie de diagnostic. Si une mise à jour est disponible, installez-la, puis redémarrez votre ordinateur.
3) Utiliser une version plus ancienne: Dans certains cas, l'utilisation d'une version plus ancienne du Service de stratégie de diagnostic peut aider. Envisagez d'essayer cette alternative si la dernière version ne résout pas le problème.
4) Modifiez votre matériel: Si le problème persiste, il pourrait être lié à votre ordinateur ou à votre carte réseau. Essayez d'utiliser un autre ordinateur ou une autre carte réseau pour voir si cela résout l'erreur.
En suivant ces étapes, vous devriez pouvoir résoudre efficacement le problème "Windows n'a pas pu démarrer le service de stratégie de diagnostic, erreur 5".
Comment obtenir l'autorisation complète sur Windows 10?
Pour obtenir l'autorisation complète sur Windows 10, suivez les étapes suivantes :
- Créez un compte utilisateur et connectez-vous à votre ordinateur.
- Cliquez sur le bouton "Permissions" situé en haut à gauche de votre écran.
- Dans la boîte de dialogue des autorisations, accordez toutes les autorisations nécessaires à votre compte d'utilisateur.
- Assurez-vous d'avoir coché toutes les cases requises pour accorder un contrôle total.
- Pour finaliser le processus, fermez la boîte de dialogue d'autorisation en cliquant sur le "X" dans le coin supérieur droit.
En suivant ces étapes, vous disposerez d'une autorisation complète sur Windows 10, ce qui vous permettra d'utiliser toutes les caractéristiques et fonctions à votre disposition.
Comment corriger l'erreur 5 dans Chrome?
Pour corriger l'erreur 5 dans Chrome et retrouver l'accès aux fonctionnalités du site web, suivez les étapes suivantes :
- Ouvrez Chrome et localisez l'icône d'erreur dans le coin supérieur gauche de l'écran.
- Passez votre souris sur le texte affichant "Code d'erreur 5 dans Chrome".
- Cliquez sur le lien "Corriger ce problème".
- Vous serez redirigé vers une page contenant des informations sur la cause de l'erreur Chrome 5 et les étapes nécessaires pour la résoudre.
En suivant ces instructions, vous devriez être en mesure de dépanner et de corriger l'erreur 5, ce qui rétablira toutes les fonctionnalités du site Web auquel vous essayez d'accéder.
Que signifie le message "Accès refusé" ?
L'erreur "accès refusé" est fréquente sur les sites web. Lorsque vous rencontrez cette erreur, cela signifie que vous ne pouvez pas accéder à une ressource ou à une page particulière du site web. Il y a plusieurs raisons à cela. L'une d'entre elles est que vous avez saisi des informations ou des données d'identification incorrectes, telles qu'un nom d'utilisateur ou un mot de passe erroné. Une autre raison pourrait être que la ressource à laquelle vous essayez d'accéder est réservée à certains utilisateurs ou nécessite des autorisations spéciales. En outre, une session expirée ou un problème technique du côté du serveur peuvent également entraîner une erreur de refus d'accès. Il est important de noter qu'une erreur de refus d'accès peut être accompagnée d'un message d'avertissement, fournissant des détails supplémentaires sur le problème. Pour comprendre la cause spécifique de l'erreur et savoir comment la résoudre, il est recommandé de consulter la section d'aide du site web ou de contacter le propriétaire du site pour obtenir de l'aide.
Que signifie l'erreur C5?
Le code d'erreur C5 est un indicateur significatif d'un problème survenant dans un système informatique. Il apparaît généralement sur les barres d'erreur affichées sur les écrans d'ordinateur ou peut être trouvé dans les journaux du système. Il est essentiel de comprendre la signification de ce code et de résoudre le problème sous-jacent. Le code d'erreur C5 indique généralement un problème lié à la mémoire. Il peut indiquer que la mémoire vive (RAM) de l'ordinateur a rencontré un problème, tel qu'un module défectueux ou une mémoire insuffisante. Pour résoudre ce problème, plusieurs mesures peuvent être prises, notamment la réinstallation ou le remplacement des modules RAM, la vérification des problèmes de compatibilité ou l'augmentation de la capacité de mémoire disponible. Il est important de consulter le manuel d'utilisation de l'appareil ou de faire appel à l'assistance technique pour obtenir des instructions détaillées adaptées au matériel et au système d'exploitation concernés.
Comment réinitialiser mon code C5?
Si vous avez du mal à réinitialiser votre code C5, suivez les étapes suivantes pour faciliter le processus.
- Trouvez le numéro de code de votre C5 : Localisez le numéro de code spécifique associé à votre appareil C5. Ce numéro est essentiel pour le processus de réinitialisation.
- Recherchez les instructions de récupération : Recherchez les instructions de récupération en ligne ou dans un livre d'électricité. Ces instructions fournissent des indications précieuses sur la manière de réinitialiser votre code C5 avec précision.
- Réinitialisez votre puce en faisant appel à un service : Envisagez de faire appel à un service professionnel pour réinitialiser votre code C5. Ils disposent de l'expertise et des outils nécessaires pour garantir une réinitialisation réussie.
- Retirer la batterie : dans certains cas, le fait de retirer la batterie de votre appareil C5 pendant une courte période peut permettre de réinitialiser le code. Cependant, faites preuve de prudence et consultez le manuel de l'appareil pour obtenir les instructions appropriées.
- Utilisez un ordinateur : Le cas échéant, connectez votre appareil C5 à un ordinateur et suivez les instructions spécifiques fournies par le fabricant pour lancer le processus de réinitialisation.
N'oubliez pas que si vous rencontrez des difficultés au cours du processus de réinitialisation, il est vivement recommandé de demander l'aide d'une personne ou d'un professionnel compétent.
Que signifie le C5?
L'acronyme C5 fait référence aux cinq piliers des technologies de l'information et de la communication (TIC). Ces piliers, mis en évidence par Stefan Thomas, vice-président du NIST, ont été discutés lors de la première conférence sur le World Wide Web en Europe. Les cinq fonctions essentielles englobées par le C5 sont les suivantes :
- Communication : Améliorer l'échange d'informations entre les appareils et les individus.
- Transfert de données : Transférer et transmettre efficacement des données à travers les réseaux.
- Sécurité : Assurer la protection des données et des informations contre les accès non autorisés.
- Fiabilité : Assurer une performance et une disponibilité constantes des systèmes TIC.
- Performance : Optimiser l'efficacité et l'efficience de l'infrastructure des TIC.
Compte tenu de l'interconnexion croissante des appareils, l'importance de systèmes de communication robustes devient primordiale. Les entreprises répondent à ce défi en tirant parti de technologies telles que l'intelligence artificielle (IA) et l'automatisation pour optimiser les chaînes de communication.