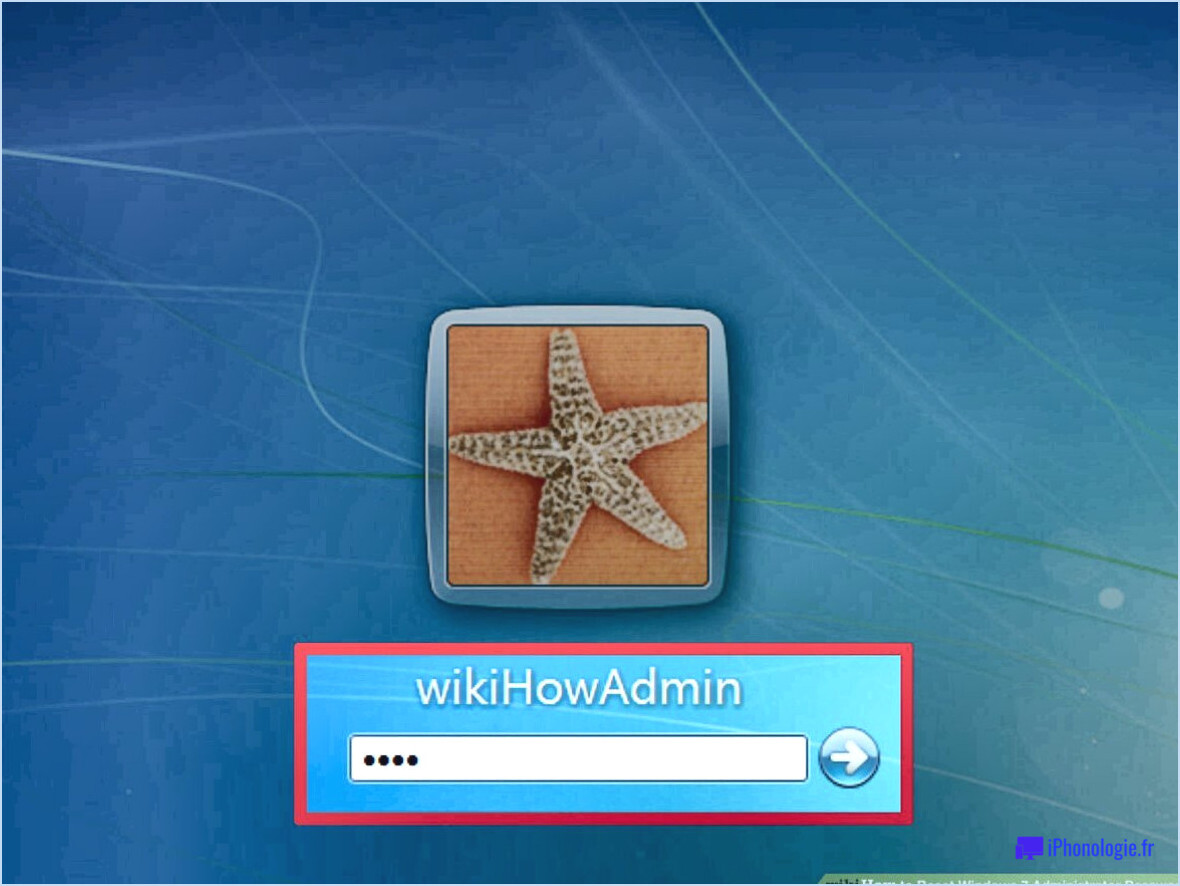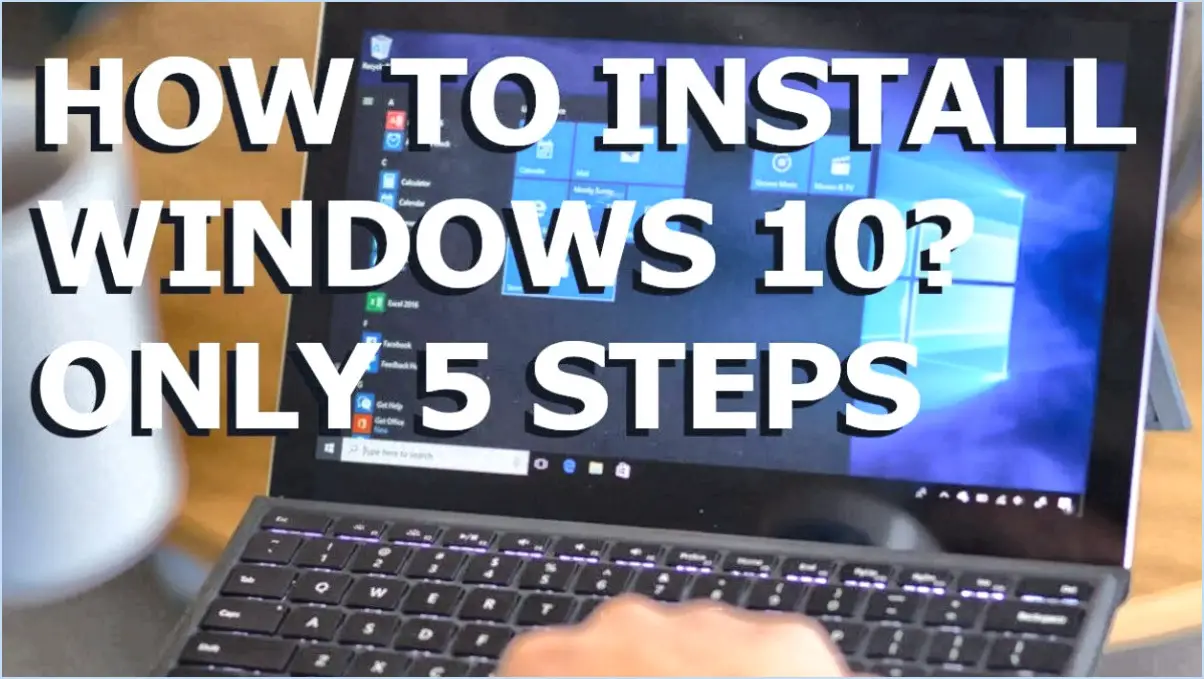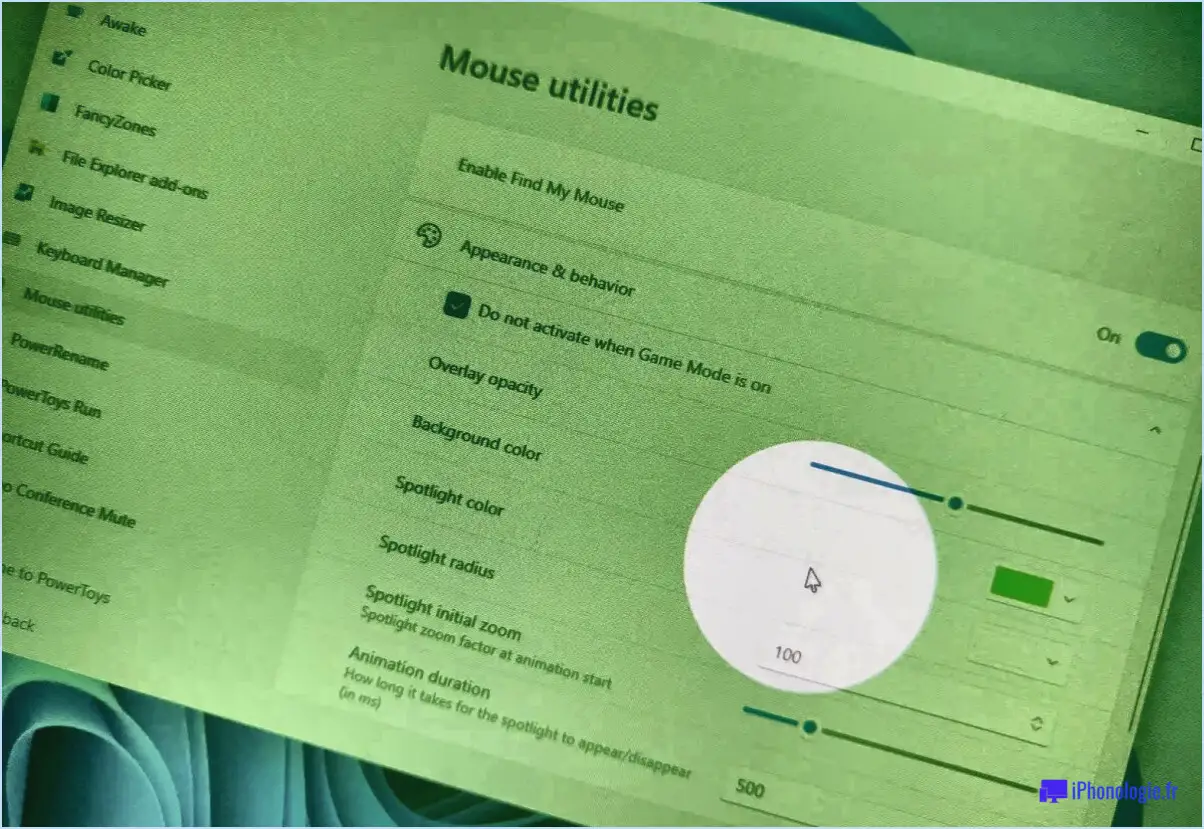Comment exécuter des programmes en tant qu'administrateur sans entrer le mot de passe à chaque fois?
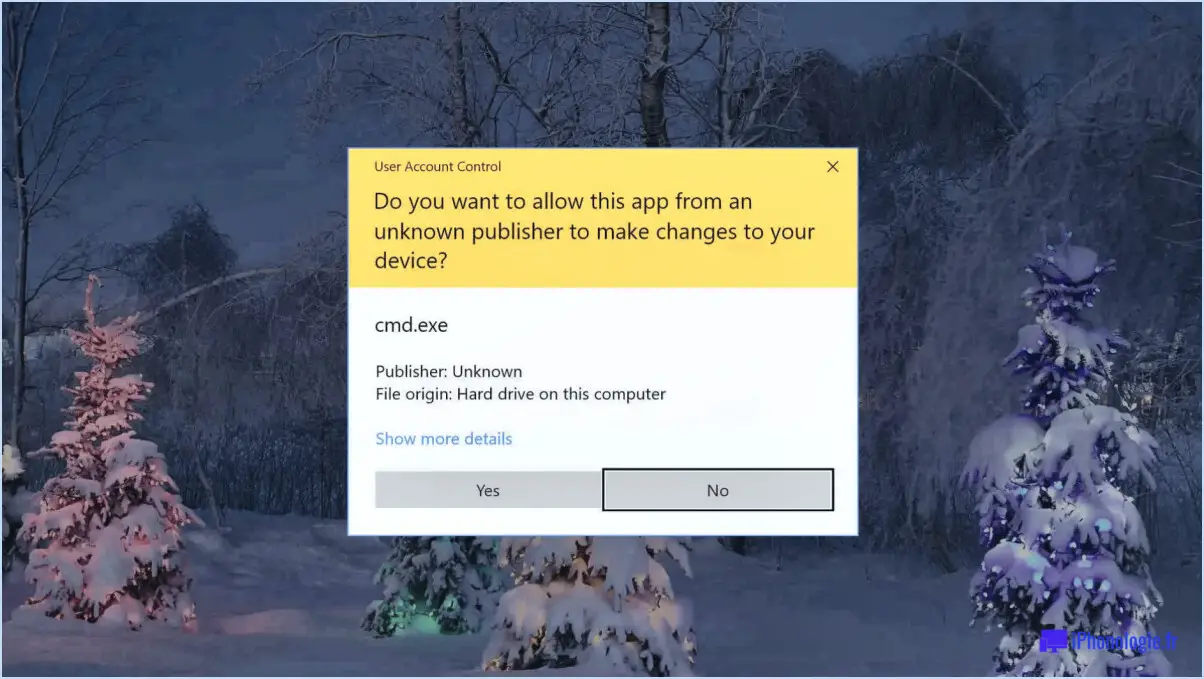
Pour exécuter des programmes en tant qu'administrateur sans saisir le mot de passe à chaque fois, vous disposez de plusieurs options. Examinons-les en détail :
- Créer un fichier batch ou un script: Cette méthode consiste à créer un fichier batch ou un script qui exécute le programme avec des privilèges d'administrateur. Voici comment procéder :
- Ouvrez un éditeur de texte, tel que le Bloc-notes.
- Tapez la commande suivante :
runas /user:administrator "C:PathtoProgram.exe". - Remplacer
"C:PathtoProgram.exe"par le chemin d'accès au fichier du programme que vous souhaitez exécuter en tant qu'administrateur. - Sauvegardez le fichier avec un
.batou.cmdpar exemple,RunAsAdmin.bat. - Lorsque vous souhaitez exécuter le programme en tant qu'administrateur, double-cliquez sur le fichier batch que vous avez créé.
- Utilisez un outil comme RunAsAdmin: Une autre option pratique consiste à utiliser des outils tiers conçus spécifiquement pour exécuter des programmes en tant qu'administrateurs sans avoir à saisir de mot de passe. RunAsAdmin est l'un de ces outils, qui simplifie le processus. Voici comment l'utiliser :
- Téléchargez et installez RunAsAdmin à partir d'une source fiable.
- Une fois installé, localisez le programme que vous souhaitez exécuter en tant qu'administrateur.
- Cliquez avec le bouton droit de la souris sur le programme et sélectionnez l'option "Exécuter en tant qu'administrateur" dans le menu contextuel.
- RunAsAdmin lancera automatiquement le programme avec des privilèges élevés, sans demander de mot de passe.
Il est important de noter que si ces méthodes vous permettent d'exécuter des programmes en tant qu'administrateur sans avoir à saisir le mot de passe à chaque fois, elles requièrent néanmoins des privilèges d'administrateur. Assurez-vous que vous disposez des autorisations nécessaires pour exécuter des programmes avec des droits élevés sur votre système.
N'oubliez pas de faire preuve de prudence lorsque vous exécutez des programmes avec des privilèges d'administrateur, car cela leur donne la possibilité d'apporter des modifications au système et peut présenter des risques pour la sécurité s'ils sont utilisés sans précaution.
Comment faire pour qu'un programme s'exécute toujours en tant qu'administrateur?
Pour faire en sorte qu'un programme s'exécute toujours en tant qu'administrateur, vous disposez de plusieurs options :
- Méthode du fichier par lots: Créez un fichier batch avec la commande "net user administrator /active:yes" (sans les guillemets) pour activer le compte administrateur. En exécutant ce fichier, vous activez les privilèges de l'administrateur, ce qui permet aux programmes de s'exécuter avec des droits élevés. Soyez prudent lorsque vous utilisez le compte d'administrateur, car il vous permet d'exercer un contrôle important sur votre système.
- Modification du dossier de démarrage: Une autre approche consiste à modifier le dossier de démarrage, généralement situé à "C:NWindowsNSystem32NStartup". Voici comment procéder :
- Ouvrez le dossier de démarrage dans l'explorateur de fichiers.
- Créez un raccourci vers le programme que vous souhaitez exécuter en tant qu'administrateur.
- Cliquez avec le bouton droit de la souris sur le raccourci et sélectionnez "Propriétés".
- Dans l'onglet "Raccourci", cliquez sur "Avancé".
- Activez l'option "Exécuter en tant qu'administrateur".
- Cliquez sur "OK" pour enregistrer les modifications.
En appliquant l'une ou l'autre de ces méthodes, vous vous assurez que le programme souhaité se lance avec les privilèges d'administrateur à chaque fois qu'il démarre.
Comment puis-je devenir administrateur sans le mot de passe Windows?
Pour devenir administrateur sans mot de passe sous Windows, plusieurs options s'offrent à vous. Une méthode efficace consiste à utiliser un outil tiers tel que l'outil de récupération du mot de passe de l'administrateur. Cet outil peut vous aider à obtenir un accès administrateur même sans mot de passe. En outre, vous pouvez réinitialiser le mot de passe de l'administrateur en utilisant la fonction "Réinitialiser le mot de passe de l'utilisateur" qui se trouve dans le panneau de configuration. Ces méthodes constituent des solutions viables pour vous accorder des privilèges d'administrateur sur Windows sans avoir besoin du mot de passe d'origine.
Comment faire pour qu'un programme cesse de demander l'autorisation de l'administrateur?
Pour empêcher un programme de demander sans cesse l'autorisation de l'administrateur, vous pouvez essayer les méthodes suivantes :
- Modifier les autorisations sur le fichier exécutable: Cliquez avec le bouton droit de la souris sur le fichier exécutable du programme, sélectionnez "Propriétés", naviguez jusqu'à l'onglet "Sécurité" et ajustez les autorisations pour permettre aux utilisateurs ordinaires d'exécuter le programme sans avoir besoin de privilèges d'administrateur.
- Utiliser une invite de commande élevée: Ouvrez l'invite de commande en tant qu'administrateur en cliquant dessus avec le bouton droit de la souris et en sélectionnant "Exécuter en tant qu'administrateur". Ensuite, utilisez la commande "chmod" pour modifier les autorisations du fichier exécutable du programme, en accordant un accès approprié aux utilisateurs non administrateurs.
Ces approches devraient permettre d'éviter les demandes constantes d'autorisation de la part de l'administrateur lors de l'exécution du programme.
Comment exécuter le programme en tant qu'administrateur sans droits d'administrateur?
Pour exécuter en tant qu'administrateur sans droits d'administrateur sous Windows 10, 8.1, 8 ou 7, vous pouvez suivre les étapes suivantes :
- Ouvrez le menu Démarrer en cliquant sur le logo Windows situé dans le coin inférieur gauche de votre écran.
- Tapez "cmd" dans la barre de recherche et appuyez sur Entrée. La fenêtre de l'invite de commande s'ouvre alors.
- Dans la fenêtre d'invite de commande, tapez la commande suivante : net user administrator /active:yes
- Appuyez sur Entrée pour exécuter la commande.
En effectuant ces étapes, vous activez le compte d'administrateur intégré à votre système, qui octroie des privilèges administratifs. Vous pouvez maintenant vous déconnecter de votre compte actuel et vous connecter en tant qu'administrateur. Gardez à l'esprit qu'il est essentiel d'utiliser le compte d'administrateur de manière responsable et de faire preuve de prudence lorsque vous apportez des modifications au système.
Veuillez noter que ces étapes peuvent varier légèrement en fonction de votre version de Windows, mais le processus général reste le même.
Comment créer un raccourci qui permet à un utilisateur standard d'exécuter une application en tant qu'administrateur Windows 10?
Pour créer un raccourci qui permet à un utilisateur standard d'exécuter une application en tant qu'administrateur dans Windows 10, vous avez plusieurs options. Voici quelques méthodes que vous pouvez essayer :
- Menu Démarrer: Localisez l'application dans le menu Démarrer, cliquez dessus avec le bouton droit de la souris et sélectionnez "Exécuter en tant qu'administrateur". Cette opération permet d'exécuter l'application avec des privilèges élevés.
- Invite de commande: Ouvrez l'invite de commande en la recherchant dans le menu Démarrer. Tapez ensuite la commande "runas /user:administrator" suivie du chemin d'accès au fichier exécutable de l'application. Appuyez sur Entrée, et vous serez invité à saisir le mot de passe de l'administrateur pour exécuter l'application.
- Windows PowerShell: Ouvrez Windows PowerShell en le recherchant dans le menu Démarrer. Tapez ensuite la commande "Start-Process -Verb RunAs" suivie du chemin d'accès au fichier exécutable de l'application. Appuyez sur Entrée, et l'application se lancera avec les privilèges de l'administrateur.
N'oubliez pas de remplacer "application" par le nom du programme spécifique que vous souhaitez exécuter en tant qu'administrateur.
Comment exécuter un EXE en tant qu'administrateur dans Windows 10?
Pour exécuter un EXE en tant qu'administrateur dans Windows 10, vous pouvez suivre les étapes suivantes :
- Ouvrez le menu Démarrer en cliquant sur l'icône Windows située dans le coin inférieur gauche de votre écran.
- Dans la barre de recherche, tapez "Exécuter" et cliquez sur l'app "Exécuter" qui apparaît dans les résultats de la recherche.
- La boîte de dialogue "Exécuter" s'ouvre. Tapez "cmd" (sans les guillemets) dans la boîte et appuyez sur Entrée ou cliquez sur OK.
- La fenêtre de l'invite de commande s'ouvre. À l'invite de commande, tapez "setx /P administrator" (sans les guillemets) et appuyez sur Entrée.
- Après avoir exécuté la commande ci-dessus, tapez à nouveau "cmd" (sans les guillemets) dans la boîte d'exécution et appuyez sur Entrée. Vous reviendrez ainsi à l'invite de commande.
En suivant ces étapes, vous serez en mesure d'exécuter un fichier EXE en tant qu'administrateur dans Windows 10.
Comment modifier les paramètres de l'administrateur dans Windows 11?
Pour modifier les paramètres de l'administrateur dans Windows 11, vous pouvez suivre les étapes suivantes :
- Ouvrez l'application Paramètres sur votre ordinateur.
- Naviguez jusqu'à "Système et sécurité" et cliquez sur "Outils d'administration".
- Dans la fenêtre Outils d'administration, cliquez sur "Gestion de l'ordinateur".
- Dans la fenêtre Gestion de l'ordinateur, localisez "Services et applications" et cliquez sur "Utilisateurs et groupes locaux".
- Dans la fenêtre Utilisateurs et groupes locaux, sous "Utilisateurs", double-cliquez sur "Administrateur".
En suivant ces étapes, vous serez en mesure d'accéder et de modifier efficacement les paramètres de l'administrateur dans Windows 11.
Pourquoi mon ordinateur me demande-t-il sans cesse l'autorisation de l'administrateur?
Il y a plusieurs raisons pour lesquelles votre ordinateur peut demander l'autorisation de l'administrateur. L'une d'entre elles pourrait être que vous avez récemment installé un nouveau logiciel, mais que vous ne lui avez pas accordé les autorisations d'administrateur nécessaires pour fonctionner. Une autre possibilité est que vous essayez d'accéder à un fichier ou à un dossier situé dans une zone restreinte réservée aux administrateurs. Pour résoudre ce problème, vous pouvez essayer l'une des solutions suivantes :
- Cliquez avec le bouton droit de la souris sur le programme ou le fichier auquel vous souhaitez accéder et sélectionnez "Exécuter en tant qu'administrateur" pour obtenir les autorisations nécessaires.
- Ajustez les paramètres du contrôle de compte d'utilisateur (UAC) pour permettre à certains programmes de s'exécuter sans nécessiter l'autorisation de l'administrateur.
- Assurez-vous que votre compte d'utilisateur dispose de privilèges administratifs en vérifiant la section Comptes d'utilisateur dans le Panneau de configuration.
En mettant en œuvre ces solutions, vous devriez être en mesure de répondre aux fréquentes demandes d'autorisation d'administrateur sur votre ordinateur.