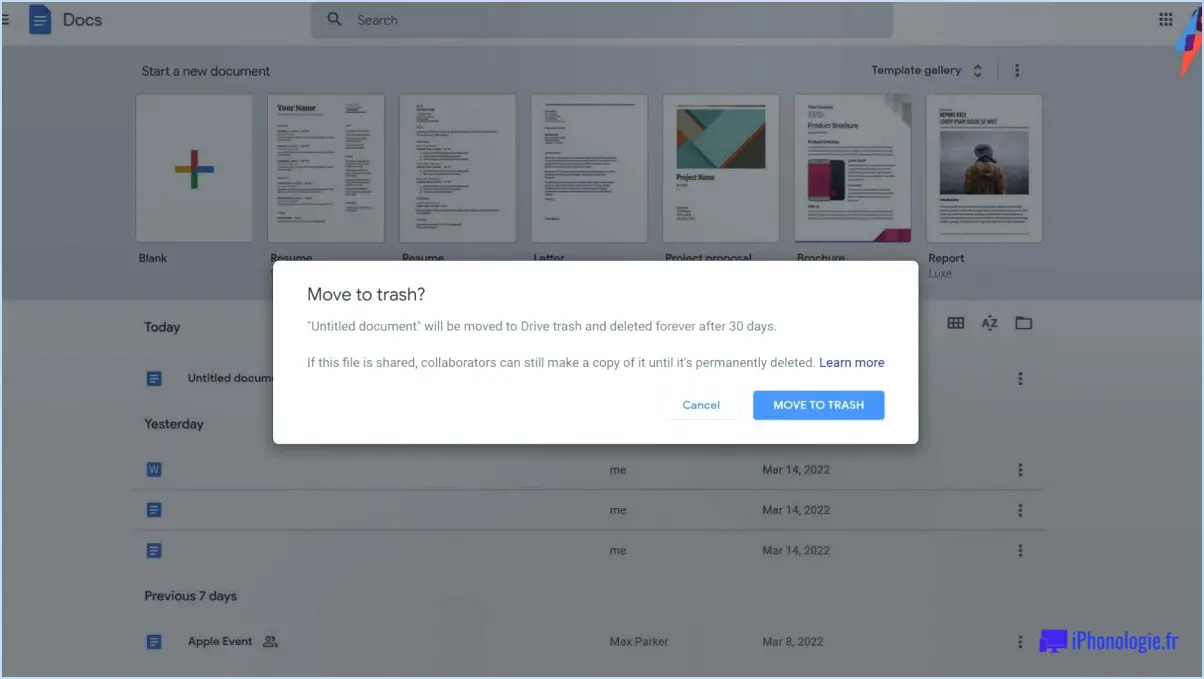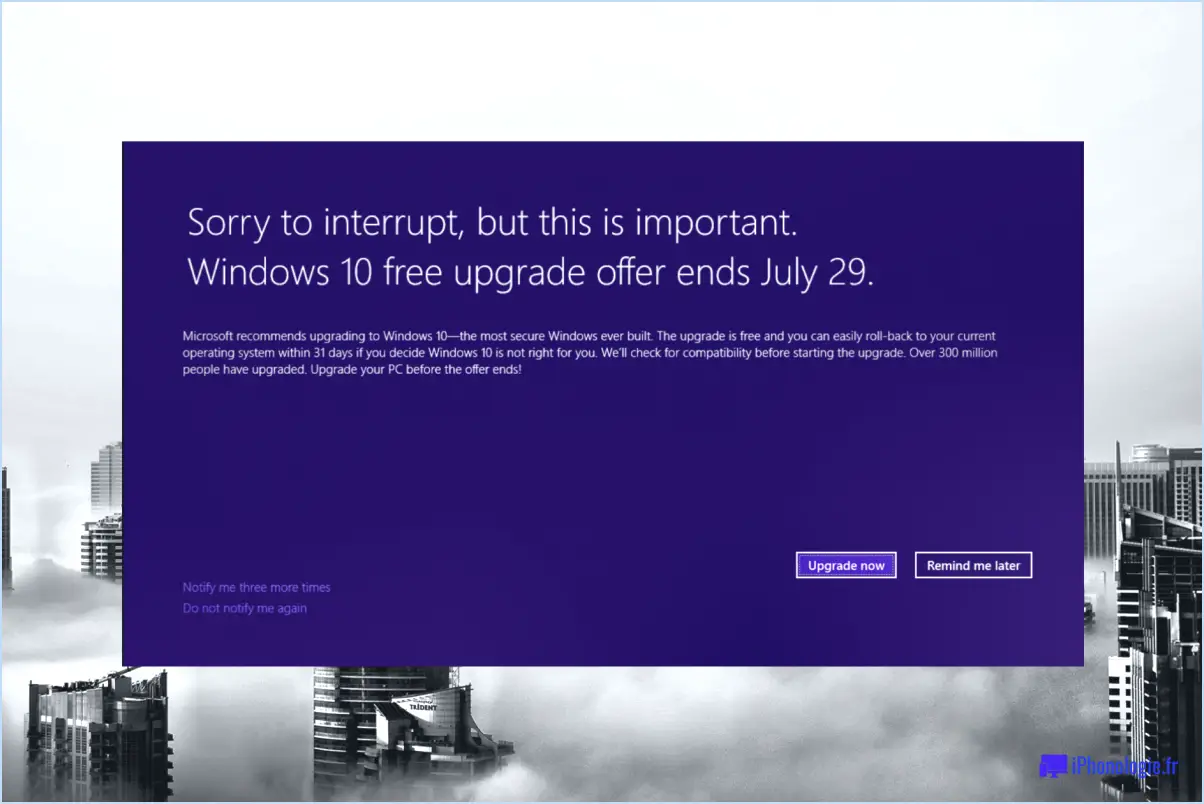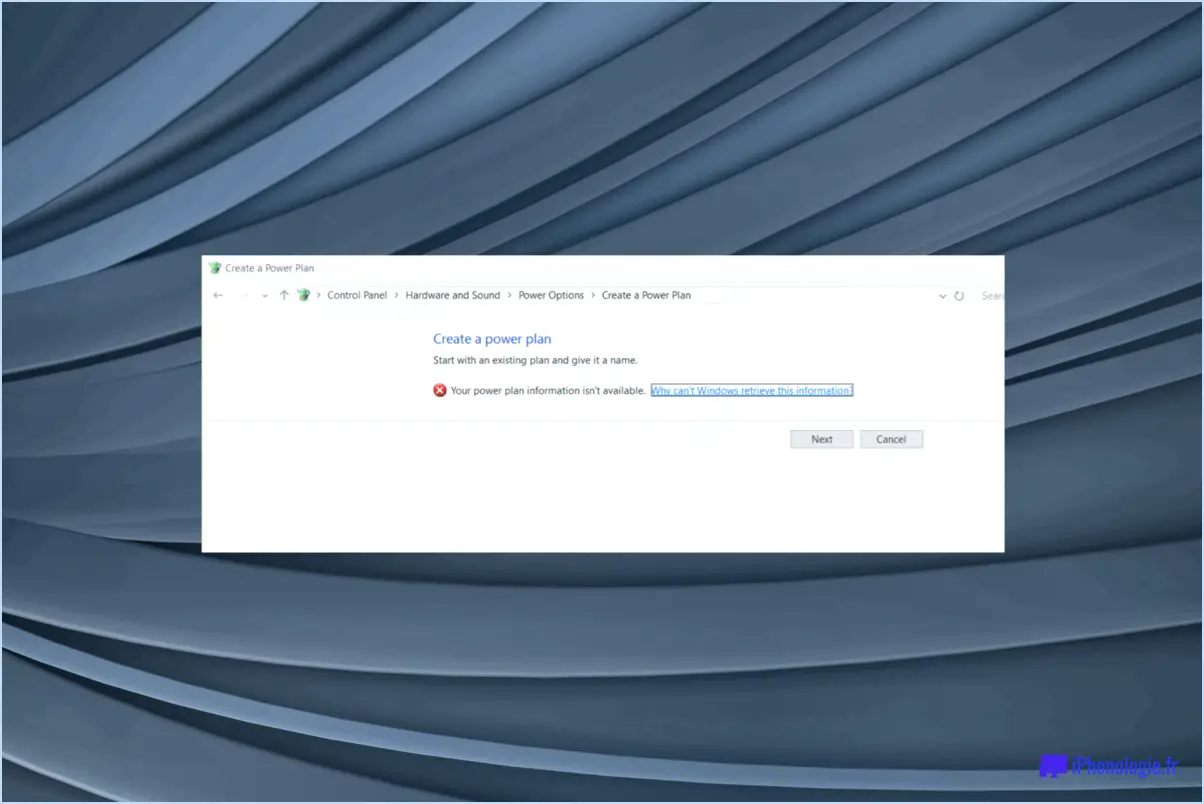Combien de temps dure une réinitialisation de windows 10?
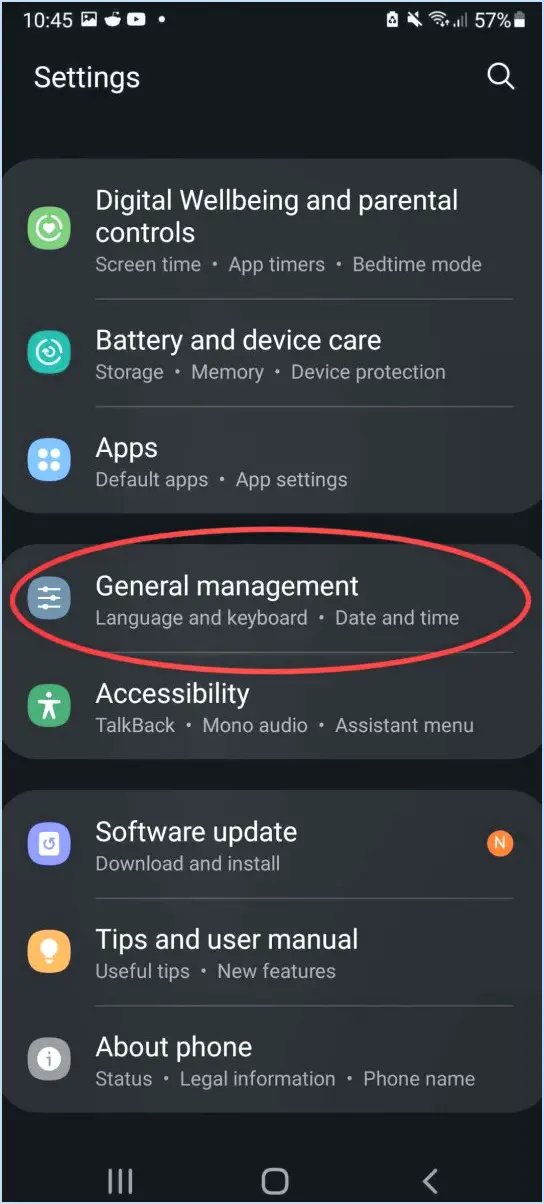
La durée d'une réinitialisation de Windows 10 peut varier en fonction de plusieurs facteurs, notamment les spécifications de votre ordinateur, la quantité de données sur votre disque dur et l'option de réinitialisation spécifique que vous choisissez. Généralement, une réinitialisation de Windows 10 peut durer de 20 minutes à quelques heures.
- Conservez vos fichiers: Si vous sélectionnez l'option « Conserver mes fichiers » lors de la réinitialisation, celle-ci est généralement plus rapide car elle conserve vos fichiers personnels mais supprime les apps et les paramètres. Ce processus peut durer de 20 à 30 minutes.
- Tout supprimer: Opter pour l'option « Tout supprimer », qui efface tous les fichiers, apps et paramètres, prend plus de temps. Il faut compter entre 1 et 3 heures, en fonction de la quantité de données présentes sur votre système.
- Nettoyer complètement le disque: Si vous choisissez l'option « Nettoyage complet du disque », c'est celle qui prend le plus de temps, car elle permet non seulement de tout supprimer, mais aussi d'effacer le disque en toute sécurité. Cette opération peut prendre plusieurs heures, surtout si votre disque dur est volumineux.
- Performances du système: Les performances de votre ordinateur et les spécifications matérielles jouent un rôle important. Les disques SSD plus rapides ont tendance à terminer la réinitialisation plus rapidement que les disques durs traditionnels.
- Facteurs externes: La vitesse de votre connexion internet peut également affecter le temps de réinitialisation si Windows doit télécharger des mises à jour ou des pilotes pendant le processus.
- Erreurs et problèmes: Si vous rencontrez des erreurs ou des problèmes pendant la réinitialisation, cela peut prolonger le processus. Dans ce cas, il est conseillé de demander l'assistance d'un fournisseur de services agréé, comme indiqué dans les données fournies.
- Mises à jour: Windows 10 peut appliquer des mises à jour pendant la réinitialisation, ce qui peut prolonger le temps nécessaire pour terminer le processus.
En résumé, la durée d'une réinitialisation de Windows 10 varie en fonction de vos choix et des caractéristiques uniques de votre ordinateur. Il est essentiel d'être patient et de laisser le processus de réinitialisation se terminer sans interruption. Si vous rencontrez des retards ou des erreurs importants, il est recommandé de demander l'aide d'un professionnel pour garantir une réinitialisation réussie.
Que faire si la réinitialisation de Windows est bloquée?
Si vous vous trouvez dans une situation où la réinitialisation de Windows est bloquée, voici un guide étape par étape pour vous aider à revenir sur la bonne voie :
- Vérifiez le niveau de la batterie: Tout d'abord, assurez-vous que votre ordinateur portable ou PC dispose d'une charge de batterie suffisante, idéalement d'au moins 50 %. Si la batterie est faible, branchez-la et attendez un moment pour vous assurer qu'elle dispose d'une source d'énergie stable.
- Redémarrez votre ordinateur: Si le processus de réinitialisation semble bloqué ou ne répond pas, essayez de redémarrer votre ordinateur manuellement. Appuyez sur le bouton d'alimentation et maintenez-le enfoncé jusqu'à ce que l'appareil s'éteigne, puis rallumez-le.
- Attendez patiemment: Parfois, le processus de réinitialisation peut prendre plus de temps que prévu, en particulier si vous avez un grand nombre de données. Soyez patient et laissez-lui le temps de se terminer.
- Vérification des problèmes matériels: Si la réinitialisation est toujours bloquée après avoir attendu, et que vous vous êtes assuré que la batterie et l'alimentation électrique ne sont pas en cause, il est conseillé de demander l'aide d'un professionnel. Rendez-vous chez votre revendeur informatique local ou contactez le fabricant de votre appareil pour obtenir une réparation ou des options de remplacement potentielles.
N'oubliez pas que le fait de forcer une réinitialisation ou d'éteindre brusquement votre ordinateur pendant le processus de réinitialisation peut entraîner la perte de données et d'autres problèmes. Il est donc essentiel de suivre attentivement ces étapes et, si nécessaire, de consulter des experts pour éviter d'autres complications.
La restauration du système doit-elle durer plus d'une heure?
La durée de la restauration du système peut varier considérablement en fonction de plusieurs facteurs cruciaux.
- Volume des données: Le principal facteur déterminant est le volume de données à restaurer. Un volume important de données prolongera naturellement le processus de restauration, pouvant dépasser une heure.
- Exigences en matière de réinstallation: Si une réinstallation complète du système est nécessaire, la restauration du système peut prendre plus de temps car elle doit reconstruire l'ensemble du système, y compris les données et les paramètres.
- Mises à jour du programme: Si des programmes installés nécessitent des mises à jour, il se peut que la restauration du système n'ait pas la possibilité d'effectuer ces mises à jour dans l'heure qui suit.
En résumé, la durée de la restauration du système dépend de la taille des données, des demandes de réinstallation et des mises à jour des programmes. Dans certaines conditions, elle peut effectivement prendre plus d'une heure.
Comment accélérer la réinitialisation de mon PC?
Pour accélérer le processus de réinitialisation de votre PC, suivez les étapes suivantes :
- Créer un disque de récupération: Commencez par créer un disque de récupération pour votre ordinateur. Vous pouvez généralement le faire à l'aide d'utilitaires Windows intégrés ou de logiciels tiers.
- Sauvegarde des données importantes: Avant de procéder à une réinitialisation, veillez à sauvegarder toutes les données cruciales sur un disque externe ou un stockage dans le cloud afin d'éviter toute perte de données.
- Accéder aux options de récupération: Insérez le disque de récupération et redémarrez votre PC. Démarrez à partir du disque et accédez aux options de récupération.
- Choisissez Réinitialiser: Sélectionnez l'option de réinitialisation d'usine ou d'actualisation du système, selon votre préférence. Suivez les instructions qui s'affichent à l'écran.
- Optimiser les paramètres: Au cours du processus de réinitialisation, vous pouvez être invité à personnaliser les paramètres. Choisissez les options recommandées pour une expérience plus fluide.
- La patience est essentielle: La réinitialisation peut prendre un certain temps, soyez donc patient et évitez d'interrompre le processus.
En utilisant un disque de récupération, vous pouvez accélérer considérablement la réinitialisation de votre PC sans avoir à le redémarrer complètement, ce qui ramène votre ordinateur à un état propre et optimisé.
Peut-on annuler une réinitialisation de Windows 10?
Oui, vous pouvez annuler une réinitialisation de Windows 10. Pour ce faire, suivez les étapes suivantes :
- Assurez-vous de l'alimentation électrique: Assurez-vous que votre ordinateur est connecté à une source d'alimentation par l'intermédiaire de l'adaptateur et qu'il reçoit du courant.
- Rassembler les fournitures nécessaires: Préparez un nouveau disque dur si l'un d'entre eux a été retiré, assurez-vous que vous disposez du logiciel requis pour réinitialiser votre ordinateur et que vous avez accès à une connexion internet et à vos fichiers numériques.
- Clé ou disque de récupération: Assurez-vous d'avoir à portée de main votre carte clé originale ou votre disque de récupération, au cas où vous en auriez besoin pendant le processus de réinitialisation.
- Annuler la réinitialisation: Si vous avez lancé le processus de réinitialisation mais que vous souhaitez l'annuler, il vous suffit d'interrompre le processus en appuyant sur le bouton d'alimentation et en le maintenant enfoncé jusqu'à ce que l'ordinateur s'éteigne.
- Redémarrer: Une fois que l'ordinateur s'est éteint, remettez-le sous tension et la réinitialisation devrait être annulée.
N'oubliez pas de sauvegarder vos données avant de tenter une réinitialisation, car l'annuler peut entraîner une perte de données.
Pourquoi ne puis-je pas réinitialiser complètement mon PC?
La réinitialisation complète de votre PC peut sembler une tâche simple, mais plusieurs facteurs peuvent vous empêcher d'atteindre cet objectif. Voici pourquoi :
- BIOS corrompu: Le BIOS (Basic Input/Output System) est un composant essentiel qui contrôle l'initialisation du matériel et le démarrage du système. S'il est corrompu, il se peut que votre PC ne démarre même pas, ce qui rend impossible une réinitialisation.
- Programmes et données inutiles: Avant de réinitialiser votre PC, il est essentiel de supprimer tous les programmes et données inutiles. Il s'agit notamment des programmes mis en cache ou temporaires qui pourraient entraver le processus de réinitialisation. Assurez-vous d'avoir bien nettoyé votre système afin d'éviter tout conflit potentiel lors de la réinitialisation.
- Sauvegarde des données: Pour protéger vos fichiers et dossiers précieux, il est essentiel de les sauvegarder correctement. Si vous sautez cette étape et que quelque chose se passe mal pendant la réinitialisation, vous risquez de perdre des données importantes. Veillez toujours à disposer d'une sauvegarde en cas de problème imprévu.
- Défauts d'usine: Enfin, la réinitialisation de votre PC consiste à le ramener à ses paramètres d'usine par défaut. Cette étape est essentielle pour effacer toutes les personnalisations ou modifications que vous avez effectuées. Sans la réinitialisation de ces paramètres, votre PC ne reviendra pas à son état d'origine.
En tenant compte de ces facteurs clés et en suivant les étapes nécessaires, vous augmentez vos chances de réussir la réinitialisation de votre PC et de garantir ses performances optimales.
Vais-je perdre Windows 10 si je réinitialise mon PC?
La réinitialisation de votre ordinateur n'entraîne pas la perte de Windows 10. Windows 10 fait partie intégrante du système d'exploitation de votre ordinateur. Lorsque vous effectuez une réinitialisation, le système d'exploitation Windows 10 est réinstallé tout en préservant vos fichiers et vos paramètres. Toutefois, il est essentiel de sauvegarder vos données importantes avant de procéder à une réinitialisation afin d'éviter toute perte potentielle de données au cours du processus. En outre, assurez-vous d'avoir une licence ou une clé d'activation Windows 10 valide à portée de main, car vous pourriez en avoir besoin lors de la réinstallation.
La réinitialisation forcée endommage-t-elle le PC?
La réinitialisation forcée d'un PC peut en effet causer des dommages, mais il est important de l'aborder avec prudence et de préférence avec l'aide d'un professionnel. Il existe plusieurs méthodes de réinitialisation forcée d'un PC, chacune comportant des risques potentiels :
- Réinitialisation matérielle (bouton d'alimentation) : La mise hors tension forcée de votre PC en maintenant le bouton d'alimentation enfoncé peut entraîner une corruption des données et des problèmes au niveau du système de fichiers. Des réinitialisations répétées peuvent endommager les composants matériels au fil du temps.
- Arrêt forcé (Ctrl + Alt + Suppr) : L'utilisation de ce raccourci clavier pour redémarrer ou arrêter un système bloqué peut entraîner des dysfonctionnements logiciels et des pertes de données si des applications sont en cours d'exécution.
- Retrait de la batterie (ordinateurs portables) : Le retrait de la batterie de l'ordinateur portable en cours de fonctionnement peut entraîner une corruption des données et endommager la batterie elle-même.
- Bouton de réinitialisation (ordinateurs de bureau) : Certains ordinateurs de bureau disposent d'un bouton de réinitialisation qui doit être utilisé avec prudence, car il coupe brusquement l'alimentation et peut endommager le matériel.
- Réinitialisation du logiciel (Ctrl + Shift + Esc) : L'option de redémarrage forcé du gestionnaire des tâches est une alternative plus sûre, mais elle peut toujours entraîner des travaux non sauvegardés et une instabilité logicielle.
En résumé, si la réinitialisation forcée peut parfois résoudre des problèmes, elle ne doit être utilisée qu'en dernier recours. Demandez l'aide d'un professionnel ou essayez d'abord d'autres méthodes de dépannage pour minimiser les risques de dommages.
Puis-je interrompre la réinitialisation du PC?
Oui, vous pouvez interrompre une réinitialisation du PC, mais il est essentiel de le faire correctement pour éviter les problèmes potentiels. Voici comment procéder :
- Réinitialisation progressive: Si votre PC est en train de procéder à une réinitialisation logicielle (via le système d'exploitation), vous pouvez généralement l'interrompre en appuyant sur le bouton d'alimentation et en le maintenant enfoncé pendant environ 5 secondes. Cela devrait forcer le système à s'éteindre.
- Réinitialisation dure: Pendant une réinitialisation dure (généralement déclenchée par un problème matériel), évitez de l'interrompre à moins que cela ne soit absolument nécessaire. Vous risqueriez de corrompre les données ou d'endommager le matériel.
- Mode sans échec: Si votre PC est bloqué dans une boucle de réinitialisation, vous pouvez l'interrompre en entrant dans le mode sans échec. Cela vous permet de dépanner et éventuellement de résoudre le problème sous-jacent.
Essayez toujours de sauvegarder votre travail et de fermer correctement les applications avant d'interrompre une réinitialisation afin de minimiser la perte de données et l'instabilité du système.