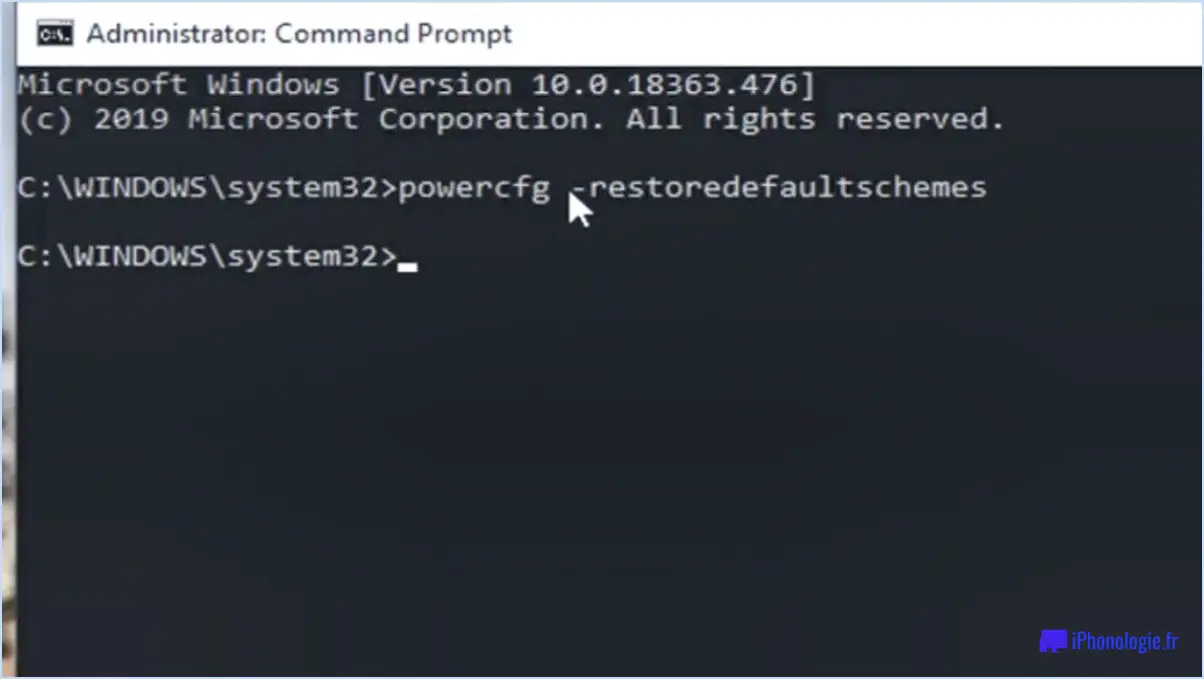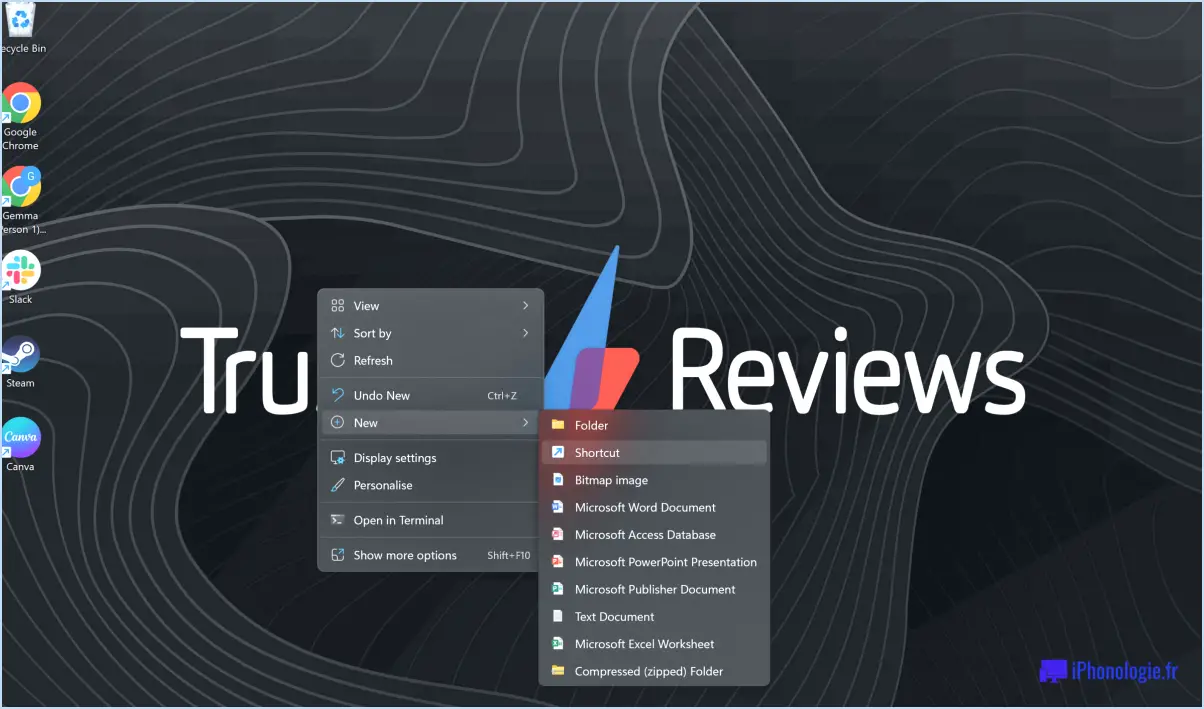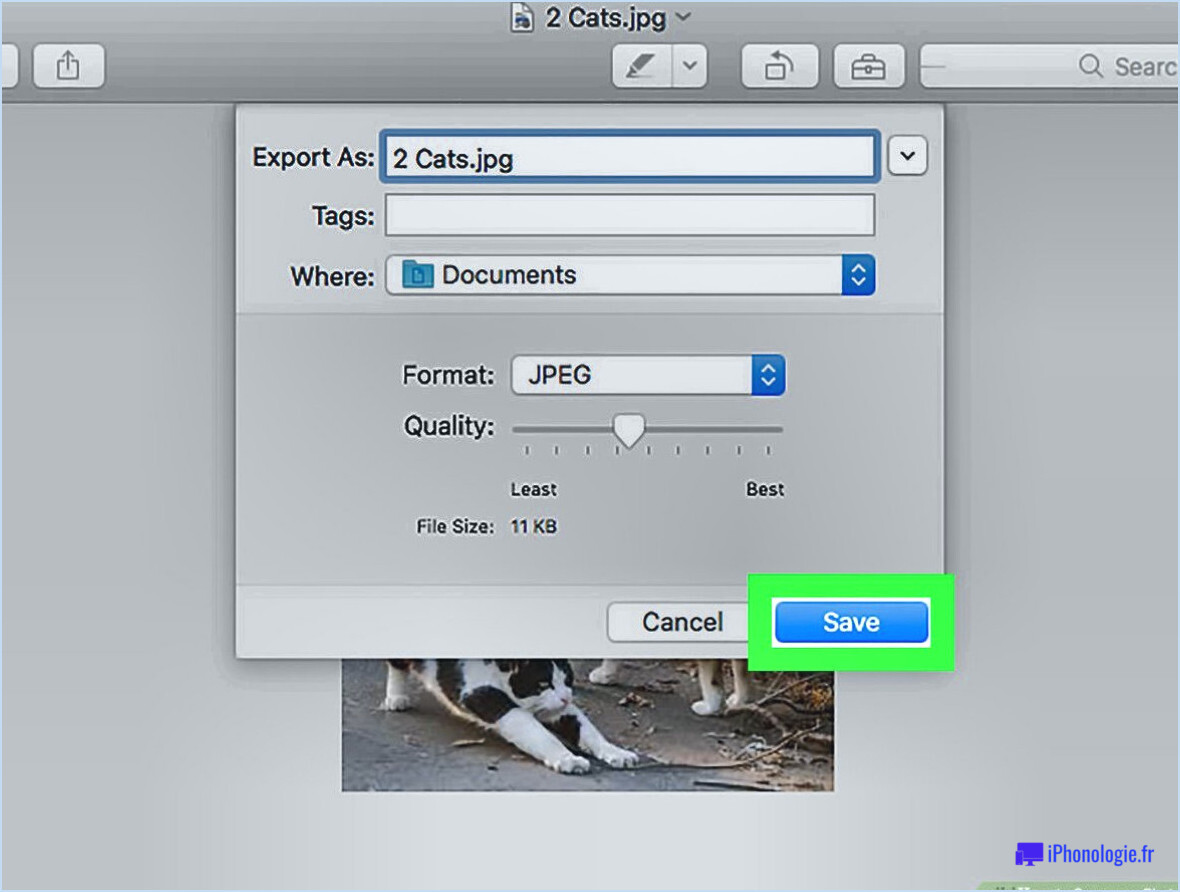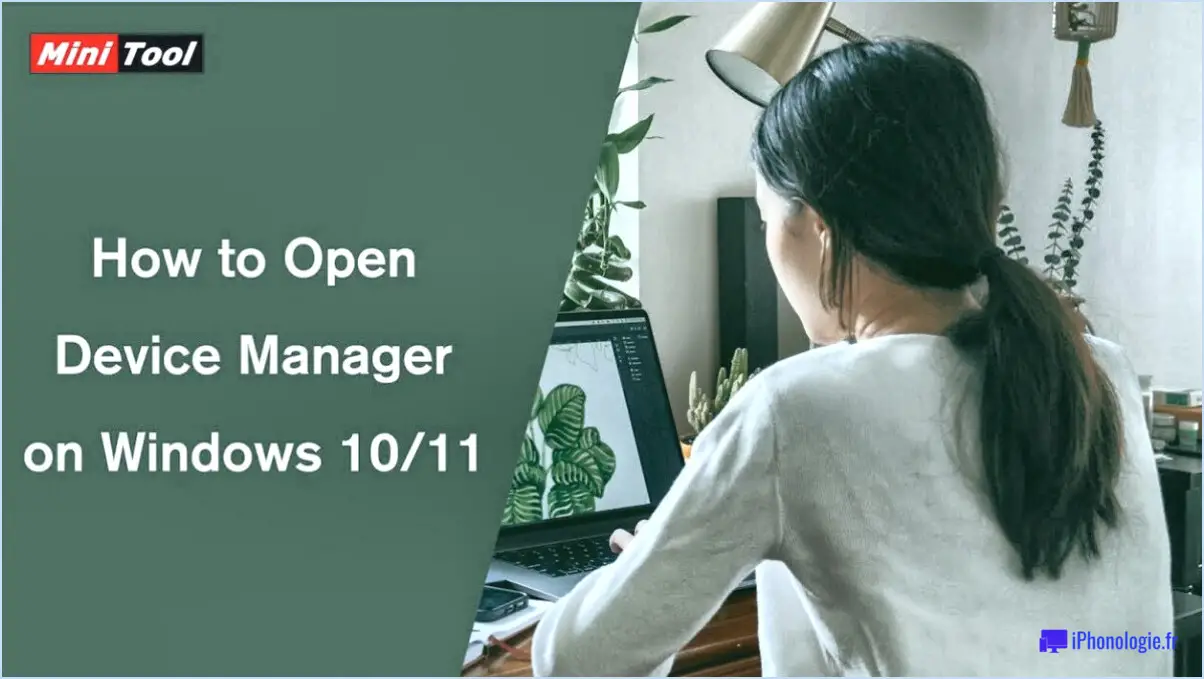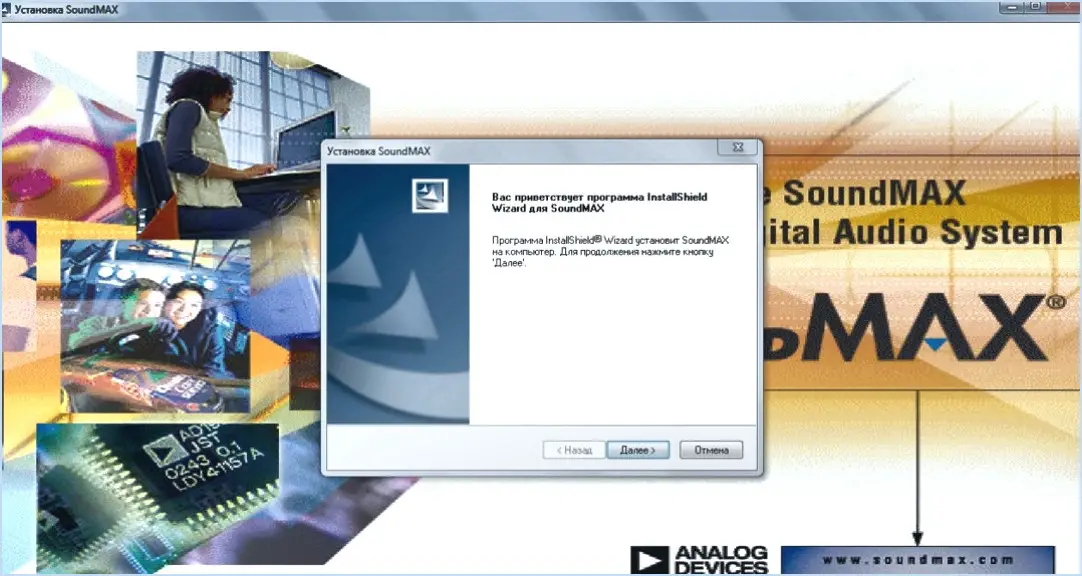Comment corriger le code d'erreur 0x80070012 de windows update dans windows 10?

Si vous êtes confronté au code d'erreur Windows Update 0x80070012 sur votre appareil Windows 10, il existe plusieurs façons de le résoudre. L'une des raisons les plus courantes de cette erreur est un problème avec le service Windows Update. Voici comment vous pouvez le résoudre :
- Redémarrez le service Windows Update
- Appuyez sur les touches Windows + R pour ouvrir la boîte de dialogue Exécuter.
- Tapez "services.msc" et appuyez sur la touche Entrée.
- Recherchez "Windows Update" dans la liste des services, cliquez dessus avec le bouton droit de la souris et sélectionnez "Arrêter".
- Attendez quelques secondes et cliquez à nouveau avec le bouton droit de la souris, mais cette fois-ci, sélectionnez "Démarrer".
- Exécutez le programme de dépannage de Windows Update
- Tapez "troubleshoot" dans la boîte de recherche de la barre des tâches et sélectionnez "Troubleshoot settings".
- Faites défiler vers le bas pour trouver "Windows Update" et cliquez dessus.
- Cliquez sur "Exécuter le programme de dépannage" et suivez les instructions qui s'affichent à l'écran.
- Redémarrez votre appareil
- Effacez le cache de Windows Update
- Ouvrez l'explorateur de fichiers et naviguez jusqu'à "C:NWindowsNDistribution de logicielsNDownload".
- Supprimez tous les fichiers et dossiers contenus dans le dossier "Download".
- Retournez dans la fenêtre Services et redémarrez le service "Windows Update".
- Effectuez une analyse du System File Checker
- Tapez "cmd" dans la boîte de recherche de la barre des tâches et sélectionnez "Invite de commande".
- Cliquez avec le bouton droit de la souris sur "Invite de commande" et sélectionnez "Exécuter en tant qu'administrateur".
- Tapez "sfc /scannow" et appuyez sur la touche Entrée.
- Attendez la fin de l'analyse et redémarrez votre appareil.
Ces solutions devraient vous aider à résoudre le code d'erreur de mise à jour Windows 0x80070012 sur votre appareil Windows 10. Si vous êtes toujours confronté au problème, vous devrez peut-être effectuer une installation propre de Windows 10 ou contacter l'assistance Microsoft pour obtenir une aide supplémentaire.
Pourquoi ma mise à jour Windows 10 continue-t-elle d'échouer?
Si vous rencontrez des échecs de mise à jour de Windows 10, il y a quelques raisons potentielles pour lesquelles cela peut se produire. Une cause fréquente est un logiciel ou des pilotes obsolètes, il est donc important de s'assurer que les dernières mises à jour sont installées sur votre ordinateur. Redémarrer votre ordinateur et vérifier à nouveau les mises à jour peut également aider à résoudre les problèmes.
Si le problème persiste, il peut être utile d'essayer d'utiliser une autre connexion internet ou un autre navigateur pour voir si cela fait une différence. Les problèmes peuvent parfois être dus à des problèmes de réseau ou de compatibilité avec votre navigateur actuel.
Si aucune de ces mesures de dépannage ne fonctionne, il est peut-être temps de contacter le service d'assistance de Microsoft pour obtenir de l'aide. Ils peuvent vous aider à diagnostiquer le problème et vous fournir des conseils sur la manière de le résoudre.
Comment dépanner une mise à jour Windows?
Si vous rencontrez des problèmes avec la mise à jour de Windows, vous pouvez essayer plusieurs mesures de dépannage. En voici quelques-unes :
- Redémarrez votre ordinateur et essayez à nouveau d'effectuer la mise à jour. Cela peut aider à résoudre les problèmes temporaires qui peuvent empêcher l'installation de la mise à jour.
- Vérifiez que votre connexion internet est stable et suffisamment rapide pour télécharger les mises à jour. Une connexion internet lente ou intermittente peut entraîner des échecs de mise à jour.
- Désactivez temporairement votre logiciel antivirus et essayez à nouveau d'effectuer la mise à jour. Parfois, les logiciels antivirus peuvent interférer avec le processus de mise à jour.
- Vérifiez si des messages d'erreur apparaissent pendant le processus de mise à jour. Si vous voyez un message d'erreur, consultez-le en ligne pour trouver une solution spécifique à cette erreur.
- Si aucune des étapes ci-dessus ne fonctionne, vous pouvez essayer d'utiliser l'outil de résolution des problèmes de Windows Update. Cet outil peut détecter et résoudre automatiquement les problèmes de mise à jour les plus courants.
N'oubliez pas de toujours sauvegarder les fichiers importants avant de tenter une mise à jour.
Comment réinitialiser Windows Update?
Si vous rencontrez des problèmes avec Windows Update, la réinitialisation peut vous aider à résoudre le problème. Voici comment réinitialiser Windows Update :
- Ouvrez le Panneau de configuration et cliquez sur la catégorie Système et sécurité.
- Sous Système et sécurité, cliquez sur Windows Update.
- Sur l'écran Windows Update, cliquez sur le bouton Modifier les paramètres.
- Sur l'écran Modifier les paramètres, sous Mises à jour importantes, sélectionnez "Ne jamais vérifier les mises à jour (non recommandé)" et cliquez sur OK.
- Redémarrez votre ordinateur.
- Retournez à l'écran Windows Update et cliquez à nouveau sur le bouton Modifier les paramètres.
- Sur l'écran Modifier les paramètres, sous Mises à jour importantes, sélectionnez "Installer les mises à jour automatiquement (recommandé)" et cliquez sur OK.
- Redémarrez à nouveau votre ordinateur.
Cela devrait réinitialiser Windows Update et résoudre les problèmes que vous rencontriez.
Comment réinitialiser d'usine la réparation automatique de Windows 10?
Pour réinitialiser en usine la réparation automatique de Windows 10, suivez les étapes suivantes :
- Ouvrez le menu Démarrer et recherchez "Paramètres".
- Cliquez sur le bouton des paramètres "Système".
- Sous "Paramètres système avancés", cliquez sur "Réinitialiser ce PC".
- Sélectionnez "Réinitialiser votre PC à ses paramètres d'origine".
- Cliquez sur "Suivant".
- Cliquez sur "Oui, réinitialiser ce PC".
Cela réinitialisera votre système d'exploitation Windows 10 à ses paramètres d'origine, en supprimant tous les fichiers personnels, les paramètres et les applications. Il est important de noter que ce processus prendra un certain temps et ne peut pas être annulé, alors assurez-vous de sauvegarder toutes les données importantes avant de commencer.
Quelle est la mise à jour de Windows 10 qui pose problème?
Plusieurs mises à jour de Windows 10 sont connues pour causer des problèmes, mais la plus problématique est la mise à jour d'octobre 2018. Cette mise à jour peut causer des problèmes avec Microsoft Edge et d'autres programmes. Pour vérifier si vous avez la mise à jour d'octobre 2018, allez dans Paramètres > Système > Mises à jour et cherchez la case à cocher à côté de "Windows 10 October 2018 Update". Si vous avez cette mise à jour, vous devriez installer KB4469682 pour corriger les problèmes qu'elle a pu causer.
Que signifie 0x800703f1?
0x800703f1 est un code d'erreur Windows qui indique un problème avec le registre du système. Le registre est une base de données qui stocke les paramètres et les informations de configuration du système d'exploitation et des logiciels installés. Ce code d'erreur peut être causé par un registre corrompu ou des clés de registre manquantes, et peut entraîner divers problèmes, tels que des pannes du système, des erreurs d'application et des problèmes de performance. Il est recommandé de résoudre ce code d'erreur en exécutant un outil de nettoyage du registre ou en effectuant une restauration du système à un point de restauration antérieur.
Comment exécuter une analyse SFC dans Windows 10?
Pour exécuter une analyse SFC (System File Checker) dans Windows 10, ouvrez l'Invite de commande en tant qu'administrateur et tapez "sfc /scannow" sans les guillemets. Cette commande analysera votre système à la recherche de fichiers système corrompus ou manquants et les réparera si nécessaire. Si l'analyse échoue, vous pouvez utiliser l'option Réparer Windows 10 dans le menu Options de démarrage avancées pour résoudre les problèmes liés à votre système d'exploitation. Il est important de noter que l'exécution d'une analyse SFC peut prendre un certain temps.
Windows 10 peut-il se réparer lui-même?
Oui, Windows 10 peut se réparer tout seul à l'aide d'un support de récupération Windows 10. Ce support de récupération vous permet d'accéder à des options de démarrage avancées, y compris la possibilité de réparer votre ordinateur. Pour créer un support de récupération, vous pouvez utiliser une clé USB ou un DVD. Il est recommandé de créer un support de récupération dès que vous obtenez un nouvel ordinateur ou que vous effectuez une mise à niveau vers une nouvelle version de Windows 10. Vous pouvez également utiliser le support de récupération pour réinitialiser votre ordinateur, restaurer votre système à partir d'une image système ou résoudre des problèmes de démarrage.