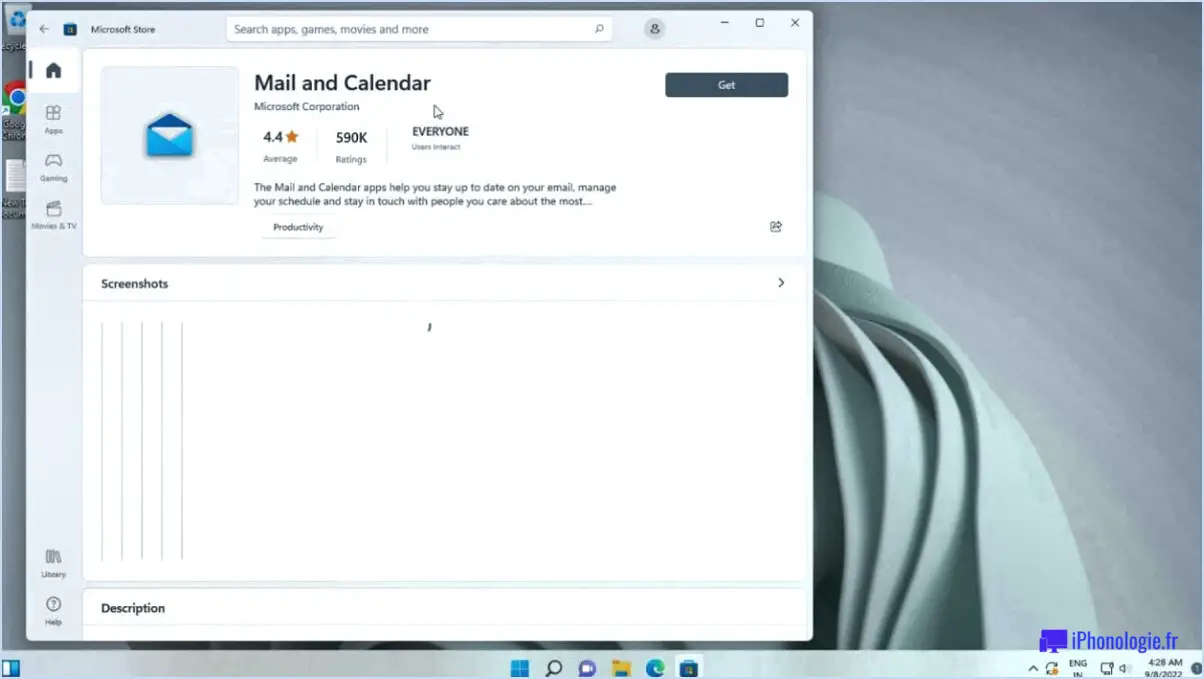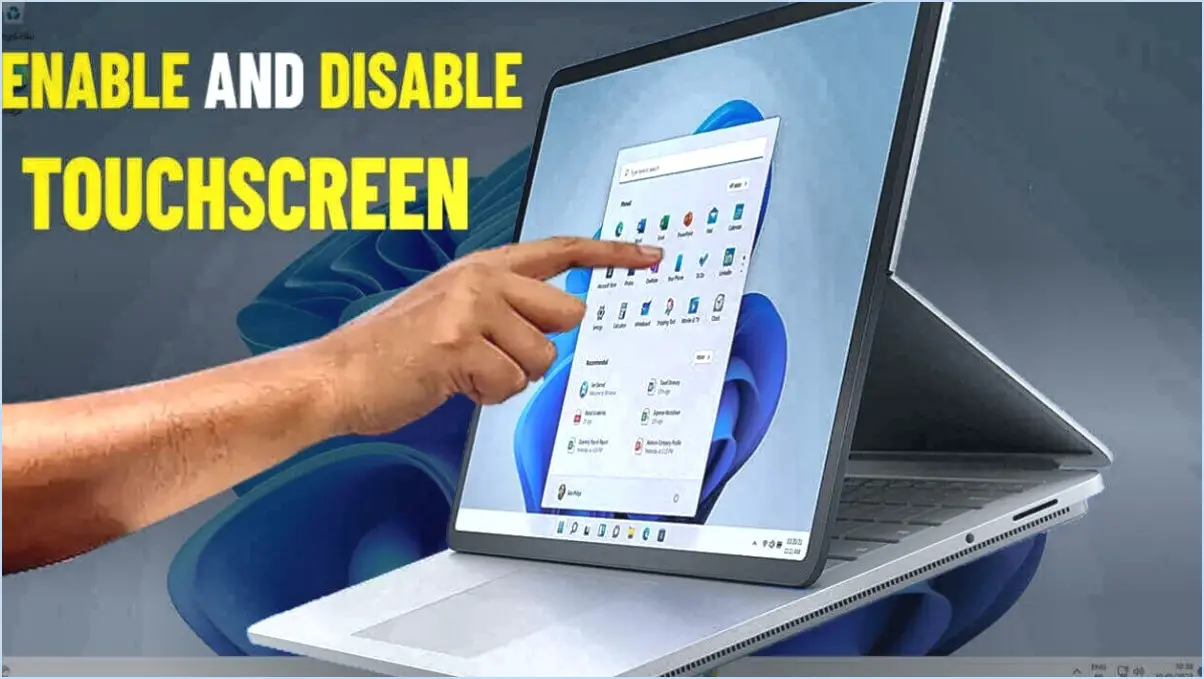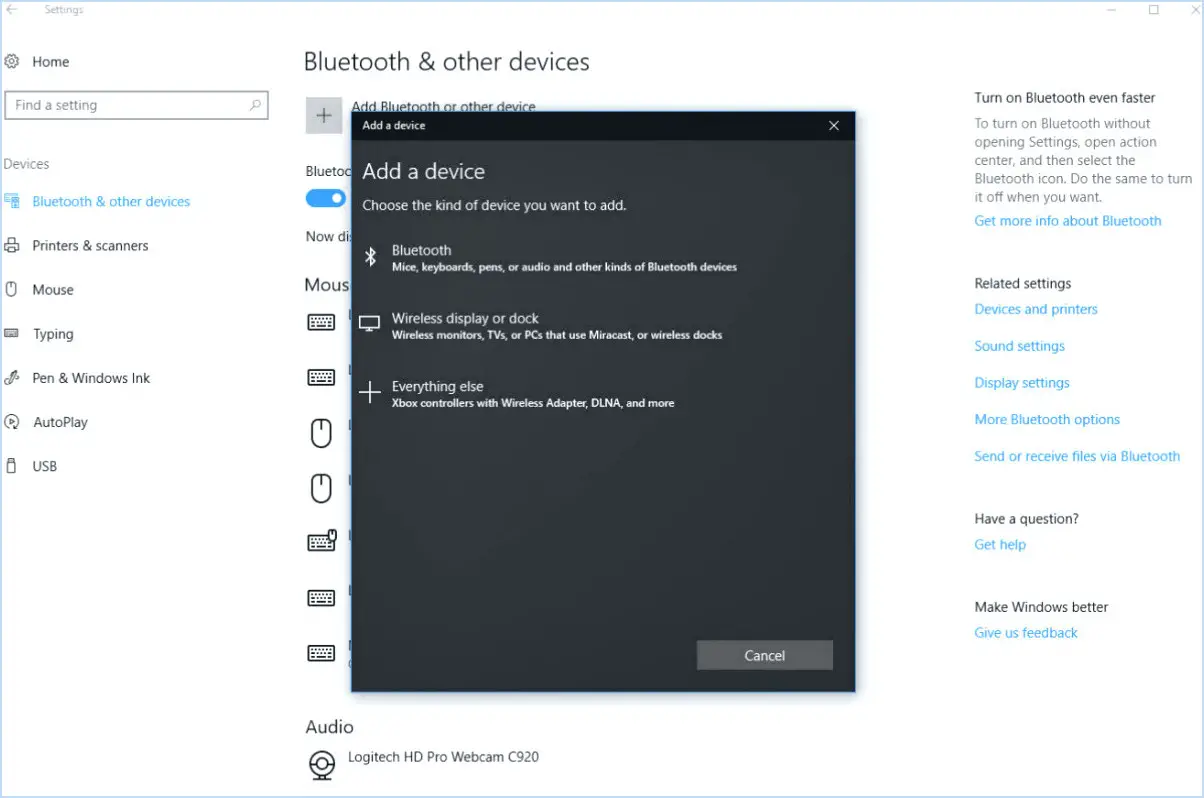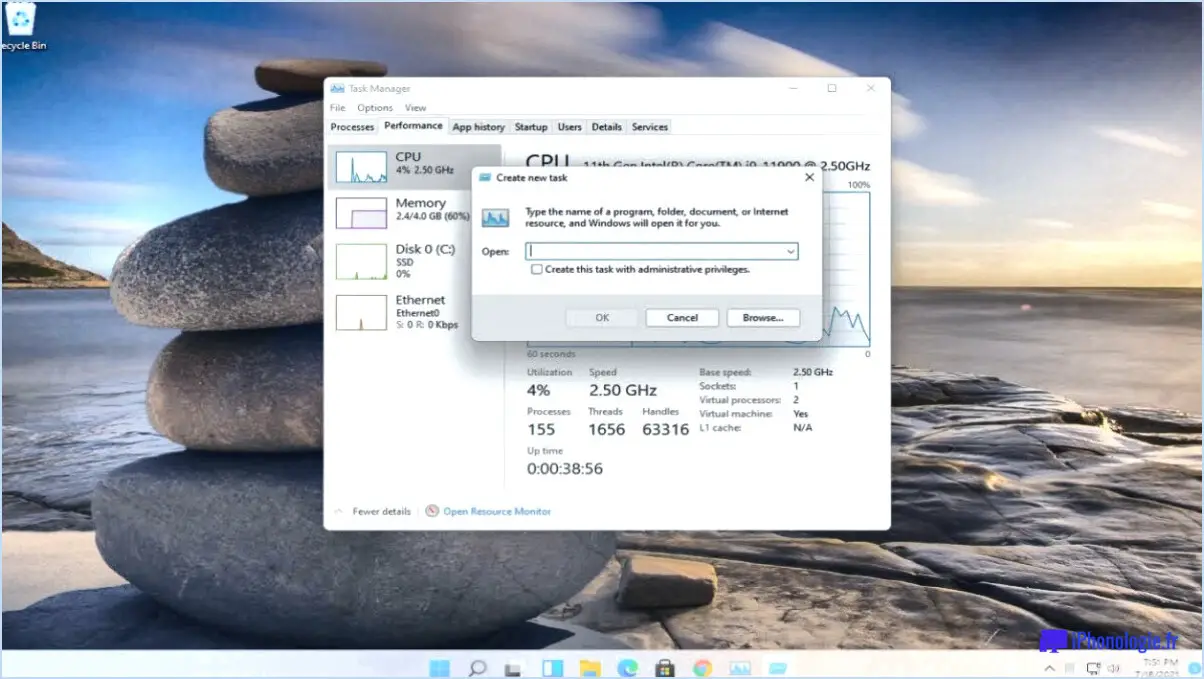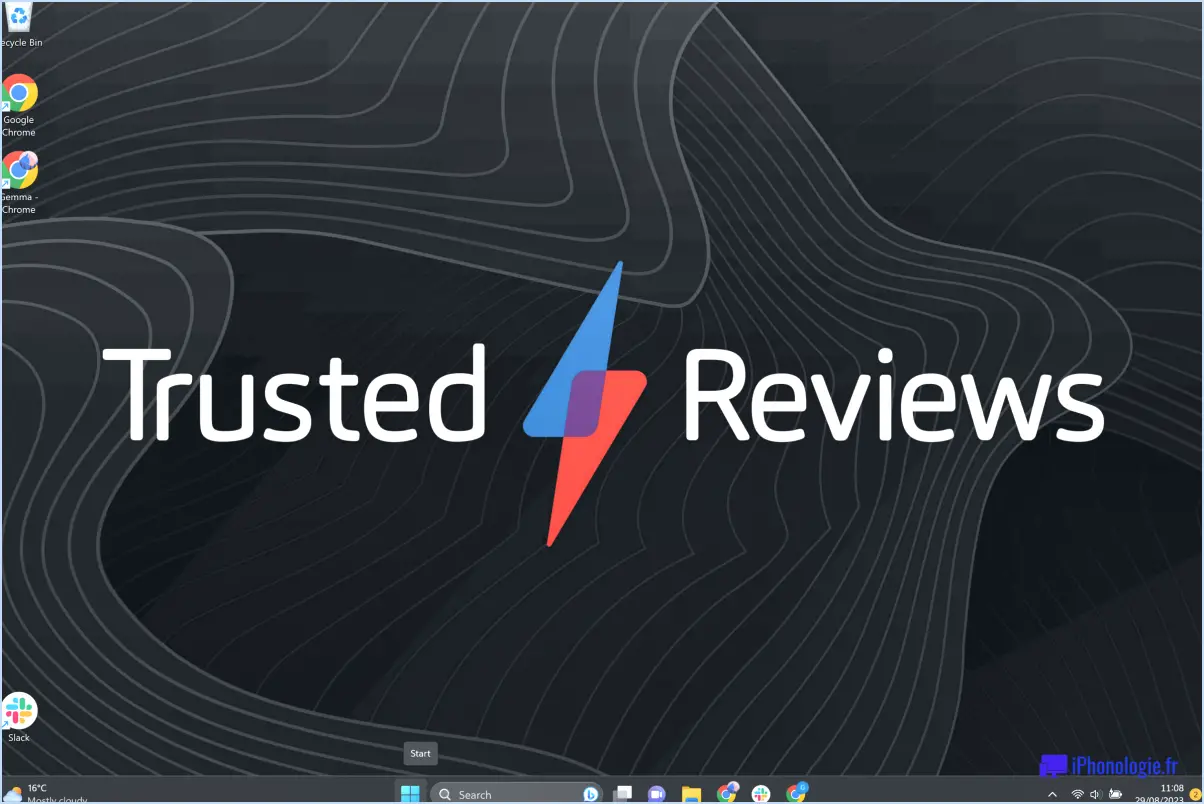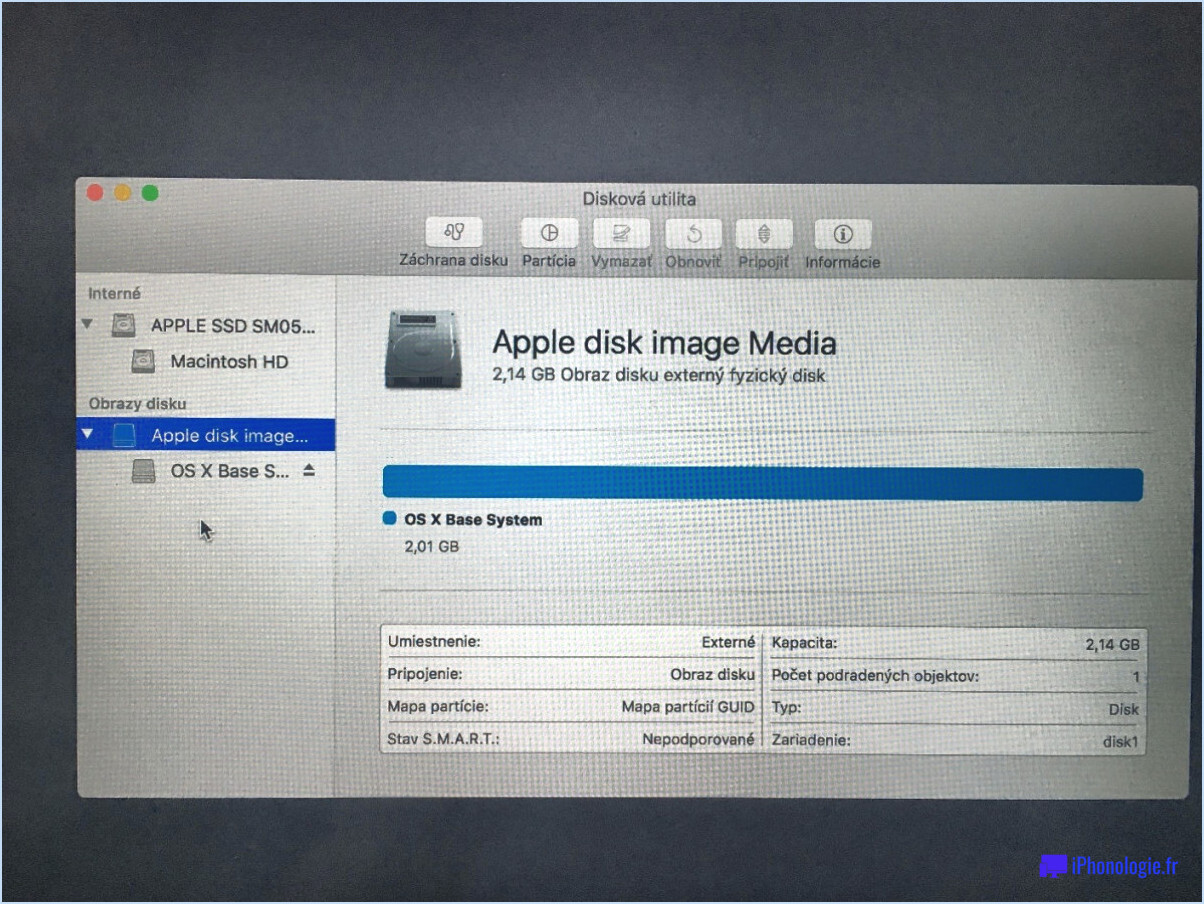Comment exécuter un fichier msi en tant qu'administrateur à partir de l'invite de commande sous Windows?
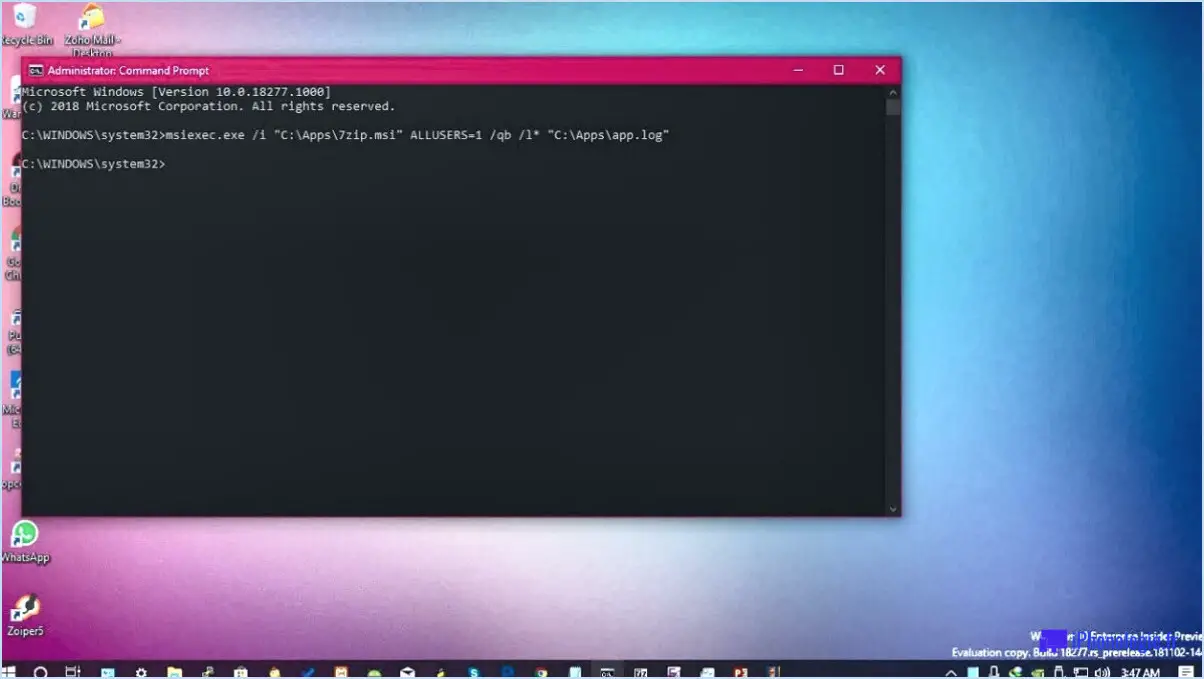
Pour exécuter un fichier MSI en tant qu'administrateur à partir de l'invite de commande sous Windows, procédez comme suit :
- Ouvrez l'invite de commande en tant qu'administrateur :
- Appuyez sur la touche Windows de votre clavier.
- Tapez "Invite de commande" dans la barre de recherche.
- Cliquez avec le bouton droit de la souris sur "Invite de commande" dans les résultats de la recherche.
- Sélectionnez "Exécuter en tant qu'administrateur" dans le menu contextuel.
- Si une confirmation est demandée, cliquez sur "Oui" ou saisissez le mot de passe de l'administrateur.
- Naviguez jusqu'au répertoire où se trouve le fichier MSI :
- Dans la fenêtre d'invite de commande, tapez "cd chemin" et remplacez "chemin" par le chemin réel du répertoire. Par exemple, si le fichier MSI se trouve sur le bureau, vous devez taper "cd C:NUsersNVotre nom d'utilisateurNBureau".
- Exécutez le fichier MSI à l'aide de la commande "msiexec" :
- Dans la fenêtre d'invite de commandes, tapez "msiexec /i nomfichier.msi" et remplacez "nomfichier.msi" par le nom réel du fichier MSI que vous souhaitez exécuter. Par exemple, si le fichier MSI s'appelle "exemple.msi", vous devez taper "msiexec /i exemple.msi".
- Appuyez sur Entrée pour exécuter la commande.
- Le processus d'installation devrait démarrer et si le fichier MSI nécessite des privilèges administratifs, il sera exécuté en tant qu'administrateur.
Veuillez noter que la commande "msiexec" est l'exécutable de Windows Installer responsable de l'installation et de la désinstallation des fichiers MSI. En l'exécutant à partir de l'invite de commandes en tant qu'administrateur, vous vous assurez que le processus d'installation dispose des autorisations nécessaires pour apporter des modifications au niveau du système.
Comment puis-je installer Bluetooth?
Pour installer Bluetooth, suivez les étapes suivantes en fonction de votre système d'exploitation :
Pour Windows :
- Ouvrez l'application Paramètres.
- Naviguez jusqu'à Appareils > Bluetooth & autres appareils.
- Cliquez sur le bouton "Ajouter un appareil".
- Votre ordinateur commence à rechercher les périphériques Bluetooth disponibles.
- Sélectionnez le périphérique Bluetooth auquel vous souhaitez vous connecter dans la liste.
- Suivez les invites à l'écran pour terminer le processus d'installation.
Pour Mac :
- Ouvrez l'application Préférences Système.
- Allez dans l'onglet Bluetooth.
- Cliquez sur le bouton "+" situé dans le coin inférieur gauche.
- Votre Mac recherche les appareils Bluetooth à proximité.
- Choisissez l'appareil auquel vous souhaitez vous connecter dans la liste.
- Suivez les éventuelles instructions supplémentaires pour finaliser l'installation.
N'oubliez pas de vous assurer que le périphérique Bluetooth auquel vous souhaitez vous connecter est en mode d'appairage. Ce processus peut varier légèrement en fonction de votre appareil spécifique et de la version de votre système d'exploitation.
Puis-je installer Bluetooth sur Windows 7?
Oui, Bluetooth peut être installé sur Windows 7. Commencez par accéder au Panneau de configuration, puis naviguez jusqu'à la section "Matériel et son". Dans "Périphériques et imprimantes", recherchez et sélectionnez "Ajouter un périphérique". Dans la liste des périphériques accessibles, choisissez votre adaptateur Bluetooth et suivez les instructions affichées à l'écran. Ce faisant, vous installerez avec succès Bluetooth sur votre système d'exploitation Windows 7.
Comment obtenir le Bluetooth sur Windows 10 sans adaptateur?
Pour obtenir le Bluetooth sur Windows 10 sans adaptateur, vous avez quelques options :
- Dongle USB : Achetez une clé USB Bluetooth qui se branche sur le port USB de votre ordinateur. Ces dongles sont petits et abordables, et ils fournissent la fonctionnalité Bluetooth à votre appareil Windows 10.
- Imprimante compatible Bluetooth : Si vous avez une imprimante imprimante compatible Bluetooth vous pouvez la connecter à votre ordinateur Windows 10. Au cours du processus d'installation, Windows installera automatiquement les pilotes Bluetooth nécessaires, activant ainsi la fonctionnalité Bluetooth sur votre système.
En utilisant un dongle USB ou une imprimante compatible Bluetooth, vous pouvez facilement ajouter la fonctionnalité Bluetooth à votre appareil Windows 10 sans avoir besoin d'un adaptateur séparé.
Mon PC prend-il en charge Bluetooth?
Pour savoir si votre PC prend en charge Bluetooth, vous pouvez commencer par vérifier les spécifications de votre ordinateur ou de votre portable. Recherchez les indications d'une prise en charge Bluetooth intégrée, car de nombreux modèles récents sont équipés de cette fonction. Si vous possédez un modèle plus ancien, il est possible que vous deviez installer une carte Bluetooth supplémentaire pour activer la fonctionnalité Bluetooth.
Si vous découvrez que votre ordinateur n'est pas équipé de la fonction Bluetooth, il n'y a pas lieu de s'inquiéter. Vous pouvez facilement ajouter la prise en charge Bluetooth en utilisant un adaptateur externe. Ces adaptateurs peuvent être branchés sur un port USB et fournir une connectivité Bluetooth à votre PC.
En résumé, pour déterminer si votre PC prend en charge Bluetooth :
- Vérifiez les spécifications de votre ordinateur ou de votre portable.
- Recherchez les indications relatives à la prise en charge intégrée de Bluetooth.
- Si votre ordinateur ne dispose pas de la fonction Bluetooth intégrée, envisagez d'ajouter un adaptateur Bluetooth externe.
Comment télécharger les pilotes Bluetooth?
Pour télécharger les pilotes Bluetooth, plusieurs possibilités s'offrent à vous. Tout d'abord, vous pouvez visiter le site web du fabricant et trouver la section des pilotes. Recherchez le modèle spécifique de votre périphérique Bluetooth et téléchargez les pilotes appropriés à partir de là. Vous pouvez également utiliser un outil de mise à jour des pilotes. Ces outils effectueront une analyse complète de votre ordinateur, identifiant tous les pilotes obsolètes, y compris les pilotes Bluetooth. Une fois l'analyse terminée, l'outil téléchargera et installera automatiquement les dernières versions des pilotes, garantissant ainsi que votre fonctionnalité Bluetooth est à jour.
Que dois-je faire si mon ordinateur n'est pas équipé de la fonction Bluetooth?
Si votre ordinateur n'est pas équipé de la technologie Bluetooth, il existe une solution : vous pouvez acheter un adaptateur Bluetooth. Un adaptateur Bluetooth est un petit appareil qui se branche sur un port USB de votre ordinateur, ce qui lui permet de se connecter à des appareils Bluetooth tels que des écouteurs, des haut-parleurs et des smartphones. Ces adaptateurs sont largement disponibles et peuvent être trouvés dans les magasins d'électronique ou chez les détaillants en ligne. Lorsque vous choisissez un adaptateur, assurez-vous qu'il est compatible avec le système d'exploitation et le type de port USB de votre ordinateur. Une fois l'adaptateur en main, il suffit de le brancher et de suivre les instructions fournies pour installer les pilotes ou logiciels nécessaires. Cela activera la fonctionnalité Bluetooth sur votre ordinateur et vous permettra de profiter de la connectivité sans fil.