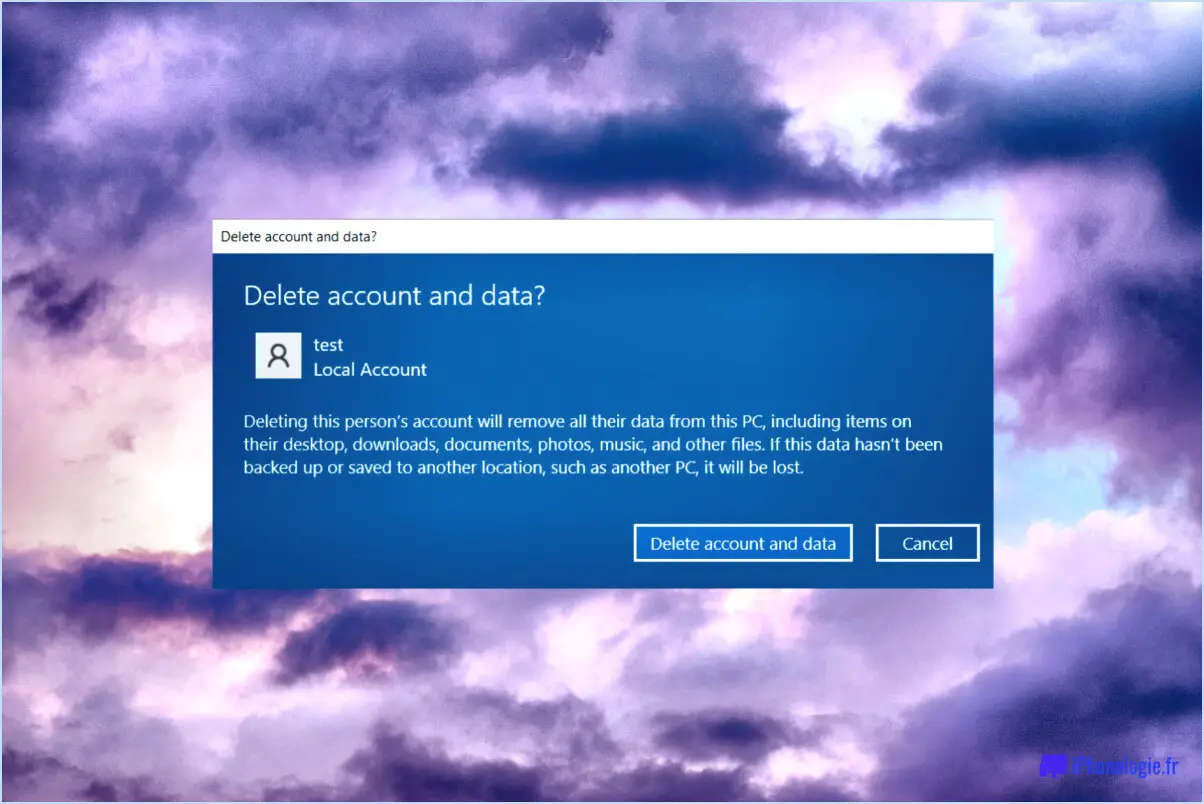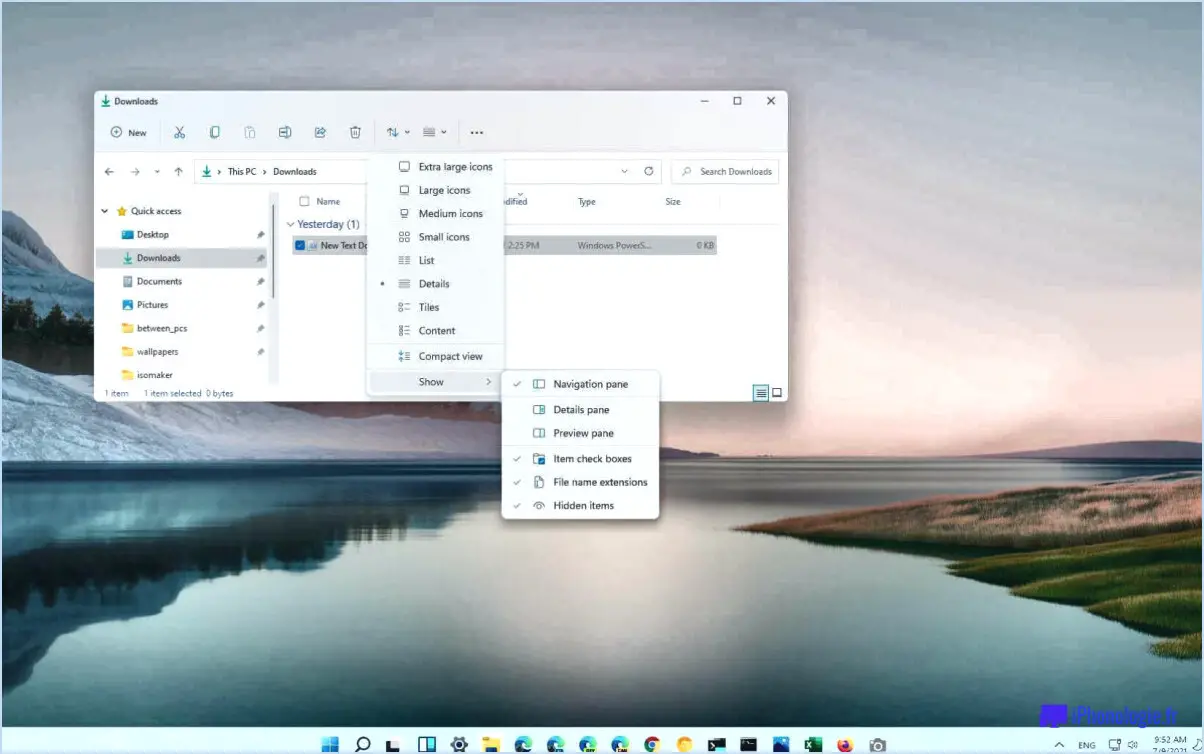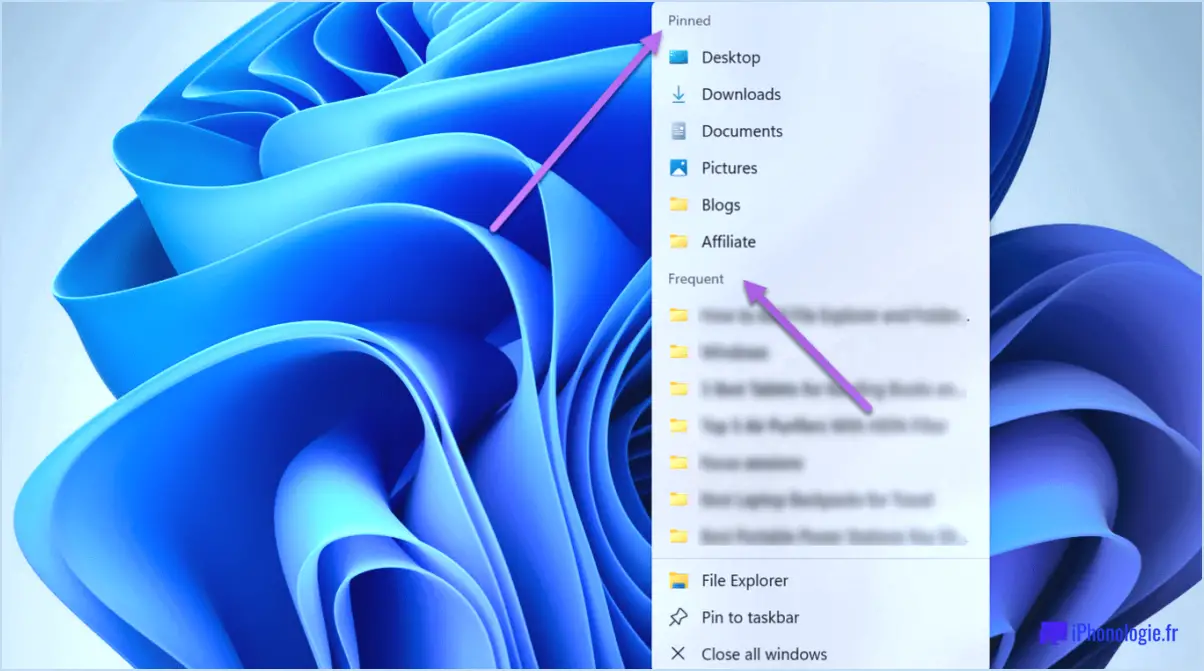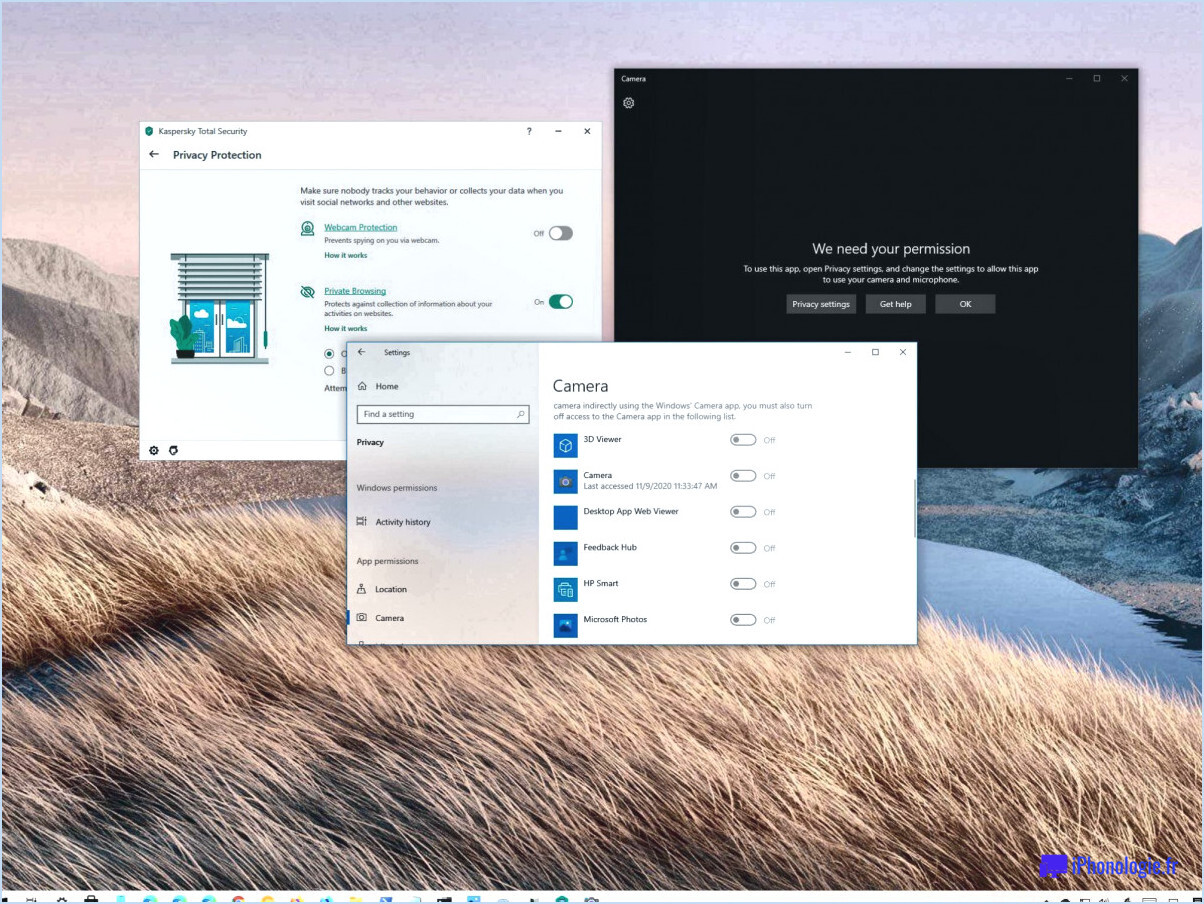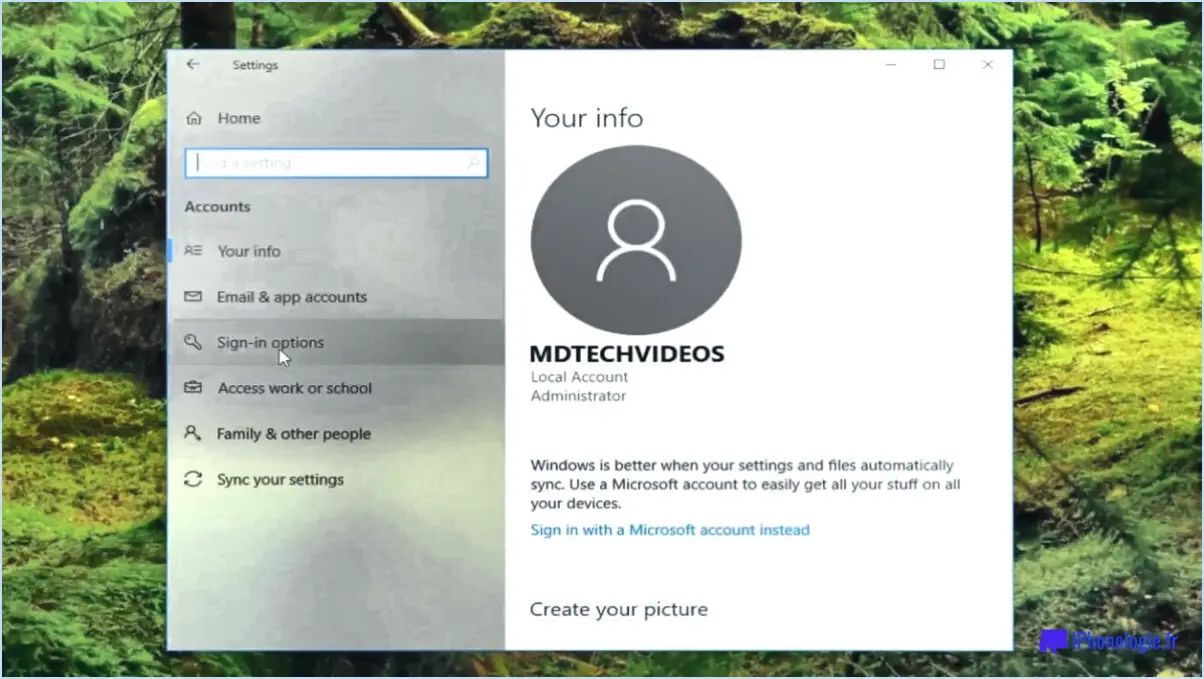Comment faire pour ne pas recevoir de notifications du centre d'action en bas à droite du bureau dans Windows 10?
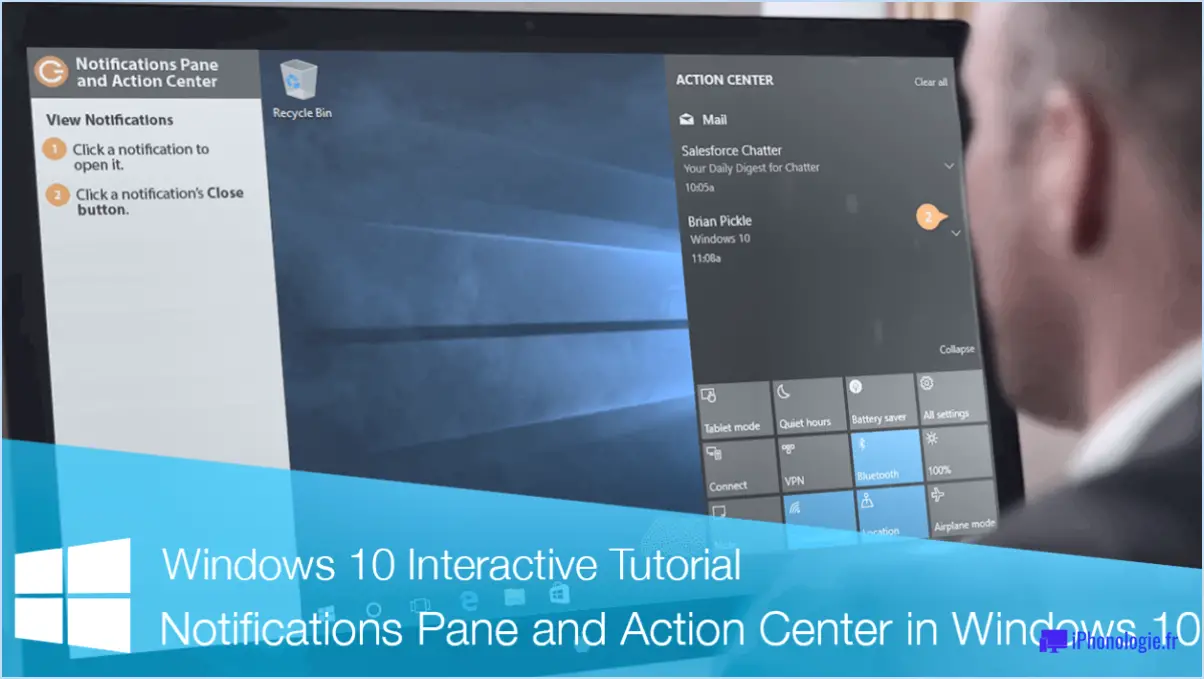
Pour désactiver les notifications du bureau dans le centre d'action en bas à droite dans Windows 10, il existe plusieurs méthodes que vous pouvez essayer en fonction de vos besoins et préférences spécifiques. Voici quelques approches que vous pouvez adopter :
- Désactiver les notifications provenant d'applications spécifiques : Si vous souhaitez ne plus recevoir de notifications de la part d'applications particulières, vous pouvez personnaliser leurs paramètres de notification individuellement. Procédez comme suit :
a. Cliquez sur le menu Démarrer, puis sur l'icône Paramètres (engrenage) pour ouvrir l'application Paramètres.
b. Dans l'app Paramètres, sélectionnez "Système", puis cliquez sur "Notifications". & actions" dans le menu de gauche.
c. Faites défiler vers le bas jusqu'à la section "Recevoir des notifications de ces expéditeurs" et localisez l'application pour laquelle vous souhaitez désactiver les notifications.
d. Désactivez l'interrupteur situé à côté du nom de l'application pour désactiver les notifications spécifiques à cette application.
- Ajustez les paramètres de notification dans l'application Paramètres de Windows 10 : Si vous souhaitez avoir plus de contrôle sur les types de notifications que vous recevez, vous pouvez modifier les paramètres généraux de notification. Voici comment procéder :
a. Ouvrez l'app Paramètres en cliquant sur le menu Démarrer et en sélectionnant l'icône en forme d'engrenage.
b. Dans l'application Paramètres, choisissez "Système", puis cliquez sur "Notifications". & actions" dans le menu de gauche.
c. Dans la section "Notifications", vous pouvez personnaliser diverses options, telles que la désactivation du son pour les notifications, le masquage des notifications sur l'écran de verrouillage ou la désactivation des notifications pendant la présentation.
- Désactivez toutes les notifications du Centre d'action : Si vous préférez une approche plus radicale et souhaitez désactiver complètement les notifications du Centre d'action, vous pouvez le faire via le Panneau de configuration. Suivez les étapes suivantes :
a. Cliquez avec le bouton droit de la souris sur le bouton Démarrer et sélectionnez "Panneau de configuration" dans le menu contextuel.
b. Dans le Panneau de configuration, modifiez l'option "Afficher par" en "Grandes icônes" ou "Petites icônes" pour rendre les options disponibles plus visibles.
c. Cliquez sur "Sécurité et maintenance" (ou "Centre de sécurité et d'action" dans certaines versions de Windows 10).
d. Dans le menu de gauche, cliquez sur "Modifier les paramètres de sécurité et de maintenance".
e. Dans la section "Maintenance", décochez la case "Me montrer des astuces sur Windows" pour désactiver les notifications du Centre d'action.
N'oubliez pas que ces méthodes vous offrent différents moyens de gérer et de contrôler les notifications dans le Centre d'action de Windows 10. Choisissez la méthode qui vous convient le mieux et profitez d'une expérience de bureau plus personnalisée.
Comment se débarrasser des notifications sur le bureau?
Pour vous débarrasser des notifications du bureau, il existe plusieurs méthodes efficaces que vous pouvez essayer :
- Désactiver les notifications dans les paramètres du système : La plupart des systèmes d'exploitation permettent de personnaliser les paramètres de notification. Dans Windows, allez dans "Paramètres" > "Système" > "Notifications & actions", puis désactivez les notifications pour des applications spécifiques ou désactivez-les complètement. Sous macOS, accédez à "Préférences système" > "Notifications" et réglez les paramètres comme vous le souhaitez.
- Utilisez une extension de blocage des notifications : De nombreux navigateurs web proposent des extensions permettant de bloquer les notifications. Installez une extension fiable comme "Disable HTML5 Autoplay" ou "Notification Blocker" et configurez-la pour empêcher les notifications indésirables des sites web sur le bureau.
- Utilisez un gestionnaire de tâches : Certains gestionnaires de tâches ou outils de surveillance du système vous permettent de gérer les notifications par application. Trouvez un gestionnaire de tâches compatible avec votre système d'exploitation, comme le Gestionnaire de tâches sous Windows ou Activity Monitor sous macOS, et explorez les paramètres de notification pour chaque app spécifique.
N'oubliez pas que ces méthodes peuvent varier légèrement en fonction de votre système d'exploitation et de vos versions logicielles, c'est pourquoi vous devez consulter la documentation pertinente ou les ressources d'assistance pour obtenir des instructions détaillées.
Comment arrêter la fenêtre contextuelle du centre d'action?
Pour mettre un terme aux fenêtres contextuelles incessantes du centre d'action, procédez comme suit :
- Ouvrez le menu Paramètres.
- Naviguez jusqu'à la section Général.
- Recherchez l'option Accessibilité.
- Dans les paramètres d'accessibilité, repérez la fonction "Fenêtre contextuelle du centre d'action".
- Désactivez ou mettez hors service le paramètre "Fenêtre contextuelle du centre d'action".
En suivant ces étapes, vous réussirez à empêcher le centre d'action de s'immiscer dans votre écran avec ses fenêtres contextuelles indésirables. Profitez d'une expérience sans distraction sur votre appareil !
Comment désactiver les actualités et les centres d'intérêt dans le GPO de la barre des tâches de Windows 10?
Pour désactiver les actualités et les centres d'intérêt dans la barre des tâches de Windows 10 à l'aide d'un objet de stratégie de groupe (GPO), procédez comme suit :
- Lancez la console de gestion des stratégies de groupe (GPMC).
- Allez dans "Configuration de l'ordinateur" > "Stratégies" > "Paramètres Windows" > "Barre des tâches et menu Démarrer".
- Double-cliquez sur le paramètre de politique "Nouvelles et intérêts" pour l'ouvrir.
- Sélectionnez l'option "Activé" pour activer la politique.
- Choisissez le comportement souhaité dans le menu déroulant :
- "Cacher" pour supprimer complètement la fonction Nouvelles et intérêts de la barre des tâches.
- "Afficher l'icône et les notifications" pour afficher uniquement l'icône sans les informations météorologiques.
- "Afficher uniquement l'icône" pour afficher l'icône sans aucune information supplémentaire.
- Cliquez sur "Appliquer" puis sur "OK" pour enregistrer les modifications.
En suivant ces étapes, vous pouvez efficacement désactiver les actualités et les intérêts à l'aide de GPO dans la barre des tâches de Windows 10.
Comment désactiver les intérêts de Microsoft?
Malheureusement, il n'existe pas de méthode directe pour désactiver les intérêts Microsoft. Les intérêts Microsoft font référence à des recommandations et suggestions personnalisées fournies par les services Microsoft en fonction de vos habitudes de navigation, de votre historique de recherche et d'autres données pertinentes. Ces recommandations sont visibles dans divers produits Microsoft tels que Windows, Microsoft Edge et Cortana.
Bien que vous ne puissiez pas complètement désactiver les intérêts de Microsoft, vous pouvez prendre quelques mesures pour minimiser leur impact. Tout d'abord, vous pouvez ajuster vos paramètres de confidentialité dans Windows et Microsoft Edge pour limiter la collecte de données et les suggestions personnalisées. En outre, l'effacement de votre historique de navigation et la désactivation des recommandations personnalisées de Cortana peuvent contribuer à réduire la visibilité des intérêts Microsoft.
N'oubliez pas que ces étapes peuvent ne pas éliminer complètement les intérêts de Microsoft, car ils sont conçus pour améliorer les expériences des utilisateurs et fournir un contenu pertinent. Cependant, en ajustant vos paramètres de confidentialité et en effaçant vos données de navigation, vous pouvez mieux contrôler l'étendue de l'affichage de ces intérêts.
Comment désactiver les actualités?
Pour désactiver News sur votre appareil Android, suivez ces étapes simples :
- Ouvrez l'application Paramètres sur votre appareil Android.
- Faites défiler l'écran vers le bas et recherchez l'option "Actualités". & Météo". Tapez dessus pour continuer.
- Dans la rubrique "Actualités & Météo", vous trouverez l'option "Actualités". Tapez dessus pour accéder aux paramètres des actualités.
- Enfin, basculez l'interrupteur situé à côté du paramètre "Actualités" pour le désactiver. Cela désactivera la fonction d'actualités sur votre appareil.
En suivant ces étapes, vous pouvez facilement désactiver la fonction Actualités sur votre appareil Android et empêcher l'affichage du contenu des actualités. Gardez à l'esprit que les étapes exactes peuvent varier légèrement en fonction de la version d'Android que vous utilisez, mais le processus général devrait rester le même.
Comment arrêter les flux MSN?
Pour arrêter les flux MSN, vous pouvez suivre les étapes suivantes :
- Utilisez une extension de blocage de flux : Installez une extension de blocage de flux sur votre navigateur web, comme Adblock Plus ou uBlock Origin. Ces extensions vous permettent de bloquer l'affichage de contenus spécifiques, y compris les flux MSN, sur votre navigateur.
- Désactivez la fonction Flux dans les paramètres de Windows Live Mail : Si vous utilisez Windows Live Mail, vous pouvez accéder au menu des paramètres et trouver l'option "Feeds". Désactivez cette fonction pour empêcher les flux MSN de s'afficher dans votre client de messagerie.
- Désactivez les mises à jour automatiques pour Microsoft Outlook : Si vous utilisez Microsoft Outlook, vous pouvez désactiver les mises à jour automatiques pour empêcher les flux MSN d'être livrés dans votre boîte de réception. Allez dans les paramètres Outlook, trouvez les préférences de mise à jour et désactivez les mises à jour automatiques.
En mettant en œuvre ces mesures, vous pouvez empêcher efficacement les flux MSN d'apparaître dans votre navigateur ou votre client de messagerie.
Pourquoi les actualités sont-elles affichées dans ma barre des tâches?
L'application Actualités sur votre barre des tâches est un outil pratique qui vous tient au courant des dernières nouvelles du monde entier. Installée sur votre ordinateur, elle vous permet d'accéder aux articles d'actualité, aux titres et aux mises à jour d'un simple clic. L'application Actualités vous permet de rester informé sur l'actualité, les dernières nouvelles, le sport, les divertissements, la politique et bien plus encore. Elle propose une sélection de sources d'information, garantissant ainsi un large éventail de points de vue. Le fait d'avoir l'application Actualités à portée de main dans votre barre des tâches vous permet de rester connecté au monde et d'accéder à des informations pertinentes de manière efficace.
Comment désactiver les liens rapides?
Pour désactiver les liens rapides, la procédure peut varier en fonction de votre navigateur et de votre système d'exploitation. Voici quelques étapes générales pour les désactiver :
- Ouvrez le menu des paramètres de votre navigateur.
- Recherchez la section "Avancé" et cliquez dessus.
- Dans les paramètres avancés, recherchez et cliquez sur "Paramètres" ou une option similaire.
- Trouvez la catégorie "Général" et recherchez une sous-catégorie intitulée "Liens" ou "Liens rapides".
- Cliquez dessus pour accéder aux paramètres relatifs aux liens rapides.
- Recherchez un interrupteur à bascule ou une case à cocher qui vous permet de désactiver les liens rapides.
- Basculer l'interrupteur ou décocher la case pour désactiver les liens rapides.
N'oubliez pas que ces étapes peuvent varier légèrement en fonction de votre navigateur et de votre système d'exploitation. Reportez-vous à la documentation ou aux ressources d'assistance de votre navigateur si vous rencontrez des difficultés.