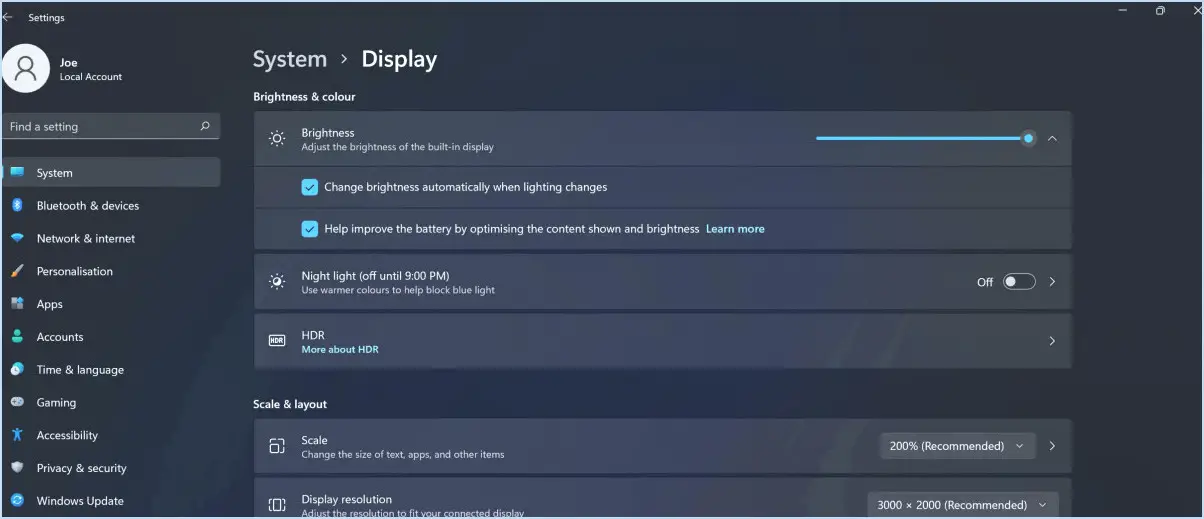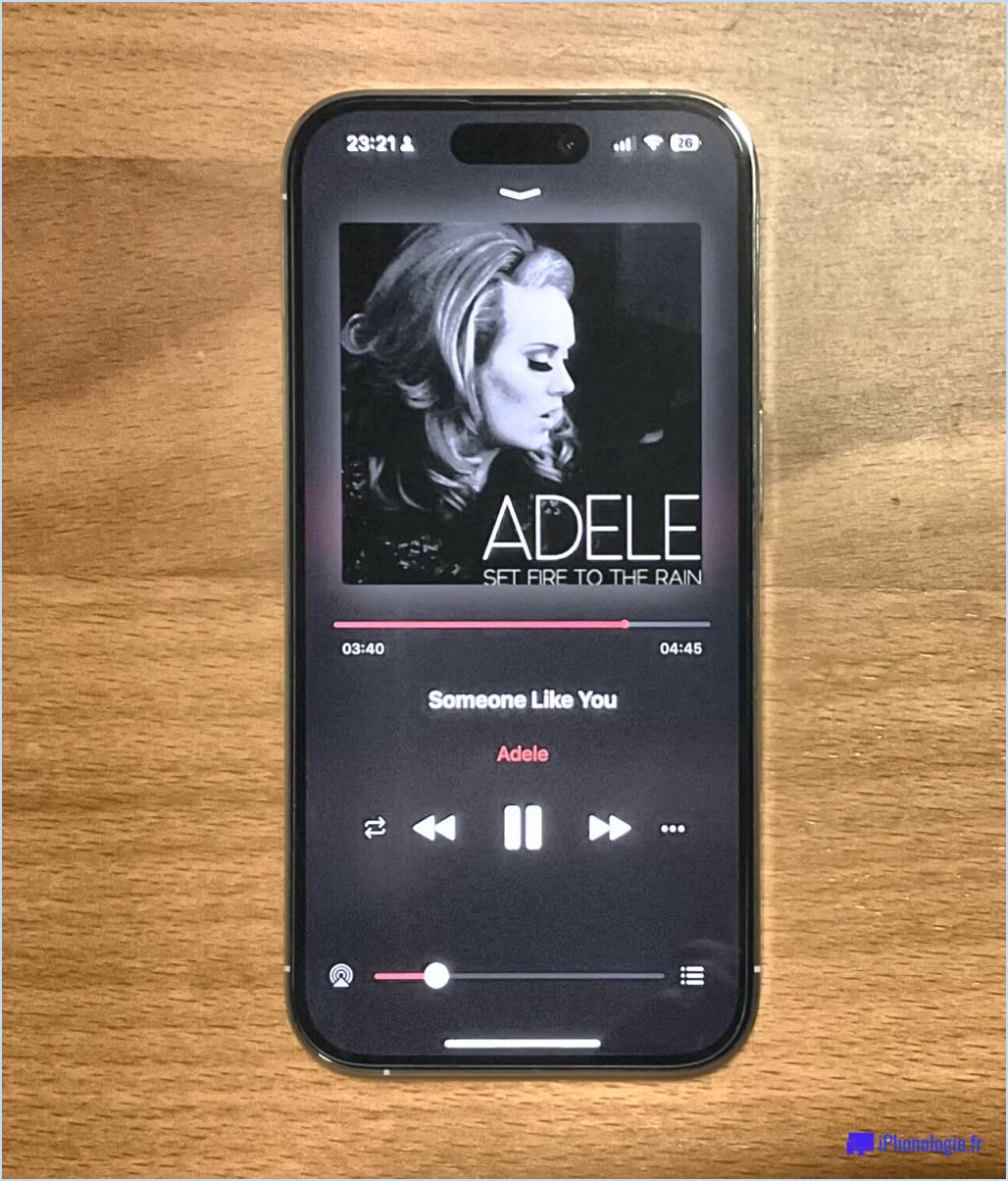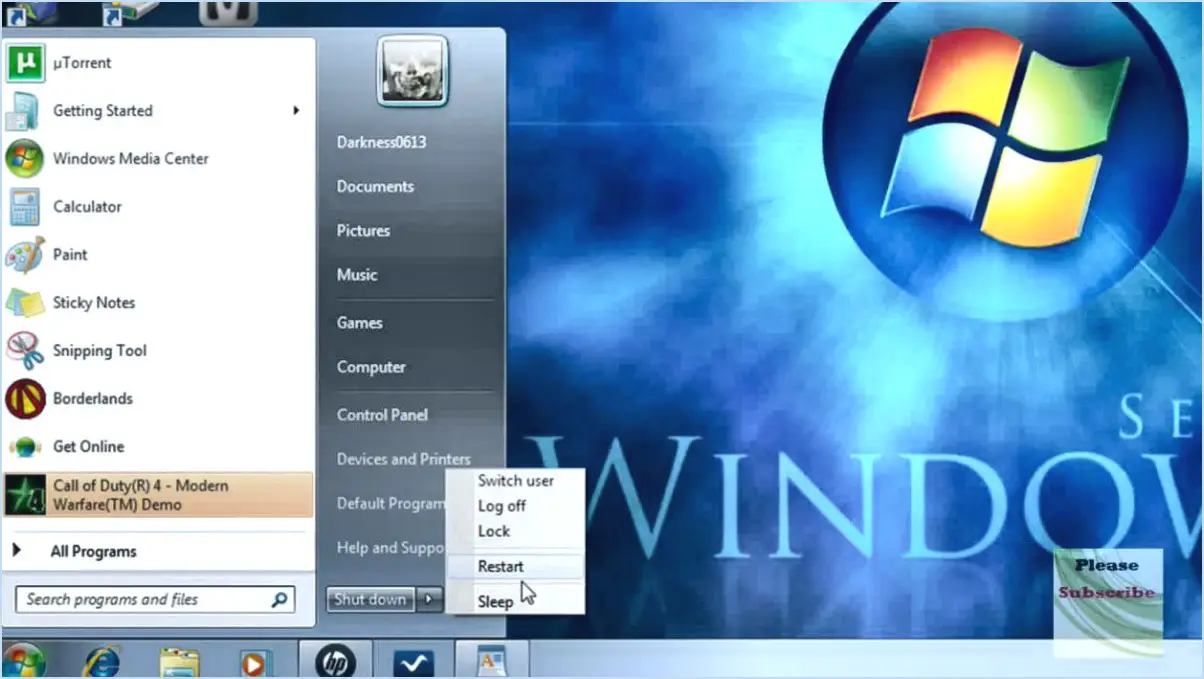Comment faire pour que la carte Realtek n'apparaisse pas dans le gestionnaire de périphériques?
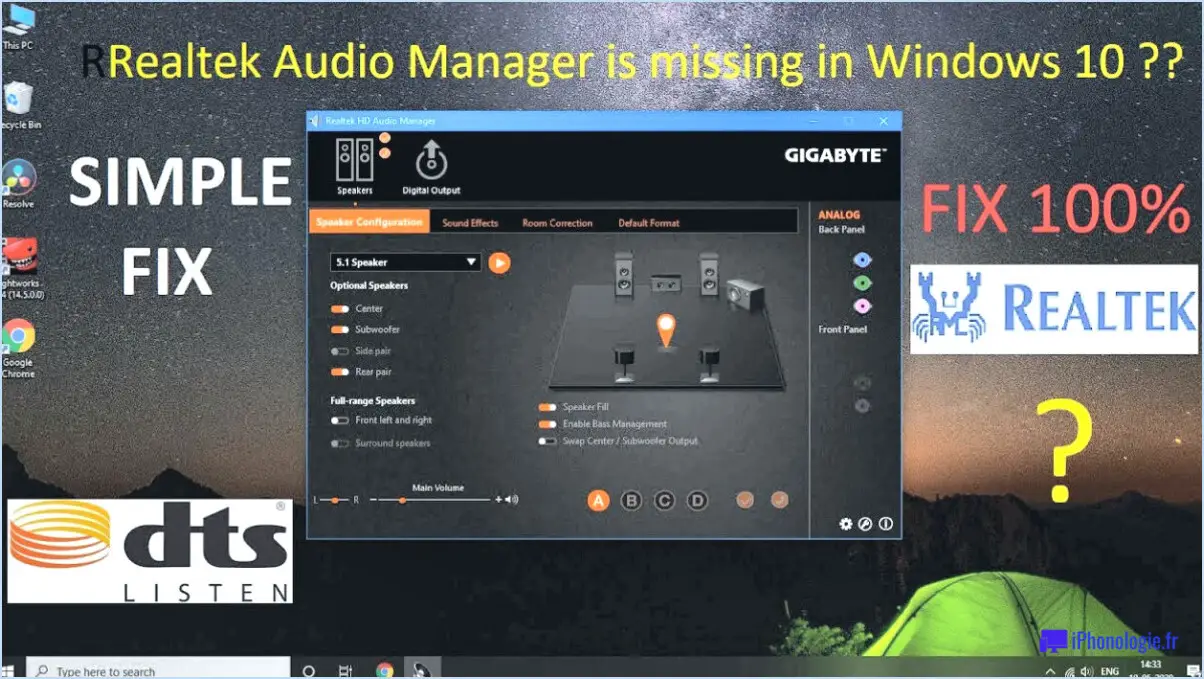
Pour réparer Realtek qui ne s'affiche pas dans le gestionnaire de périphériques, suivez les étapes suivantes :
- Vérifiez l'installation du pilote Realtek: Assurez-vous que le pilote Realtek est installé sur votre ordinateur. Vous pouvez trouver le pilote sur le site web de Realtek ou via Windows Update. S'il n'est pas installé, téléchargez et installez le dernier pilote compatible avec votre système d'exploitation.
- Désactiver l'application de la signature du pilote: Si le pilote est installé, mais que le problème persiste, essayez de désactiver l'application de la signature du pilote. Pour ce faire, procédez comme suit :
- Cliquez sur Démarrer et tapez "cmd" dans la barre de recherche.
- Cliquez avec le bouton droit de la souris sur "Invite de commande" et sélectionnez "Exécuter en tant qu'administrateur".
- Dans la fenêtre de l'Invite de commande, tapez "bcdedit /set testsigning on" (sans les guillemets) et appuyez sur Entrée.
- Redémarrez votre ordinateur pour appliquer les modifications.
- Vérifier la présence de périphériques cachés: Parfois, le périphérique Realtek peut être caché dans le gestionnaire de périphériques. Pour révéler les périphériques cachés, procédez comme suit :
- Ouvrez le Gestionnaire de périphériques en cliquant avec le bouton droit de la souris sur le bouton Démarrer et en sélectionnant "Gestionnaire de périphériques".
- Cliquez sur le menu "Affichage" et choisissez "Afficher les périphériques cachés".
- Recherchez le périphérique Realtek dans la section "Contrôleurs son, vidéo et jeu". S'il apparaît en grisé, cliquez dessus avec le bouton droit de la souris et sélectionnez "Activer".
- Recherche de modifications matérielles: Si le périphérique Realtek n'est toujours pas visible, vous pouvez essayer d'effectuer une nouvelle recherche de modifications matérielles. Procédez comme suit :
- Dans le Gestionnaire de périphériques, cliquez sur le menu "Action" en haut et sélectionnez "Rechercher les modifications matérielles".
- Windows recherchera automatiquement le nouveau matériel et tentera d'installer les pilotes nécessaires.
- Vérifiez les paramètres du BIOS: Dans de rares cas, le problème peut être lié aux paramètres du BIOS. Accédez aux paramètres du BIOS ou du micrologiciel UEFI de votre ordinateur au cours du démarrage (généralement en appuyant sur une touche spécifique telle que F2, F10 ou Delete). Recherchez les paramètres liés à l'audio et assurez-vous qu'ils sont activés.
- Mettez à jour le BIOS et les pilotes de chipset: Des pilotes de BIOS ou de chipset obsolètes peuvent entraîner des problèmes de détection du matériel. Consultez le site web du fabricant de votre ordinateur pour connaître les éventuelles mises à jour disponibles et installez-les si nécessaire.
N'oubliez pas de redémarrer votre ordinateur après avoir effectué des modifications pour qu'elles soient prises en compte. Si le problème persiste après avoir essayé ces étapes, envisagez de contacter l'assistance du fabricant de votre ordinateur ou l'équipe d'assistance de Realtek pour obtenir une aide supplémentaire.
Comment ajouter l'audio Realtek au gestionnaire de périphériques?
Pour ajouter Realtek audio au Gestionnaire de périphériques, procédez comme suit :
- Cliquez avec le bouton droit de la souris sur l'icône audio dans la barre d'état système.
- Sélectionnez "Mettre à jour le logiciel du pilote".
- Cliquez sur "Parcourir mon ordinateur à la recherche de pilotes".
- Choisissez "Realtek Audio" dans la liste.
- Cliquez sur "Installer".
- Redémarrez votre ordinateur pour terminer l'installation.
En suivant ces étapes, vous ajouterez avec succès le pilote audio Realtek à votre gestionnaire de périphériques, ce qui permettra à votre système de reconnaître et d'utiliser les capacités audio fournies par Realtek.
Comment réparer Realtek sous Windows 10?
Pour résoudre les problèmes Realtek sur Windows 10, envisagez les étapes suivantes :
- Mettez à jour les pilotes: Assurez-vous que vos pilotes audio Realtek sont à jour. Visitez le site officiel de Realtek ou utilisez le Gestionnaire de périphériques pour vérifier les mises à jour.
- Désactiver les logiciels audio tiers: Désactivez temporairement tout logiciel audio tiers. Ils pourraient entrer en conflit avec les pilotes Realtek.
- Autre pilote audio: Essayez différents pilotes audio compatibles avec votre matériel. Cela peut aider à résoudre les problèmes de compatibilité.
- Assistance Realtek: Si les étapes précédentes ne permettent pas de résoudre le problème, contactez le service d'assistance de Realtek. Ils peuvent fournir une assistance spécialisée.
N'oubliez pas de redémarrer votre système après avoir effectué des modifications. Une combinaison de ces étapes devrait permettre de résoudre les problèmes liés à Realtek sur votre système Windows 10.
Comment résoudre le problème Realtek Audio non installé?
Pour résoudre le problème Realtek Audio non installé, suivez les étapes suivantes sur un système d'exploitation Windows :
- Ouvrez le panneau de configuration et cliquez sur l'icône Audio.
- Sous l'onglet Audio, cliquez sur le gestionnaire audio Realtek.
- Dans la partie droite de la fenêtre, sous Pilotes disponibles, vérifiez si vous voyez une liste de périphériques audio compatibles avec Realtek Audio.
- Si vous ne voyez aucun périphérique compatible, envisagez de mettre à jour vos pilotes audio.
La mise à jour des pilotes audio permet souvent de résoudre les problèmes d'installation et de garantir un fonctionnement correct. Vous pouvez télécharger les derniers pilotes à partir du site Web de Realtek ou utiliser le Gestionnaire de périphériques de Windows pour les mettre à jour automatiquement. N'oubliez pas de redémarrer votre ordinateur après la mise à jour pour appliquer les changements.
N'oubliez pas de toujours créer un point de restauration du système avant d'apporter des modifications importantes à votre système afin de vous prémunir contre d'éventuels problèmes.
Comment réinstaller Realtek Audio Manager?
A réinstaller Realtek Audio Manager, procédez comme suit :
- Ouvrez la fenêtre Panneau de contrôle de votre ordinateur.
- Naviguez vers Programmes et fonctionnalités.
- Localisez Realtek Audio Manager dans la liste des programmes installés.
- Cliquez avec le bouton droit de la souris sur Realtek Audio Manager.
- Sélectionnez Désinstaller dans le menu contextuel.
- Suivez les invites à l'écran pour terminer le processus de désinstallation.
Une fois la désinstallation terminée, vous pouvez télécharger la dernière version de Realtek Audio Manager à partir du site officiel ou de la page d'assistance du fabricant de votre ordinateur. Installez le logiciel en exécutant le programme d'installation téléchargé et en suivant les instructions fournies.
N'oubliez pas de redémarrer votre ordinateur après la réinstallation pour que les modifications soient prises en compte.
Comment réparer l'absence de périphérique audio sous Windows 10?
Pour réparer pas de périphérique audio dans Windows 10, suivez les étapes suivantes :
- Mettre à jour le pilote audio: Allez dans le "Gestionnaire de périphériques", localisez "Contrôleurs son, vidéo et jeu", faites un clic droit sur votre périphérique audio et sélectionnez "Mettre à jour le pilote". Choisissez "Rechercher automatiquement les pilotes mis à jour" et laissez Windows trouver et installer le pilote le plus récent.
- Vérifier la connexion du périphérique audio: Assurez-vous que votre périphérique audio est correctement connecté à votre ordinateur. S'il s'agit d'un appareil externe, vérifiez les câbles et les connexions. S'il s'agit d'un appareil audio intégré, redémarrez votre ordinateur et vérifiez les paramètres du BIOS.
N'oubliez pas de redémarrer votre ordinateur après toute modification. Si le problème persiste, consultez l'assistance Windows ou visitez le site Web du fabricant pour obtenir une aide supplémentaire.
Comment résoudre le problème de l'absence de périphériques de sortie?
Pour résoudre le problème "aucun périphérique de sortie trouvé", procédez comme suit :
- Vérifiez les connexions : Assurez-vous que tous les appareils sont correctement branchés et fonctionnels. Si vous utilisez un périphérique USB, vérifiez que la connexion à votre ordinateur est correcte.
- Gestionnaire de périphériques : Accédez au gestionnaire de périphériques en tapant "gestionnaire de périphériques" dans le menu Démarrer. Si votre périphérique n'est pas répertorié, il se peut qu'il n'ait pas de pilotes.
- Installation du pilote : Installez les pilotes nécessaires pour votre appareil s'il n'est pas reconnu. Recherchez les pilotes officiels sur le site Web du fabricant ou utilisez Windows Update.
N'oubliez pas de redémarrer votre ordinateur après l'installation des pilotes pour que les modifications soient prises en compte.
Comment réinstaller les pilotes de périphériques?
Pour réinstaller les pilotes de périphériques, vous avez deux possibilités :
- Gestionnaire de périphériques Windows:
- Ouvrez le gestionnaire de périphériques en cliquant avec le bouton droit de la souris sur le bouton "Démarrer" et en le sélectionnant dans le menu.
- Localisez le périphérique que vous souhaitez réinstaller, cliquez dessus avec le bouton droit de la souris et choisissez "Désinstaller le périphérique".
- Redémarrez votre ordinateur et Windows réinstallera automatiquement le pilote.
- Logiciel DriverMax:
- Téléchargez et installez le logiciel DriverMax à partir du site officiel d'Intel.
- Lancez le logiciel et cliquez sur "Scan for outdated drivers" pour identifier le pilote que vous devez réinstaller.
- Sélectionnez le pilote obsolète dans la liste et cliquez sur "Mettre à jour".
- Suivez les instructions à l'écran pour terminer le processus d'installation.
N'oubliez pas de sauvegarder les données importantes avant de procéder à la mise à jour des pilotes.
Que se passe-t-il si je désinstalle un pilote à partir du gestionnaire de périphériques?
La désinstallation d'un pilote à partir du Gestionnaire de périphériques invitera le système à rechercher un fichier de configuration. compatible à partir du service Windows Update. S'il ne trouve pas de pilote approprié, il propose d'en installer un à partir d'un fichier ou du site web du fabricant.