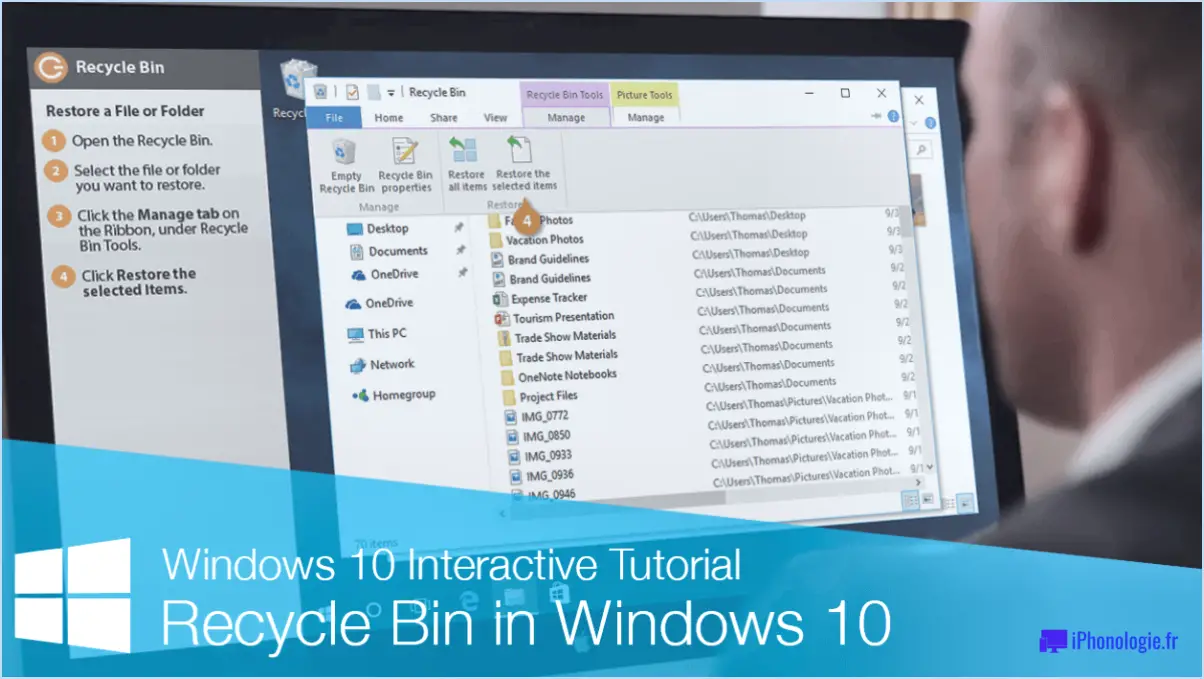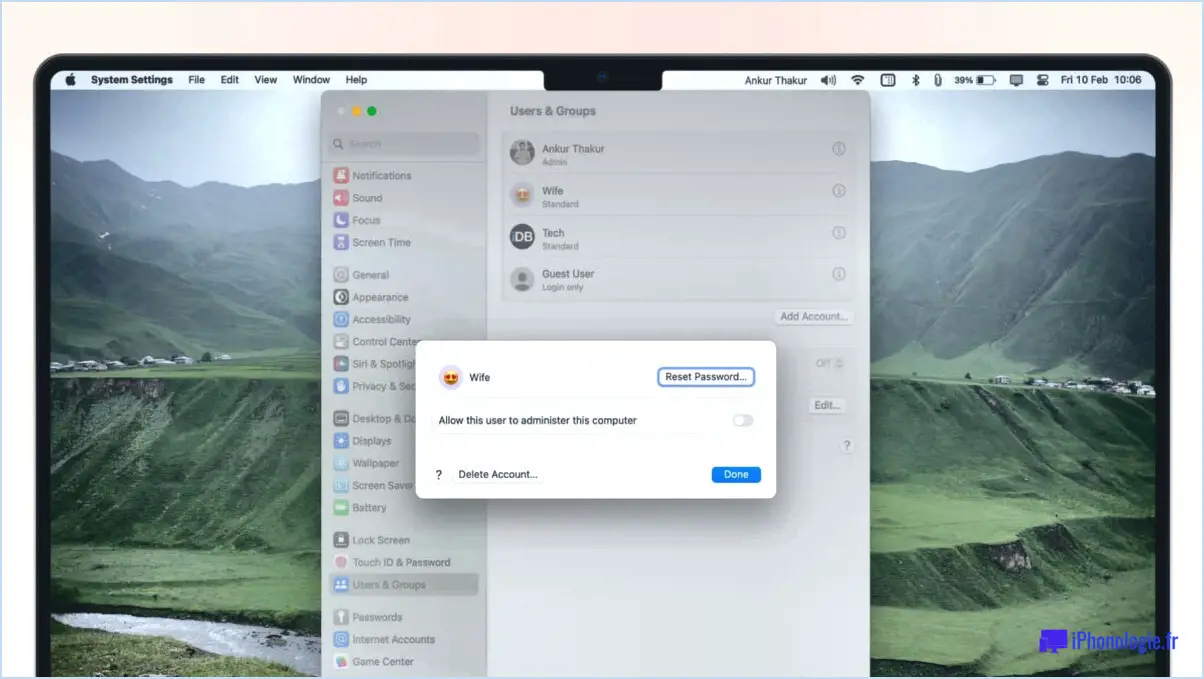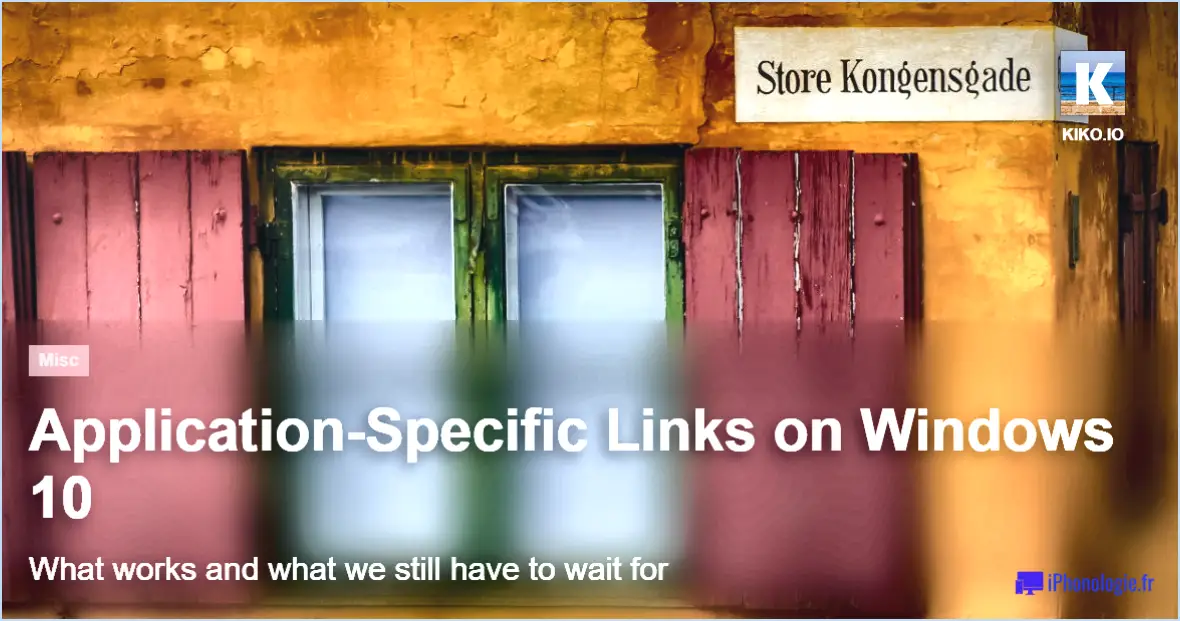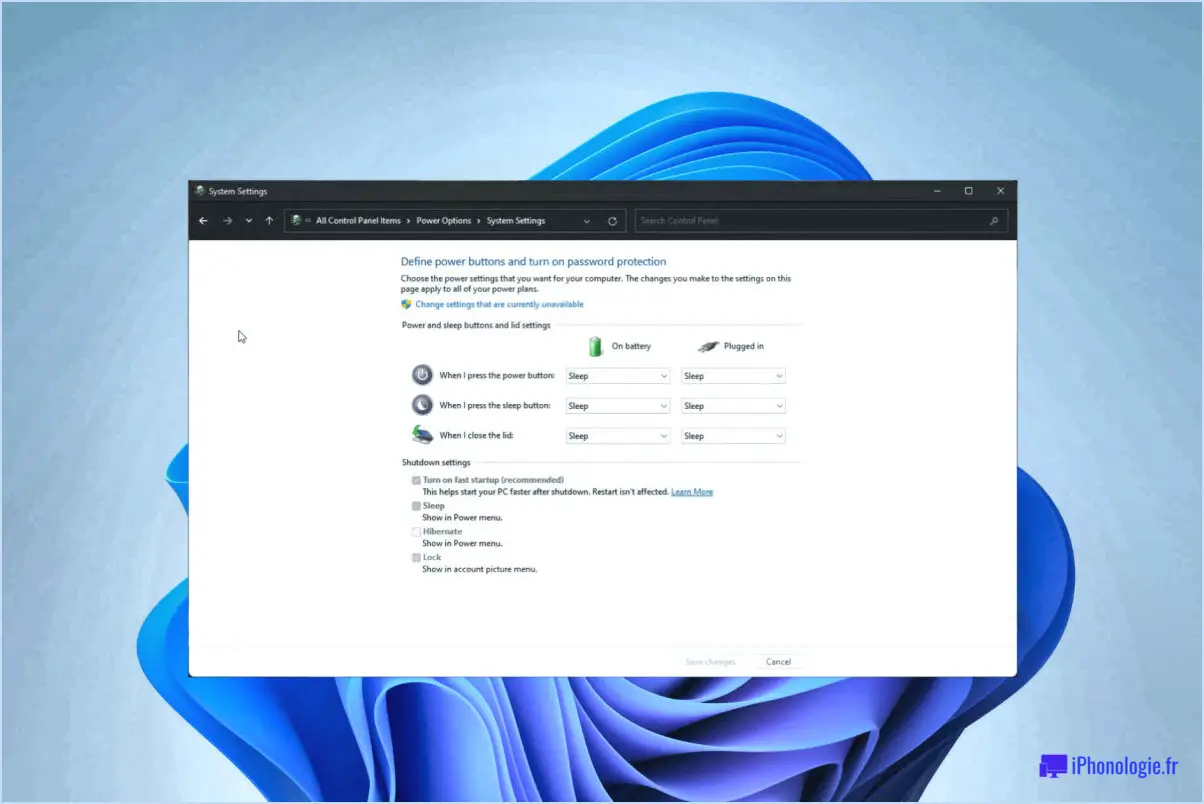Comment réparer l'erreur de l'application iusb3mon exe?
Pour corriger l'erreur de l'application iusb3mon.exe, vous pouvez suivre quelques étapes pour dépanner et résoudre le problème. Voici quelques suggestions pour vous aider à résoudre l'erreur :
- Vérifiez l'emplacement du fichier : Assurez-vous que le fichier iusb3mon.exe se trouve dans le même répertoire que l'exécutable de l'application. S'il ne se trouve pas dans le bon répertoire, vous devrez copier le fichier iusb3mon.exe à l'emplacement approprié. Cela permet de s'assurer que l'application peut localiser et accéder aux fichiers nécessaires.
- Vérifiez l'intégrité des fichiers : Il est essentiel de vérifier l'intégrité du fichier iusb3mon.exe. La corruption ou l'endommagement du fichier peut entraîner des erreurs d'application. Pour vérifier l'intégrité, vous pouvez suivre les étapes suivantes :
a. Ouvrez l'invite de commande en recherchant "cmd" dans le menu Démarrer.
b. Dans l'Invite de commandes, naviguez jusqu'au répertoire où se trouve le fichier iusb3mon.exe en utilisant la commande "cd" suivie du chemin d'accès au répertoire.
c. Une fois dans le répertoire approprié, tapez la commande suivante et appuyez sur Entrée : "sfc /scannow". Cette commande lance une analyse des fichiers système et répare automatiquement tous les fichiers corrompus qu'elle détecte.
- Mettre à jour les pilotes de périphériques : Les pilotes de périphériques obsolètes ou incompatibles peuvent provoquer des conflits et des erreurs d'application. Il est recommandé de mettre à jour vos pilotes de périphériques, en particulier ceux liés aux contrôleurs USB, en utilisant les versions les plus récentes. Vous pouvez le faire en visitant le site web du fabricant et en téléchargeant les pilotes appropriés pour votre système.
- Effectuez une vérification du fichier système : Outre la vérification de l'intégrité du fichier iusb3mon.exe, vous pouvez également effectuer une vérification des fichiers système afin de rechercher d'éventuels autres fichiers système corrompus. Pour ce faire, suivez les étapes suivantes :
a. Ouvrez l'invite de commande comme indiqué précédemment.
b. Tapez la commande suivante et appuyez sur Entrée : "sfc /scannow".
c. Laissez le contrôle des fichiers système se terminer. Si des fichiers corrompus sont trouvés, ils seront automatiquement réparés.
- Recherchez les logiciels malveillants : Les infections par des logiciels malveillants peuvent également provoquer des erreurs d'application. Exécutez une analyse complète du système à l'aide d'un logiciel antivirus fiable pour détecter et supprimer toute menace potentielle de logiciel malveillant. Veillez à ce que votre logiciel antivirus soit à jour afin d'identifier efficacement les dernières menaces.
N'oubliez pas de redémarrer votre ordinateur après avoir effectué les corrections ou les mises à jour nécessaires. Cela garantira que les changements prennent effet et peut résoudre l'erreur d'application iusb3mon.exe.
Comment réparer l'erreur Intel Rapid Storage Technology qui ne fonctionne pas?
Pour résoudre le problème de la technologie de stockage rapide d'Intel qui ne fonctionne pas, voici quelques mesures à prendre :
- Redémarrez votre ordinateur : Parfois, un simple redémarrage peut résoudre des problèmes ou des conflits logiciels. Fermez toutes les applications et redémarrez votre ordinateur pour donner un nouveau départ à la technologie de stockage rapide d'Intel.
- Désactivez et réactivez la fonction : Ouvrez l'application Intel Rapid Storage Technology ou accédez-y via l'icône de la barre d'état système. Recherchez une option permettant de désactiver la fonction et cliquez dessus. Ensuite, réactivez-la en sélectionnant l'option appropriée. Ce processus peut aider à réinitialiser le logiciel et à résoudre tout problème temporaire.
- Mettez à jour vos pilotes : Des pilotes obsolètes ou incompatibles peuvent empêcher la technologie de stockage rapide d'Intel de fonctionner correctement. Visitez le site Web d'Intel ou la page d'assistance du fabricant de votre ordinateur pour télécharger les derniers pilotes pour votre système spécifique. Installez les pilotes mis à jour et redémarrez votre ordinateur pour qu'ils prennent effet.
N'oubliez pas qu'il est essentiel de mettre régulièrement à jour votre système d'exploitation et vos pilotes pour garantir des performances optimales et la compatibilité avec la technologie de stockage rapide d'Intel.
Qu'est-ce que l'application de démarrage PIcon?
PIcon est une application de démarrage conçue pour simplifier la gestion des éléments de démarrage de Windows. PIcon vous permet d'identifier et d'éliminer efficacement les programmes indésirables de votre liste de démarrage. En outre, il offre la possibilité de personnaliser vos éléments de démarrage, leur permettant de se lancer automatiquement au démarrage de Windows. En rationalisant le processus de démarrage, PIcon améliore les performances du système et optimise l'expérience de l'utilisateur. Prenez le contrôle du démarrage de Windows grâce à l'interface conviviale et aux fonctionnalités efficaces de PIcon.
Comment supprimer EXE du démarrage?
Pour supprimer un fichier EXE du démarrage, plusieurs options s'offrent à vous. Voici trois méthodes efficaces que vous pouvez envisager :
- Utilisez un nettoyeur de registre : Vous pouvez utiliser un outil de nettoyage de registre fiable pour modifier le registre de votre système et supprimer le fichier EXE de la liste de démarrage. Ces outils analysent le registre à la recherche d'entrées inutiles et vous permettent de les désactiver ou de les supprimer, empêchant ainsi le fichier EXE de se lancer au démarrage.
- Utilisez un gestionnaire de démarrage : De nombreux systèmes d'exploitation proposent des gestionnaires de démarrage intégrés qui vous permettent de gérer les programmes lancés au démarrage. En accédant au gestionnaire de démarrage, vous pourrez identifier le fichier EXE et l'empêcher de démarrer automatiquement avec votre ordinateur.
- Utilisez un outil de suppression automatique : Il existe des logiciels spécialisés dans la gestion des éléments de démarrage et la suppression des fichiers EXE indésirables de la séquence de démarrage. Ces outils présentent souvent une interface utilisateur intuitive et offrent des fonctions supplémentaires pour optimiser les performances de votre système.
En utilisant l'une de ces méthodes ou une combinaison de celles-ci, vous pouvez facilement supprimer le fichier EXE de votre séquence de démarrage et l'empêcher de s'exécuter automatiquement lorsque vous démarrez votre ordinateur.
Qu'est-ce que le démarrage TwDsUiLaunch?
TwDsUiLaunch startup est un programme spécialisé conçu pour faciliter le lancement fluide et efficace des appareils Windows 10. Il offre une aide précieuse aux utilisateurs en rationalisant le processus et en minimisant les complexités. Avec TwDsUiLaunch, les individus peuvent faire l'expérience d'une configuration et d'une activation sans tracas de leurs appareils Windows 10. Ce programme de démarrage vise à simplifier la configuration initiale, en veillant à ce que les utilisateurs puissent rapidement commencer à utiliser leurs appareils sans retards ou complications inutiles. En fournissant une interface conviviale et des conseils intuitifs, TwDsUiLaunch permet une transition transparente dans l'environnement Windows 10. Il se concentre sur l'amélioration de l'expérience utilisateur et la réduction de toute friction potentielle pendant la phase de configuration de l'appareil, permettant aux individus de maximiser leur productivité et de profiter des avantages de Windows 10 sans effort.
Dois-je supprimer Intel Rapid Storage?
La suppression de l'Intel Rapid Storage peut avoir des conséquences sur les performances de votre système. Voici quelques facteurs à prendre en compte avant de prendre une décision :
- Amélioration de la vitesse d'accès aux fichiers : Intel Rapid Storage améliore la vitesse à laquelle votre système récupère les fichiers d'un lecteur à semi-conducteurs (SSD), ce qui se traduit par un accès plus rapide aux données et une amélioration de la réactivité globale du système.
- Protection des données : Le logiciel offre également des fonctionnalités telles que les configurations RAID, qui peuvent aider à protéger vos données contre les défaillances des disques en activant la redondance.
- Compatibilité : Certaines applications et fonctionnalités peuvent s'appuyer sur Intel Rapid Storage pour des performances optimales. Si vous le supprimez sans l'avoir pris en compte, vous risquez d'avoir des problèmes de compatibilité ou des fonctionnalités réduites.
Cependant, il est important de noter que chaque système est unique et qu'il peut y avoir des situations où la suppression d'Intel Rapid Storage est nécessaire. Si vous rencontrez des problèmes spécifiques ou si vous avez une connaissance approfondie des exigences de votre système, il est conseillé de demander l'avis d'un expert ou de consulter la documentation officielle d'Intel pour obtenir de l'aide.
Qu'est-ce que le démon Skd881x?
Le daemon démon Skd881x est un module du noyau Linux conçu pour offrir un support pour le chipset 8811B de Philips Semiconductors.
Delayed launcher est-il un virus?
Non, Lanceur retardé n'est pas un virus.