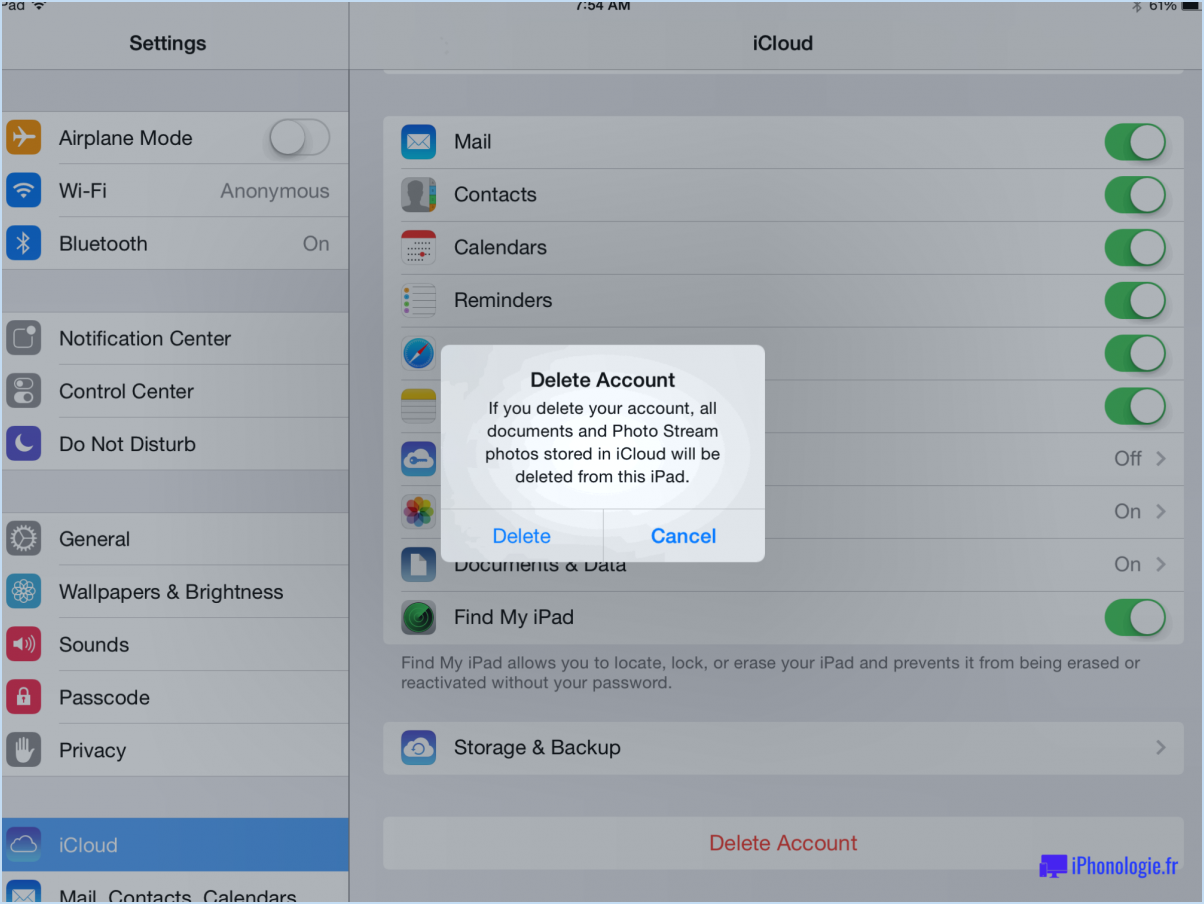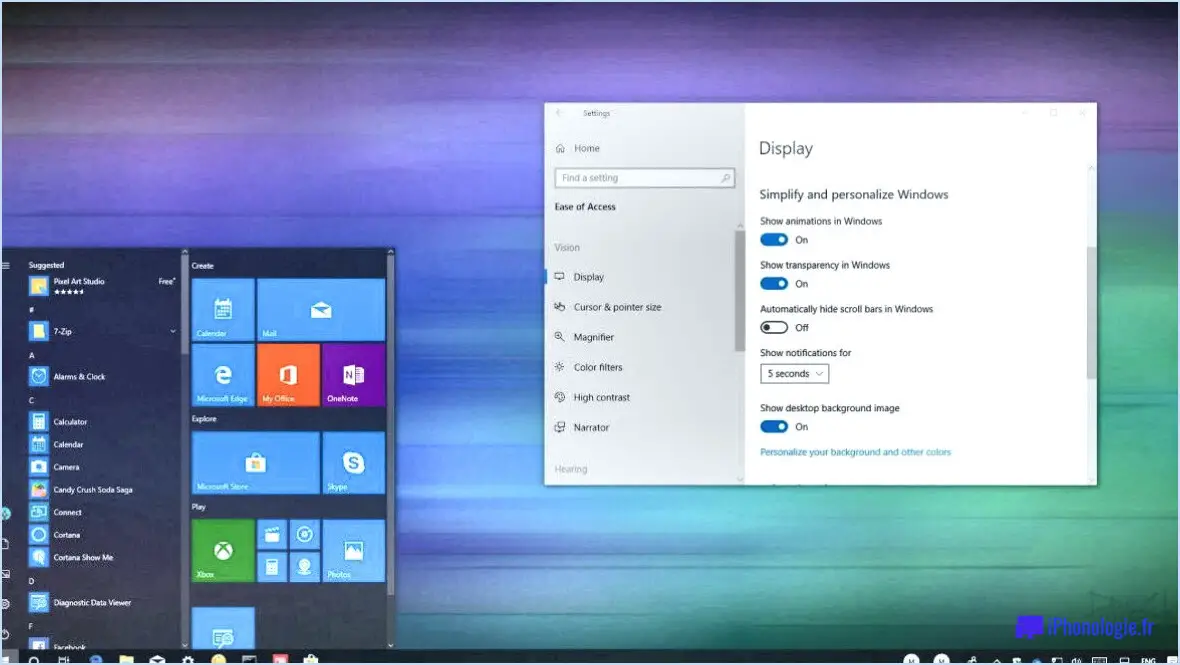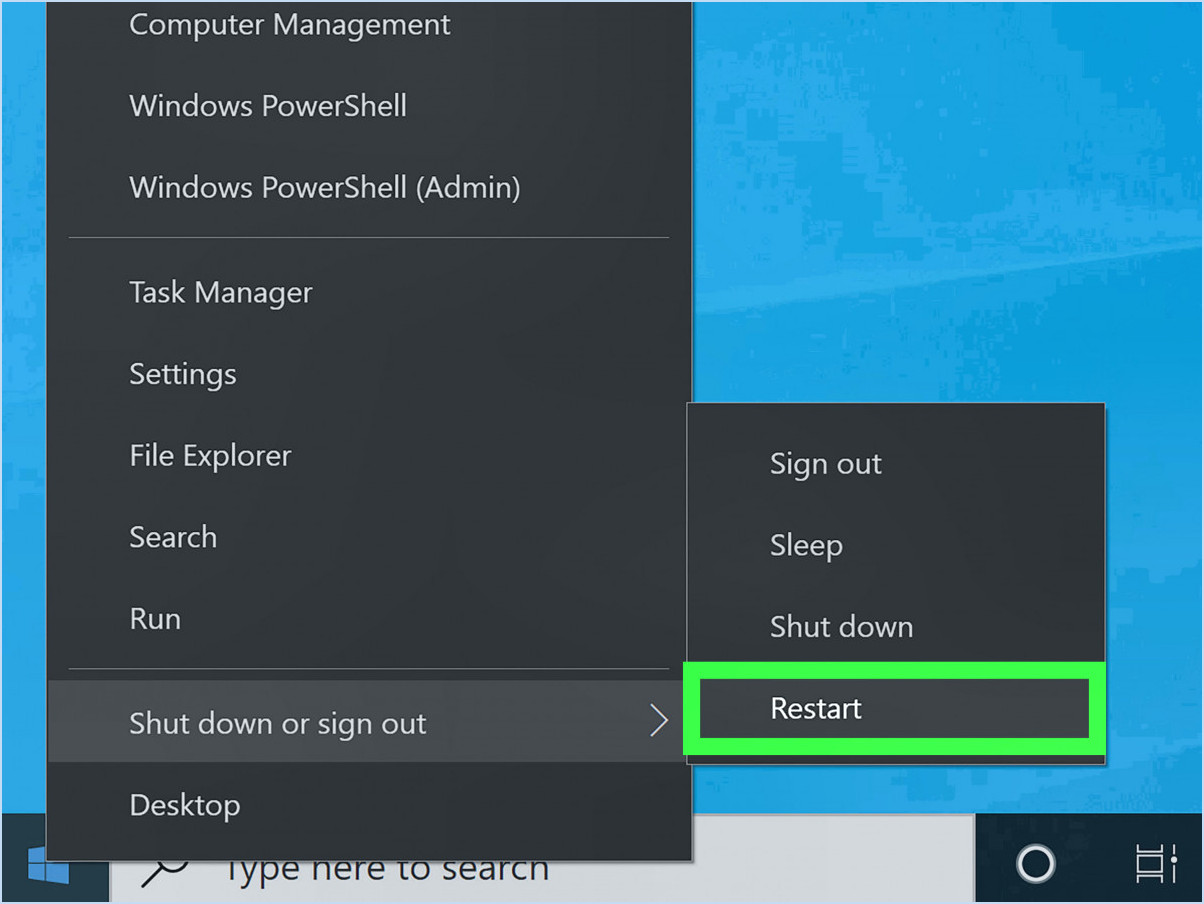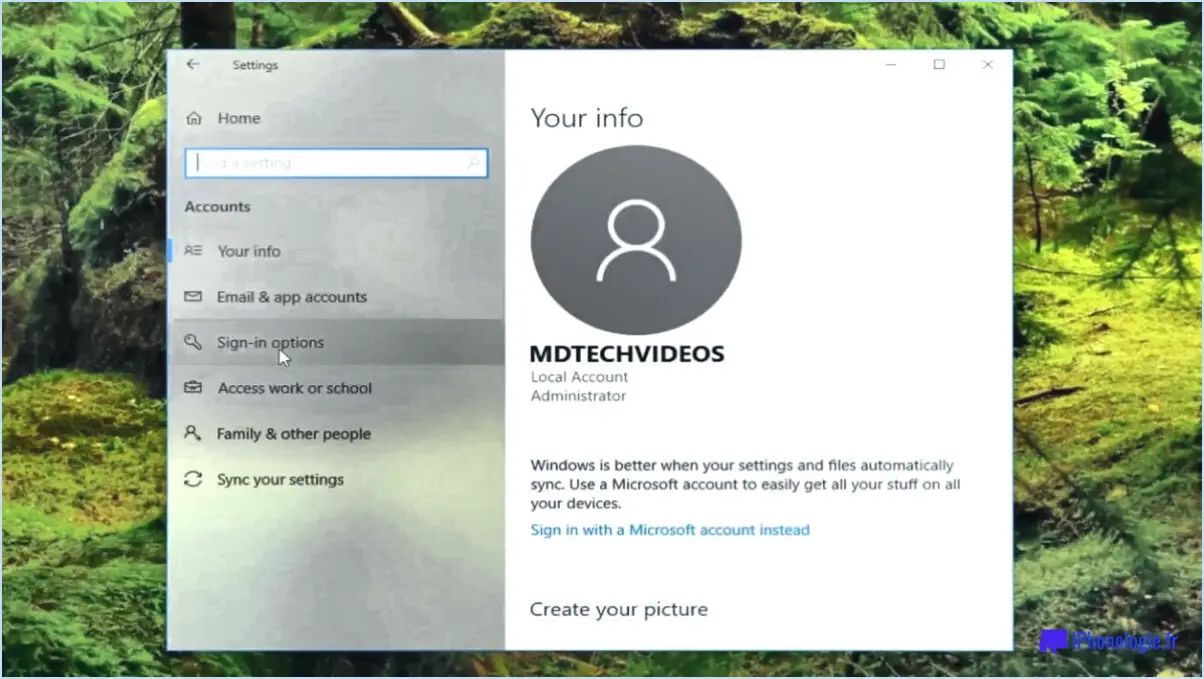Comment empêcher itunes de s'ouvrir lorsque l'iphone est connecté windows?
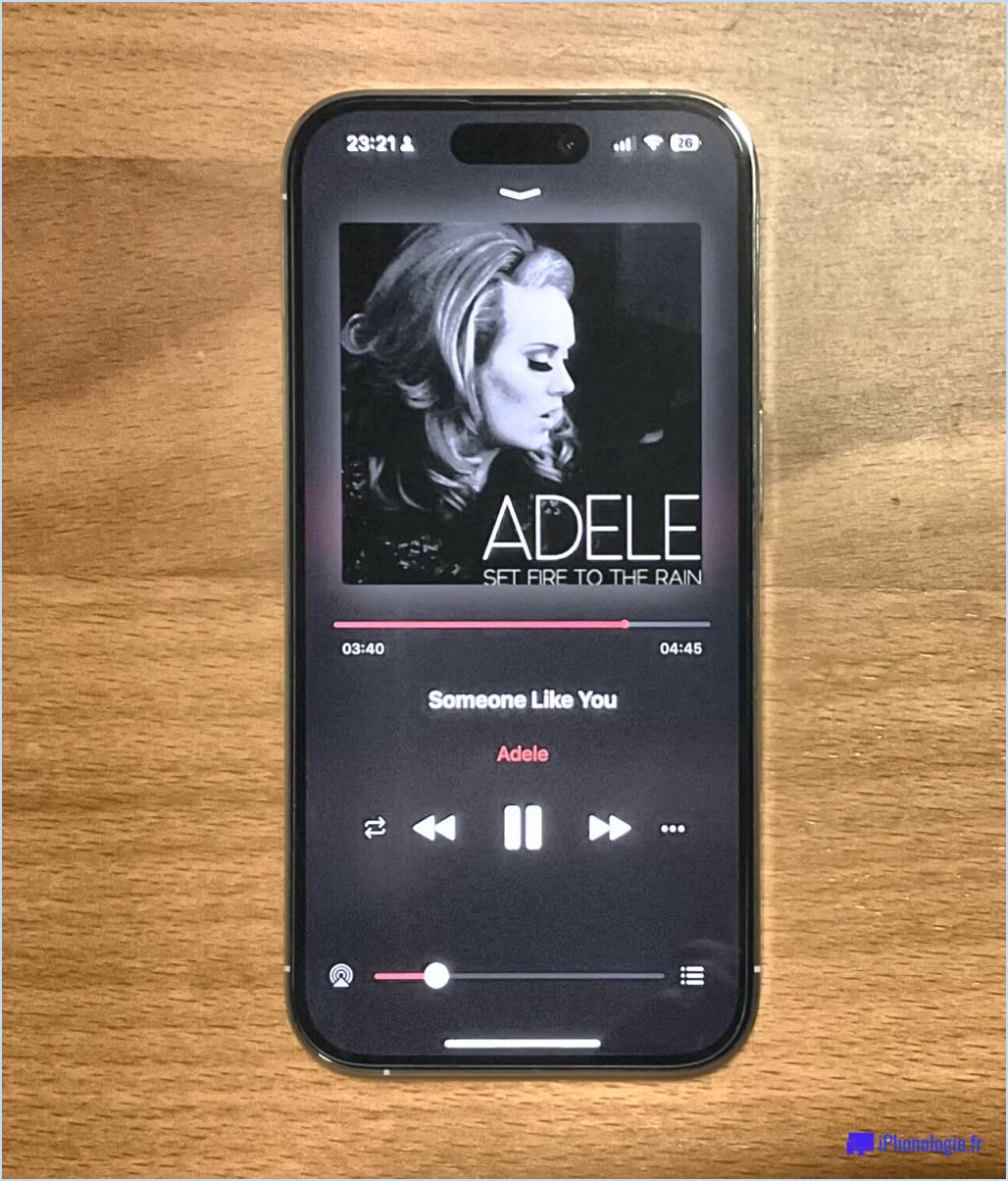
Pour empêcher iTunes de s'ouvrir automatiquement lorsque votre iPhone est connecté à un ordinateur Windows, vous pouvez suivre les étapes suivantes :
- Désactivez la synchronisation automatique dans iTunes : Ouvrez iTunes sur votre ordinateur et accédez au menu Préférences. Pour ce faire, cliquez sur le menu "Édition" (Windows) ou "iTunes" (Mac) et sélectionnez "Préférences". Dans la fenêtre des préférences, cliquez sur l'onglet "Appareils".
- Décochez l'option "Synchronisation automatique" : Dans l'onglet Appareils, vous trouverez l'option intitulée "Empêcher les iPods, iPhones et iPads de se synchroniser automatiquement". Assurez-vous que cette option est décochée en cliquant sur la case à cocher située à côté. Cela désactivera la fonction de synchronisation automatique, qui déclenche l'ouverture d'iTunes lorsque votre iPhone est connecté.
- Supprimer le raccourci iTunes : si vous souhaitez empêcher davantage l'ouverture accidentelle d'iTunes, vous pouvez supprimer le raccourci iTunes du menu Démarrer ou du Dock de votre ordinateur. Cliquez simplement avec le bouton droit de la souris sur l'icône du raccourci iTunes et sélectionnez "Supprimer du menu Démarrer" (Windows) ou "Supprimer du Dock" (Mac). Ainsi, iTunes sera moins susceptible de s'ouvrir par inadvertance.
En suivant ces étapes, vous pouvez empêcher iTunes de s'ouvrir automatiquement lorsque vous connectez votre iPhone à un ordinateur Windows. La désactivation de la fonction de synchronisation automatique dans iTunes et la suppression du raccourci iTunes vous permettront de mieux contrôler le moment où iTunes s'ouvre et se synchronise avec votre appareil.
Comment empêcher iTunes de démarrer automatiquement dans Windows 10?
Pour empêcher iTunes de démarrer automatiquement dans Windows 10, vous avez quelques options. Voici deux méthodes efficaces :
- Désactivez la tâche iTunes dans le gestionnaire des tâches : Appuyez sur les touches Ctrl+Shift+Esc pour ouvrir le gestionnaire des tâches. Dans l'onglet "Processus" ou "Détails", localisez la tâche "iTunes" ou "iTunesHelper", cliquez dessus avec le bouton droit de la souris et sélectionnez "Terminer la tâche" ou "Terminer le processus". Cela empêchera iTunes de fonctionner en arrière-plan et de démarrer automatiquement.
- Désinstallez et réinstallez iTunes : Si la désactivation de la tâche ne fonctionne pas, vous pouvez désinstaller iTunes, puis le réinstaller. Pour désinstaller iTunes, allez dans le Panneau de configuration, sélectionnez "Programmes" ou "Apps", trouvez iTunes dans la liste des applications installées, cliquez dessus avec le bouton droit de la souris et choisissez "Désinstaller". Téléchargez ensuite la dernière version d'iTunes sur le site officiel d'Apple et installez-la à nouveau.
Grâce à ces méthodes, vous pouvez reprendre le contrôle du démarrage d'iTunes sur votre ordinateur Windows 10.
Comment empêcher iTunes de s'ouvrir lorsque j'insère un CD?
Pour empêcher iTunes de s'ouvrir automatiquement lorsque vous insérez un CD, les étapes à suivre dépendent de la version d'iTunes que vous possédez. Si vous utilisez iTunes 12.7 ou une version antérieure, procédez comme suit :
- Ouvrez iTunes et cliquez sur le menu "iTunes" dans le coin supérieur gauche de l'écran.
- Sélectionnez "Préférences" dans le menu déroulant.
- Dans la fenêtre Préférences, cliquez sur l'onglet "Appareils".
- Décochez la case "Lire le CD automatiquement".
Si vous utilisez iTunes 12.8 ou une version plus récente, la lecture automatique ne peut pas être désactivée. Cependant, vous pouvez masquer le lecteur de CD dans la barre d'outils en suivant les étapes suivantes :
- Ouvrez iTunes et cliquez sur le menu "Affichage".
- Choisissez "Masquer le lecteur de CD".
En suivant ces instructions, vous pouvez contrôler le comportement d'iTunes lorsque vous insérez un CD, en fonction de la version que vous avez installée.
Pourquoi iTunes ne cesse-t-il pas de s'ouvrir sur l'iPhone?
Si iTunes ne cesse de s'ouvrir sur votre iPhone, il peut y avoir plusieurs raisons à cela. Tout d'abord, il est possible que vous ayez une application qui déclenche l'ouverture automatique d'iTunes lors de son lancement. Pour y remédier, accédez aux Réglages de votre iPhone, touchez "Général" et faites défiler vers le bas pour sélectionner "Rafraîchissement des applications en arrière-plan". À partir de là, vous pouvez empêcher iTunes de s'ouvrir automatiquement lorsque vous lancez d'autres applications.
Un problème au niveau des paramètres d'iTunes peut également être à l'origine de ce problème. Assurez-vous que vos préférences iTunes sont correctement configurées et qu'il n'y a pas de paramètres conflictuels provoquant une ouverture inattendue.
En résolvant ces problèmes, vous devriez être en mesure d'empêcher iTunes de s'ouvrir automatiquement sur votre iPhone.
Comment désactiver iTunes sur mon iPhone 11?
Pour désactiver iTunes sur votre iPhone 11, suivez ces étapes simples :
- Ouvrez l'application "Réglages" sur votre iPhone 11.
- Faites défiler vers le bas et appuyez sur "iTunes & App Store".
- Recherchez l'interrupteur à bascule intitulé "iTunes" et assurez-vous qu'il est en position d'arrêt.
En désactivant iTunes, vous pouvez l'empêcher de se lancer automatiquement ou de se synchroniser avec votre appareil. Cela peut s'avérer utile si vous préférez utiliser d'autres applications musicales ou multimédias. N'oubliez pas que la désactivation d'iTunes ne supprime pas l'application de votre iPhone, mais l'empêche de fonctionner activement en arrière-plan.
Avec ces étapes, vous pouvez facilement désactiver iTunes sur votre iPhone 11 et avoir plus de contrôle sur votre expérience multimédia. Profitez de l'exploration de différentes options musicales et multimédias sur votre appareil !
Comment empêcher Apple music de s'ouvrir automatiquement?
Pour empêcher Apple Music de s'ouvrir automatiquement sur votre iPhone, suivez les étapes suivantes :
- Ouvrez le menu Réglages .
- Tapez sur Musique.
- Sous Lecture automatique, fixer Autoplay sur Désactivé.
Vous empêcherez ainsi Apple Music de se lancer automatiquement lorsque vous effectuez certaines actions ou que vous vous connectez à d'autres appareils.
Comment empêcher la lecture de musique sur mon iPhone?
Pour empêcher la lecture de musique sur votre iPhone, vous avez deux options principales :
- Appuyer sur le bouton "pause". sur le lecteur de musique pour arrêter instantanément la lecture.
- Accédez au menu "Paramètres". et sélectionnez "mute" pour couper le son.
Ces méthodes simples vous permettent de contrôler la lecture de votre musique sans effort et de profiter d'une expérience paisible sur votre iPhone.
Où se trouve iTunes dans les réglages de l'iPhone?
Sur un iPhone, iTunes se trouve dans le menu Paramètres sous la rubrique Général sous l'onglet Général. A l'intérieur de Général il y a une section appelée iTunes & App Store. Dans cette section, il y a une option appelée Afficher Apple Music. Si cette option est activée activée iTunes se trouve dans l'application Réglages. Si elle est activée désactivé iTunes ne se trouve pas dans l'application Réglages.
Comment gérer mon compte iTunes?
Pour gérer votre compte iTunes, ouvrez le programme iTunes sur votre ordinateur. Cliquez sur l'onglet "Compte" dans la barre de menu supérieure, puis choisissez "Voir mon compte" dans le menu déroulant. Vous accéderez ainsi à une nouvelle page web affichant toutes les informations relatives à votre compte.
Pour mettre à jour les données personnelles telles que les méthodes de paiement ou l'adresse de facturation, cliquez sur "Modifier" à côté de chaque section. Pour modifier le mot de passe, faire défiler jusqu'à la section "Sécurité" et sélectionnez "Modifier le mot de passe". Pour modes de paiement, allez à "Paiement & Expédition" et ajoutez ou supprimer vos options préférées.
N'oubliez pas de se déconnecter de votre compte lorsque vous avez terminé pour des raisons de sécurité.