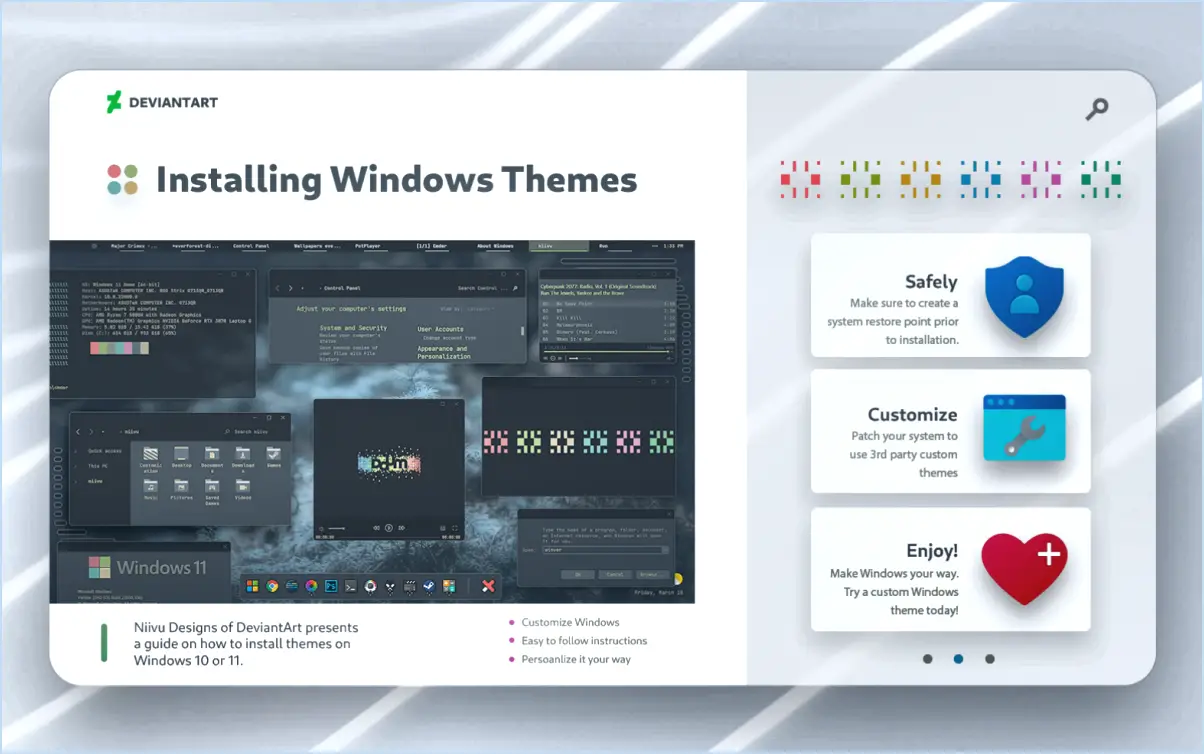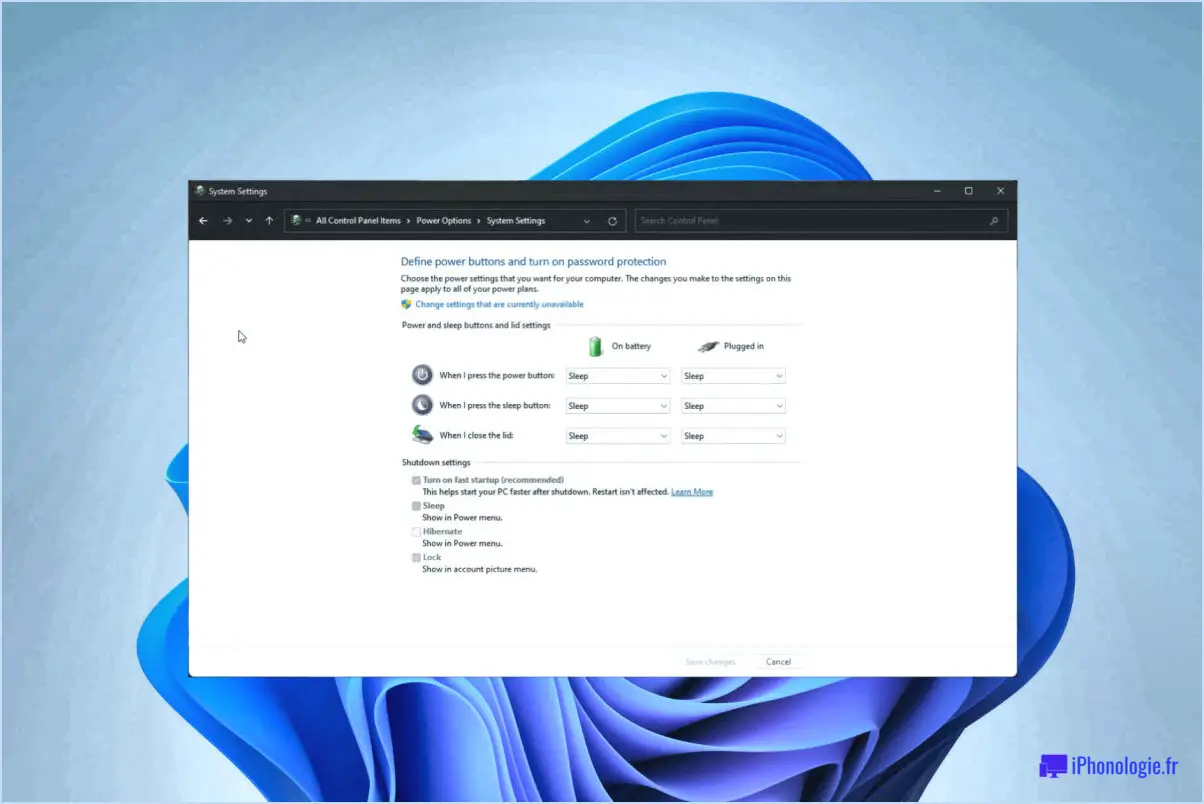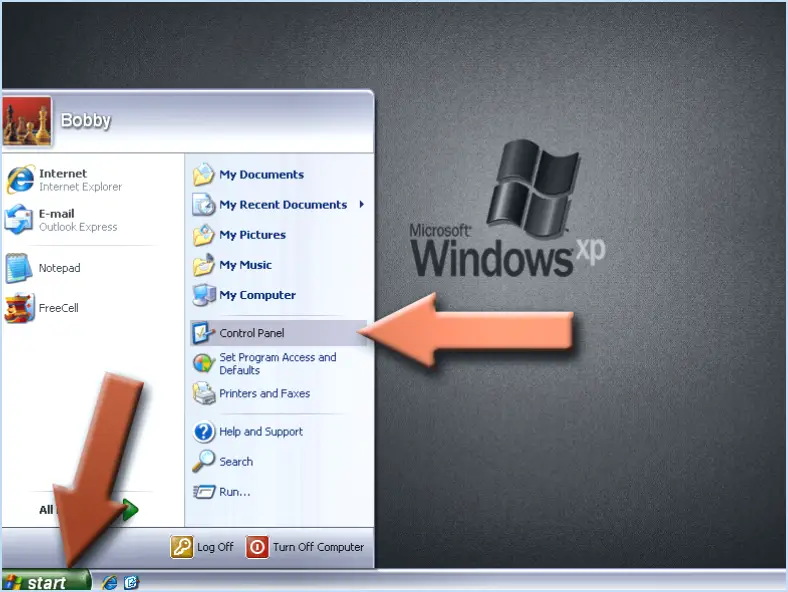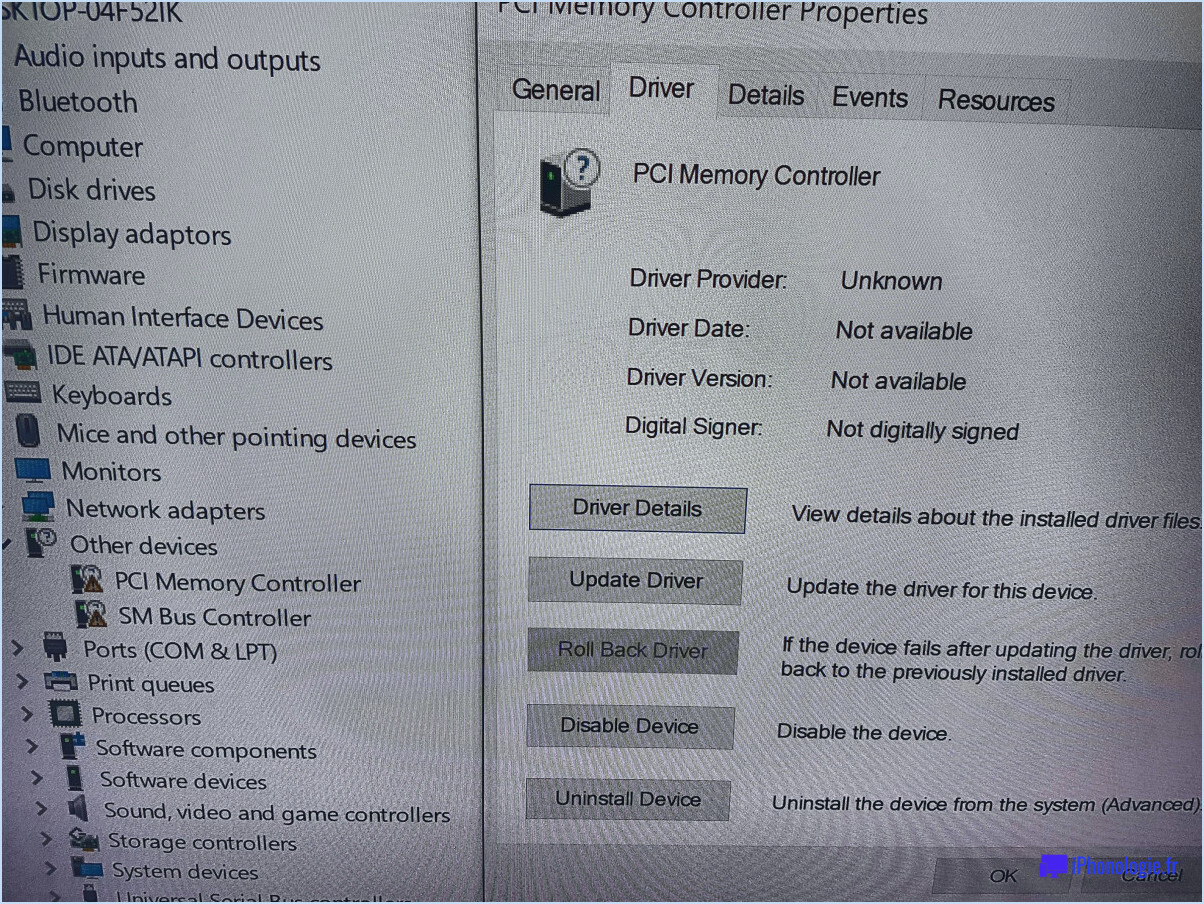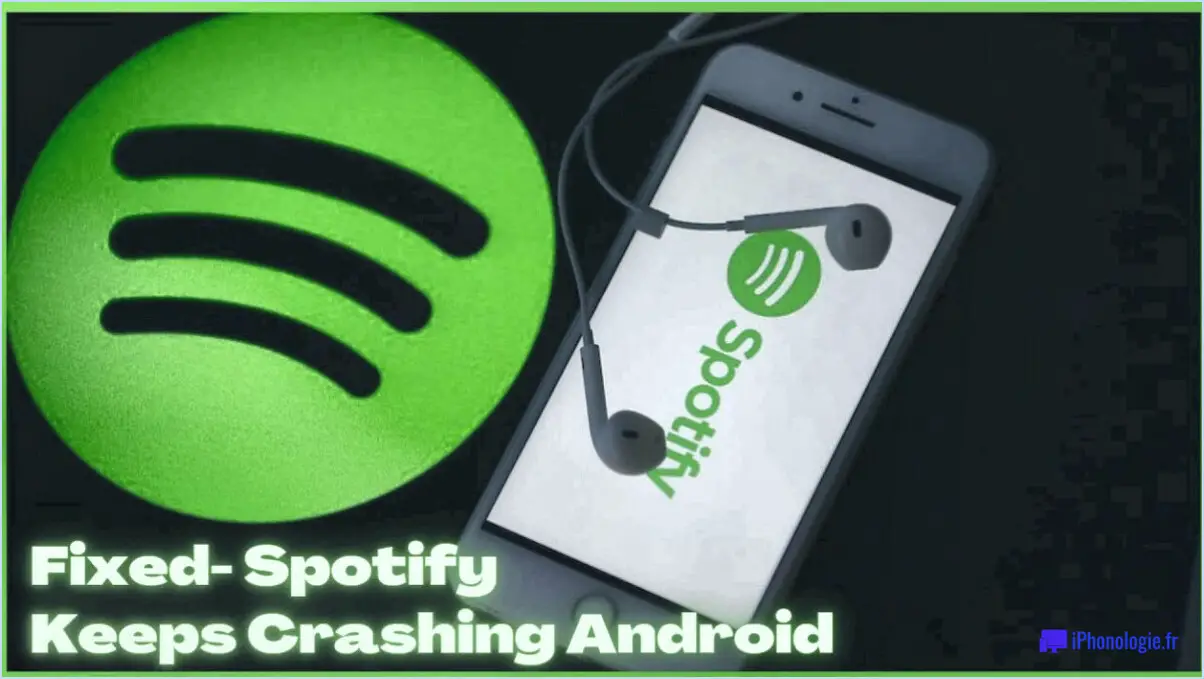Comment faire pour que le verrouillage numérique reste actif en permanence sous windows 10?
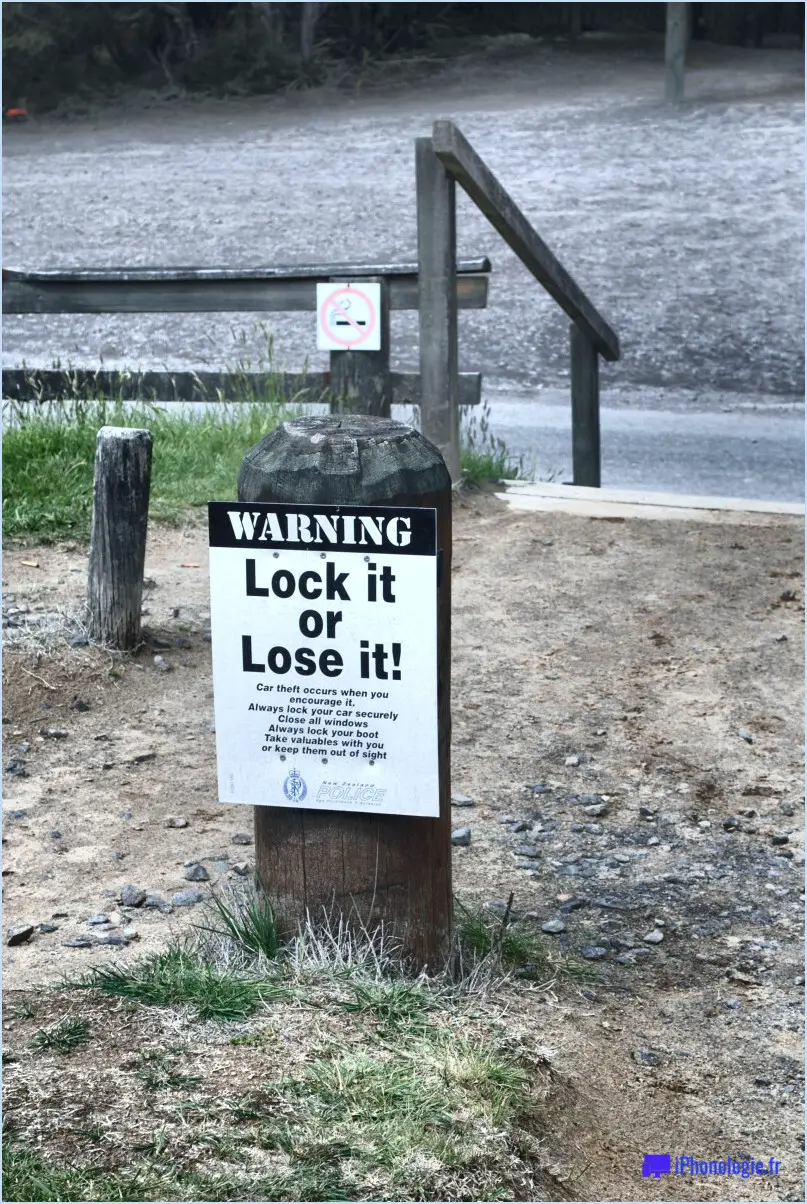
Pour que le verrouillage numérique reste activé en permanence dans Windows 10, vous disposez de plusieurs options pour garantir une expérience fluide. Voici comment procéder :
- Méthode de l'éditeur de registre :
- Appuyez sur la touche Windows + R sur votre clavier pour ouvrir la fenêtre Exécuter pour ouvrir la boîte de dialogue.
- Tapez regedit et appuyez sur Entrer pour ouvrir la fenêtre l'éditeur du registre.
- Naviguez jusqu'au chemin d'accès suivant : HKEY_CURRENT_USERPanneau de configurationNClavier.
- Localisez l'élément InitialKeyboardIndicators sur le côté droit et double-cliquez dessus.
- Modifiez les données de la valeur en 2 et cliquez sur OK. Cela permet de s'assurer que le verrouillage numérique est toujours activé lorsque vous démarrez votre ordinateur.
- Méthode de stratégie de groupe :
- Appuyez sur Touche Windows + R pour ouvrir la fenêtre Exécuter pour ouvrir la boîte de dialogue.
- Tapez gpedit.msc et appuyez sur Entrer pour ouvrir la fenêtre Éditeur de stratégie de groupe local.
- Allez à Configuration de l'ordinateur > Modèles d'administration > Système > Connexion.
- Double-clic Toujours utiliser le clavier numérique politique.
- Sélectionnez Activé et cliquez sur OK.
- Utilitaire NumLocker (application tierce) :
- Téléchargez et installez une application tierce fiable comme NumLocker qui active automatiquement le verrouillage numérique au démarrage.
N'oubliez pas que la modification du registre et l'utilisation d'applications tierces comportent certains risques. Il est donc essentiel de procéder avec prudence et de créer une sauvegarde avant d'effectuer toute modification.
Pouvez-vous faire en sorte que le verrouillage numérique reste activé sous Windows 10?
Oui, vous pouvez faire en sorte que Verrouillage numérique sous Windows 10. Voici quelques conseils pour vous aider :
- Éditeur de registre: Appuyer sur Windows + R et tapez regedit et appuyez sur Entrer. Naviguez jusqu'à HKEY_CURRENT_USERPanneau de configurationKeyboard. Trouvez l'option InitialKeyboardIndicators et fixez sa valeur à 2.
- Politique de groupe: Type Modifier la politique de groupe dans le menu Démarrer, puis naviguez jusqu'à Configuration de l'utilisateur > Modèles d'administration > Système > Connexion. Double-cliquez sur Toujours utiliser la connexion classique et sélectionnez Activé puis cliquez sur Appliquer.
- Options d'alimentation: Aller à Panneau de contrôle > Matériel et son > Options d'alimentation. Cliquez sur Modifier les paramètres du plan pour votre plan actuel, puis sélectionnez Modifier les paramètres d'alimentation avancés. Étendre Paramètres du clavier et définissez "Verrouillage numérique activé à Activé.
- Paramètres BIOS/UEFI: Redémarrez votre ordinateur et entrez dans les paramètres BIOS/UEFI. Recherchez une option relative à Verrouillage numérique et de le régler sur Activé.
N'oubliez pas d'enregistrer vos modifications, et le verrouillage numérique devrait maintenant rester activé chaque fois que vous démarrez Windows 10.
Comment savoir si le verrouillage numérique est activé?
Pour vérifier si NumLock est activé, il suffit d'observer le voyant lumineux de votre clavier. Si le voyant NumLock est activée, le témoin lumineux s'allume généralement, indiquant qu'elle est activée. Sur la plupart des claviers, ce voyant est situé dans le coin supérieur droit, près de la touche Verrouillage numérique elle-même.
En outre, vous pouvez vérifier la touche NumLock en tapant des chiffres sur le clavier numérique. Lorsque Verrouillage numérique est activé, le clavier fonctionne comme une calculatrice ou entre des données numériques. Si rien ne se produit lorsque vous appuyez sur les touches numériques, Verrouillage numérique est peut-être désactivé.
Rappelez-vous, NumLock est un paramètre du système qui affecte la façon dont la touche NumLock fonctionne. S'il est désactivé, le fait d'appuyer sur la touche Verrouillage numérique ne verrouille pas l'ordinateur et le clavier numérique peut ne pas fonctionner comme prévu.
Quel est l'effet de la touche Verr Num?
Maintien de la touche Verrouillage Numérique sur votre téléphone vous permet de maintenir le verrouillage de l'écran lors de l'utilisation de l'appareil. Lorsque vous activez l'entrée dans l'écran tactile l'écran reste verrouillé jusqu'à ce que vous relâchiez la touche de verrouillage numérique ou que vous choisissiez une autre méthode de saisie.
Comment régler l'heure de verrouillage automatique sous Windows 10?
Pour régler l'heure de verrouillage automatique sous Windows 10, procédez comme suit :
- Appuyez sur la touche Windows + I pour ouvrir l'application Paramètres.
- Cliquez sur "Comptes", puis sélectionnez "Options de connexion" dans la barre latérale gauche.
- Faites défiler vers le bas jusqu'à la section "Require sign-in".
- Sous "Quand Windows doit-il vous demander de vous connecter à nouveau?", utilisez le menu déroulant pour choisir l'intervalle de temps souhaité pour le verrouillage automatique.
- Vous pouvez sélectionner des options telles que "Jamais", "1 minute", "5 minutes", etc.
- Une fois que vous avez fait votre choix, fermez l'application Paramètres.
Votre ordinateur se verrouillera désormais automatiquement après le temps d'inactivité spécifié, ce qui contribuera à sécuriser vos données. N'oubliez pas de saisir votre mot de passe ou d'utiliser Windows Hello pour déverrouiller l'ordinateur lorsqu'il est verrouillé.
Comment prolonger le verrouillage automatique de Windows?
Pour prolonger le verrouillage automatique sous Windows 10, procédez comme suit :
- Ouvrez les préférences système.
- Accédez à l'onglet Écran de verrouillage.
- Choisissez si vous voulez que le clavier et la souris démarrent automatiquement au démarrage de l'ordinateur.
- Si la case n'est pas cochée, l'écran de verrouillage sera actif par défaut au démarrage.
- Si le démarrage automatique du clavier et de la souris est activé, ils démarreront automatiquement.
En ajustant ces paramètres, vous pouvez vous assurer que votre ordinateur reste sécurisé tout en vous évitant de le verrouiller manuellement à chaque fois que vous l'utilisez. Profitez d'une expérience informatique plus pratique et mieux protégée !
Pourquoi mon verrouillage numérique s'éteint-il de manière aléatoire?
Si votre Num Lock s'éteint de manière aléatoire, il peut y avoir trois raisons principales à ce problème : des défaillances de la puce, des problèmes de batterie ou des pépins techniques. Pour résoudre ce problème, suivez les étapes suivantes :
- Contactez un centre de service : Adressez-vous à un centre de services pour un diagnostic et des réparations éventuelles. Ils sont compétents pour traiter les problèmes liés à la technologie et peuvent vous aider à résoudre le problème.
- Utilisez un autre clavier : Si le problème de verrouillage numérique persiste, essayez d'utiliser un autre clavier. Certains problèmes peuvent être spécifiques à un périphérique.
- Vérifiez l'activation du verrouillage numérique : Appuyez sur la touche Num Lock et maintenez-la enfoncée pendant quelques secondes jusqu'à ce que vous entendiez un bip, indiquant qu'elle est à nouveau activée.
Ces étapes devraient vous aider à dépanner et à résoudre efficacement le problème de verrouillage numérique.
Que se passe-t-il lorsque le verrouillage numérique est désactivé?
Lorsque le NumLock est désactivé le pavé numérique de votre clavier fonctionne différemment. Il devient un pavé de navigation et de contrôle du curseur plutôt qu'un pavé de saisie numérique. Cela peut s'avérer gênant lorsque vous devez saisir des chiffres. Pour résoudre ce problème, vous pouvez :
- Rechercher et remplacer la touche NumLock si elle est perdue ou endommagée.
- Utiliser un clavier numérique si vous ne trouvez pas votre touche NumLock sur un ordinateur portable ou un clavier compact.
- Essayez de réinitialiser la touche NumLock si elle ne fonctionne pas correctement.
En suivant ces conseils, vous pouvez retrouver la fonctionnalité normale de saisie numérique sur votre clavier.