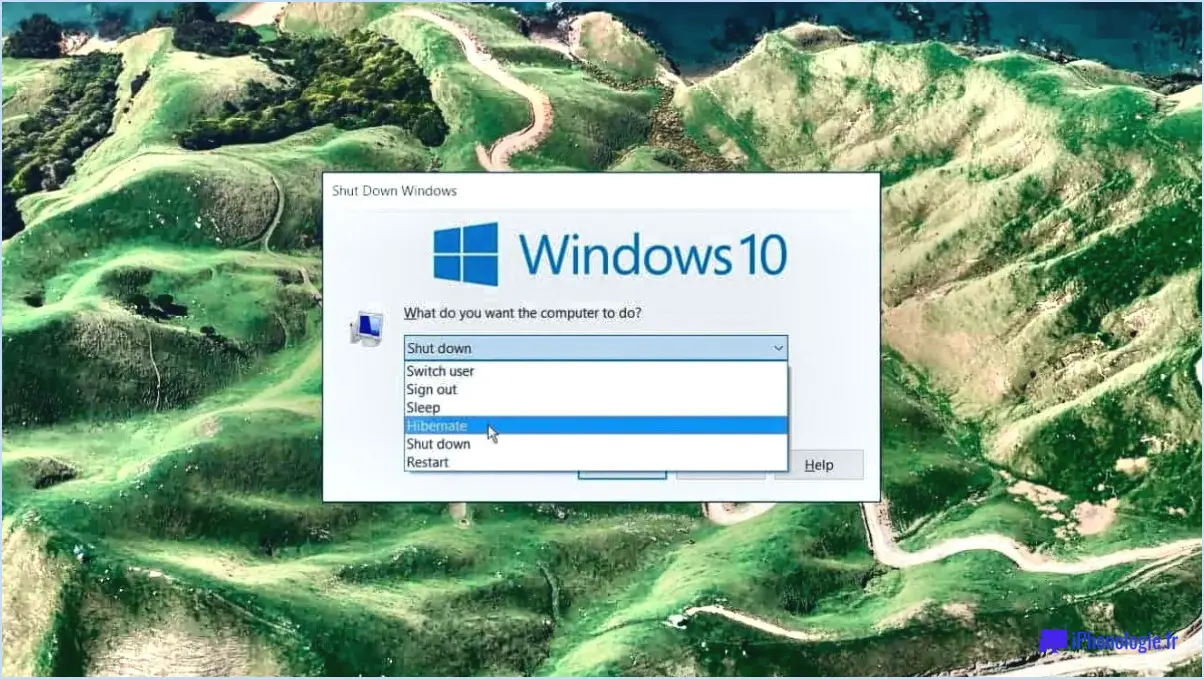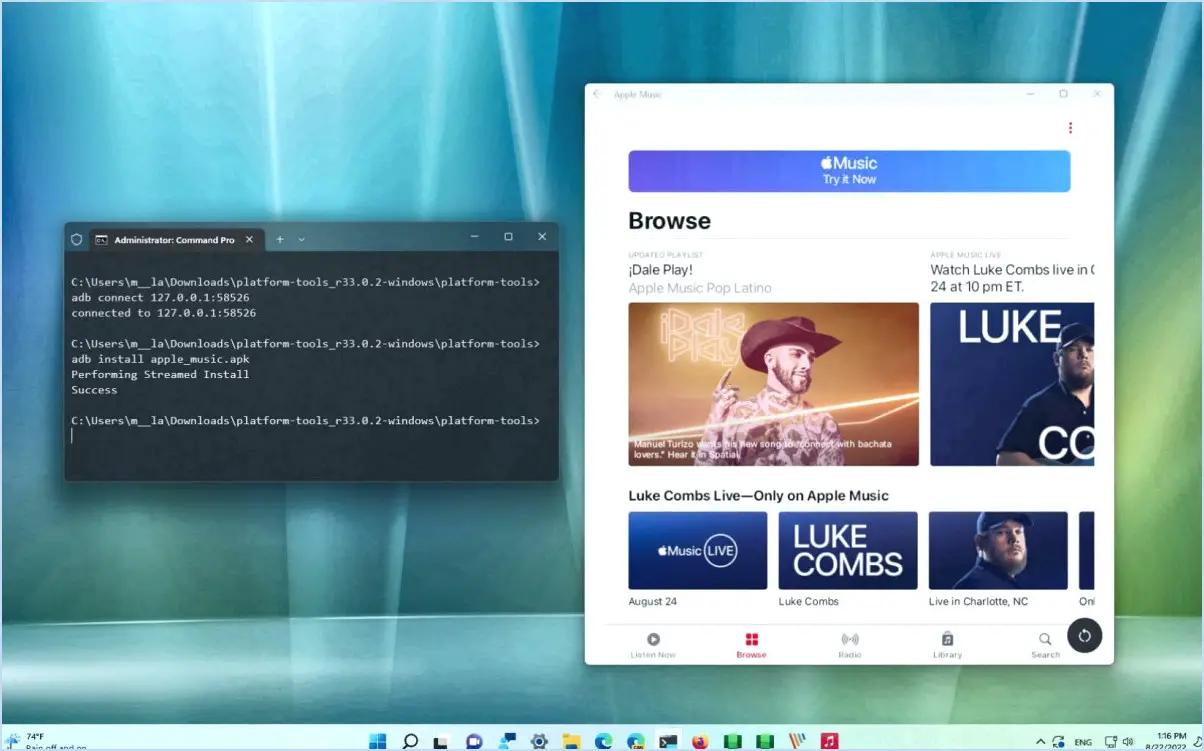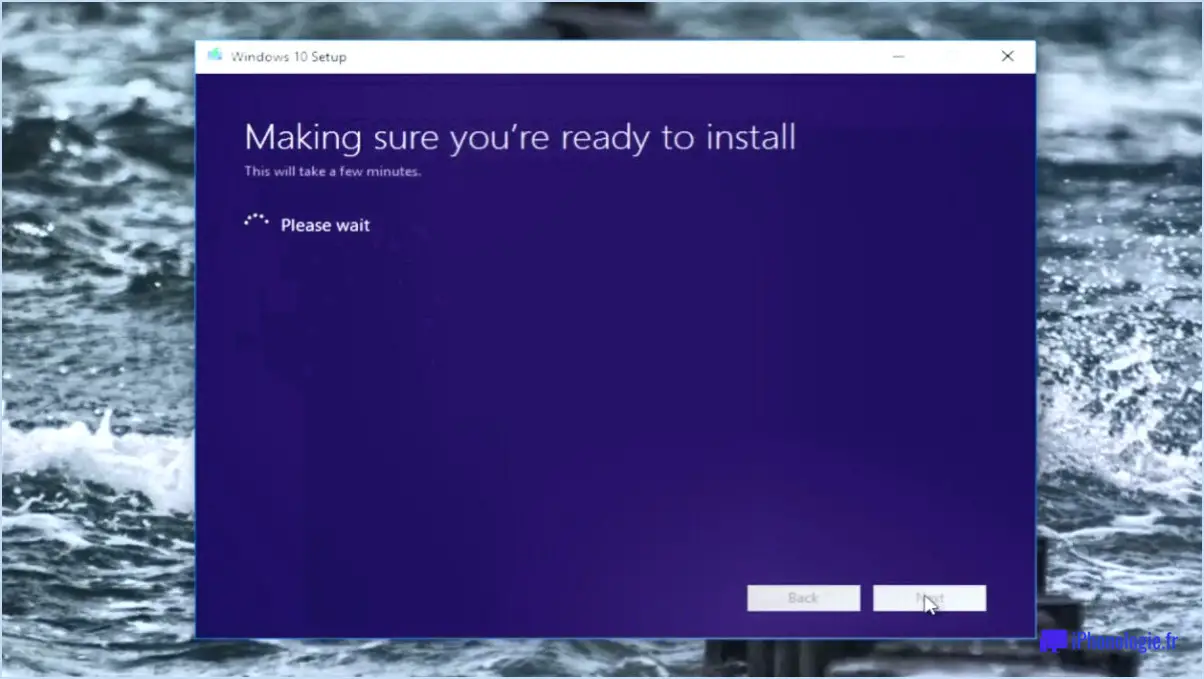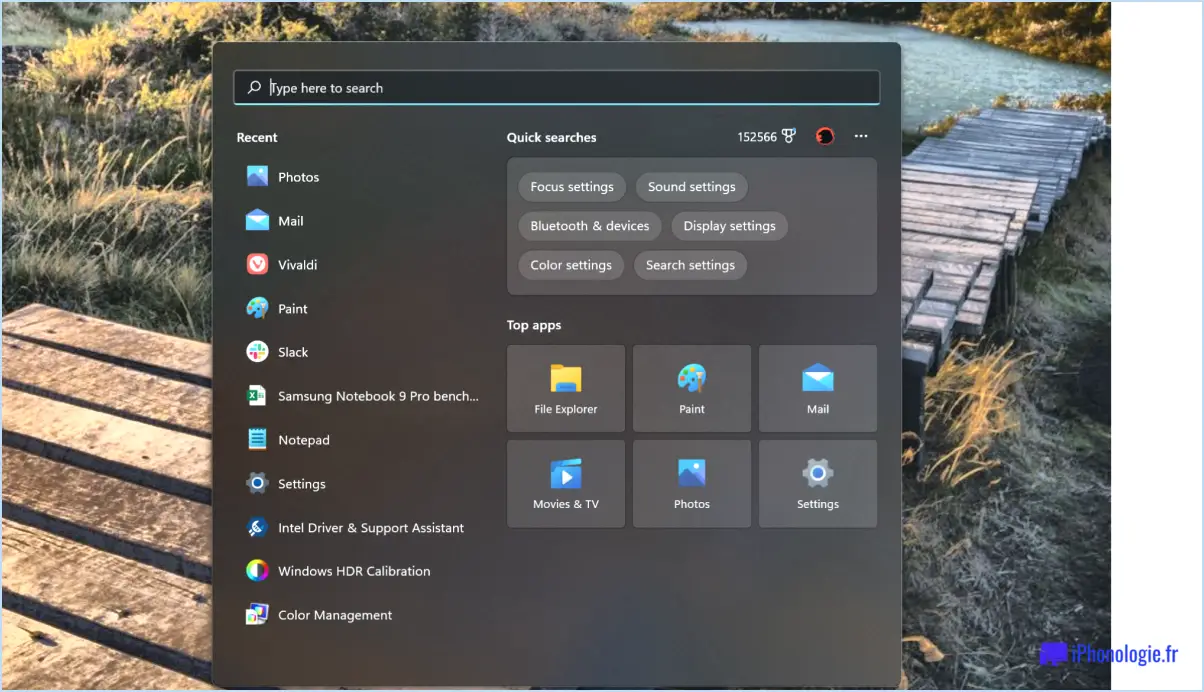Windows 10 : Comment installer un profil ICC?
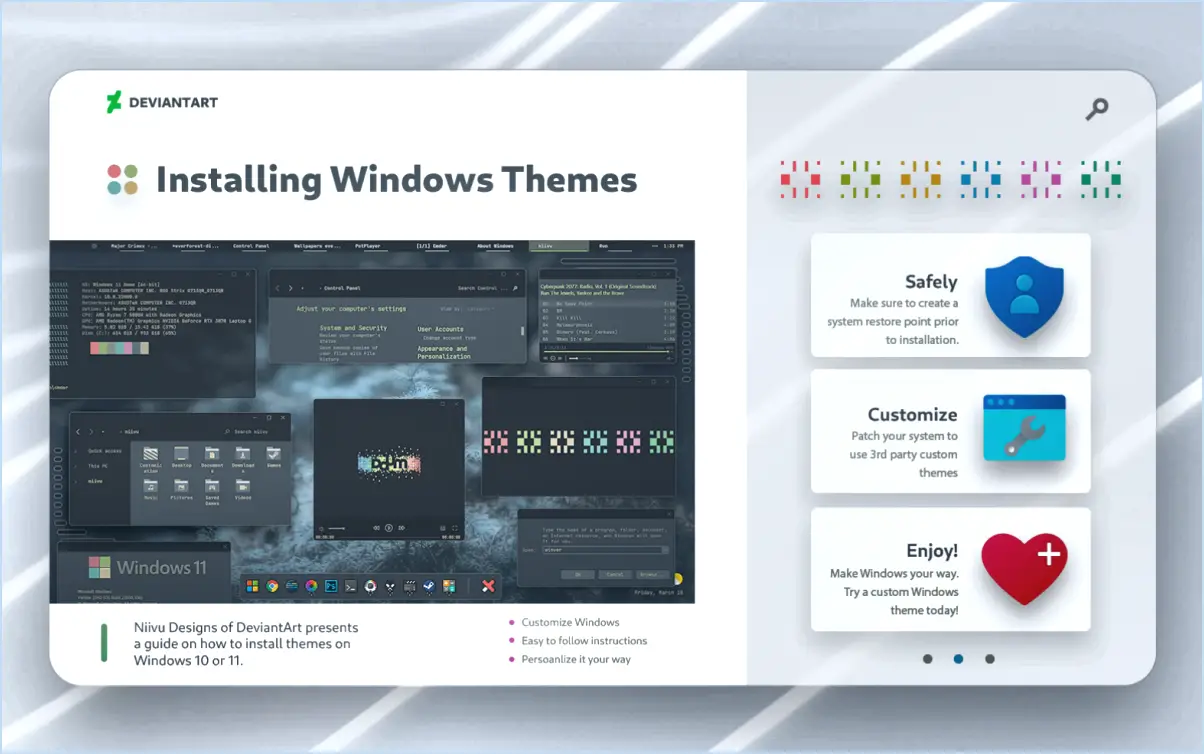
Pour installer un profil ICC sur Windows 10, suivez les étapes suivantes pour une représentation précise des couleurs :
- Ouvrez Paramètres: Lancez l'application "Paramètres" sur votre ordinateur Windows 10.
- Accéder aux paramètres d'affichage: À l'intérieur de l'app Paramètres, cliquez sur l'onglet "Affichage". Vous accéderez ainsi à diverses options liées à l'affichage.
- Naviguez vers les paramètres d'affichage avancés: Faites défiler les paramètres d'affichage vers le bas jusqu'à ce que vous trouviez le lien "Paramètres d'affichage avancés". Cliquez dessus pour continuer.
- Afficher les options d'affichage avancées: Après avoir cliqué sur le lien "Paramètres d'affichage avancés", une nouvelle fenêtre s'ouvre avec d'autres paramètres liés à l'affichage.
- Gestion des couleurs: Dans la fenêtre des paramètres d'affichage avancés, localisez et cliquez sur l'onglet "Gestion des couleurs". C'est ici que vous pouvez gérer les profils de couleur.
- Ajouter un nouveau profil ICC: Dans l'onglet Gestion des couleurs, cliquez sur le bouton "Ajouter". La boîte de dialogue "Gestion des couleurs" s'ouvre alors.
- Choisissez le profil ICC: Dans la boîte de dialogue "Gestion des couleurs", cliquez sur le bouton "Parcourir" et naviguez jusqu'au répertoire où se trouve votre profil ICC. Sélectionnez le profil ICC souhaité et cliquez sur "Ouvrir".
- Associer le profil à l'affichage: Une fois le profil ICC ajouté, il apparaît dans la liste des profils. Sélectionnez le profil ajouté dans la liste et cochez la case "Utiliser mes paramètres pour cet appareil".
- Définir par défaut (facultatif): Si vous souhaitez définir le profil ICC ajouté comme profil par défaut pour votre écran, cochez la case "Définir comme profil par défaut".
- Appliquer les modifications: Après avoir sélectionné le profil ICC et effectué les ajustements optionnels, cliquez sur le bouton "Fermer" de la boîte de dialogue Gestion des couleurs pour enregistrer vos modifications.
Le profil ICC que vous avez choisi est désormais installé et associé à votre écran sous Windows 10. Cela garantira que les couleurs sont représentées avec précision pour des tâches telles que l'édition de photos, la conception graphique et d'autres activités sensibles aux couleurs.
Comment installer les profils ICC dans Illustrator?
Pour installer les profils ICC dans Illustrator, procédez comme suit :
- Outil Gestionnaire de profils: Allez dans le menu "Fichier" et localisez l'outil "Gestionnaire de profils". C'est la manière la plus simple de gérer les profils ICC.
- Exporter en .icc: Vous pouvez également utiliser la commande "Exporter sous" pour enregistrer votre dessin dans un fichier .icc. Cela génère un profil que vous pouvez installer.
- Gestionnaire de profils ICC tiers: Si nécessaire, utilisez un gestionnaire de profil ICC tiers. Des outils tels que ICC Profile Manager pour Adobe Photoshop ou Corel Paint Shop Pro sont utiles.
N'oubliez pas que la représentation précise des couleurs est cruciale dans la conception, ce qui fait des profils ICC un aspect important. Choisissez la méthode qui convient le mieux à votre flux de travail pour une installation transparente des profils ICC dans Illustrator.
Comment installer un profil de couleur sur mon ordinateur?
Pour installer un profil de couleurs sur votre ordinateur, procédez comme suit :
- Panneau de gestion des couleurs de Windows : Accédez au panneau de gestion des couleurs de Windows (Color Management Panel). Panneau de préférences pour la gestion des couleurs dans les paramètres de Windows. Cliquez sur l'icône Profils et sélectionnez Ajouter pour importer le profil de couleur.
- Logiciel de gestion des couleurs : Vous pouvez également utiliser un logiciel de gestion des couleurs tel que Adobe Photoshop ou Adobe Lightroom. Ouvrez le logiciel, allez à Paramètres de couleur et téléchargez le profil de couleur souhaité.
N'oubliez pas qu'une représentation précise des couleurs améliore votre expérience visuelle.
Comment activer sRGB dans Windows 10?
Pour activer sRGB dans Windows 10, suivez les étapes suivantes:
- Ouvrez la fenêtre Paramètres sur votre ordinateur.
- Sous Système et sécurité cliquez sur Afficher.
- Sous Gestion des couleurs cliquez sur l'icône Avancée sur le bouton Avancé.
- Dans la section "Espace couleur d'affichage", sélectionnez sRGB dans la liste des Espace couleur dans le menu déroulant.
- Cliquez sur OK pour enregistrer vos modifications.
Où puis-je télécharger les profils ICC?
Vous pouvez accéder à une série de profils ICC pour différents appareils et objectifs en visitant le site web de l'ICC. L'ICC (International Color Consortium) est une source fiable pour le téléchargement de ces profils. Sur son site web, vous trouverez une collection de profils conçus pour améliorer la précision et la cohérence des couleurs dans votre travail. Pour commencer, suivez les étapes suivantes :
- Visitez le site web de l'ICC: Allez sur le site officiel de la CCI en utilisant votre navigateur préféré.
- Naviguer vers les profils: Cherchez la section "Profils" sur le site web. C'est là que vous trouverez les profils ICC disponibles pour le téléchargement.
- Sélectionnez votre appareil ou votre objectif: Parcourez la liste des profils disponibles et choisissez celui qui convient à votre appareil (comme les imprimantes ou les moniteurs) ou à l'usage spécifique (comme la conception graphique ou la photographie).
- Télécharger le profil: Cliquez sur le profil ICC souhaité pour accéder à son lien de téléchargement. Suivez les instructions pour enregistrer le profil sur votre ordinateur.
En utilisant des profils ICC provenant de la source officielle, vous assurez une gestion optimale des couleurs dans vos projets. N'oubliez pas de vérifier régulièrement les mises à jour ou les nouveaux profils pour maintenir la précision.
Comment ajouter un profil Jack ICC à mon imprimante?
Pour ajouter un profil ICC jack à votre imprimante, suivez les étapes suivantes :
- Vérifier la compatibilité: Assurez-vous que le profil ICC est compatible avec votre modèle d'imprimante.
- Utiliser le logiciel fourni: De nombreuses imprimantes sont livrées avec un logiciel qui vous permet de gérer les profils. Installez le logiciel de l'imprimante sur votre ordinateur si ce n'est pas déjà fait.
- Connecter l'imprimante: Connectez votre imprimante à votre ordinateur à l'aide du câble approprié ou d'une connexion sans fil.
- Accéder aux paramètres de l'imprimante: Ouvrez le logiciel de l'imprimante sur votre ordinateur. Recherchez une section relative à la gestion des couleurs ou aux profils.
- Importer un profil ICC: Localisez l'option permettant d'importer ou d'ajouter des profils. Cliquez sur cette option.
- Sélectionner le profil ICC: Parcourez votre ordinateur pour trouver le profil ICC jack que vous souhaitez ajouter. Sélectionnez-le et confirmez l'importation.
- Appliquer le profil: Après avoir ajouté le profil ICC, appliquez-le à votre imprimante comme profil de couleur par défaut.
- Test d'impression: Imprimez une page de test pour vous assurer que le profil fonctionne correctement. Si les couleurs semblent exactes, vous avez ajouté avec succès le profil ICC à votre imprimante.
Sinon, si vous disposez d'un scanner de profil ICC, vous pouvez l'utiliser pour ajouter le profil en le numérisant et en suivant les instructions du logiciel du scanner.
Qu'est-ce que le profil ICC de l'imprimante?
Les profils d'imprimante ICC sont des paramètres personnalisables pour les imprimantes compatibles ICC. Ils vous permettent d'adapter les travaux d'impression en ajustant les paramètres suivants format du papier, profil de couleur et l'ajout de texte ou des logos.
Comment ouvrir les fichiers ICC?
Pour ouvrir les fichiers ICC, vous avez plusieurs options à votre disposition :
- Logiciel intégré : Utilisez les applications préinstallées sur votre ordinateur, comme Adobe Photoshop ou GIMP. Elles sont capables de traiter efficacement les fichiers ICC.
- Outils tiers : Utilisez un logiciel externe comme ICC Color Viewer, spécialement conçu pour gérer les fichiers ICC avec précision.