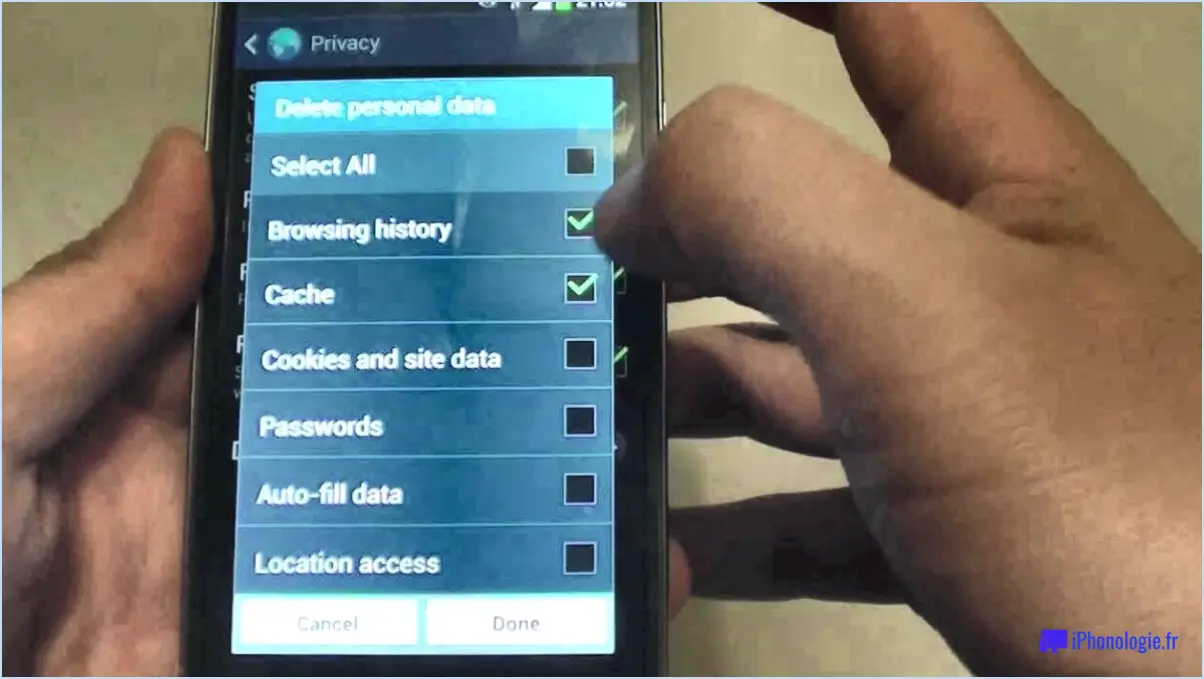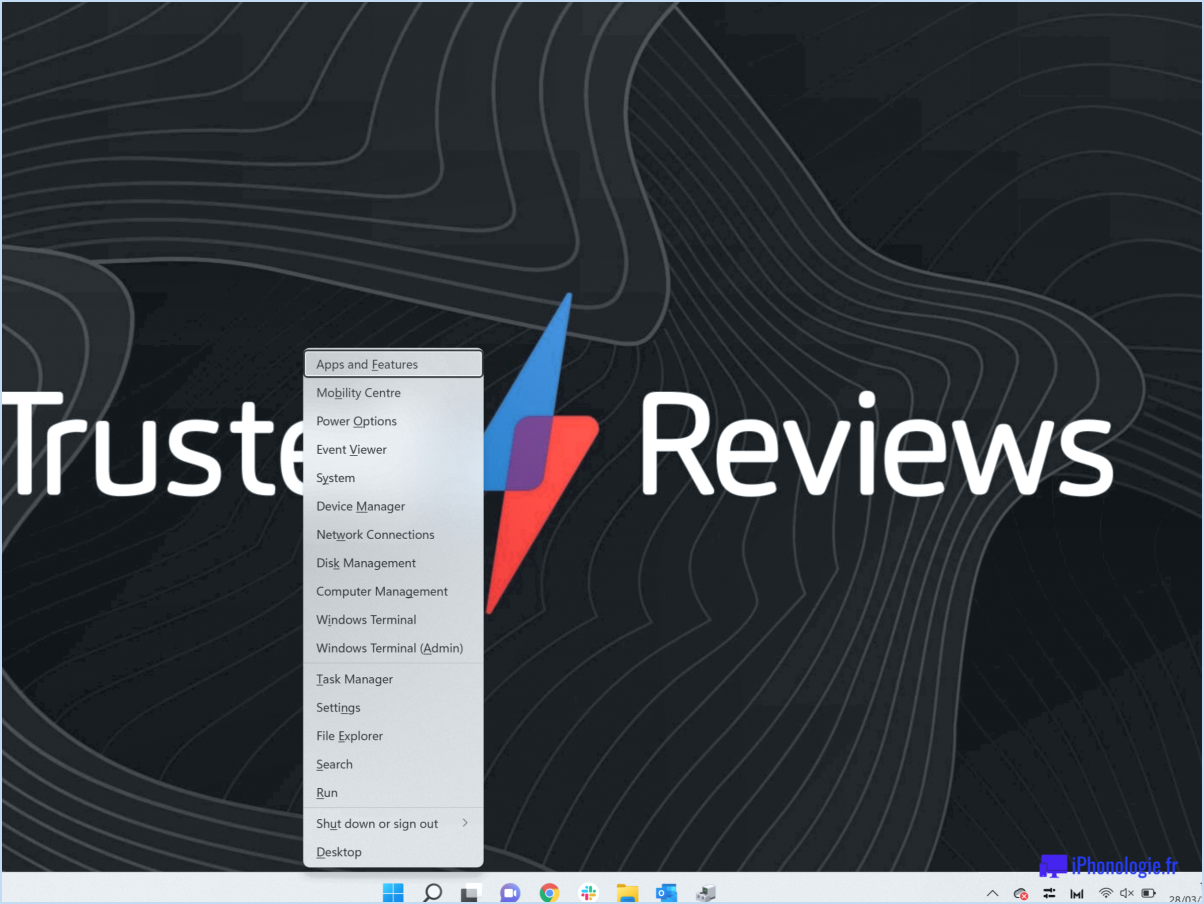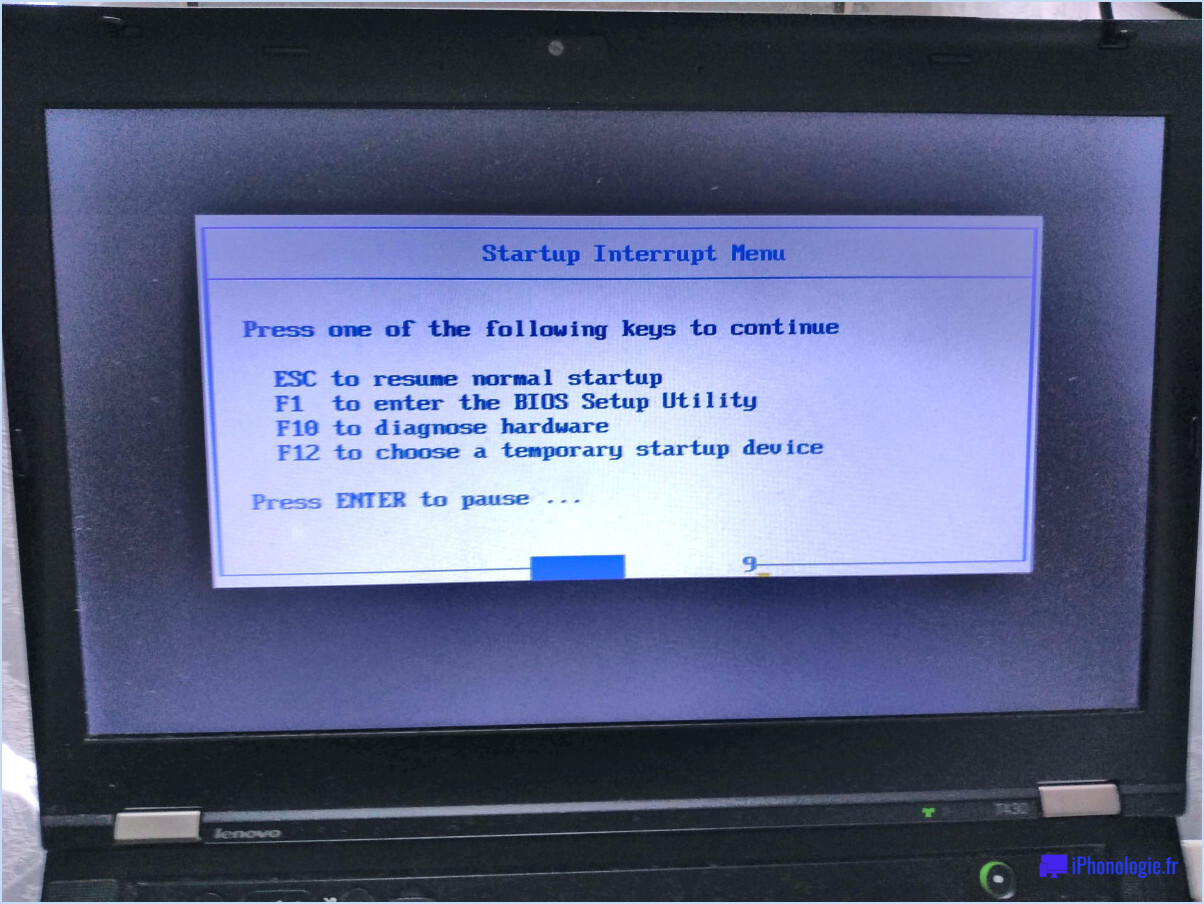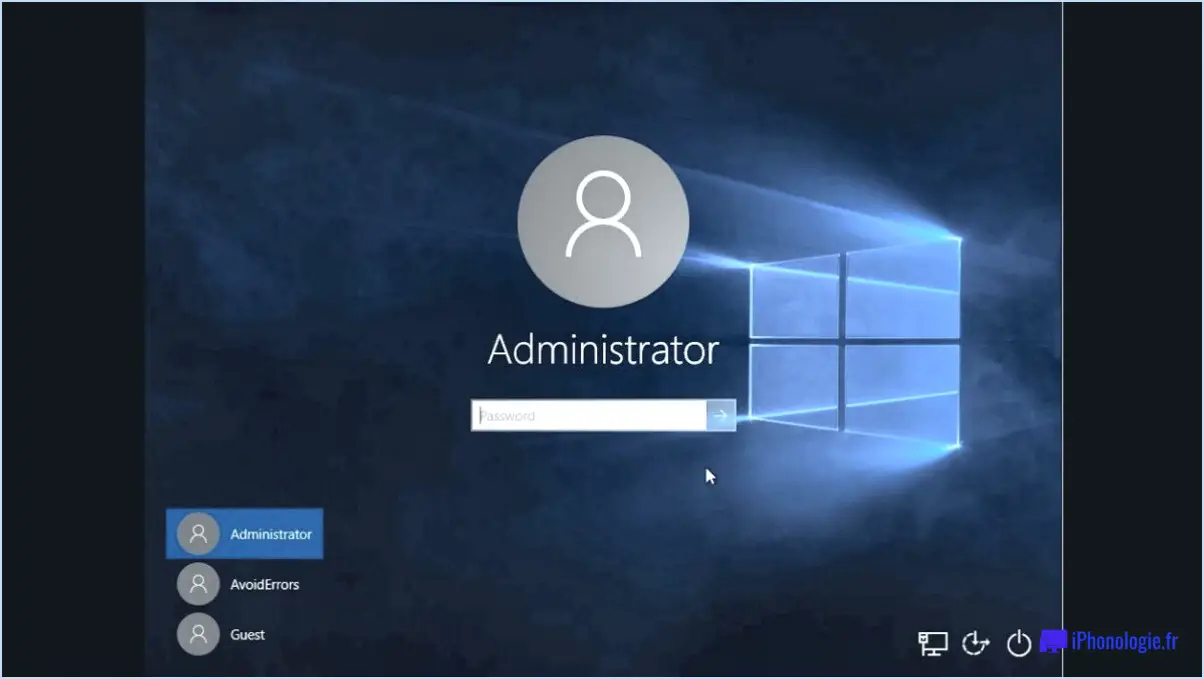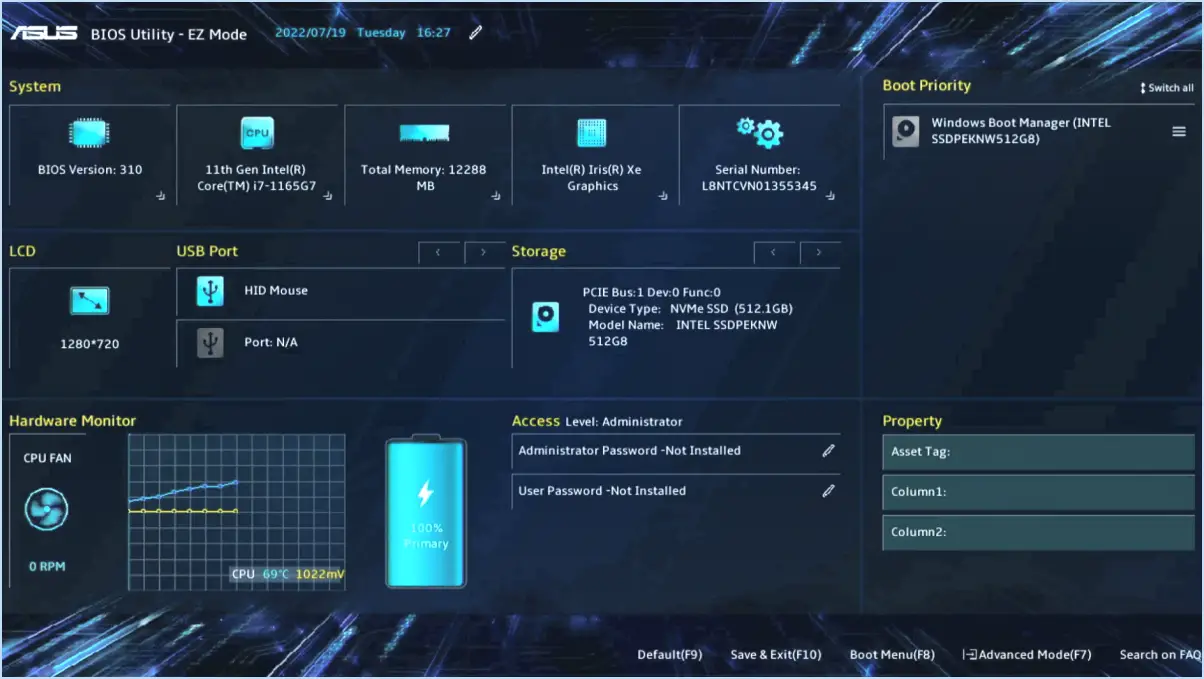Comment corriger l'erreur 0x800706ba windows 10 1803 update?
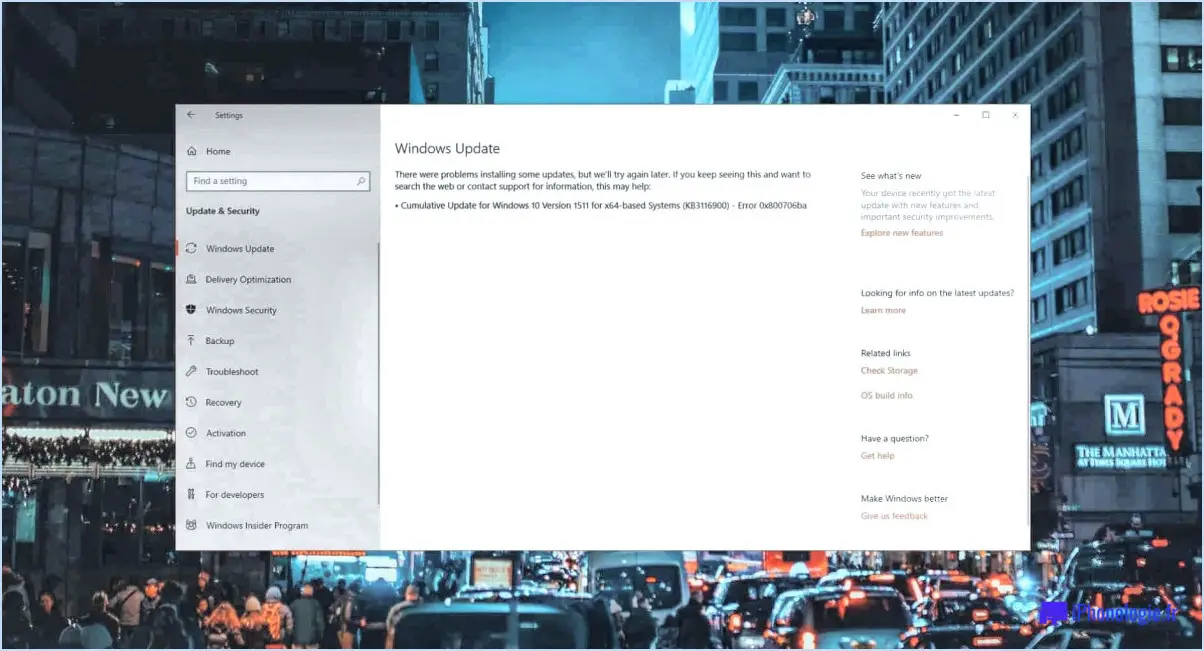
Si vous rencontrez l'erreur 0x800706ba lors de la tentative de mise à jour de votre installation Windows 10, il y a plusieurs choses que vous pouvez faire pour dépanner et résoudre le problème.
- Vérifiez que vous disposez des pilotes les plus récents : Assurez-vous que les pilotes les plus récents sont installés pour tout votre matériel. Visitez le site web du fabricant de votre périphérique pour obtenir les derniers pilotes.
- Désactivez le pare-feu et l'antivirus : Parfois, la mise à jour de Windows 10 peut être bloquée par des programmes de pare-feu ou d'antivirus tiers. Désactivez-les temporairement et réessayez la mise à jour.
- Utilisez l'outil de dépannage de Windows Update : Windows 10 dispose d'un dépanneur intégré pour résoudre les problèmes liés à la mise à jour. Ouvrez les paramètres > Mise à jour & Sécurité > Dépannage > Dépannage Windows Update. Exécutez le programme de dépannage et suivez les instructions.
- Supprimez le dossier de distribution de logiciels : Windows 10 stocke les fichiers de mise à jour dans le dossier "Distribution de logiciels". Si l'un de ces fichiers est corrompu, cela peut provoquer l'erreur 0x800706ba. Ouvrez la boîte de dialogue Exécuter (touche Windows + R), tapez "services.msc" et appuyez sur Entrée. Localisez le service "Windows Update", arrêtez-le, puis accédez à C:NWindowsNDistribution de logiciels. Supprimez tous les fichiers et dossiers contenus dans ce dossier et redémarrez votre ordinateur.
- Procédez à une installation propre : Si aucune des étapes ci-dessus ne fonctionne, une installation propre de Windows 10 peut s'avérer nécessaire. Cette opération effacera toutes vos données et tous les programmes installés, veillez donc à tout sauvegarder avant de procéder.
En conclusion, il s'agit de quelques-unes des méthodes les plus efficaces pour résoudre l'erreur 0x800706ba lorsque vous essayez de mettre à jour votre installation de Windows 10. En suivant ces étapes, vous devriez être en mesure de mettre à jour votre système avec succès sans aucun problème.
Comment mettre à jour Windows 10 manuellement?
Pour mettre à jour manuellement votre Windows 10, plusieurs options s'offrent à vous. La première option consiste à utiliser le service intégré de mise à jour de Windows. Pour y accéder, allez dans Paramètres > Mise à jour & Sécurité > Windows Update et cliquez sur le bouton "Rechercher les mises à jour". Si des mises à jour sont disponibles, elles commenceront à être téléchargées et installées automatiquement.
Une autre option consiste à installer les mises à jour à partir d'une clé USB ou d'un CD. Vous pouvez télécharger les fichiers de mise à jour à partir du site web de Microsoft, puis les copier sur une clé USB ou les graver sur un CD. Une fois les fichiers de mise à jour prêts, connectez la clé USB ou insérez le CD et exécutez le fichier d'installation pour lancer le processus de mise à jour.
Enfin, vous pouvez utiliser l'outil de résolution des problèmes de Windows Update pour résoudre les problèmes courants liés aux mises à jour. Cet outil permet de diagnostiquer et de résoudre les problèmes liés à Windows Update, tels que des fichiers manquants ou corrompus, ou des problèmes liés au service de mise à jour lui-même.
Dans l'ensemble, la mise à jour manuelle de Windows 10 est un processus simple, qui peut vous permettre de vous assurer que votre système est à jour avec les derniers correctifs de sécurité et les dernières fonctionnalités.
Qu'est-ce que l'erreur 0x8024000b?
L'erreur 0x8024000b est un code d'erreur qui indique que le système ne peut pas trouver un fichier spécifique. Cette erreur se produit généralement lorsque vous essayez d'installer ou de mettre à jour une application ou un pilote Windows et que le système ne parvient pas à localiser les fichiers requis. Plusieurs raisons peuvent expliquer cette erreur, comme des fichiers corrompus, des pilotes obsolètes ou des erreurs dans les fichiers système. Pour résoudre ce problème, vous pouvez essayer plusieurs solutions, notamment exécuter le programme de dépannage de Windows Update, réinitialiser les composants de Windows Update ou télécharger et installer manuellement les fichiers manquants. Si l'erreur persiste, vous devrez peut-être demander de l'aide à l'assistance Microsoft ou à un technicien qualifié.
Pourquoi les mises à jour de Windows 10 ne s'installent-elles pas?
Les mises à jour peuvent ne pas s'installer sur Windows 10 pour plusieurs raisons. La raison la plus courante est l'incompatibilité avec le matériel ou le logiciel. Pour résoudre le problème, vérifiez l'état de compatibilité de la mise à jour avant d'essayer de l'installer à nouveau. Si elle est toujours incompatible, essayez de revenir à une version antérieure. Si ces solutions ne fonctionnent pas, envoyez un ticket d'assistance pour obtenir de l'aide.
Comment désactiver la dynamique de mise à jour de Windows 10?
Pour désactiver la dynamique de mise à jour de Windows 10, vous pouvez suivre les étapes suivantes :
- Ouvrez l'app Paramètres en appuyant sur la touche Windows + I.
- Cliquez sur "Mise à jour & sécurité", puis sur "Windows Update".
- Sélectionnez "Options avancées".
- Sous "Choisir le mode d'installation des mises à jour", sélectionnez "Notifier pour planifier le redémarrage".
- Sous "Choisir le moment de l'installation des mises à jour", sélectionnez "Différer les mises à jour".
Vous pouvez également utiliser le Panneau de configuration ou le registre pour désactiver la dynamique des mises à jour de Windows 10. Cependant, l'utilisation de l'appli Paramètres est le moyen le plus simple et le plus sûr pour la plupart des utilisateurs.
Qu'est-ce qu'une mise à jour dynamique de Windows 10?
Une mise à jour dynamique de Windows 10 est une mise à jour que Microsoft publie périodiquement pour améliorer l'expérience utilisateur. Ces mises à jour sont automatiquement téléchargées et installées par lots par les appareils Windows 10. Les mises à jour dynamiques sont conçues pour fournir des correctifs critiques, des mises à jour de sécurité et d'autres améliorations au système d'exploitation. Elles peuvent inclure des mises à jour pour les pilotes de périphériques, les composants logiciels et d'autres fichiers système. Les mises à jour dynamiques permettent de s'assurer que les appareils Windows 10 restent à jour et sécurisés.
Comment activer Windows Update dans SCCM?
Pour activer Windows Update dans SCCM, commencez par activer la fonctionnalité sur votre serveur en ouvrant la console Configuration Manager et en allant dans Administration. > Configuration du site > Serveurs. Sur la page Détails du serveur, cliquez sur Activer Windows Update sous Fonctionnalités. Ensuite, configurez les paramètres sur la page Paramètres de mise à jour de Windows. Sous Paramètres généraux, cochez la case "Utiliser les paramètres recommandés pour ce serveur" et choisissez "Télécharger les mises à jour à partir d'une source externe" dans la section "Mises à jour".
Comment redémarrer le service de transfert intelligent en arrière-plan?
Pour redémarrer le service de transfert intelligent en arrière-plan (BITS) sur votre appareil Windows 10, 8.1, 8 ou 7, suivez ces étapes simples :
- Ouvrez le panneau de configuration à partir du menu Démarrer.
- Naviguez vers Système et sécurité et cliquez sur BITS.
- Dans la fenêtre Propriétés du BITS, recherchez le titre Type de démarrage et sélectionnez Automatique.
- Cliquez sur le bouton Redémarrer pour redémarrer le BITS.
En suivant ces étapes, vous devriez pouvoir redémarrer le BITS sans problème. Si vous continuez à rencontrer des problèmes avec le BITS, vous devrez peut-être demander l'aide d'un professionnel ou contacter le support Microsoft pour obtenir des conseils supplémentaires.
Impossible de se connecter à RPC?
Si vous ne parvenez pas à vous connecter au serveur RPC, cela peut être dû à plusieurs raisons. Tout d'abord, il se peut que vous ne disposiez pas des autorisations nécessaires pour y accéder. Deuxièmement, le serveur RPC peut être hors service. Troisièmement, il se peut que des informations d'identification incorrectes aient été configurées pour votre compte. Quatrièmement, le port requis pour se connecter au serveur n'est peut-être pas ouvert sur votre ordinateur. Cinquièmement, votre ordinateur peut ne pas être connecté à l'internet. Enfin, un problème de connexion au réseau peut être à l'origine du problème. Vérifiez ces facteurs et essayez de résoudre le problème en conséquence.