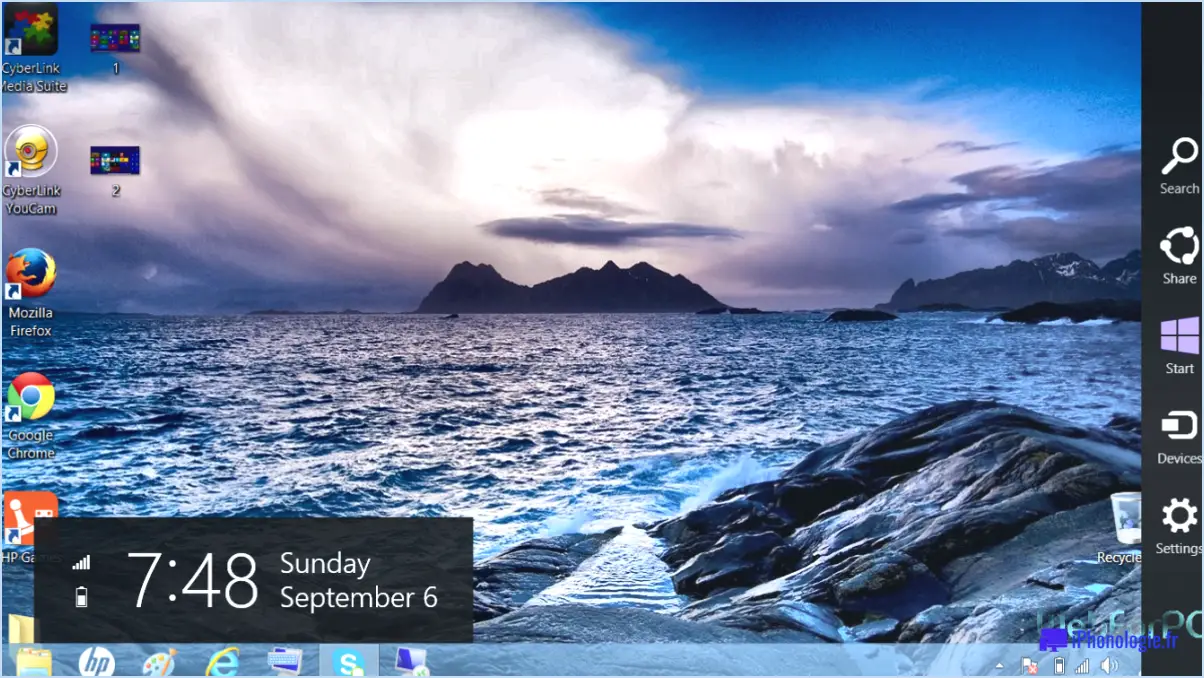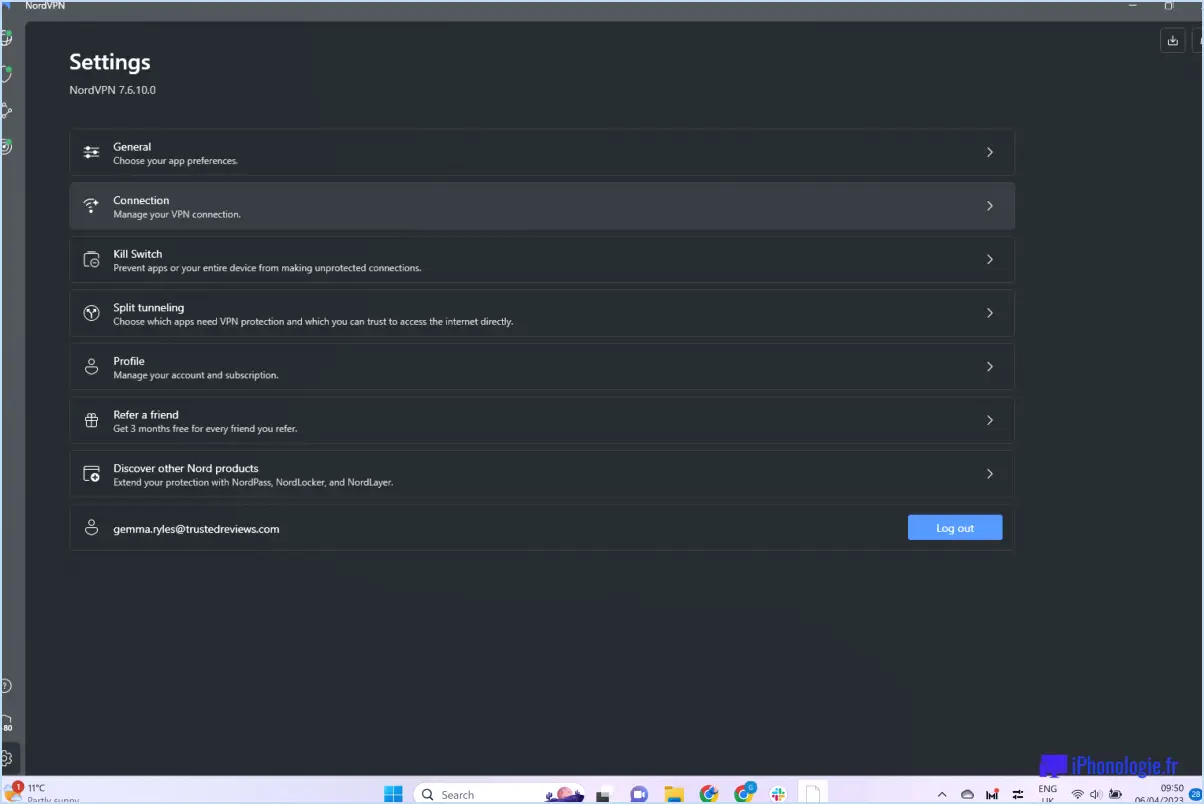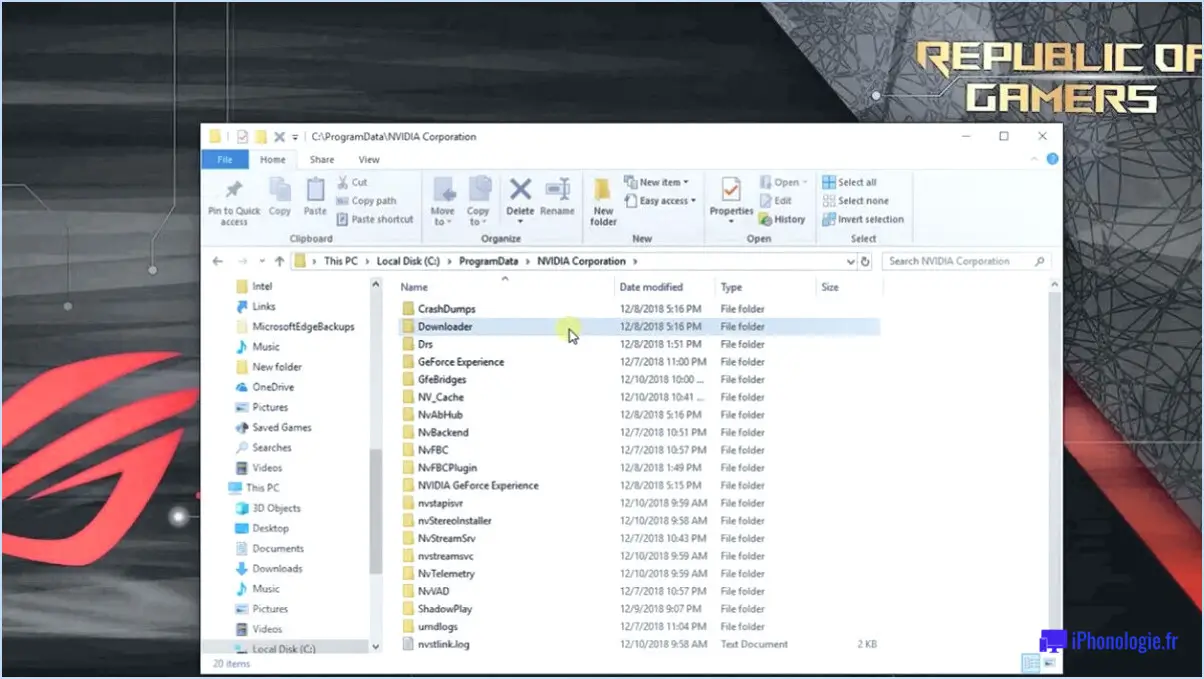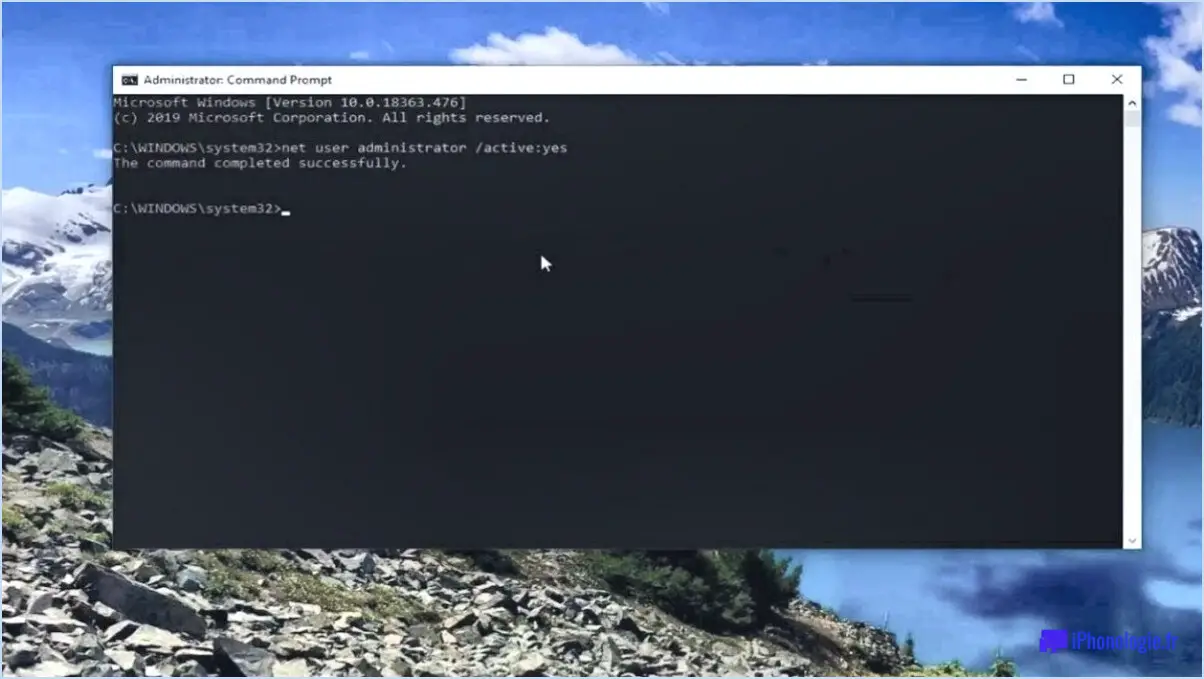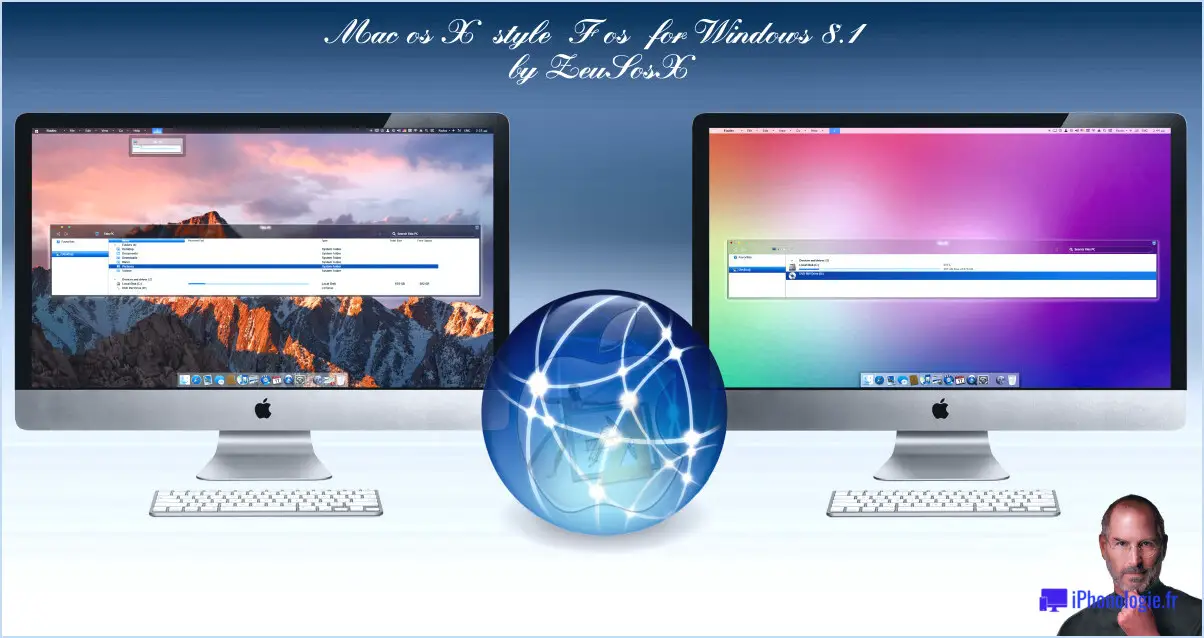Comment faire pour que les informations sur le plan d'alimentation ne soient pas disponibles sous Windows 10?
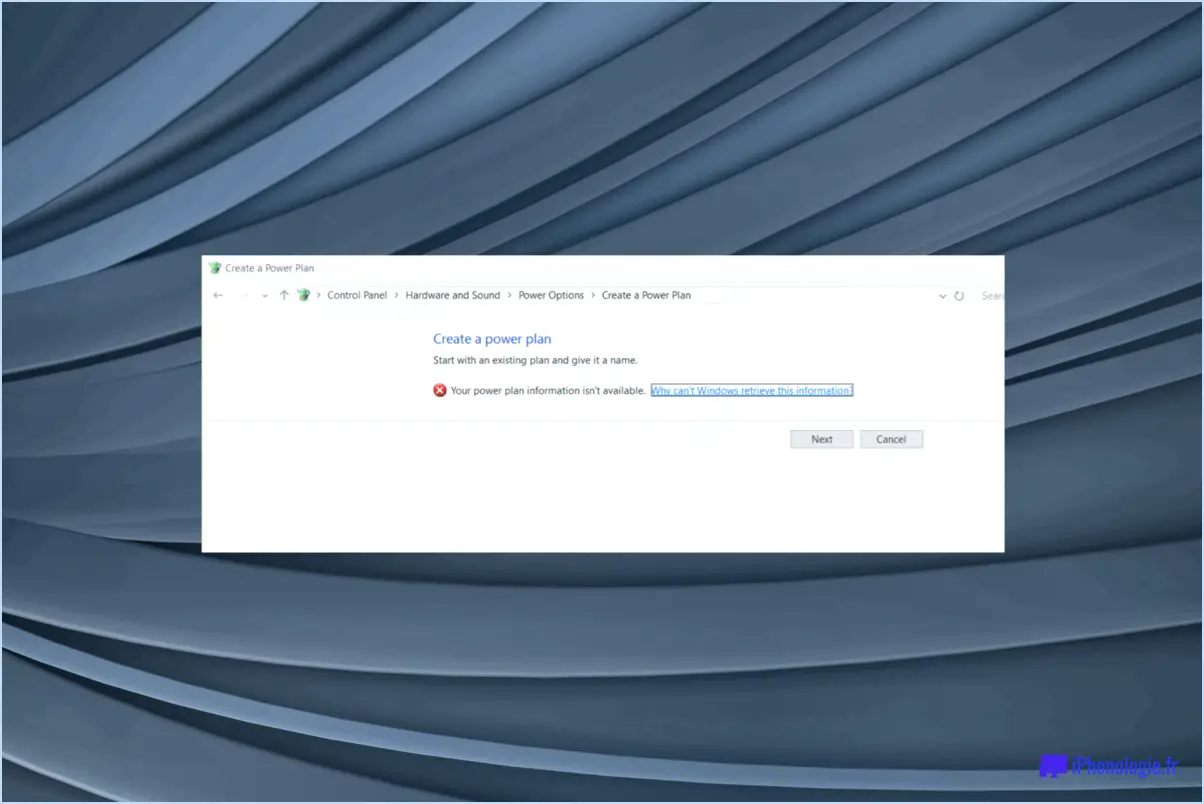
Pour résoudre le problème "Les informations du plan d'alimentation ne sont pas disponibles" dans Windows 10, il existe quelques étapes de dépannage que vous pouvez suivre. Veuillez noter que ces étapes supposent que vous disposez de privilèges administratifs sur votre ordinateur.
- Vérifiez les options d'alimentation: La première étape consiste à se rendre sur l'écran "Options d'alimentation" dans Windows 10. Pour ce faire, cliquez avec le bouton droit de la souris sur le bouton Démarrer et sélectionnez "Options d'alimentation" dans le menu. Dans la fenêtre Options d'alimentation, assurez-vous que vous êtes sur le plan d'alimentation "Équilibré" ou tout autre plan que vous préférez. Si le problème persiste, passez à l'étape suivante.
- Réinitialisation des plans d'alimentation: Si le changement de plan d'alimentation n'a pas résolu le problème, vous pouvez essayer de réinitialiser les plans d'alimentation à leurs paramètres par défaut. Ouvrez l'Invite de commande en tant qu'administrateur en cliquant avec le bouton droit de la souris sur le bouton Démarrer et en sélectionnant "Invite de commande (Admin)". Tapez ensuite la commande suivante et appuyez sur Entrée :
powercfg -restoredefaultschemesCette commande réinitialise tous les plans d'alimentation à leur configuration par défaut. - Mise à jour des pilotes de périphériques: Les pilotes de périphériques obsolètes ou incompatibles peuvent parfois causer des problèmes liés à l'alimentation. Pour mettre à jour vos pilotes, rendez-vous sur le site web du fabricant de votre ordinateur ou de votre carte mère et recherchez les derniers pilotes pour votre modèle spécifique. Téléchargez et installez les pilotes, puis redémarrez votre ordinateur.
- Exécuter le programme de dépannage d'alimentation: Windows 10 dispose d'un dépanneur intégré qui peut détecter et résoudre automatiquement les problèmes liés à l'alimentation. Pour lancer le dépanneur, ouvrez l'application Paramètres en appuyant sur Win + I, puis allez dans "Mise à jour". & Sécurité" > "Dépannage". Dans la section "Rechercher et résoudre d'autres problèmes", cliquez sur "Alimentation" et suivez les instructions qui s'affichent à l'écran.
- Utiliser des outils de gestion de l'alimentation tiers: Si les étapes précédentes n'ont pas permis de résoudre le problème, vous pouvez essayer d'utiliser un outil de gestion de l'alimentation tiers. Il existe plusieurs outils fiables disponibles en ligne qui peuvent vous aider à gérer les paramètres d'alimentation et à résoudre les problèmes connexes. Veillez à faire des recherches et à choisir un outil réputé qui répond à vos besoins.
Pourquoi n'y a-t-il pas d'options d'alimentation disponibles sous Windows 10?
Windows 10 n'offre plus les options d'alimentation traditionnelles, Microsoft ayant décidé d'adopter une interface plus contemporaine. Ce changement vise à offrir aux utilisateurs une expérience moderne et rationalisée. Au lieu du menu d'options d'alimentation conventionnel, Windows 10 introduit un bouton d'alimentation simplifié dans le menu Démarrer. En cliquant dessus, les utilisateurs peuvent accéder à des options telles que Veille, Arrêt et Redémarrage. En outre, le système d'exploitation intègre des fonctions de gestion de l'énergie qui optimisent automatiquement la consommation d'énergie en fonction de l'utilisation du système, ce qui améliore l'efficacité. Bien qu'il faille s'habituer à l'absence d'options d'alimentation traditionnelles, la nouvelle approche s'aligne sur la vision de Microsoft qui consiste à fournir une interface intuitive et conviviale aux utilisateurs de Windows 10.
Comment réparer les plans d'alimentation manquants et restaurer les paramètres d'alimentation avancés?
Pour réparer les plans d'alimentation manquants et restaurer les paramètres d'alimentation avancés, procédez comme suit :
- Restaurer à partir d'un moment antérieur : Essayez de restaurer les paramètres d'alimentation avancés à partir d'un point précédent. Pour ce faire, accédez à la fonction de restauration du système de votre ordinateur. Il vous suffit de vous rendre dans le Panneau de configuration, de rechercher "Restauration du système" et de suivre les invites pour restaurer votre système à une date antérieure à laquelle les plans d'alimentation fonctionnaient correctement.
- Réinitialiser les paramètres du plan d'alimentation : Si l'étape précédente ne résout pas le problème, vous pouvez réinitialiser les paramètres du plan d'alimentation à leur configuration par défaut. Ouvrez les options d'alimentation dans le panneau de configuration, sélectionnez "Modifier les paramètres du plan" pour le plan d'alimentation concerné, puis cliquez sur "Restaurer les paramètres par défaut de ce plan".
En suivant ces étapes, vous devriez être en mesure de restaurer les plans d'alimentation manquants et de retrouver l'accès aux paramètres d'alimentation avancés de votre ordinateur. N'oubliez pas de sauvegarder tout travail important et de redémarrer votre système après avoir effectué ces modifications.
Comment activer tous les plans d'alimentation dans Windows 10?
Pour activer tous les plans d'alimentation dans Windows 10, procédez comme suit :
- Ouvrez l'application Paramètres en cliquant sur le menu Démarrer et en sélectionnant l'icône en forme de roue dentée.
- Dans la fenêtre Paramètres, localisez et cliquez sur l'option "Système".
- Dans les paramètres du système, recherchez et sélectionnez "Alimentation". & veille" dans le menu de gauche.
- Dans le menu Alimentation & sleep, cliquez sur "Change plan settings" dans la section "Related settings".
- Une nouvelle fenêtre s'affiche et présente les plans d'alimentation disponibles. Choisissez le plan que vous souhaitez activer en cliquant dessus.
En suivant ces étapes, vous pouvez facilement activer le plan d'alimentation de votre choix dans Windows 10. Cela vous permet de personnaliser les paramètres d'alimentation de votre ordinateur en fonction de vos préférences et d'optimiser l'utilisation de l'énergie en fonction de différents scénarios.
Pourquoi mon ordinateur portable n'affiche aucune option d'alimentation disponible?
Si votre ordinateur portable n'affiche aucune option d'alimentation disponible, plusieurs raisons peuvent expliquer ce problème. Tout d'abord, vérifiez l'état de la batterie de votre ordinateur portable. Il est possible que la batterie soit déchargée ou ne fonctionne pas correctement, ce qui empêche les options d'alimentation de s'afficher. Recherchez les éventuels messages d'avertissement relatifs à la batterie. Si la batterie est en cause, vous devrez peut-être la remplacer.
Il est également possible que votre ordinateur portable ne reçoive pas suffisamment d'énergie pour faire fonctionner le système d'exploitation ou certaines applications. Assurez-vous que votre ordinateur portable est connecté à une source d'alimentation fiable. Si vous utilisez un adaptateur d'alimentation, vérifiez qu'il est correctement branché et qu'il fonctionne.
En vérifiant l'état de la batterie et la source d'alimentation, vous pouvez identifier et résoudre le problème lié aux options d'alimentation de votre ordinateur portable.
Comment activer mon plan d'alimentation?
Pour activer votre plan d'alimentation, suivez les étapes suivantes :
- Ouvrez l'application Panneau de configuration sur votre ordinateur.
- Cliquez sur "Options d'alimentation" dans la fenêtre du panneau de configuration.
- Dans la partie gauche de la fenêtre, cliquez sur "Modifier les paramètres du plan".
- Vous verrez une liste des plans d'alimentation disponibles. Ces plans déterminent la manière dont votre ordinateur utilise l'énergie.
- Dans la section "Plan d'alimentation principal", sélectionnez le plan d'alimentation souhaité dans la liste.
- Une fois que vous avez sélectionné le plan, cliquez sur "OK" ou "Appliquer" pour l'activer.
En suivant ces étapes, vous pouvez facilement activer le plan d'alimentation souhaité et optimiser la consommation d'énergie de votre ordinateur en fonction de vos préférences.
Comment déverrouiller les plans d'alimentation cachés?
Le déverrouillage des plans d'alimentation cachés peut être réalisé par différentes méthodes, en fonction de votre appareil et de son fabricant. Voici quelques techniques qui ont fait leurs preuves :
- ROM personnalisées: L'installation d'une ROM personnalisée sur votre appareil peut débloquer des plans d'alimentation cachés qui ne sont pas accessibles via le système d'exploitation de base. Les ROM personnalisées offrent souvent des options de personnalisation supplémentaires et des paramètres d'alimentation avancés.
- L'enracinement: Le rootage de votre appareil vous donne un accès administratif, ce qui vous permet de modifier les fichiers système et les paramètres qui sont autrement inaccessibles. En procédant au rootage de votre appareil, vous pouvez découvrir des plans d'alimentation cachés et optimiser les performances de votre appareil.
- Outils tiers: Il existe plusieurs applications tierces qui peuvent aider à débloquer les plans d'alimentation cachés de certains appareils. Ces outils offrent souvent des fonctions et des paramètres de gestion de l'énergie plus avancés que ceux proposés par le système par défaut.
N'oubliez pas que ces méthodes peuvent annuler la garantie de votre appareil et qu'elles doivent être utilisées avec prudence. Il est conseillé de rechercher et de suivre des guides détaillés spécifiques à votre appareil avant de tenter toute modification.
Comment restaurer Gpedit MSC dans Windows 10?
Pour restaurer l'éditeur de stratégie de groupe (Gpedit.msc) dans l'édition Home, Professional ou Enterprise de Windows 10, procédez comme suit :
- Ouvrez le menu Démarrer et tapez "gpedit.msc" dans la zone de recherche.
- Lorsque "Gpedit.msc" apparaît dans les résultats de la recherche, cliquez dessus avec le bouton droit de la souris.
- Sélectionnez "Exécuter en tant qu'administrateur" pour l'ouvrir avec des privilèges élevés.
En effectuant ces étapes, vous serez en mesure d'accéder à l'éditeur de stratégie de groupe dans Windows 10 et de l'utiliser, ce qui vous permettra d'apporter des modifications de configuration avancées et de gérer les paramètres du système de manière efficace.
Comment exécuter Gpedit sous Windows 10 Home?
Pour exécuter Gpedit sur Windows 10 Home, suivez les étapes suivantes :
- Ouvrez l'app Paramètres et sélectionnez Système.
- Cliquez sur Administration dans les paramètres du système.
- Dans la fenêtre Administration, choisissez Gestion des stratégies de groupe.
- Sous Configuration de l'ordinateur, cliquez sur Modèles d'administration.
- Dans la fenêtre Modèles d'administration, naviguez jusqu'à Composants Windows.
- Enfin, sélectionnez Windows Defender Antivirus.
En suivant ces étapes, vous pouvez accéder à Gpedit sur votre système Windows 10 Home et effectuer les configurations ou les ajustements nécessaires. N'oubliez pas de faire preuve de prudence lorsque vous modifiez les paramètres de la stratégie de groupe afin d'éviter toute conséquence imprévue.